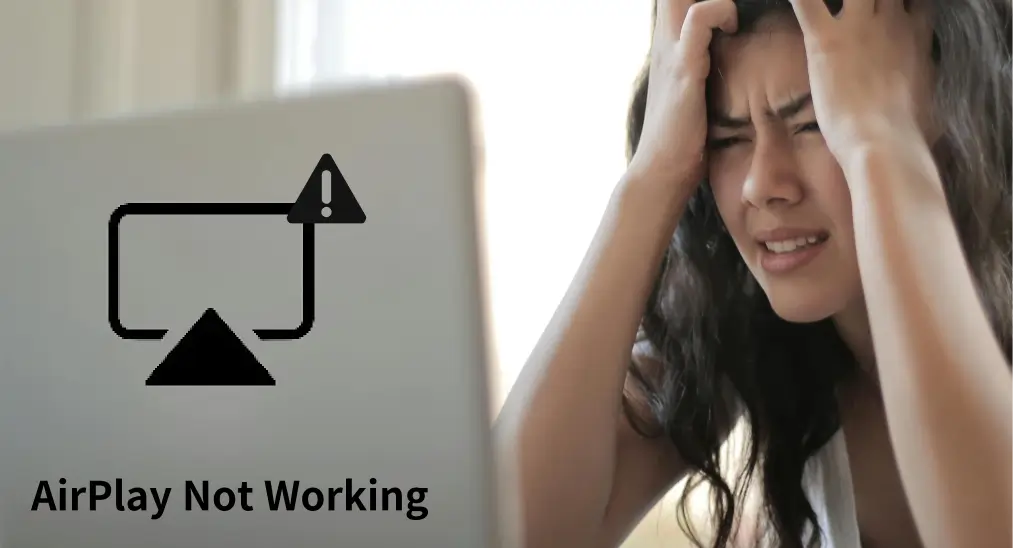
AirPlay facilite la connexion de vos appareils Apple en un ou deux taps. Cependant, de nombreux utilisateurs rencontrent des problèmes tels que des déconnexions, pas de son ou de vidéo, ou des icônes manquantes—tous ces problèmes relèvent de AirPlay ne fonctionne pas. Si vous rencontrez des problèmes lors de la diffusion de contenu depuis votre iPhone vers votre TV via AirPlay, suivez ce guide pour le faire fonctionner à nouveau. De plus, nous partagerons également une méthode alternative pour diffuser votre contenu.
Table des matières
Pourquoi mon AirPlay ne fonctionne-t-il pas
AirPlay d'Apple est incroyablement utile pour diffuser du contenu, mais il y a plusieurs raisons pour lesquelles cela pourrait ne pas fonctionner comme prévu. Voici quelques scénarios courants où AirPlay peut échouer :
- Le périphérique cible est incompatible avec AirPlay.: AirPlay fonctionne uniquement avec des appareils qui le supportent, tels que certains téléviseurs intelligents, les Apple TV et les enceintes compatibles. Si l'appareil cible ne supporte pas AirPlay, vous ne pourrez pas diffuser directement le contenu dessus.
- AirPlay n'est pas activé: Si AirPlay n' est pas activé sur l'un ou l'autre des appareils émetteurs ou récepteurs, la connexion ne sera pas établie. Assurez-vous que AirPlay est activé sur vos deux appareils.
- Les deux appareils sont éloignés l'un de l'autre.: AirPlay nécessite une connexion sans fil stable, qui peut être affectée par la distance. Si vos appareils sont trop éloignés, le signal pourrait être trop faible pour établir une connexion.
- Les deux appareils ne sont pas sur le même réseau Wi-Fi: Les deux appareils doivent être connectés au même réseau Wi-Fi pour qu'AirPlay fonctionne. Un décalage dans les réseaux peut empêcher AirPlay de fonctionner.
- La connexion au réseau Wi-Fi est instable: AirPlay dépend d'une connexion Wi-Fi stable. Si votre réseau Wi-Fi est lent, intermittent ou subit des perturbations, AirPlay peut ne pas fonctionner correctement. Assurez-vous que votre réseau soit solide et fiable pour une diffusion fluide.
- Les mises à jour logicielles sont en attente.: Parfois, Apple AirPlay ne fonctionne pas en raison de logiciels obsolètes. Assurez-vous que vos deux appareils ont les dernières mises à jour installées.
- Interférence Bluetooth: AirPlay utilise à la fois le Wi-Fi et le Bluetooth pour découvrir les appareils. Si le Bluetooth est désactivé ou s'il y a des interférences d'autres appareils, AirPlay peut ne pas détecter l'appareil cible.
- Les restrictions AirPlay sont définies: Si AirPlay a été restreint sur l'appareil cible (comme dans les paramètres d'une TV ou une configuration de contrôle parental), la connexion sera empêchée d'être établie.
- Incompatibilité de l'appareil en raison de problèmes de micrologiciel: Parfois, un problème de firmware sur l'appareil Apple ou l'appareil cible peut provoquer un dysfonctionnement d'AirPlay. Une mise à jour du firmware ou une réinitialisation des appareils peut être nécessaire dans de tels cas.
Maintenant, vous avez peut-être une réponse claire à la question “Pourquoi AirPlay ne fonctionne-t-il pas”. Faites défiler vers le bas pour explorer les étapes de dépannage.
Comment réparer mon AirPlay ne fonctionne pas
Si vous rencontrez des problèmes avec AirPlay, comme AirPlay vers la TV ne fonctionne pas, il est important de dépanner les problèmes potentiels ci-dessus afin de rétablir la connexion et de reprendre la diffusion. Des conseils de dépannage étape par étape sont affichés ci-dessous.
#1. Vérifiez la compatibilité AirPlay
Pour utiliser AirPlay pour diffuser du contenu entre vos appareils, assurez-vous d'abord que vos appareils sont compatibles avec AirPlay. Cela inclut de vous assurer que votre appareil cible, tel qu'un Apple TV ou un téléviseur intelligent compatible AirPlay, prend en charge la fonctionnalité AirPlay. Vous pouvez vous référer à Liste de compatibilité Apple AirPlay ou le manuel de votre TV pour confirmer cela.
Si votre TV ne prend pas en charge AirPlay, vous pouvez toujours l'utiliser en installant un Application récepteur AirPlay. Une fois l'application installée, vous pourrez diffuser du contenu de votre iPhone ou iPad vers la TV sans aucun problème de compatibilité.
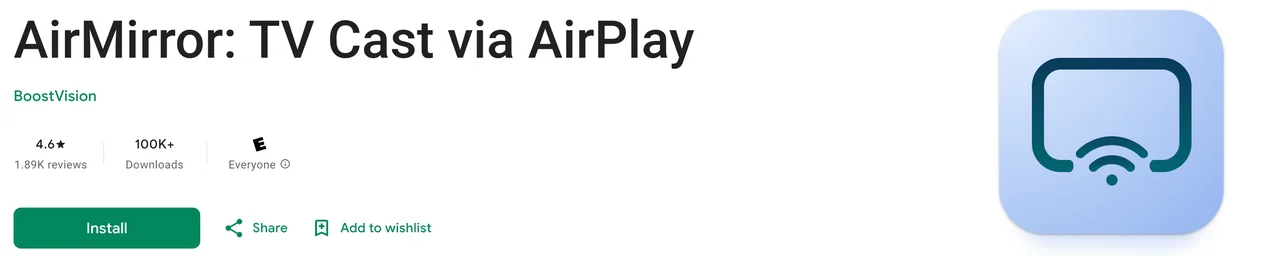
Comment rendre votre TV compatible avec AirPlay, suivez les étapes ci-dessous :
Étape 1. Installez l'application réceptrice AirPlay sur votre TV et lancez-la.
Astuce : Firestick ne prend pas en charge AirPlay, mais vous pouvez le rendre compatible avec AirPlay en installant le Application AirPlay Diffuser pour Fire TV de la boutique Amazon.
Étape 2. Vérifiez le nom de votre TV que l'application affiche.
Étape 3. Activez AirPlay sur votre iPhone ou iPad.
Étape 4. Choisissez le nom de votre TV dans la liste des appareils.
Étape 5. Attendez, et ce que vous voulez AirPlay devrait apparaître sur l'écran de votre TV.
#2. Activez AirPlay sur vos appareils
Apple AirPlay ne fonctionne pas se produit lorsque la fonctionnalité est désactivée soit sur votre iPhone, soit sur votre TV. Ainsi, sur votre iPhone, allez à Paramètres > Général > AirPlay et Handoff et allumez-le pour permettre la réception AirPlay.

Pour TV Apple, AirPlay est généralement activé par défaut. Cependant, pour certaines TV intelligentes ou appareils tiers, vous devrez peut-être activer manuellement AirPlay dans les paramètres du appareil . Donc, allez à votre TV, naviguez vers AirPlay dans le menu Paramètres et activez AirPlay. Vous pourriez être intéressé par le guide sur Comment activer AirPlay sur Vizio TV.
De plus, assurez-vous que les deux appareils sont proches l'un de l'autre lorsque vous essayez de diffuser du contenu via AirPlay.
#3. Vérifiez la connexion au réseau Wi-Fi
AirPlay nécessite la même connexion réseau Wi-Fi sur vos appareils pour établir une connexion stable. Alors, vérifiez la connexion réseau Wi-Fi sur vos deux appareils au cas où la TV n'apparaîtrait pas sur AirPlay. Si vos deux appareils sont sur la même connexion réseau Wi-Fi mais qu'AirPlay ne fonctionne pas, il est recommandé de déconnecter vos appareils du réseau puis de les reconnecter.
#4. Activez Bluetooth sur vos appareils
Comme indiqué ci-dessus, AirPlay repose sur le Wi-Fi et le Bluetooth pour découvrir les appareils. Par conséquent, continuez à vérifier les paramètres Bluetooth sur vos appareils lorsque la diffusion de votre contenu se bloque en raison du fonctionnement d'AirPlay de l'iPhone.
Sur votre iPhone, balayez vers le bas dans le coin supérieur droit et activez Bluetooth dans le Centre de contrôle. Alternativement, allez à Paramètres > Bluetooth et allumez-le.
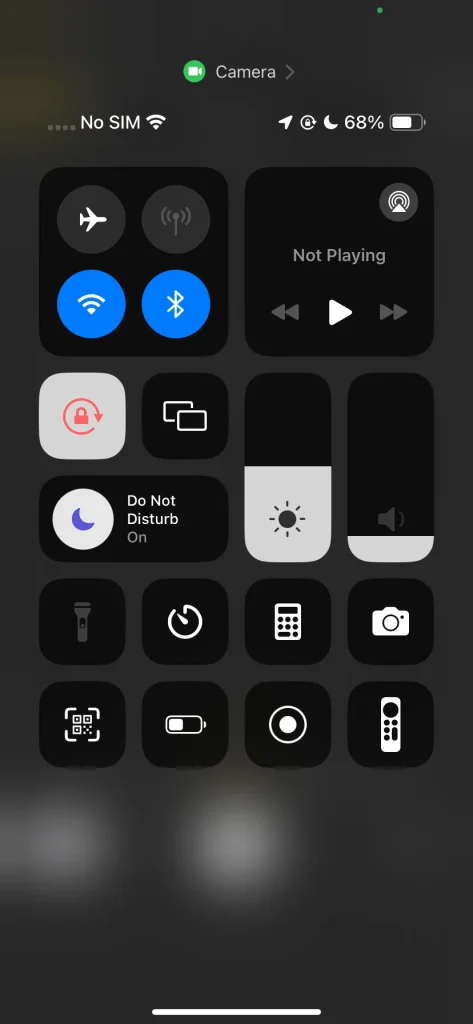
#5. Gardez vos appareils à jour
Votre vidéo AirPlay ne fonctionne pas ? Ou le son AirPlay ne fonctionne pas ? Dans ces cas, assurez-vous que votre iPhone ou iPad utilise la dernière version du système d'exploitation, car les versions plus anciennes ne dotent pas AirPlay de pleine capacité :
- Audio AirPlay : l'iPhone ou l'iPad doit fonctionner sous iOS 11.4 ou version ultérieure.
- Vidéo AirPlay : iPhone ou iPad doit être sous iOS 12.3 ou une version ultérieure.
Pour mettez à jour votre iPhone ou iPad, allez à Paramètres > Général, puis appuyez Mise à jour du logiciel. S'il existe plusieurs options de mise à jour logicielle disponibles, choisissez celle que vous souhaitez installer en appuyant Installez maintenant.

De plus, assurez-vous que votre appareil cible est mis à jour avec le dernier logiciel. Généralement, vous pouvez compléter cela en allant à Paramètres > Le système > Vérifiez les mises à jour.
#6. Redémarrez vos appareils
AirPlay n'apparaît pas ? Vous pouvez essayer de dépanner des problèmes similaires d'AirPlay en redémarrant vos appareils. Éteignez simplement votre iPhone ou iPad, ainsi que votre appareil compatible AirPlay (comme Apple TV ou votre smart TV), puis rallumez-les. Cela peut aider à réinitialiser la connexion et à résoudre les problèmes temporaires empêchant AirPlay de s'afficher.
#7. Vérifiez les paramètres de l'application Home
Si vous essayez de diffuser du contenu vers un appareil configuré dans l'application Home (comme un Apple TV, une enceinte intelligente ou un autre appareil compatible AirPlay), certains paramètres Home peuvent restreindre AirPlay.
Pour vérifier et ajuster ces paramètres dans l'application Home :
Étape 1. Open the Application de maison sur votre iPhone ou iPad. Cette application est où vous pouvez contrôler tous vos appareils domestiques intelligents, des lumières et thermostats aux caméras de sécurité et appareils multimédias.
Étape 2. Appuyez ou cliquez sur le Bouton plus (trois points ou icône d'engrenage, selon votre appareil).
Étape 3. Sélectionner Home Settings Du menu.
Étape 4. Choisir Enceintes & TV.
Étape 5. Ensure that AirPlay n'est pas restreint et ajustez tous les paramètres nécessaires pour permettre la diffusion.
En vérifiant ces paramètres, vous pouvez vous assurer que AirPlay n' est pas bloqué par vos préférences de l'application Home, vous permettant de diffuser du contenu sur vos appareils compatibles AirPlay sans problème.
#8. Contactez le support Apple
Si vous ne pouvez toujours pas utiliser AirPlay après avoir essayé les conseils de dépannage ci-dessus, contacter le support Apple. Ou vous pouvez utiliser l'alternative AirPlay affichée ci-dessous pour regarder le contenu de votre iPhone ou iPad sur un grand écran de TV.
Comment réparer le son AirPlay ne fonctionne pas
Si vous voyez la vidéo mais n'entendez pas le son, assurez-vous que le volume est augmenté et non coupé sur vos appareils. Si vous n'entendez toujours pas de son, suivez ces étapes pour résoudre le problème :
Étape 1. Réétablir la connexion AirPlay. Parfois, déconnecter et reconnecter peut résoudre les problèmes de son.
Étape 2. Vérifiez le périphérique de sortie audio. Sur votre iPhone ou iPad, faites glisser vers le bas depuis le coin supérieur droit (pour iPhone X ou version ultérieure) pour ouvrir le Centre de contrôle. Appuyez sur le bouton de sortie audio (la petite note de musique ou l'icône AirPlay) et assurez-vous que le périphérique audio correct (votre TV ou périphérique AirPlay) est sélectionné.
Étape 3. Vérifiez les interférences Bluetooth. Si vous utilisez des écouteurs ou des enceintes Bluetooth, assurez-vous qu'ils sont correctement connectés et ne causent pas de conflits avec AirPlay.
Étape 4. Redémarrez les appareils. Si le problème persiste, redémarrez à la fois votre iPhone/iPad et le récepteur AirPlay (Apple TV ou TV intelligente).
Comment réparer mon AirPlay ne montrant pas de vidéo
Si AirPlay ne montre pas de vidéo, mais vous entendez le son ou ne voyez aucune sortie, essayez les étapes de dépannage suivantes :
Étape 1. Vérifiez les paramètres vidéo. Sur votre iPhone ou iPad, assurez-vous d'avoir sélectionné le média correct (par exemple, photos, vidéo, etc.). Si vous essayez de diffuser une application spécifique comme YouTube ou Netflix, assurez-vous que l'application prend en charge AirPlay.
Étape 2. Vérifiez les paramètres vidéo AirPlay. Assurez-vous que votre appareil prend en charge la sortie vidéo pour AirPlay. Vous pouvez vérifier cela dans les paramètres de l'appareil ou la liste de compatibilité d'Apple. Assurez-vous que vous utilisez iOS 12.3 ou une version ultérieure pour une diffusion vidéo fluide.
Étape 3. Redémarrez les appareils. Comme avec d'autres problèmes AirPlay, le redémarrage de vos appareils peut souvent résoudre des dysfonctionnements empêchant la diffusion de la vidéo.
Étape 4. Vérifiez les paramètres du TV. Assurez-vous que votre TV a la bonne entrée vidéo sélectionnée pour la connexion AirPlay. Si vous utilisez un TV intelligent, vérifiez son micrologiciel et assurez-vous qu'AirPlay est correctement activé.
Étape 5. Reconfigurer AirPlay sur iPhone. Ouvrez le Centre de contrôle sur votre iPhone ou iPad et appuyez sur le bouton “Duplication d'écran”. Assurez-vous que l'appareil cible est sélectionné et n'affiche aucune erreur “déconnecté”.
Comment réparer mes sous-titres AirPlay qui ne fonctionnent pas
Si les sous-titres n'apparaissent pas lors de la diffusion de contenu via AirPlay, essayez ces étapes :
Étape 1. Vérifiez les paramètres des sous-titres. Sur votre iPhone ou iPad, assurez-vous que les sous-titres sont activés pour le contenu que vous diffusez. Cela se trouve généralement dans l'application Paramètres sous Accessibilité > Sous-titres & Légendes.
Étape 2. Vérifiez les paramètres du lecteur vidéo. Dans certaines applications (comme Netflix, Apple TV+ ou YouTube), les sous-titres doivent être activés directement dans le lecteur vidéo. Assurez-vous que les sous-titres sont activés dans l'application avant de diffuser.
Étape 3. Reconnectez AirPlay. Déconnectez et reconnectez la session AirPlay. Parfois, réinitialiser le flux résout les problèmes de synchronisation des sous-titres.
Étape 4. Mettez à jour votre logiciel. Assurez-vous que vos appareils sont mis à jour avec les dernières versions de firmware et de logiciels, car les fonctionnalités de sous-titres peuvent ne pas fonctionner correctement sur des systèmes obsolètes.
Étape 5. Vérifiez les paramètres de sous-titres du TV. Certaines TV intelligentes ont leurs propres paramètres de sous-titres. Assurez-vous que les sous-titres sont activés sur la TV cible, pas seulement sur l'iPhone/iPad.
Comment réparer le code AirPlay qui ne s'affiche pas
Si vous essayez d'utiliser AirPlay mais que le code pour connecter votre appareil n'apparaît pas, suivez ces étapes :
Astuce : Dans certains cas, désactiver l'exigence de mot de passe pour AirPlay sur votre Apple TV ou TV intelligente peut permettre des connexions plus faciles sans avoir besoin d'un code à chaque fois.
Étape 1. Vérifiez les mises à jour logicielles. Les appareils source et cible doivent avoir le dernier logiciel. Si vous n'avez pas mis à jour vos appareils récemment, allez-y et vérifiez les mises à jour sur votre iPhone et votre Apple TV (ou tout autre appareil compatible AirPlay).
Étape 2. Désactivez et réactivez AirPlay. Sur l'iPhone et l'appareil récepteur (Apple TV ou smart TV), désactivez AirPlay, puis réactivez-le. Cela peut parfois Réparation des problèmes avec les codes de connexion manquants.
Étape 3. Redémarrez les deux appareils. Si le code AirPlay n'apparaît toujours pas, essayez de redémarrer votre iPhone/iPad et l'appareil cible AirPlay.
Étape 4. Vérifiez les interférences des appareils. Assurez-vous qu'aucun autre appareil n'essaie de se connecter à votre cible AirPlay. Parfois, un autre appareil peut interférer avec le processus de connexion, empêchant le code de s'afficher.
Étape 5. Vérifiez la connectivité réseau. Assurez-vous que les deux appareils sont sur le même réseau Wi-Fi, car des réseaux différents ou des problèmes de connexion peuvent entraîner des retards ou des erreurs dans la génération du code AirPlay.
Astuce : Utilisez l'application de duplication d'écran pour la diffusion de contenu
AirPlay facilite la diffusion de contenu entre les appareils compatibles avec AirPlay. Cependant, cela cause parfois de nombreux défis, comme les problèmes que nous avons discutés ci-dessus. Par conséquent, essayez un autre moyen qu'AirPlay. Le application gratuite de duplication d'écran est l'un des meilleurs choix, diffuser du contenu depuis un iPhone ou un iPad vers presque tous les TV et appareils de diffusion populaires.
L'application tierce nécessite également la même connexion Wi-Fi entre votre iPhone ou iPad et l'appareil cible. De plus, assurez-vous que l'appareil cible autorise la duplication d'écran à partir d'autres appareils. Ensuite, vous pouvez connecter votre iPhone à votre TV avec l'application comme suit :
Étape 1. Installez l'application de duplication d'écran sur votre iPhone.
Téléchargez l'application de duplication d'écran : Diffuser sur TV
Étape 2. Lancez l'application et appuyez sur Diffuser bouton.
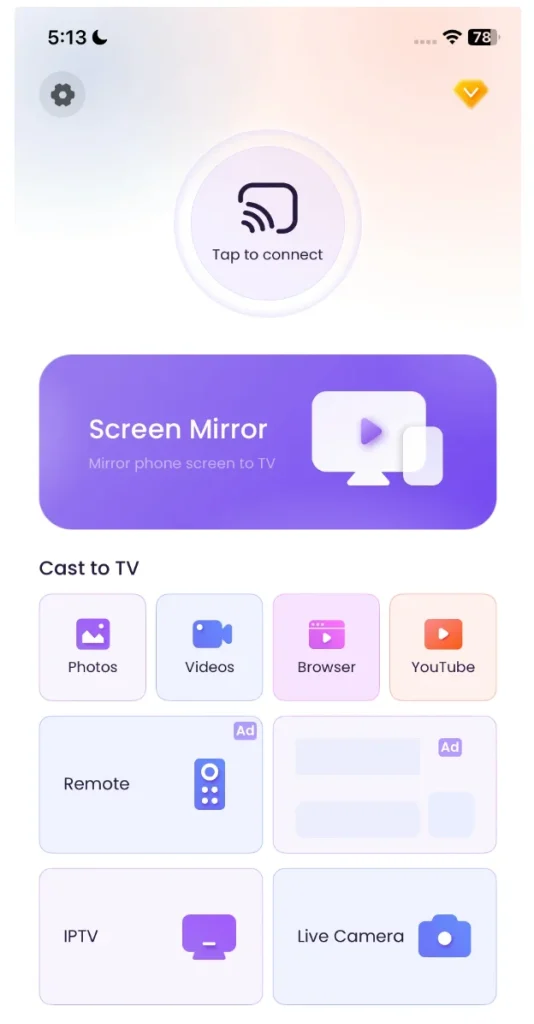
Étape 3. Choisissez votre TV dans la liste des appareils et appuyez sur le Connecter bouton.
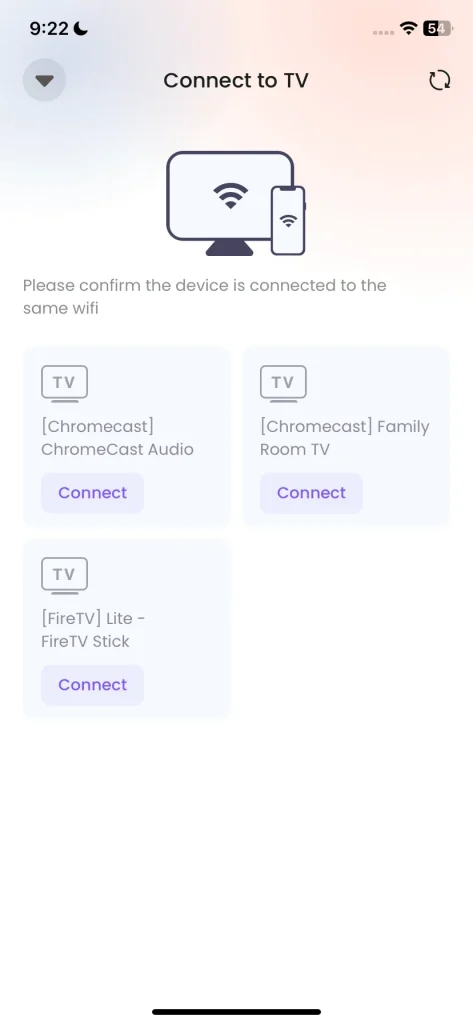
Étape 4. Une fois connecté, vous pouvez activer n'importe quelle fonctionnalité pour diffuser différents médias de votre iPhone vers l'appareil cible.
L'utilisation d'une application tierce peut contourner certains des problèmes courants d'AirPlay, tels que connexions interrompues ou problèmes de compatibilité avec les TV non-Apple.
La fin
Si vous vous demandez "pourquoi AirPlay ne fonctionne-t-il pas", ne paniquez pas. Les problèmes sont courants et ont généralement des solutions simples. En suivant les étapes de dépannage décrites ci-dessus, vous pouvez facilement résoudre la plupart des problèmes de connectivité, de son, de vidéo ou de compatibilité. Que ce soit pour s'assurer que vos appareils sont sur le même réseau Wi-Fi, vérifier les paramètres AirPlay, ou mettre à jour votre logiciel, ces Réparations sont simples et efficaces.
Et si AirPlay ne coopère toujours pas, envisagez d'utiliser des méthodes alternatives comme une application de duplication d'écran pour continuer à diffuser votre contenu sans frustration.
AirPlay ne fonctionne pas FAQ
Q: Comment faire fonctionner AirPlay?
Assurez-vous que les deux appareils sont sur le même réseau Wi-Fi, qu'AirPlay est activé sur les appareils émetteurs et récepteurs, et que le Bluetooth est activé. Ensuite, sélectionnez l'option AirPlay sur votre iPhone ou iPad et choisissez l'appareil cible pour commencer la diffusion.
Q : Pourquoi mon AirPlay ne fonctionne-t-il pas ?
Les raisons courantes incluent des appareils incompatibles, AirPlay désactivé, des appareils sur des réseaux Wi-Fi différents, un Wi-Fi faible, un logiciel obsolète ou des interférences Bluetooth. La résolution de ces facteurs devrait résoudre le problème.
Q: Comment rétablir AirPlay sur mon iPhone ?
Pour restaurer AirPlay, assurez-vous qu'il est activé dans Paramètres > Général > AirPlay & Handoff. Redémarrez votre iPhone, assurez-vous qu'il est sur le même réseau Wi-Fi que l'appareil cible, et vérifiez les mises à jour logicielles.
Q: Puis-je dupliquer l'écran de l'iPhone sans AirPlay ?
Oui, vous pouvez utiliser des applications tierces comme Duplication d'écran pour dupliquer l'écran de votre iPhone sur une TV ou un autre appareil sans utiliser AirPlay. Ces applications nécessitent que les deux appareils soient sur le même réseau Wi-Fi.








