
En el mundo de hoy, nuestros teléfonos inteligentes están llenos de tantas funciones útiles que a veces puede ser difícil navegar por todas ellas. Una función que muchos usuarios de Android pueden buscar es "Duplicación de Pantalla". Ya sea que quieras compartir tus últimas fotos, jugar un juego móvil o transmitir tus videos favoritos a una pantalla más grande, la Duplicación de Pantalla es una herramienta simple pero poderosa.
But ¿Dónde está la Duplicación de Pantalla en Android?¿Vamos a sumergirnos y explorar dónde encontrarlo, las marcas comunes de Android, y por qué usar una aplicación de transmisión de TV podría ser la solución más fácil?
Tabla de Contenido
¿Qué es la Duplicación de Pantalla en Android?
iPhone tiene AirPlay, ¡mientras Android tiene Duplicación de Pantalla? ¡Sí!
Duplicación de Pantalla Android es una función que te permite Comparte la pantalla de tu dispositivo Android. Con otra pantalla, como un televisor, proyector o monitor de computadora. Esto puede ser útil para varias tareas, como presentaciones, juegos, ver videos o simplemente mostrar fotos y videos a una audiencia más amplia. El proceso generalmente implica conectar su dispositivo de manera inalámbrica a la pantalla de destino, eliminando la necesidad de cables físicos.
¿Dónde está la Duplicación de Pantalla en Android?
En la mayoría de los dispositivos Android, la Duplicación de Pantalla se puede acceder a través del menú de Configuración Rápida o mediante una función como la transmisión o Duplicación de Pantalla. Aquí hay una guía general sobre dónde encontrar la Duplicación de Pantalla en Android:
Encuentra la Duplicación de Pantalla de Android en el menú de Configuración Rápida.
La mayoría de los teléfonos Android incluyen opciones de Duplicación de Pantalla dentro del menú de Configuración Rápida, al cual se accede deslizando hacia abajo desde la parte superior de la pantalla.
Passo 1. Desliza hacia abajo desde la parte superior de tu pantalla para abrir el menú de Configuración Rápida.
Passo 2. Look for an option like “Transmisión“, “Transmisión de Pantalla“, or “Duplicación de Pantalla“.
- "Transmisión" es el término utilizado por Android estándar (teléfonos Google Pixel, por ejemplo).
- "Smart View" es utilizado por dispositivos Samsung para transmisión de Android a TV Samsung.
- Otros fabricantes pueden usar nombres diferentes, pero generalmente incluirán una función de Duplicación de Pantalla en la misma sección.
Passo 3. Toque esta opción, y debería ver una lista de dispositivos disponibles a los que puede transmitir su Duplicación de Pantalla.
Passo 4. Seleccione su TV o dispositivo compatible, y la Duplicación de Pantalla debería comenzar.
Encuentra la Duplicación de Pantalla de Android en la aplicación de Configuración.
Si no puedes encontrar la opción de Duplicación de Pantalla en los Ajustes Rápidos, generalmente puedes localizarla a través de la aplicación principal de Configuración. Aquí está cómo:
Passo 1. Open the Configuraciones Aplicación en tu dispositivo Android.
Passo 2. Navigate to the Dispositivos Conectados section or Pantalla (el menú exacto puede variar según su dispositivo).
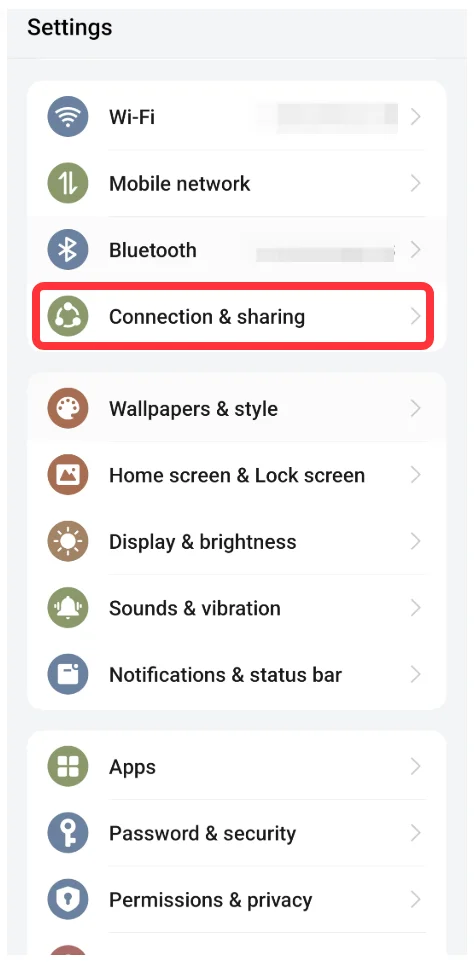
Passo 3. Tap on Transmisión o Duplicación.
Passo 4. Siga las indicaciones en pantalla para conectarse a su televisor o pantalla.
Marcas Comunes de Android y Duplicación de Pantalla
¿Dónde está la Duplicación de Pantalla en mi teléfono Android? Aunque los pasos para la Duplicación de Pantalla son similares en la mayoría de los dispositivos Android, algunas marcas de Android tienen sus propias personalizaciones. Aquí’s una visión general rápida de cómo diferentes fabricantes implementan la Duplicación de Pantalla:
- Samsung: Samsung phones and tablets use a feature called Duplicación de Pantalla. Como se describió anteriormente, puede encontrarlo en el menú de Configuración Rápida. Los dispositivos Samsung también son compatibles con Samsung DeX, que proporciona una experiencia extendida similar a un escritorio cuando se conecta a pantallas compatibles, incluidos monitores y televisores inteligentes.
- Google (Pixel): Dispositivos Pixel utilizan la Transmisión característica para conectarse de forma inalámbrica a otros dispositivos. Es a menudo una de las configuraciones más simples, especialmente para los usuarios familiarizados con el ecosistema de Google, incluyendo Chromecast y Google TV.
- OnePlus: OnePlus phones also use the Transmisión La característica se puede encontrar en la Configuración Rápida o en la configuración de Pantalla. El proceso es bastante similar al de los dispositivos Android estándar.
- Xiaomi: Xiaomi devices use Mi Compartir o Transmisión en su menú de Configuración Rápida. Xiaomi también incluye otras características como Mi TV para una conectividad fácil con sus televisores inteligentes.
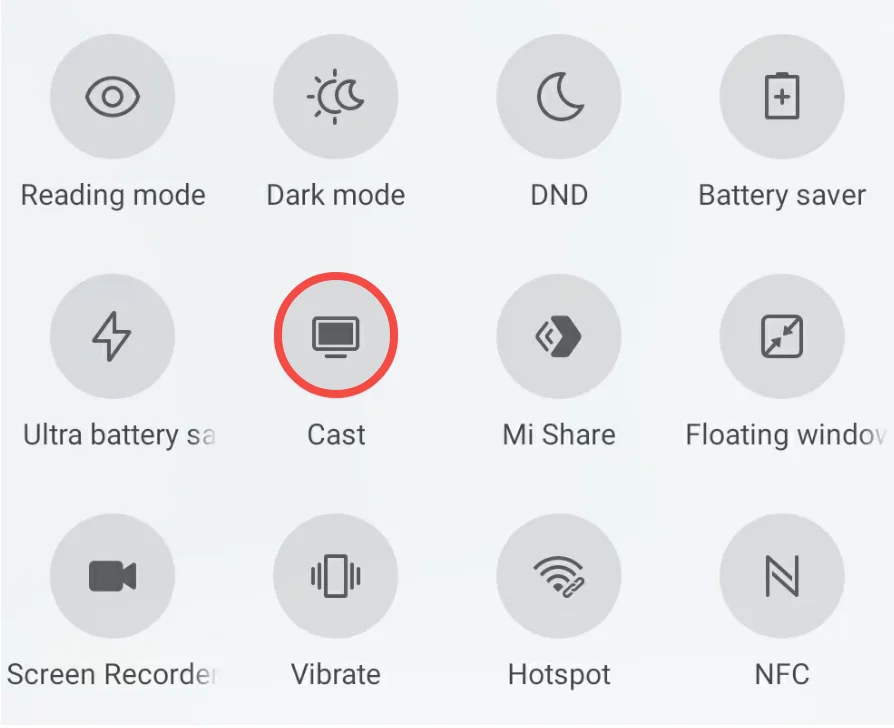
- Motorola: Motorola uses the term Transmisión para la Duplicación de Pantalla, y está disponible a través del menú de Configuración Rápida. Algunos dispositivos Motorola también son compatibles con la proyección inalámbrica a televisores inteligentes.
- Huawei: Dispositivos Huawei soportan Proyección Inalámbrica, que es esencialmente la versión de Huawei de Duplicación de Pantalla. Se puede acceder a través del menú de Ajustes Rápidos o la aplicación de Configuración.
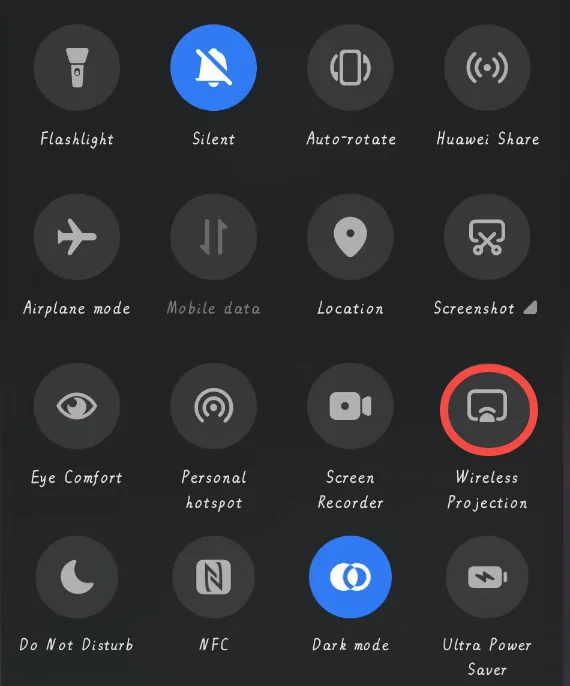
Oppo: Oppo devices use Transmisión de pantalla. Para muchos dispositivos Oppo, la opción de Duplicación de Pantalla se puede encontrar en el menú de Ajustes Rápidos, pero también puede aparecer en la sección de Pantalla o Dispositivos Conectados de la aplicación de Ajustes. La integración de Duplicación de Pantalla de Oppo es generalmente compatible con la mayoría de los televisores inteligentes y dispositivos de transmisión como Chromecast.
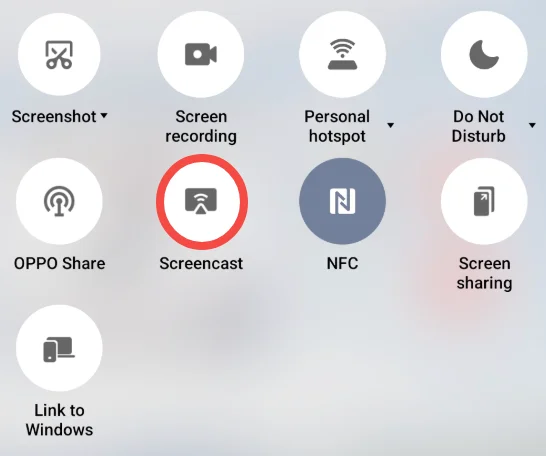
¿Por qué usar una aplicación de transmisión para Duplicación de Pantalla?
Mientras que encontrar la función de Duplicación de Pantalla en tu teléfono Android puede ser sencillo para algunos, puede ser confuso para otros, especialmente con diferentes modelos de teléfonos y fabricantes que añaden características personalizadas. Ahí es donde un Aplicación de transmisión de TV Resulta útil.
Las aplicaciones de transmisión de TV proporcionan una solución fácil de usar para la Duplicación de Pantalla desde Android a Chromecast, Samsung TV, LG TV, Vizio TV o Roku TV, eliminando la necesidad de buscar manualmente la opción en la configuración de su dispositivo. Estas aplicaciones a menudo ofrecen una experiencia fluida, donde puede transmitir contenido con unos pocos toques, ya sea un video, foto o juego.
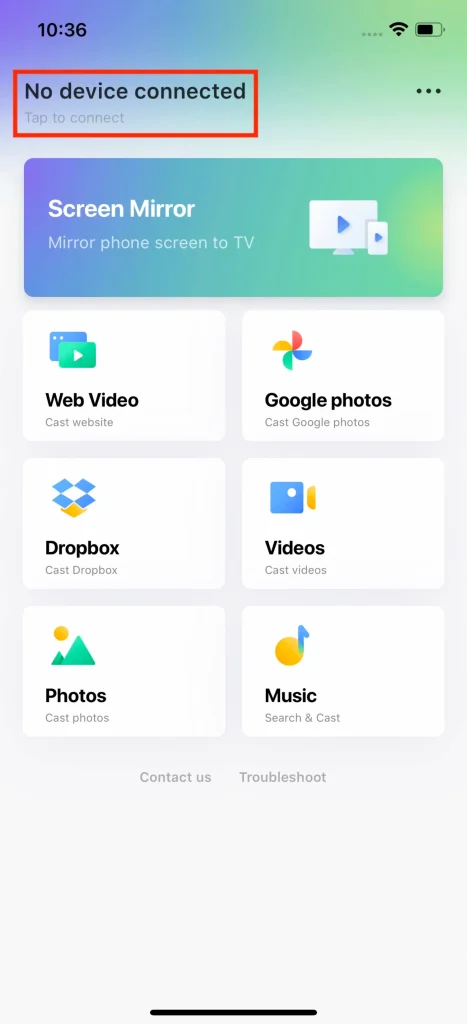
Aquí está cómo usar:
Passo 1. Instale la aplicación en su dispositivo Android y ábrala.
Descarga TV Cast para Chromecast
Passo 2. Conecte su dispositivo Android a su TV eligiendo su TV entre los dispositivos disponibles.
Passo 3. Una vez conectado, siga las instrucciones en pantalla para comenzar la Duplicación de Pantalla.
Conclusión
Encontrar la Duplicación de Pantalla en Android puede variar según la marca y el modelo de su dispositivo, pero generalmente, puede acceder a ella a través del menú de Configuración Rápida o de la aplicación de Configuración. Sin embargo, para aquellos que prefieren una experiencia más simplificada, usar una aplicación de transmisión de TV como AllCast, Google Home o AirScreen es una excelente alternativa. Estas aplicaciones ofrecen soluciones fáciles de usar que le permiten transmitir contenido desde su dispositivo Android con solo unos pocos toques, haciendo que la Duplicación de Pantalla sea sencilla y conveniente.
¿Dónde está la Duplicación de Pantalla en Android FAQ?
P: ¿Cómo transmito la pantalla de mi teléfono Android a mi TV?
Para la transmisión de la pantalla de su teléfono Android a su televisor, deslice hacia abajo desde la parte superior de su teléfono para abrir el menú de Configuración Rápida. Toque en Transmisión o DuplicaciónLuego, selecciona tu televisor o dispositivo compatible de la lista. Asegúrate de que ambos dispositivos estén conectados a la misma red Wi-Fi. Alternativamente, utiliza una aplicación de Duplicación de Pantalla de terceros.
P: ¿Por qué no puedo realizar la transmisión a mi TV desde mi teléfono Android?
Si no puedes realizar la transmisión, asegúrate de que tanto tu teléfono Android como tu televisor estén en la misma red Wi-Fi. Verifica que tu televisor admita la Duplicación de Pantalla o transmisión (como Google Cast o Miracast). Reinicia ambos dispositivos, actualiza su software o asegúrate de que la función de transmisión de tu televisor esté habilitada.








