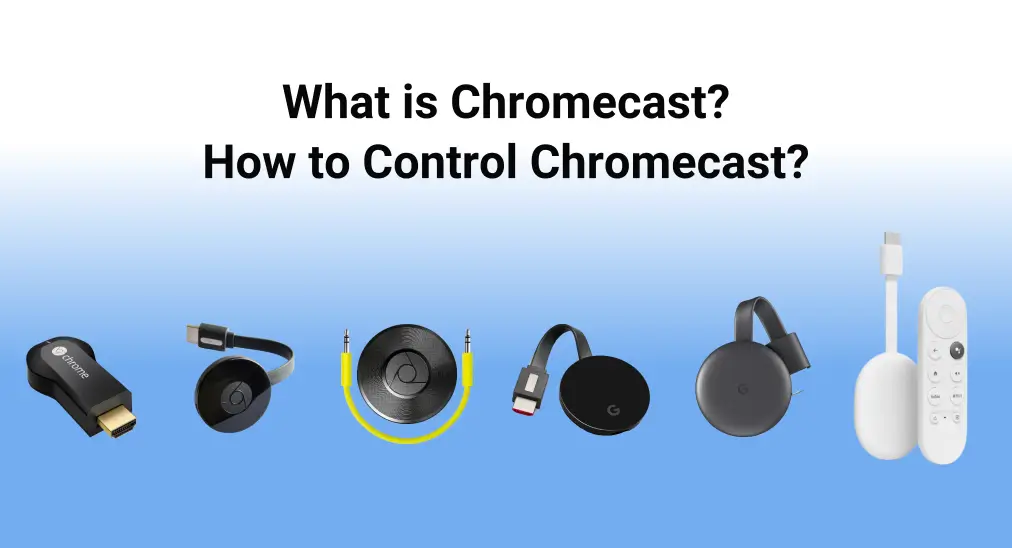
¿Estás buscando un nuevo dispositivo de transmisión? ¿Estás considerando Chromecast? ¿O intentas encontrar la respuesta a la pregunta “¿Qué es Chromecast?"Ahora, por favor, sigue esta publicación para tomar tu decisión sobre la mejor opción para tu dispositivo de transmisión."
Tabla de Contenido
¿Qué es Chromecast?
El Chromecast de Google es uno de los primeros reproductores de medios digitales de bajo costo y bajo perfil. El adaptador te permite transmitir contenido desde tu smartphone, laptop o tableta a una televisión más grande u otro receptor con un puerto HDMI disponible. Además, los primeros modelos de Chromecast se utilizaban estrictamente para la transmisión de contenido desde otros dispositivos. Sin embargo, Google ya no vende dispositivos Chromecast sin Google TV.
De 2013 a 2022, hay 7 variantes de Google Chromecast, incluyendo Chromecast (1ra generación), Chromecast (2da generación), Chromecast Audio, Chromecast Ultra, Chromecast (3ra generación), Chromecast con Google TV (4k)(4ta generación), Chromecast con Google TV (HD)(4ta generación). Ahora echemos un vistazo más de cerca a ellos a continuación.
Chromecast (1ª Generación)

La primera generación de Chromecast fue anunciada el 24 de julio de 2013, y proporciona una experiencia de televisión inteligente por unos $35. Sin embargo, Google ha terminado el soporte oficial desde 2023. Este dispositivo del tamaño de una llave, con 512 MB de memoria y 2 GB de almacenamiento, mide 2.83 pulgadas (72mm) de largo y tiene un conector HDMI incorporado en el cuerpo. Además, es compatible con HDMI, Wi-Fi y Ethernet.
Cómo usar Chromecast (1ª Generación) :
Passo 1. Enchufa el Chromecast en tu televisor, luego conecta el cable de alimentación USB a tu Chromecast. Enchufa el otro extremo del cable de alimentación USB en un puerto USB abierto que enchufarás en una toma de corriente.
Passo 2. Descarga la Aplicación Google Home En su dispositivo móvil, siga las instrucciones de configuración para ejecutar el dispositivo.
Passo 3. Asegúrate de que tu Chromecast y tu dispositivo móvil estén conectados a la misma red Wi-Fi. Luego, puedes transmitir lo que deseas desde tu dispositivo móvil a tu TV.
Chromecast (2ª Generación)

La segunda generación de Chromecast tiene un diseño circular para mejorar la conectividad WiFi, y el cable HDMI está hecho de goma y mide unos pocos centímetros de largo. Google decidió adoptar este diseño porque permite mover el Chromecast lejos de otros dongles habilitados para WiFi que puedas tener conectados a los puertos HDMI y USB del televisor. Así obtendrá una mejor señal.
Más importante aún, la segunda generación del Chromecast resuelve el problema de la tendencia a sobrecalentarse después de horas de uso, y también te cuesta $35 con 512 MB de memoria y 256 MB de almacenamiento. Un punto más, aparte del color negro básico, puedes comprarlo en rojo coral o amarillo limón.
Cómo usar Chromecast (2ª Generación) :
Passo 1. Asegúrate de que tu Chromecast y dispositivo móvil estén conectados a la misma red Wi-Fi.
Passo 2. Conecte el cable HDMI del Chromecast al puerto HDMI de su televisor. Conecte primero el cable USB al Chromecast y luego a un puerto USB compatible o a una toma de corriente.
Passo 3. Descargue la aplicación Google Home. Encienda su televisor, seleccione la entrada HDMI correcta para su Chromecast, y siga las instrucciones de configuración para ejecutar el dispositivo.
Chromecast Audio
En respuesta, la segunda generación de Chromecast tiene un modelo solo de audio llamado Chromecast Audio, también lanzado el 29 de septiembre de 2015.

Comparado con la 2ª generación de Chromecast, Chromecast Audio tiene el mismo almacenamiento con 256 MB, el mismo precio de $35, pero menor memoria con 256 MB de memoria. Mientras tanto, este dispositivo de audio fue diseñado solo para transmitir contenido de audio desde internet a través de tu dispositivo móvil o computadora a altavoces tradicionales.
Viene con un cable de audio analógico estéreo de 3.5mm de cuatro pulgadas de largo con dos enchufes macho, ahora veamos cómo usarlo de la siguiente manera:
Passo 1. Conecte un extremo del cable a su Chromecast Audio y conecte el otro extremo del cable al AUX Puertos de entrada en tus altavoces.
Passo 2. Conecte el cable de alimentación USB a su dispositivo de audio y enchufe el otro extremo a una toma de corriente.
Passo 3. Descarga la aplicación Google Home en tu dispositivo móvil. Ábrela y sigue las instrucciones de configuración luego.
Passo 4. Asegúrate de que tus dispositivos estén conectados a la misma red Wi-Fi. Abre la aplicación, selecciona el dispositivo al que deseas hacer la transmisión de audio y toca el Transmisión Botón para empezar a reproducir audio.
Chromecast Ultra
Casi un mes después, Google lanzó Chromecast Ultra por $69 con 1 GB de memoria.

Como el impulso inicial para el 4K HDREl Chromecast Ultra puede mostrar calidad de imagen 4K Ultra HD pero ofrece un rendimiento rápido y fiable con menos almacenamiento en búfer. Sin embargo, a diferencia de los modelos anteriores que podían alimentarse a través de un puerto USB, el Chromecast Ultra requiere una conexión constante a una toma de corriente para funcionar.
Cómo usar Chromecast Ultra:
Passo 1. Conecta Chromecast a tu televisor y conecta el cable de alimentación USB al Chromecast, luego enchufa el otro extremo del cable de alimentación USB a una toma de corriente.
Passo 2. Descarga la aplicación Google Home en un dispositivo móvil, y selecciona la entrada HDMI correcta para Chromecast, luego sigue las instrucciones de configuración para ejecutar el dispositivo.
Passo 3. Verifique que el Chromecast y el dispositivo móvil estén conectados a la misma red Wi-Fi, y luego podrá disfrutar de la televisión a través de la transmisión.
Chromecast (3ª Generación)

La tercera generación de Chromecast se publicó en 2018, lo que añade capacidad de reproducción de 60 fotogramas por segundo a una resolución de 1080p y ofrece un aumento del 15 por ciento en velocidad en comparación con el modelo de segunda generación. Cuesta $35 y viene en un color casi negro, carbón oscuro y blanco tiza.
Además, elimina el imán en el cable HDMI, lo que hace que coloques el dispositivo ordenadamente contra sí mismo. Esto estresará el cable HDMI con el tiempo. El Chromecast viene con un cable micro-USB y un adaptador de corriente, y hay un botón que puede Restablecer el Chromecast si se mantiene presionado.
Cómo usar Chromecast (3ra Generación):
Passo 1. Conecte el cable de alimentación USB incluido al Chromecast, y conecte el Chromecast a cualquier puerto HDMI abierto en el televisor, luego conecte la fuente de alimentación a una toma de corriente disponible.
Passo 2. Descarga la aplicación Google Home desde la tienda de aplicaciones, luego ábrela y sigue los pasos de configuración para conectarte a tu dispositivo Chromecast. Recuerda asegurarte de que el Chromecast y tu dispositivo móvil estén conectados a la misma red Wi-Fi.
Passo 3. Cuando la configuración sea exitosa, puedes disfrutar de este Chromecast.
Atención: La configuración de Chromecast en una computadora no es compatible. Configure su Chromecast con un dispositivo móvil.
Chromecast (4ta Generación)
La 4ª generación de Chromecast tiene dos modelos, incluyendo Chromecast con Google 4K lanzado en 2020, y Chromecast con Google HD lanzado en 2022.
Chromecast con Google TV 4K
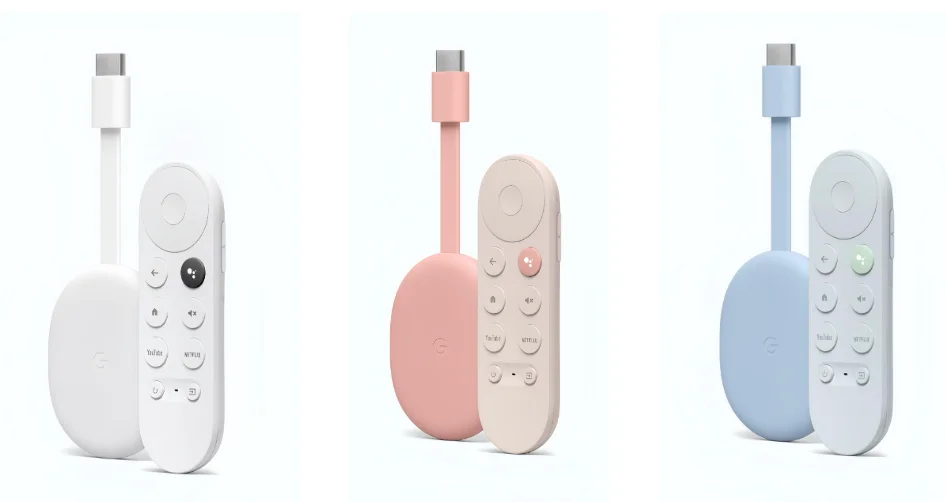
Al igual que con la mayoría de los dispositivos de transmisión, el Chromecast con Google TV 4K es un dongle que se conecta a un puerto HDMI de tu televisor y viene con un control remoto dedicado. En la parte superior del control remoto hay un panel circular, mientras que debajo hay ocho botones: Atrás, Asistente de Google, Inicio, Silencio, YouTube, Netflix, Encendido e Entrada. Además, hay dos pequeños botones de control de volumen en el lado derecho.
Además, se proporcionan tres colores, incluidos nieve, cielo y amanecer. El Chromecast con Google TV 4K también cubre muchos dispositivos de transmisión, incluidos YouTube, Netflix, Spotify, Disney Plus, Hulu y más. El dispositivo puede transmitir contenido en resoluciones de hasta 4K/60 fps y es compatible con HDR, Dolby Digital, Dolby Digital Plus y Dolby Atmos.
Chromecast con Google TV HD
Chromecast con Google TV HD cuesta $29.99, que es $20 menos que Chromecast con Google TV 4K.

El Chromecast HD solo puede alcanzar hasta 1080P en resoluciones de video y viene solo en blanco. Las únicas diferencias entre HD y 4K son una resolución de 1080p, la falta de Dolby Vision, así como el precio. No necesitas un centro de medios 4K si tu televisor no es 4K, por eso Google ofrece Chromecast con Google TV HD.
Cómo usar Chromecast (4ª Generación):
Passo 1. Descarga e instala la aplicación Google Home en tu teléfono. Ábrela e inicia sesión con tu cuenta de Google.
Passo 2. Inserte las baterías en su control remoto de Google TV. Conecte un cable USB-C a su Chromecast y enchúfelo a una toma de corriente al alcance de su televisor. Luego, conéctelo al puerto HDMI de su televisor y encienda la pantalla.
Passo 3. Elija el idioma del dispositivo y abra Google Home en su teléfono para seguir las instrucciones de emparejamiento.
Passo 4. Open the Dispositivos Toca la pestaña en la parte inferior de la pantalla en la aplicación Google Home. + Agregar, y seleccionar Google Nestodispositivo asociado. Configura un nuevo “Hogar” o elige de tu lista de opciones existentes. La aplicación buscará dispositivos disponibles cercanos y te permitirá escanear el código QR del paso anterior.
Passo 5. Sigue los pasos en la aplicación Google Home hasta que llegues a "Configuración aquí está terminada", luego continúa con el televisor y el control remoto. Revisa la pantalla del televisor para ver el estado del control remoto y sigue las instrucciones para finalizar la configuración con el televisor y el control remoto. Cuando termine, la pantalla debería mostrar "El control remoto de Chromecast está listo".
¿Cómo controlar Chromecast?
Después de saber qué es Chromecast, echemos un vistazo a cómo controlarlo. A continuación, se presentarán el control remoto real y el control remoto virtual, y puede seleccionar cuál es su mejor opción refiriéndose a esta parte.
Mando de Voz para Chromecast con Google TV
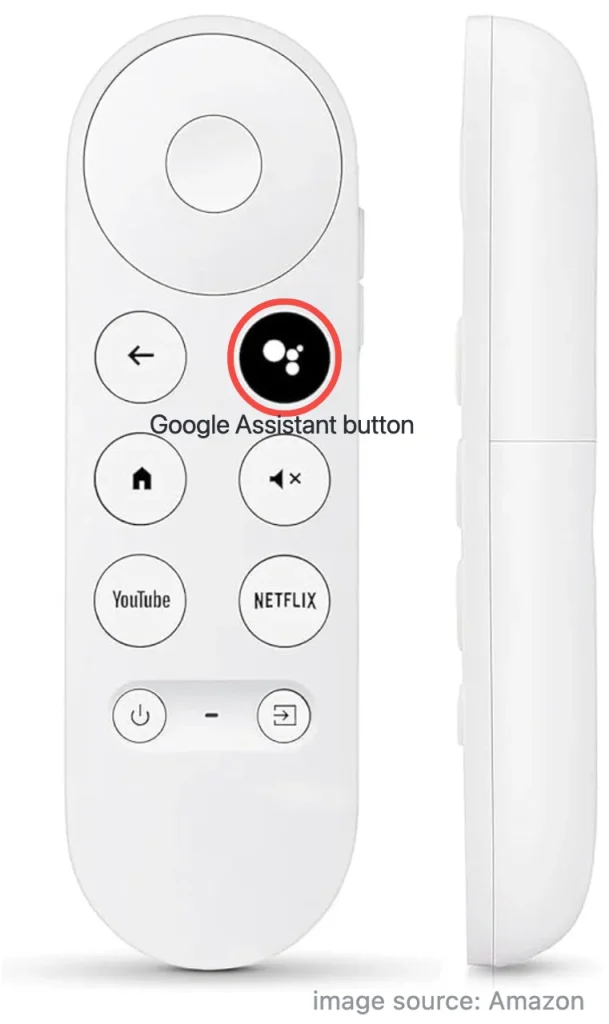
Con el control remoto por voz para Chromecast con Google TV, puedes dar comandos de voz presionando el Asistente de Google Aparte de emitir comandos de voz con el control remoto, puedes usarlo para controlar el volumen, cambiar entradas y reproducir música para disfrutar de tu entretenimiento personalizado.
Cómo utilizar el control remoto:
Passo 1. Enciende tu televisor y conecta tu Chromecast a una entrada HDMI disponible en tu televisor u otros dispositivos de visualización. Cambia tu televisor a la entrada HDMI en la que está conectado tu Chromecast. Conecta un extremo del cable del adaptador de corriente a tu Chromecast y el otro extremo a una toma de corriente disponible.
Passo 2. Espera a que el control remoto se empareje y selecciona el idioma que deseas usar. Selecciona Configurar el Control Remoto Y sigue los pasos en la pantalla para configurar los botones correspondientes.
Atención: El control remoto casi se empareja automáticamente. Pero si la pantalla del televisor muestra “Comenzar emparejamiento, presione y mantenga el Regresar and Hogar Presione los botones del control remoto hasta que la luz en el control remoto comience a parpadear.
Passo 3. Cuando la pantalla muestra "El control remoto de Chromecast está listo", indica que has terminado la configuración con el control remoto.
¿Cómo duplicar Chromecast?
También hay aplicaciones de Duplicación de Pantalla virtual que puedes adoptar para la transmisión y duplicación de tu Chromecast de manera fácil y conveniente.
Google Home
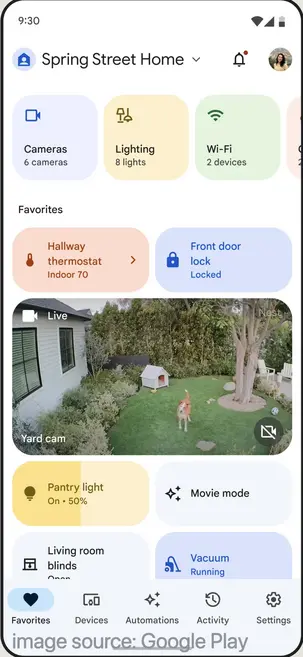
La aplicación Google Home te permite configurar, gestionar y controlar tu dispositivo de hogar inteligente desde una única aplicación. Puedes descargar la aplicación en un dispositivo Android, iPhone o iPad. También puedes añadir muchos otros productos compatibles con el hogar inteligente, como luces, cámaras y dispositivos habilitados para Matter.
Cómo usar Google Home:
Passo 1. Descarga la aplicación Google Home en tu dispositivo móvil.
Passo 2. Asegúrese de que sus dispositivos estén usando la misma red Wi-Fi y que su Chromecast esté conectado y encendido.
Passo 3. Inicia sesión en una cuenta existente o crea una nueva, luego toca el + icono en la esquina superior izquierda y elige Sube el dispositivo and Nuevos dispositivos Para buscar un dispositivo cercano para conectar.
Aplicación de Duplicación de Pantalla Chromecast
Este Aplicación de TV Cast para Chromecast Es una copia de seguridad pragmática para Google Home para controlar tu Chromecast, y es compatible con todos los dispositivos Chromecast.
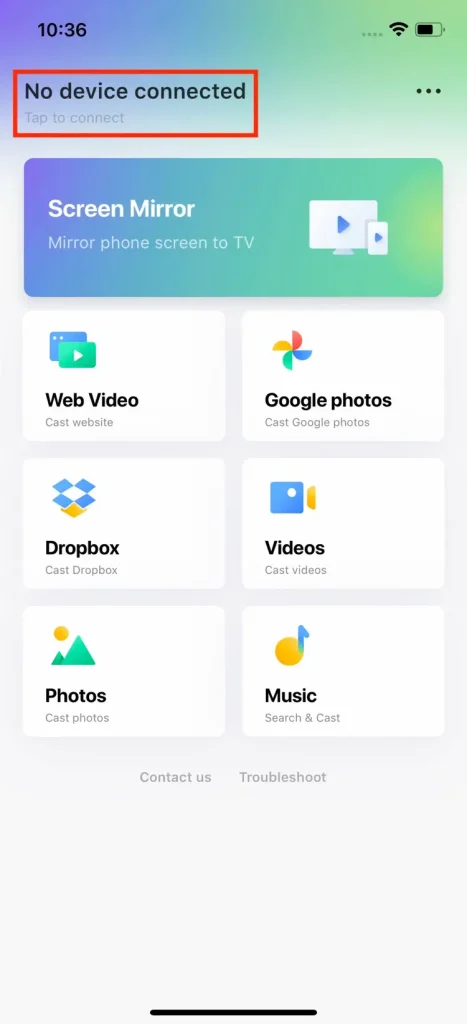
La aplicación de terceros de BoostVision Te permite duplicar, transmitir o reproducir videos web en los televisores de tu hogar. Te permite transmitir álbumes locales, videos web y archivos de medios en la nube desde el teléfono a la TV. Además, puedes reproducir aplicaciones móviles, juegos, fotos personales y videos en una pantalla más grande.
Descarga TV Cast para Chromecast
Cómo usar la transmisión de TV para Chromecast:
Passo 1. Descargue y abra esta aplicación desde los botones de descarga anteriores, y asegúrese de que sus dispositivos móviles y Chromecast estén conectados a la misma red inalámbrica.
Passo 2. Toca el Toca para conectar para elegir el dispositivo Chromecast al que desea conectarse de la lista de dispositivos y hacer clic en el Conectar opción.
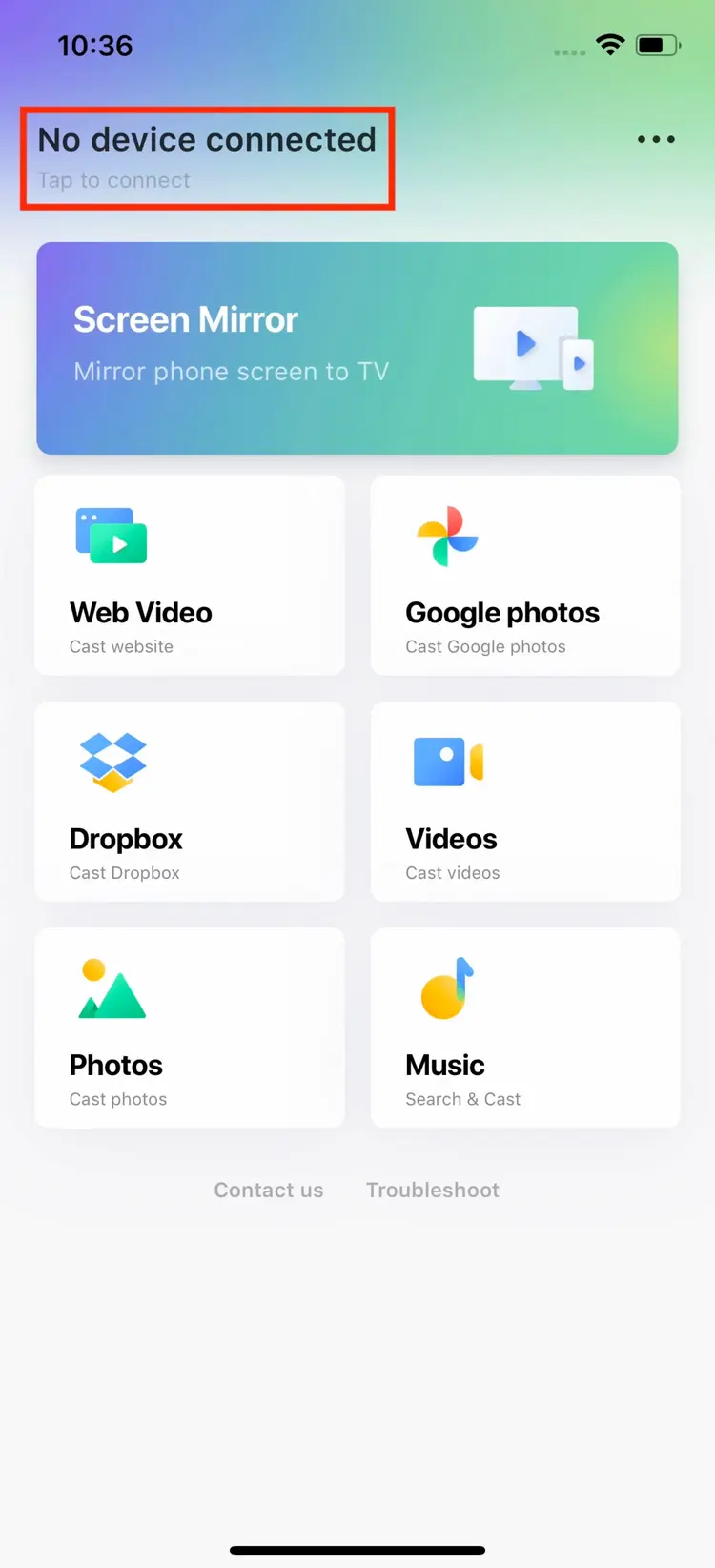
Passo 3. Una vez conectado, el texto cambiará al nombre del dispositivo. Luego puedes lanzar comandos desde esta aplicación para disfrutar tu tiempo. Para realizar actividades de Duplicación de Pantalla, solo toca el Duplicación de Pantalla botón.
To resumir
¿Qué es Chromecast? Esta publicación comparte una introducción completa a los siete modelos de Chromecast, y habla sobre cómo usarlos, así como el control remoto accesorio. Esperamos que puedas obtener asistencia para usar tu Chromecast y tener una experiencia de visualización más inmersiva.
¿Cuál es la Preguntas Frecuentes de Chromecast?
P: ¿Hay una tarifa mensual por usar Chromecast?
Desafortunadamente, la respuesta es no. Todavía necesitas pagar tarifas mensuales para usar ciertas aplicaciones, como Netflix, Hulu y Disney+. O puedes elegir algunos canales gratuitos para ver, como YouTube, Crackle, y así sucesivamente.
P: ¿Necesito un Chromecast si tengo un televisor inteligente?
Si quieres ver algo desde tu teléfono en una pantalla más grande, entonces Chromecast es un dispositivo que vale la pena. Puedes leer este artículo para elegir el que más te guste y, según los pasos correspondientes, realizar tus actividades de Duplicación de Pantalla.








