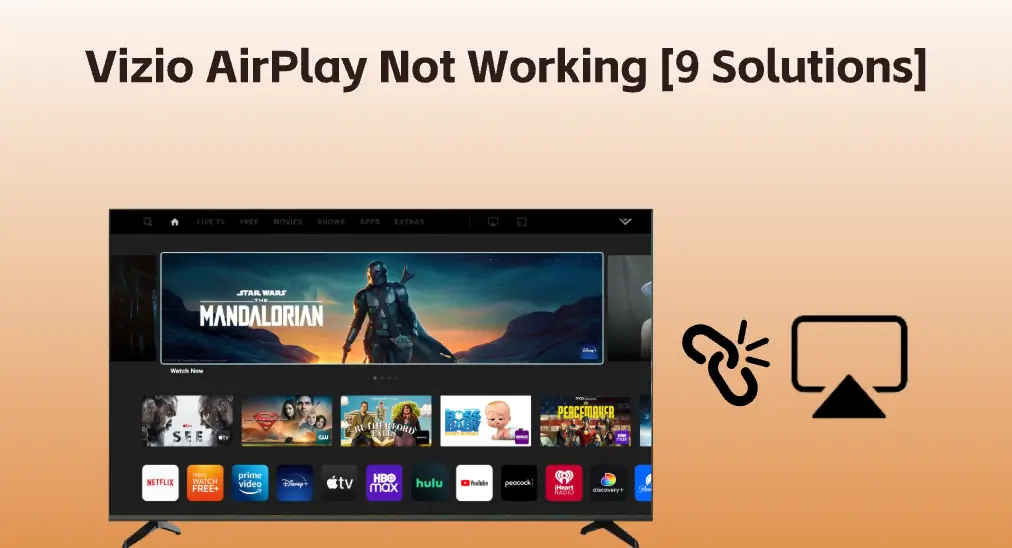
Gracias a AirPlay integrado en los televisores Vizio SmartCast, el entretenimiento en estos televisores se ha enriquecido. Por ejemplo, puedes acceder a videos locales desde tus dispositivos iOS en el televisor Vizio sin ningún cable o dispositivo externo.
Sin embargo, muchos usuarios de televisores Vizio informaron que la función AirPlay en sus televisores dejó de funcionar o no apareció. Esta publicación profundiza en las causas y soluciones alternativas de solución de problemas de Vizio AirPlay no funciona problema para ayudar a restaurar su entretenimiento en su televisor Vizio.
Índice de Contenidos
Vizio TV AirPlay no funciona
Mirar la pantalla del iPhone durante períodos prolongados puede causar fatiga visual; cambiar a una pantalla más grande como la de un televisor Vizio puede aliviar esto. Además, una pantalla más grande proporciona una experiencia de visualización inmersiva. Sin embargo, el cambio de pantalla de iPhone a televisor Vizio falla debido a problemas con AirPlay:
Solía poder usar AirPlay con Spotify (todas las aplicaciones en el teléfono o laptop) en mi Vizio. TV sin muchos problemas. Sin embargo, a partir del 8 de enero de 2023, ya no funciona. Incluso intenté actualizar a iOS 16.2 desde 15.6, pero eso empeoró las cosas: no solucionó nada y ahora estoy en iOS 16. — desde Reddit
¿Por qué AirPlay en Vizio TV no funciona? ¿Cómo solucionar el problema de AirPlay en Vizio? Explora estas preguntas conmigo.
Razones por las que AirPlay de Vizio no Funciona/Aparece
Generalmente, un problema puede solucionarse rápidamente siempre que se comprendan las causas del problema. Por lo tanto, antes de apresurarse en los pasos para solucionar el problema de AirPlay no funciona en el televisor Vizio, puede explorar las posibles razones del problema de AirPlay en Vizio.
¿Por qué no funciona AirPlay en Vizio? El AirPlay disfuncional en el televisor Vizio puede atribuirse a varios factores. Incluyen incompatibilidad con AirPlay, configuraciones incorrectas de AirPlay, firmware desactualizado, fallos técnicos, problemas de conectividad de red, interferencia de otros dispositivos y malfuncionamientos del hardware.
- Incompatibilidad con AirPlay: No todos los televisores Vizio han introducido la función AirPlay; según el lista oficial de televisores compatibles con AirPlay, la función está disponible en los siguientes modelos de TV Vizio.
- 2016: Serie E, Serie M, Serie P.
- 2017: Serie E, Serie M, Serie P.
- 2018: Series D, Series E, Series M, Series P, Series P Quantum, Series V.
- 2019: D-Series, M-Series, M-Series Quantum, P-Series, P-Series Quantum, P-Series Quantum X, V-Series.
- 2020: Serie D, Serie M, Serie M Quantum, OLED, Serie P, Serie P Quantum, Serie P Quantum X, Serie V.
- 2021: Serie M, Serie M Quantum, OLED, Serie P, Serie P Quantum, Serie P Quantum X, Serie V.
- 2022: Serie M, Serie M Quantum, OLED, Serie P, Serie P Quantum, Serie P Quantum X, Serie V.
- 2023: Serie M, Serie M Quantum, Serie V.
- Firmware desactualizado: Los sistemas operativos SmartCast y iOS desactualizados pueden provocar problemas de compatibilidad, lo que impide que AirPlay funcione.
- Configuración incorrecta de AirPlay: Cuando AirPlay se niega a funcionar, puede que se hayan configurado incorrectamente los ajustes de AirPlay en su televisor Vizio; si AirPlay no aparece, puede haberse deshabilitado en su televisor Vizio o en el dispositivo desde el cual está intentando usar AirPlay.
- Problemas de conectividad de red: AirPlay depende de una red estable para transmitir contenido entre dispositivos compatibles, y cabe destacar que la conexión de red en los dispositivos compatibles debe ser la misma, incluida la banda de frecuencia.
- Errores temporales: Los fallos temporales en el software del televisor Vizio o en el propio protocolo AirPlay pueden provocar un mal funcionamiento de AirPlay.
- Interferencia de otros dispositivos: Otros dispositivos electrónicos o redes inalámbricas cercanas pueden causar interferencias, interrumpiendo la comunicación entre el emisor y el receptor de AirPlay.
- Fallas de hardware: Por ejemplo, problemas con el adaptador de red inalámbrico del televisor también pueden causar problemas con AirPlay.
Cómo solucionar el problema de AirPlay de Vizio que no funciona/no aparece?
Aquí están los pasos para solucionar y potencialmente arreglar problemas con AirPlay que no funciona en televisores Vizio. Si tienes problemas con que AirPlay de Vizio no aparece, las siguientes soluciones también pueden ser beneficiosas.
Corrección 1. Compruebe la Compatibilidad de AirPlay en el Televisor Vizio
En primer lugar, determine si su televisor Vizio es compatible con AirPlay. Para ello, puede realizar los siguientes pasos.
Passo 1. Presiona el Menú botón en el control remoto de tu TV Vizio.
Passo 2. En el menú principal del televisor, navega hasta el Extras tab.
Passo 3. Encuentra y elige Hogar Inteligente Configuraciones y navegue por la lista para ver si hay una opción etiquetada. AirPlay.
¿Está AirPlay disponible en tu Vizio TV? Si es así, tu Vizio TV sí admite AirPlay, la falla de AirPlay puede deberse a otro problema subyacente, y puedes probar las soluciones a continuación para descubrirla.
Si AirPlay no está disponible en tu TV Vizio, necesitas probar un método diferente para transmitir el contenido desde tu dispositivo iOS al televisor. Se comparte en el Fix 9, y puedes saltarte directamente a él.
Corrección 2. Habilita o Re-habilita AirPlay en tu TV Vizio.
Para usar Vizio AirPlay, debes asegurarte de que AirPlay está habilitado en su TV Vizio. Oprima el V o Hogar botón en el control remoto de tu TV Vizio, ve a Extras > Configuración del Hogar Inteligente > AirPlay, y enciende AirPlay.
Si AirPlay ha sido habilitado en tu TV Vizio pero funciona con problemas, por favor, vuelve a habilitarlo. Cámbialo al estado Apagado, luego el On estado.
Luego, intente AirPlay desde un dispositivo iOS a un televisor Vizio nuevamente. Si las cosas no mejoran, continúe con el proceso de resolución de problemas.
Corrección 3. Restablecer dispositivos emparejados en el televisor Vizio.
Ahora intente restablecer sus dispositivos emparejados a su TV Vizio. Este intento los desconectará del televisor para resolver posibles problemas de compatibilidad. Hágalo eligiendo Extras > Hogar Inteligente Configuraciones > AirPlay > Require Code > Restablecer Dispositivos Emparejados.
Además, antes de intentar usar AirPlay en el televisor Vizio, aleje otros dispositivos inalámbricos de su televisor Vizio y acerque su dispositivo iOS al televisor para una conexión sólida.
Corrección 4. Verifique la Conexión de Red
Si AirPlay aún no funciona en tu Vizio TV, verifica si tu Vizio TV y tu iPhone están conectados a la misma red.
Otro punto que debe ser notado es la banda de frecuencia Wi-Fi: 2.4GHz y 5GHz. La banda de 2.4GHz sacrifica velocidad pero proporciona internet a una área más grande, mientras que lo contrario es cierto para la banda de 5GHz.
Hoy en día, muchas casas tienen un enrutador Wi-Fi de doble banda. Las dos bandas de frecuencia se combinan en el mismo nombre de red Wi-Fi, mientras que a veces pueden configurarse con un nombre de red Wi-Fi único, como mywifi_2.4G y mywifi_5G.
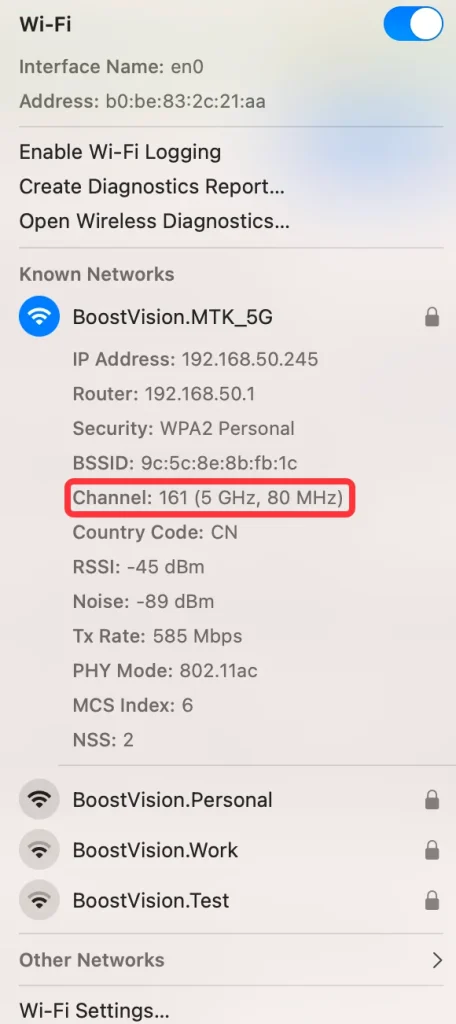
Generalmente, el nombre de una red Wi-Fi va seguido de 2.4G o 2.4GHz o sin ningún sufijo, entonces la red adopta 2.4GHz.
Entonces, aquí debes verificar si tu TV Vizio y tu dispositivo iOS están conectados a la misma red que usa la misma banda de frecuencia.
- Verifique la conexión de red en su dispositivo iOS (aquí, tome un iPhone como ejemplo)
Passo 1. Open the Configuraciones aplicación en el iPhone.
Passo 2. Toca el Wi-Fi opción y verifica la información de la red que está utilizando el iPhone.
- Comprueba la conexión de red en tu TV Vizio:
Passo 1. Presiona el V o Hogar botón en el control remoto para acceder al menú SmartCast.
Passo 2. Elige el Red ícono y presione OK para mostrar la pantalla de Conexión de Red.
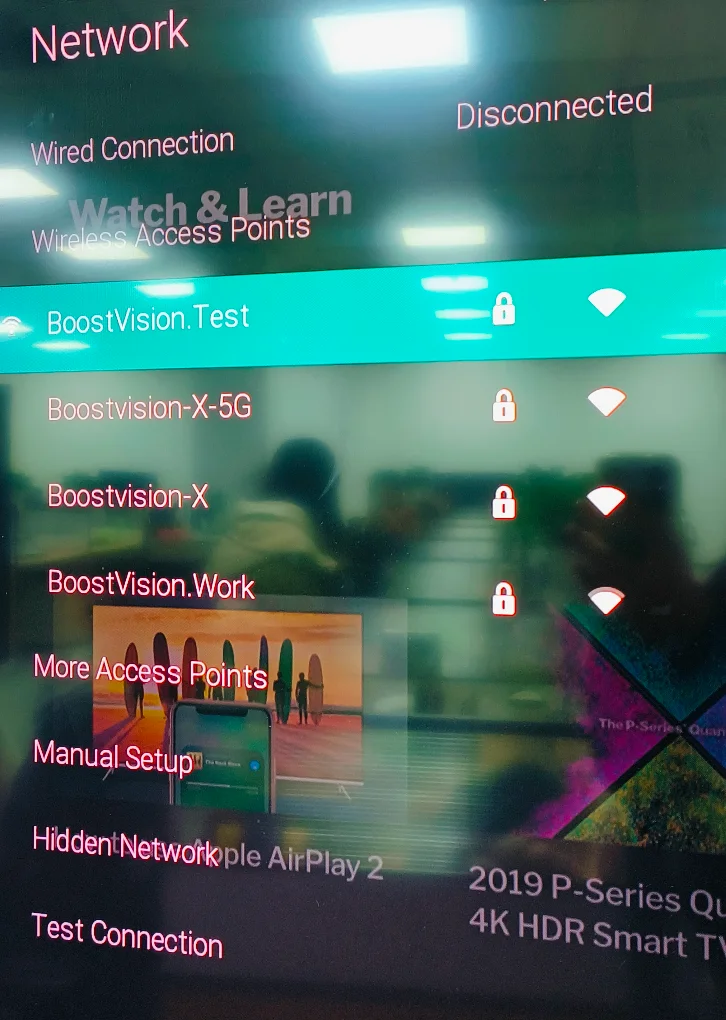
Passo 3. Verifica la red conectada. Si es diferente de la red a la que está conectado tu dispositivo iOS, entonces haz que la conexión de red sea la misma en ambos dispositivos.
Una vez que elimines las diferencias en la conexión de red, intenta transmitir contenido desde tu dispositivo iOS a tu TV Vizio mediante AirPlay de nuevo.
Corrección 5. Reinicie el Router
Si los problemas de AirPlay persisten en tu televisor Vizio, continúa reiniciando tu enrutador. Un reinicio puede eliminar los problemas subyacentes de conectividad de red.
Elimina los cables Ethernet de tu router y desenchufa el dispositivo de la fuente de energía. Luego, espera 2-3 minutos para permitir que el sistema complete el proceso de apagado. A continuación, reconecta la energía y los cables Ethernet. Por último, espera a que tus dispositivos configuren la conexión a internet.
Ahora activa AirPlay en tu dispositivo iOS, selecciona tu TV Vizio como dispositivo objetivo y verifica si el proceso de transmisión se establece con éxito.
Corrección 6. Reinicie el televisor Vizio y el dispositivo iOS.
La siguiente solución es reiniciar tu televisor Vizio y dispositivo iOS. Esto puede eliminar los archivos de caché acumulados y archivos temporales que provocan diversos problemas, incluido el AirPlay en el televisor Vizio que no funciona.
Los pasos que debe seguir en su televisor Vizio son los siguientes:
Passo 1. Presiona el Poder presione el botón en el control remoto para apagar su televisor Vizio y desconecte el dispositivo por un minuto.
Passo 2. Mientras el televisor está desenchufado, presiona y mantén presionado el Poder presione el botón en el televisor para drenar la energía residual.
Passo 3. Reconecta el televisor Vizio y enciéndelo.
Continúe reiniciando su dispositivo iOS. Por ejemplo, para reiniciar un iPhone, presione y mantenga presionado el botón de encendido en el lateral del dispositivo hasta que aparezca la opción de reinicio, elija la opción de reinicio y espere a que el dispositivo se reinicie.
Corrección 7. Actualización de Vizio TV y dispositivo iOS
Mantener actualizados tu televisor Vizio y tu dispositivo iOS podría solucionar errores, evitar problemas de compatibilidad de software y mejorar el rendimiento y la seguridad. Por lo tanto, verifica si tus dispositivos están actualizados cuando encuentres problemas con Vizio AirPlay.
Para actualizar tu Vizio TV, necesitas:
- Presiona el Menú botón en el control remoto del televisor.
- En el menú principal, elige la System opción.
- Go into the Verificar Actualizaciones opción.
- Si el televisor encuentra una actualización, se descargará e instalará en el televisor. Luego, espera pacientemente a que tu televisor complete el proceso de actualización.
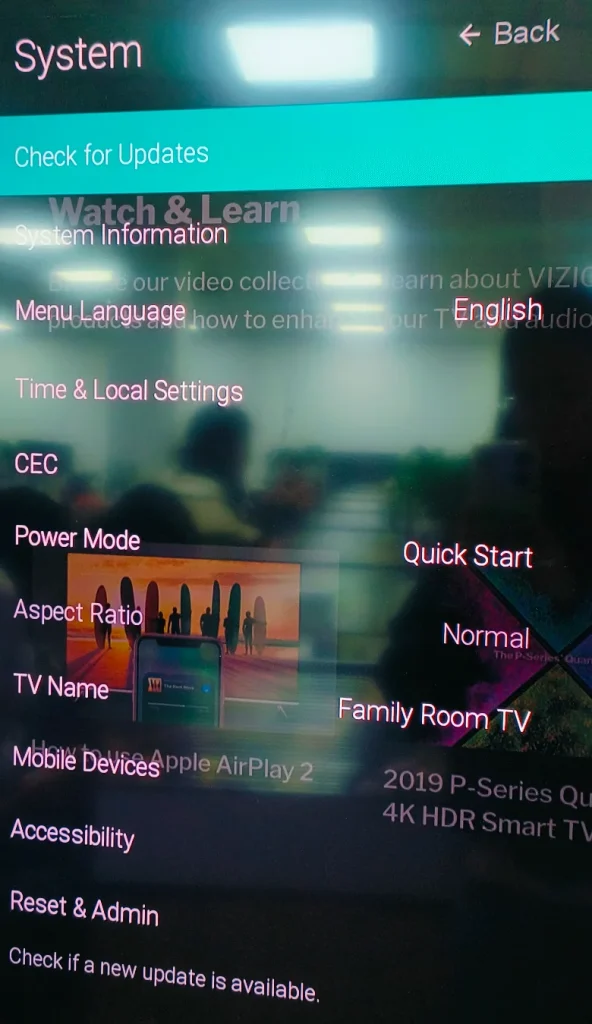
Nota: Durante el proceso de actualización, no presiones ningún botón en tu control remoto si no es necesario y apaga tu televisor.
Para actualizar tu dispositivo iOS, debes:
- Haga una copia de seguridad de su dispositivo en caso de pérdida de datos y conéctelo a la corriente.
- Ir a Configuraciones > General > Actualización de Software.
- Si tu dispositivo encuentra más de una actualización, elige la que quieras instalar.
- Tocar Descargar e Instalar, ingrese el código de acceso y toque Instale Ahora.
Now your Vizio TV's and iOS device's firmware are updated, you can attempt to start streaming content between the two devices over AirPlay again.
Corrección 8. Reiniciar de Fábrica TV Vizio
Realizar un restablecimiento de fábrica en su televisor Vizio restaurará todas las configuraciones a su estado predeterminado, resolviendo potencialmente el persistente problema de que AirPlay de Vizio no funcione.
Sin embargo, tenga en cuenta que Este intento eliminará cualquier configuración o personalización que haya hecho..
Passo 1. Presiona el Menú botón en el control remoto.
Passo 2. Ir a System > Rest & Admin > Restablecer TV a Configuración de Fábrica.
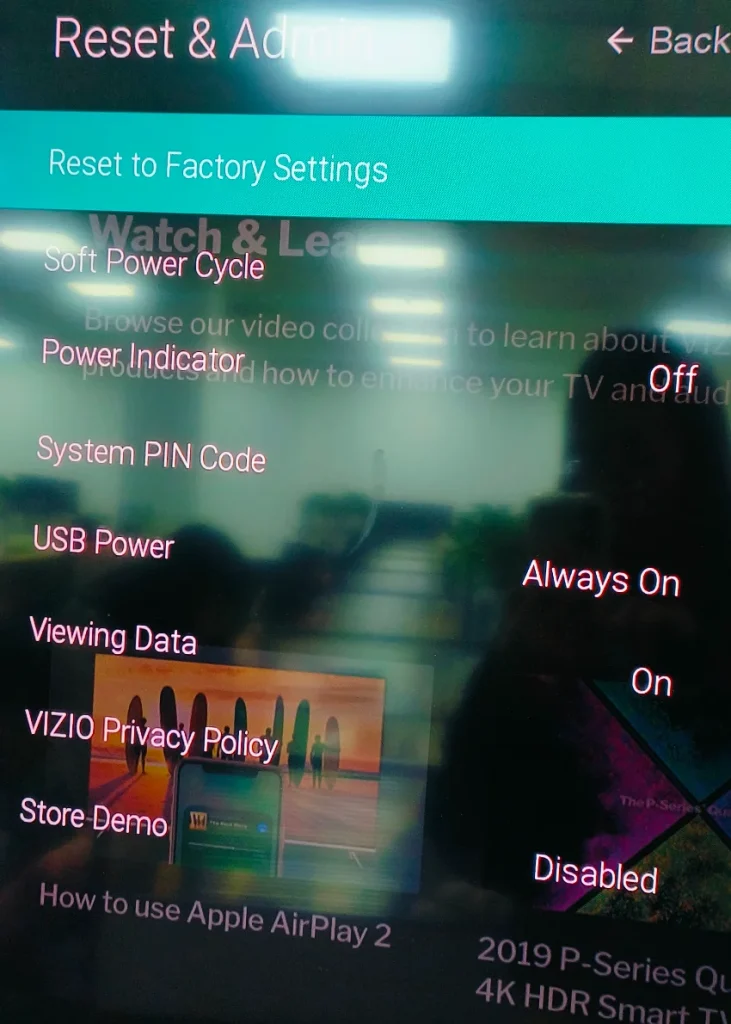
Passo 3. Ingrese su modo de bloqueo parental cuando se le solicite. El predeterminado es 000.
Passo 4. Elegir Reiniciar para confirmar.
Passo 5. Espere hasta que el televisor complete el proceso de reinicio.
Passo 6. Configura nuevamente tu TV Vizio y reconéctala a la red a la que está conectado tu dispositivo iOS.
¿Puedes usar AirPlay con el televisor Vizio ahora? Si fallas de nuevo, por favor consulta Soporte Vizio.
Corrección 9. Utiliza una aplicación de Duplicación de Pantalla
Puedes transmitir contenido desde un dispositivo iOS a tu televisor Vizio incluso sin AirPlay. BoostVision te proporciona un reemplazo para AirPlay.
BoostVision, un desarrollador profesional de aplicaciones de duplicación de pantalla y transmisión, ha lanzado diferentes soluciones para transmitir diferentes tipos de archivos multimedia desde dispositivos Android o iOS a televisiones inteligentes principales, y Aplicación de transmisión para Smart TV es uno de ellos.
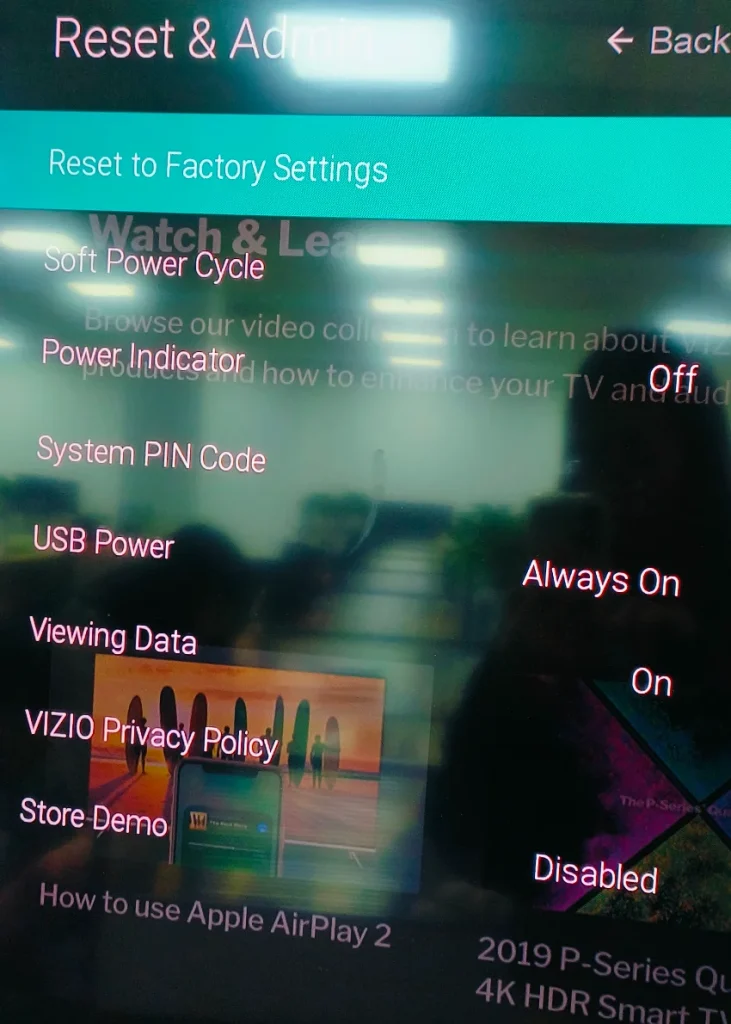
Con la aplicación de terceros, encontrarás muy fácil duplicar la pantalla de tu dispositivo iOS en tu televisor y transmitir contenido desde YouTube, Google Fotos, álbumes locales y otras plataformas.
Descarga la Aplicación de Duplicación de Pantalla
Passo 1. Asegúrate de que tu televisor Vizio y tu dispositivo iOS estén conectados a la misma red.
Passo 2. Lanza la aplicación en tu dispositivo iOS y haz clic en Toca para conectar zona.
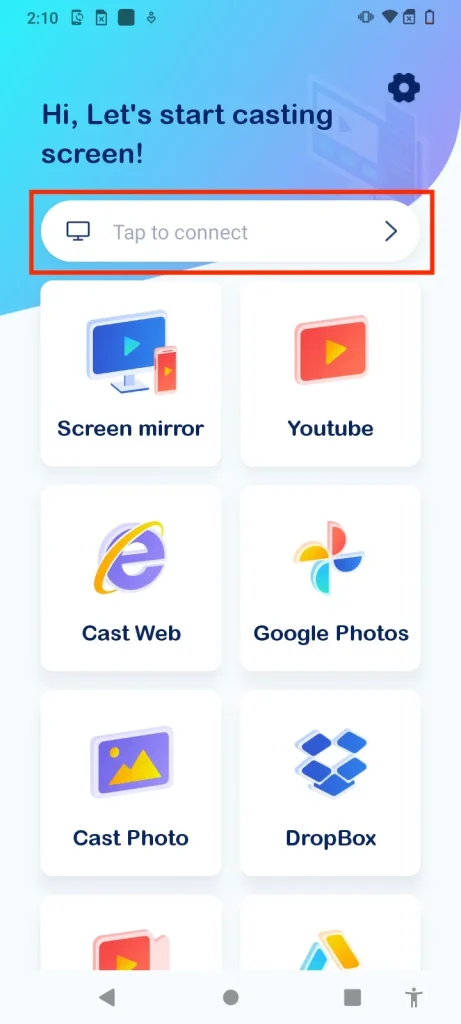
Passo 3. Elige tu TV Vizio de la lista de dispositivos y espera a que se establezca la conexión entre los dos dispositivos.
Passo 4. Habilite una de las funciones que se muestran en la interfaz de inicio de la aplicación y siga las instrucciones en pantalla para transmitir el contenido al televisor Vizio.
Conclusión
El problema de Airplay en Vizio TV que no funciona realmente arruina el ánimo cuando te sientas cómodamente en un sofá con un tazón de palomitas de maíz. Pero deja de indulgir en un mal humor, ya que el problema no es difícil de solucionar.
Primero, asegúrese de que su televisor Vizio admita la función. Si es así, continúe con el proceso de resolución de problemas mostrado anteriormente para descartar las posibles causas. Si aún no puede usar AirPlay en el televisor Vizio, pruebe la aplicación de terceros Smart TV Cast para tener una mejor experiencia de entretenimiento.
Si crees que esta publicación podría ayudar a quienes tienen problemas con Vizio AirPlay, por favor compártela.
Preguntas Frecuentes sobre el Fallo de AirPlay en Vizio
P: ¿Por qué no funciona AirPlay en mi televisor VIZIO?
El problema siempre está relacionado con la incompatibilidad de AirPlay, configuraciones incorrectas de AirPlay, firmware desactualizado, fallos técnicos, problemas de conectividad de red, interferencias de otros dispositivos y fallos de hardware.
P: ¿Cómo puedo duplicar mi iPhone en un Smart TV VIZIO?
Si su Vizio Smart TV es compatible con AirPlay, puede duplicar su iPhone en el televisor a través de AirPlay. Primero, active AirPlay en el televisor. En segundo lugar, active AirPlay en su iPhone y elija conectarse al televisor. Por último, espere a que se establezca la conexión.
P: ¿Cómo puedo conectar mi iPhone a mi Smart TV sin AirPlay?
Existen muchas formas de conectar un iPhone a un televisor inteligente si AirPlay no está disponible. Puedes realizar una solución tradicional: usar un cable HDMI para establecer la conexión entre ambos dispositivos. También puedes instalar una aplicación de Duplicación de Pantalla en tu iPhone para establecer la conexión. Ciertamente, si tienes un Chromecast, conéctalo a tu televisor y lanza una aplicación compatible con Chromecast en el iPhone para transmitir contenido.
P: ¿Cómo hago que mi TV Vizio sea detectable para transmitir contenido?
Asegúrate de que el televisor esté conectado a la red que utiliza el dispositivo desde el que quieres hacer la transmisión.








