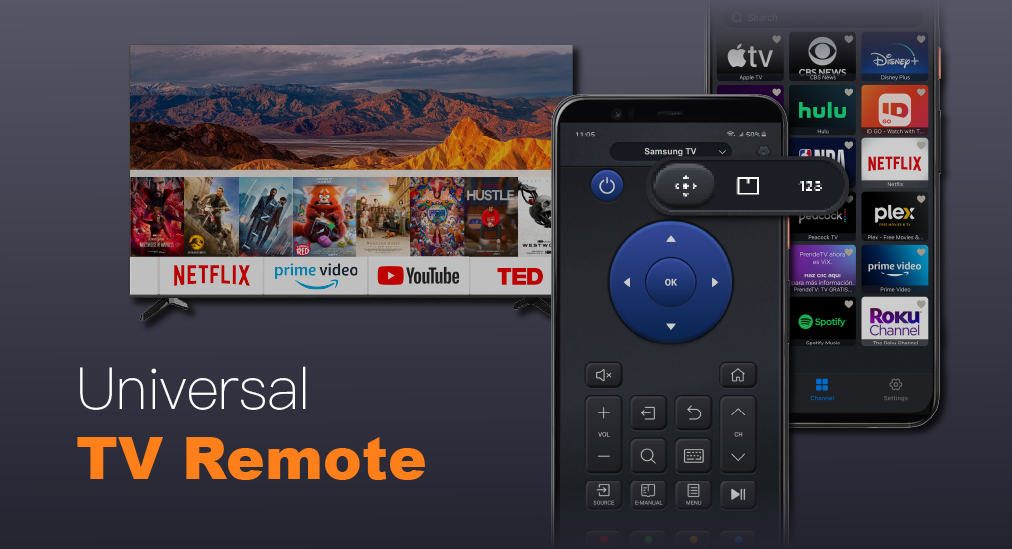
Universal Remote es un software de aplicación remota diseñado para controlar diversas marcas de smart TV y reproductores de streaming. Con la capacidad de encender y apagar el televisor, cambiar de canal, ajustar el volumen, cambiar el modo de interacción y los métodos de entrada, Universal Remote mejora la experiencia y comodidad del usuario al máximo.
El control remoto universal puede controlar muchas marcas de televisores, incluyendo:
- Samsung TV
- Fire TV
- LG TV
- Roku TV
Además, también posee múltiples características convenientes, incluyendo control remoto, Duplicación de Pantalla, acceso directo a la lista de canales y transmisión de medios, y todas están integradas en pestañas en la parte inferior de la pantalla principal.
Índice de Contenidos
Descargar Control Remoto Universal
Cómo Conectar al TV
Para utilizar todas las funciones de UniversalRemote, debe establecerse una conexión adecuada entre el teléfono inteligente y el televisor. Antes de que comience el procedimiento de conexión, asegúrese de que su teléfono inteligente y el televisor estén conectados a la misma red Wi-fi.
Passo 1. Clic en el Toca para conectar botón en la parte superior de la pantalla. Serás dirigido a la ventana de conexión.
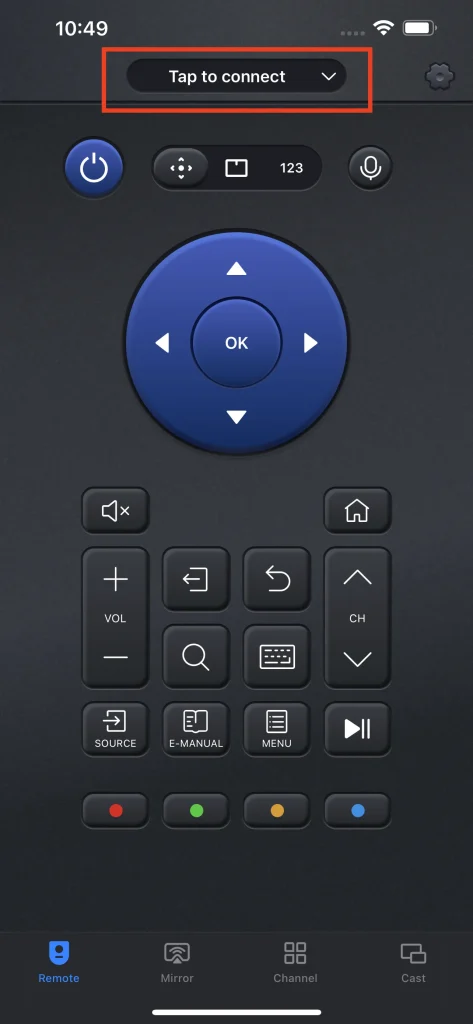
Passo 2. Si su dispositivo no está en la lista de dispositivos, intente presionar el botón de actualización en la esquina superior derecha para recargar la lista. Verifique dos veces que su teléfono inteligente y el televisor estén utilizando la misma red Wi-fi.
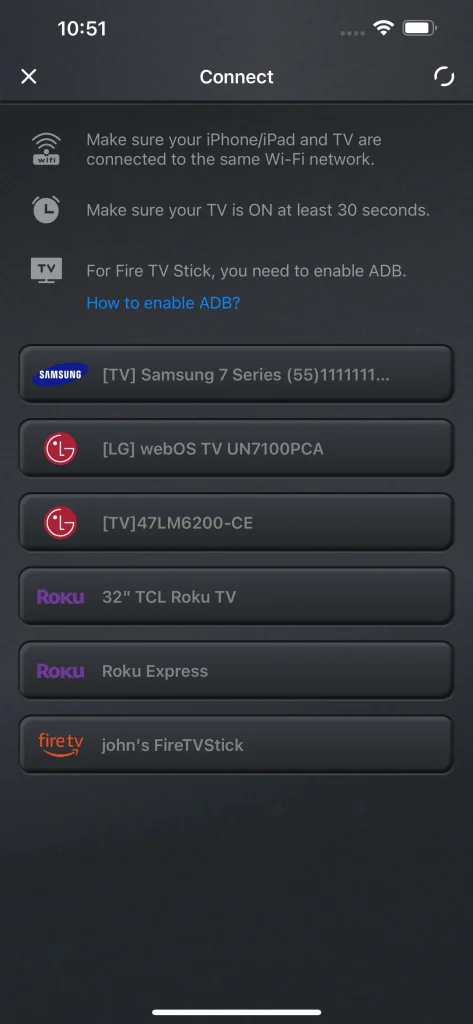
Passo 3. Seleccione el televisor al que desea conectarse y la conexión se establecerá.
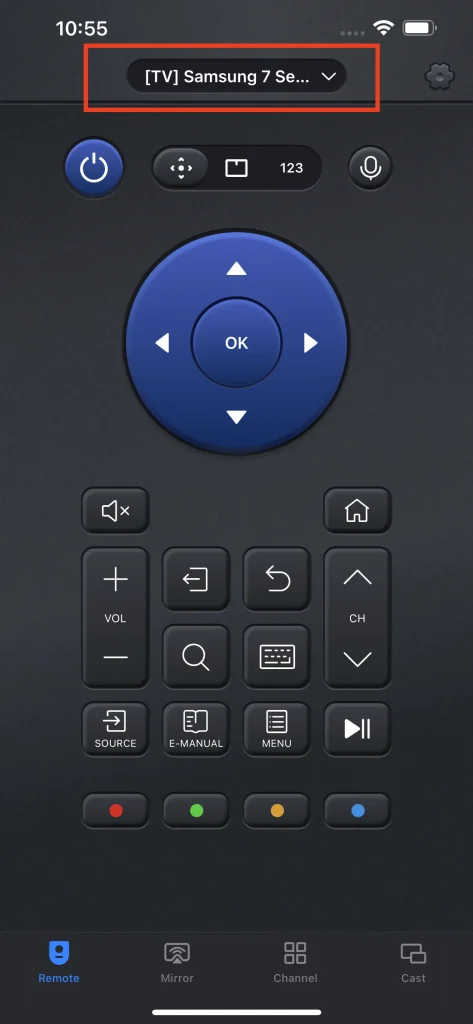
Note
Para la versión anterior del televisor Samsung, te permite conectar esta aplicación con la aplicación de control remoto de Samsung TV utilizando el método de código PIN. En este caso, es posible que necesites ingresar el número de emparejamiento en la pantalla del televisor para emparejar el teléfono inteligente con el televisor.
Control Remoto del Televisor
La característica remota es la principal característica de UniversalRemote. Con esta característica, puedes controlar tu smart TV o reproductores de streaming con tu teléfono inteligente. Dependiendo de qué TV estés conectado, el control remoto cambia su apariencia y posición de los botones.
Apariencia remota para FireTV.
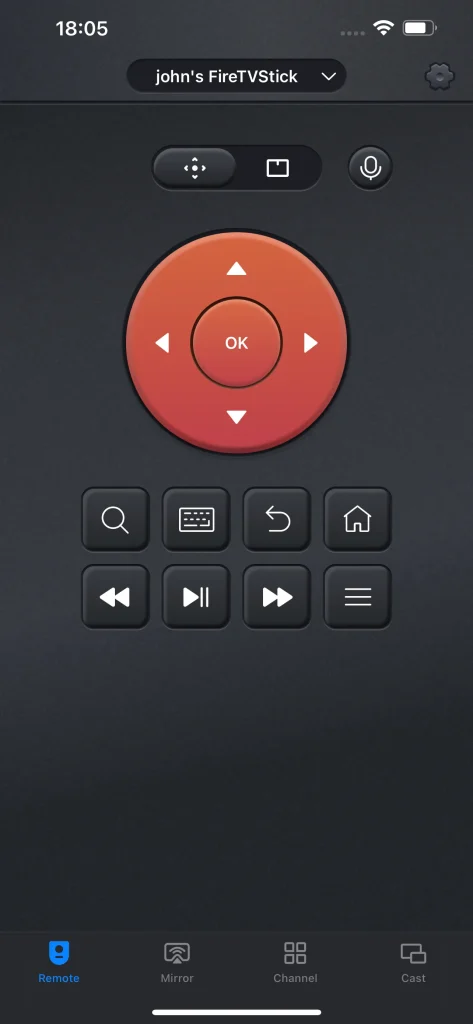
Apariencia Remota para Roku TV y Reproductores de Streaming Roku
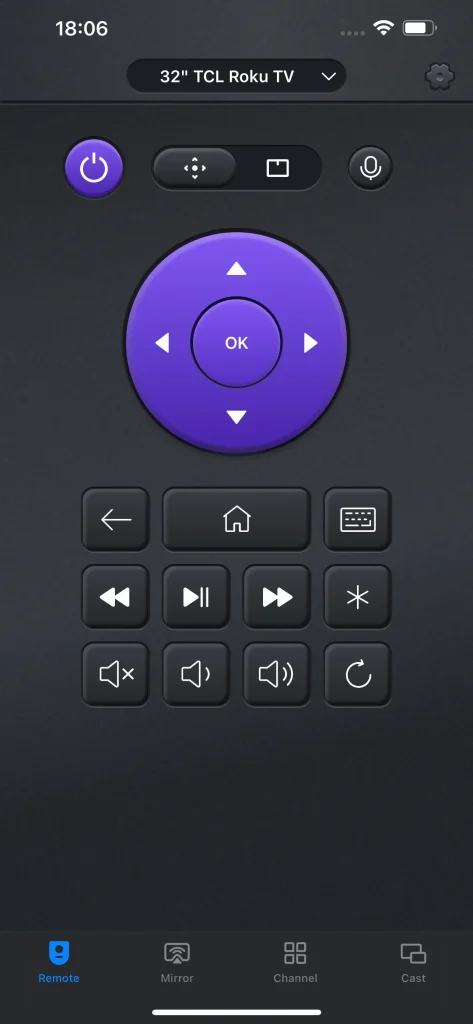
Apariencia Remota para LG WebOS
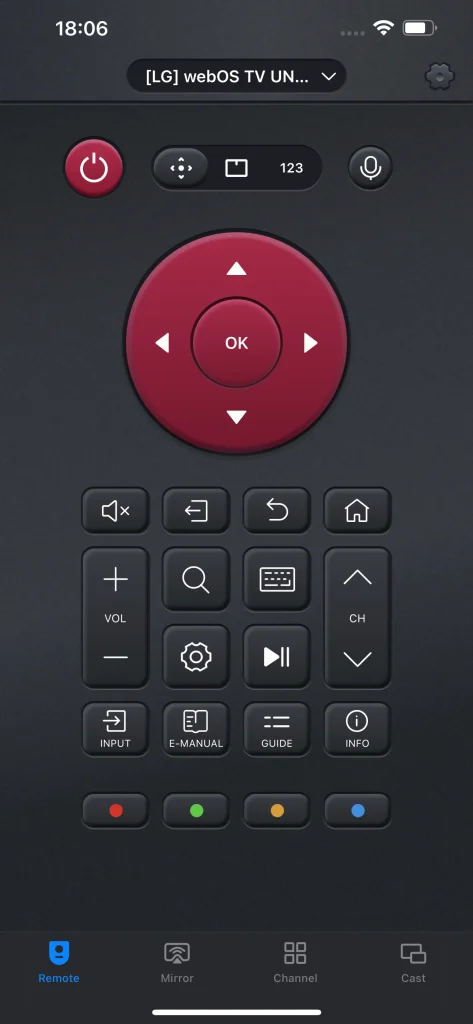
Apariencia Remota de Samsung TV
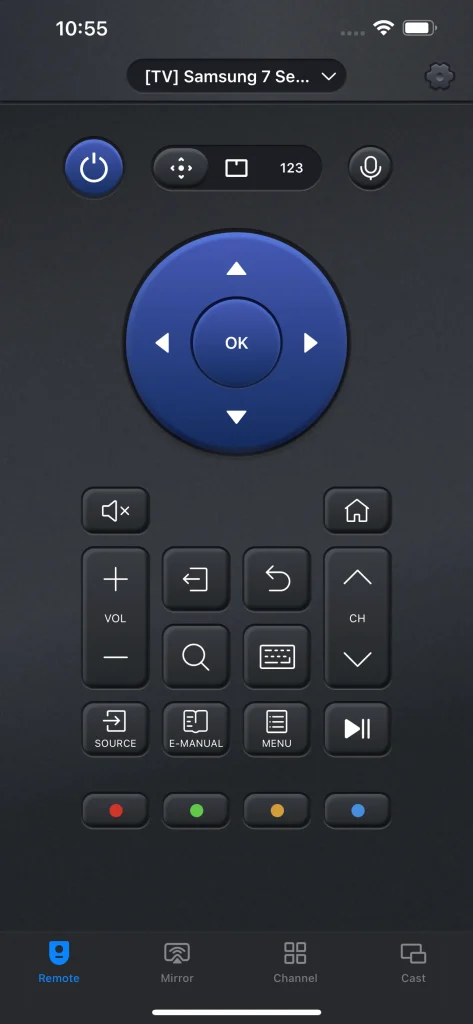
Usaremos la apariencia remota de Samsung como ejemplo por el bien de una mayor variedad de características.
Encendido/Apagado
El botón de encendido es una de las funciones más importantes de la función remota. Con esta función, puedes encenderlo y apagarlo fácilmente sin tener que alcanzar el televisor. Esto te brinda comodidad y ofrece un acceso más fácil al televisor.
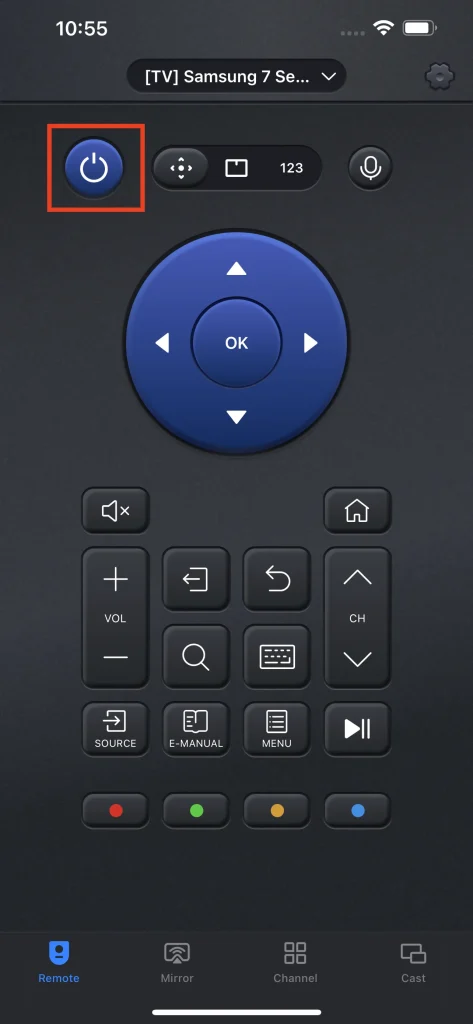
Métodos de Entrada
Hay tres métodos de entrada para que elijas, y cada uno de ellos tiene sus ventajas únicas. Usa la barra de selección de método de entrada para encontrar el mejor método para interactuar con tu smart TV.
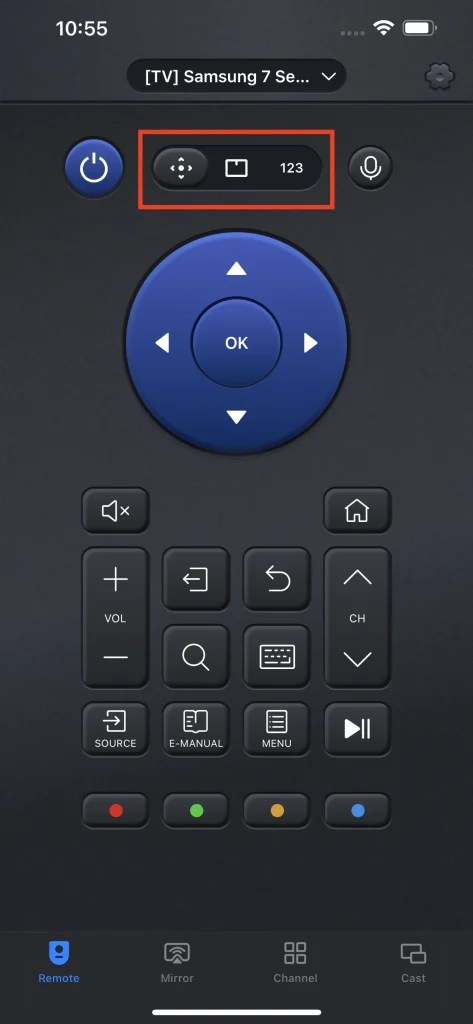
Teclas de Flecha
Las teclas de flecha contienen cinco botones, y cuatro de ellos, arriba, abajo, izquierda, derecha, están diseñados para controlar la dirección del cursor, y el botón OK es para ingresar a la sección específica. Las teclas de flecha son el método de interacción básico y es simple y fácil de usar.
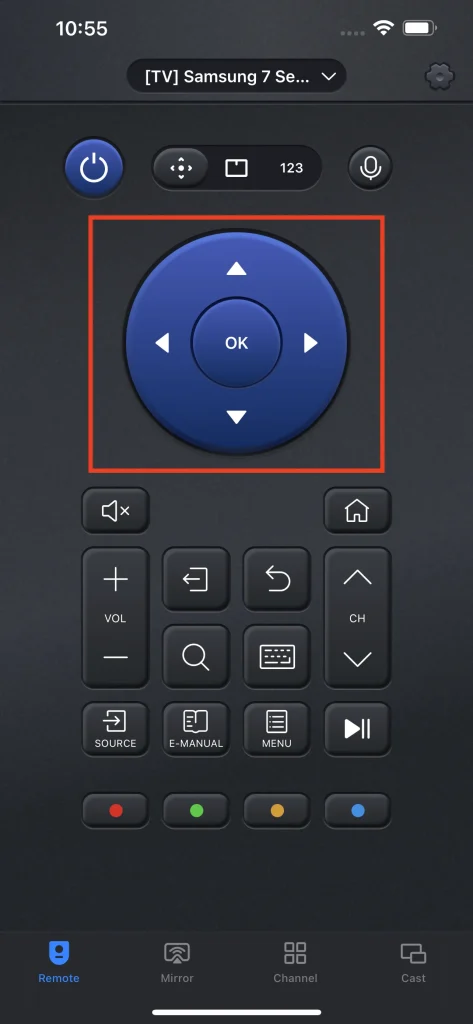
Panel Táctil
Touch Pad es el método de interacción promocionado que te permite deslizar el touch pad y mover el cursor. No necesitas tocar las teclas de flecha varias veces, y todo lo que necesitas es poner tu dedo en el touch pad y moverlo, y el cursor irá donde tu dedo se mueva.
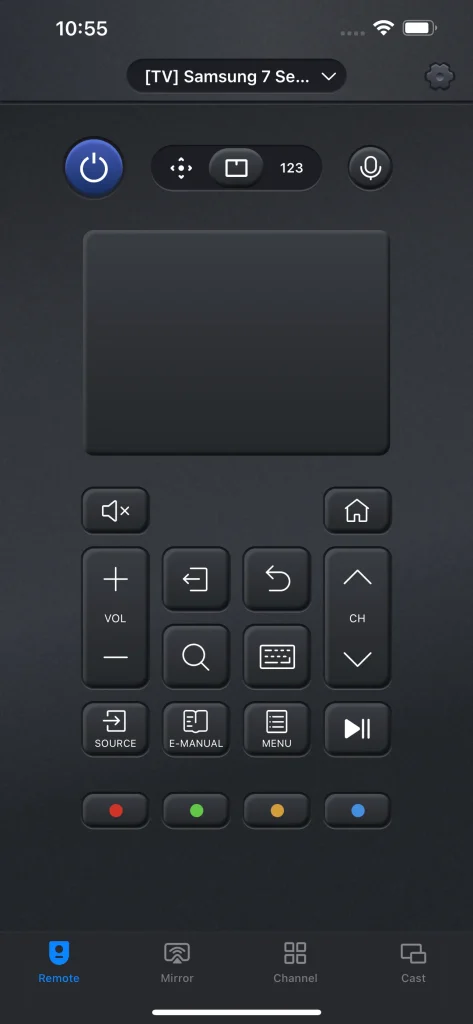
Teclado Numérico
Cuando intentes ir a un canal específico, no necesitas presionar las teclas de flecha para llegar a él, simplemente usa el teclado numérico para ingresar el número del canal, y automáticamente saltará a ese canal.
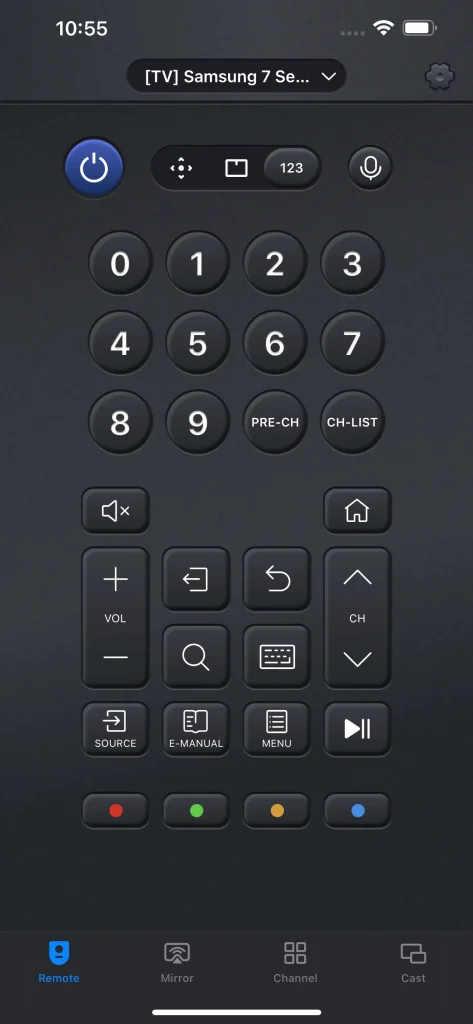
Canal preestablecido.
Puede preconfigurar su canal favorito en la tecla de canal preestablecido y acceder a él con un solo clic.
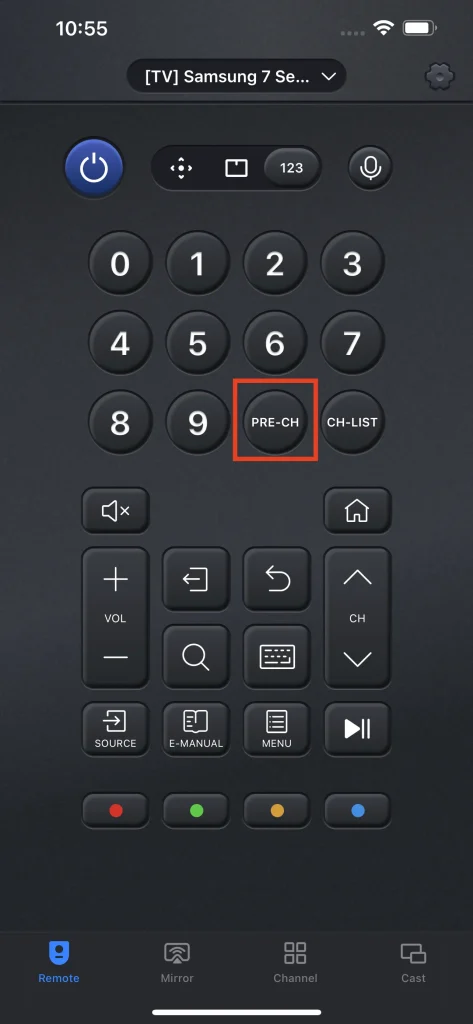
Lista de Canales
El botón de la lista de canales sirve para abrir una lista de canales de la que puedes elegir. Es una característica conveniente para seleccionar un canal específico.
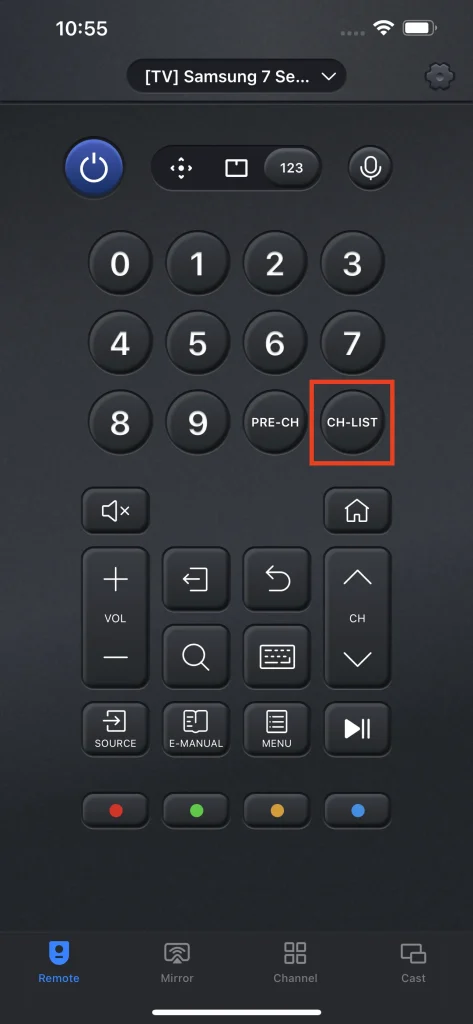
Control de Voz
La función de control por voz te permite controlar el televisor a través de Siri en tu iPhone. Esta función admite varios comandos que Siri puede enviar a tu televisor, incluyendo:
- Apagar
- Sube el volumen.
- Bajar volumen.
- Silencio
- Jugar
- Pause
Es increíblemente conveniente porque ni siquiera tienes que presionar realmente los botones del control remoto, con una llamada a tu Siri puedes controlar tu televisor.
Passo 1. Clic en el Control de Voz botón.
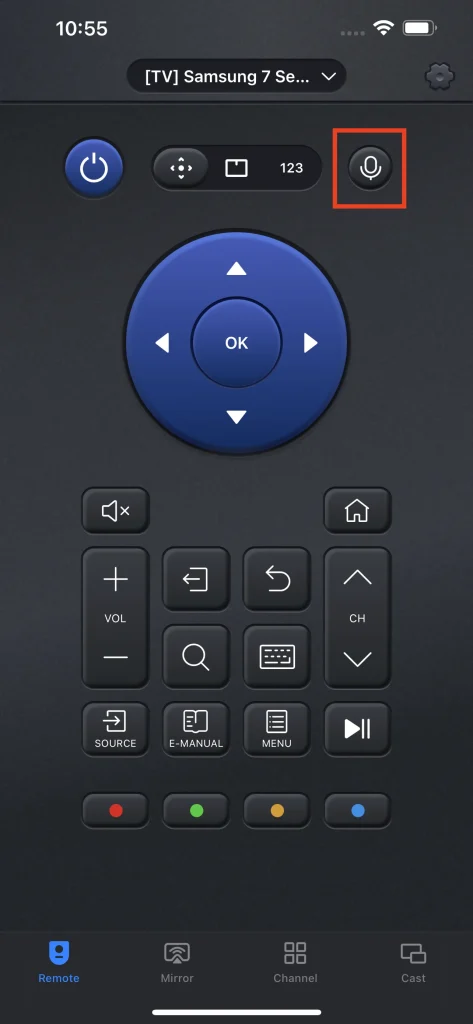
Passo 2. Elija la función que desea controlar por voz.
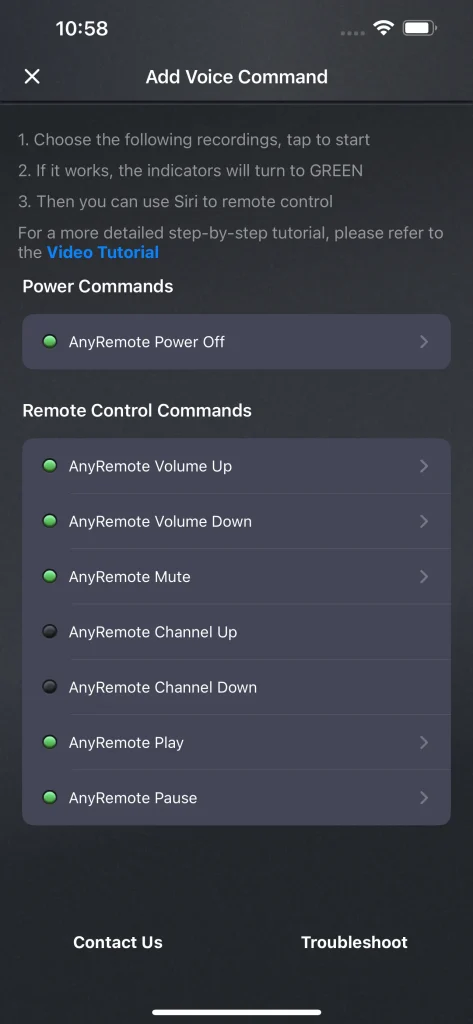
Passo 3. Graba una frase para Siri como orden para lograr la función.
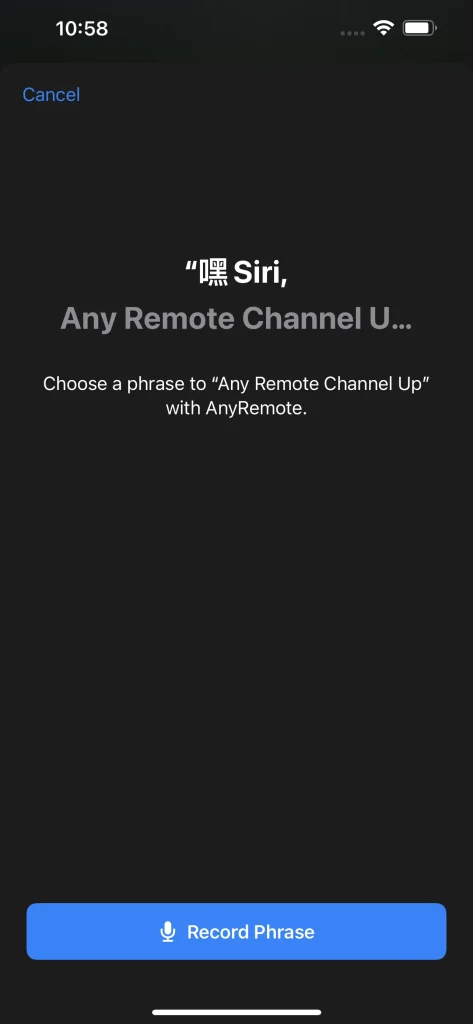
Ajuste de Volumen
El ajuste de volumen es otra función esencial para controlar tu TV, y hay tres botones para ello, incluyendo un botón de silencio y dos botones de cambio de volumen. El botón de silencio te permite ajustar el volumen de tu TV directamente a cero, mientras que los dos botones de cambio de volumen aumentan o disminuyen el número de volumen del TV.
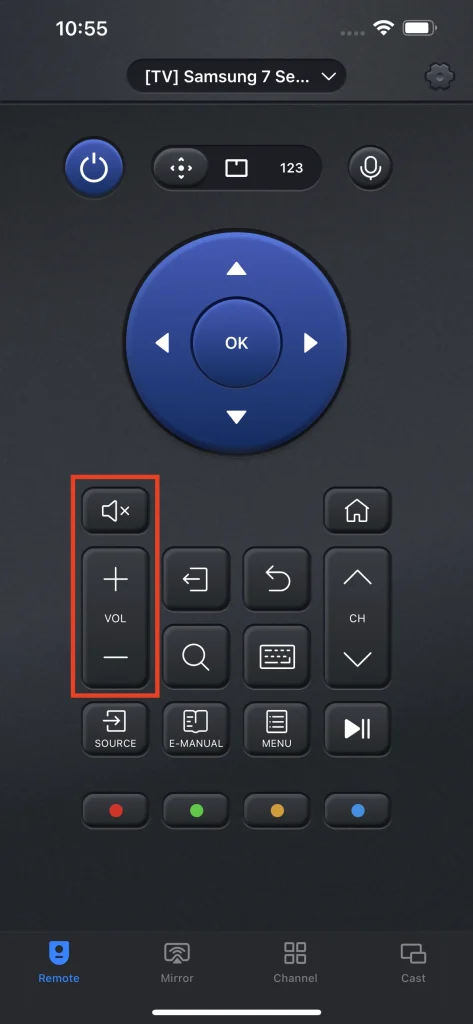
Hogar
El botón de inicio puede guiarlo a la pantalla de inicio del televisor.
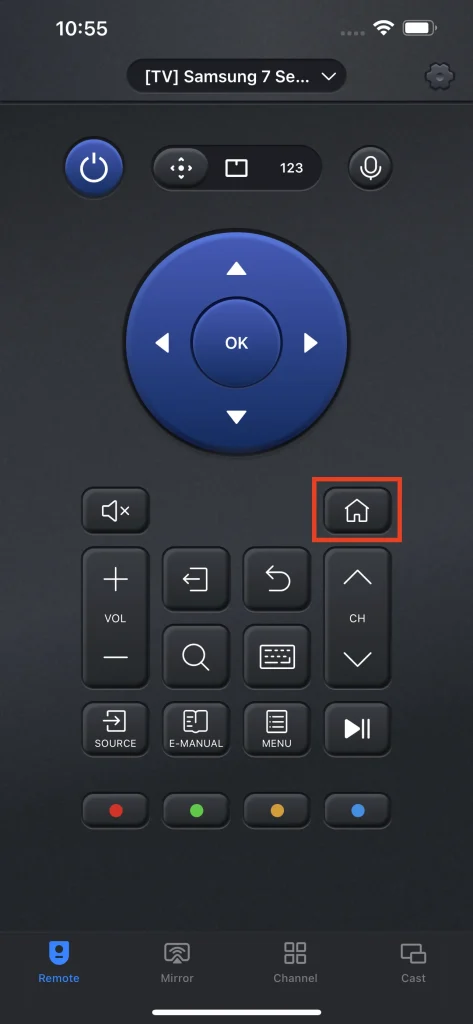
Cambio de Canal
El cambio de canal te permite agregar o sustraer el número de canales directamente, y es una de las formas más clásicas de configurar el canal.
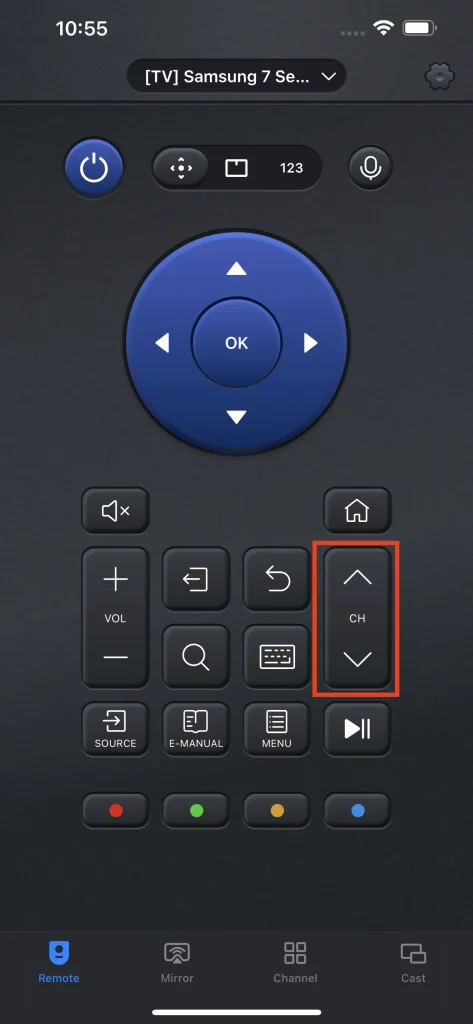
Exit
The Exit El botón finalizará el programa que estás viendo y volverá a la página de selección de contenido.
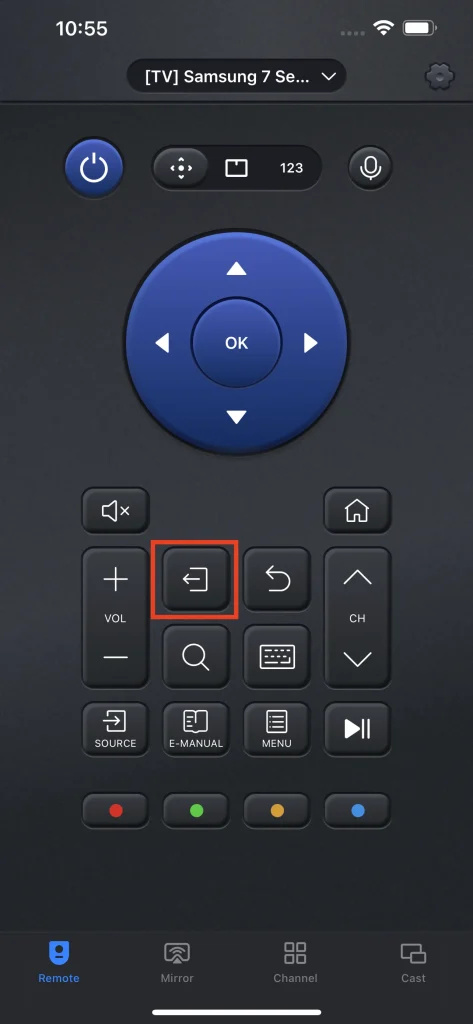
Regresar
The Regresar el botón te guiará a la página en la que te encontrabas anteriormente.
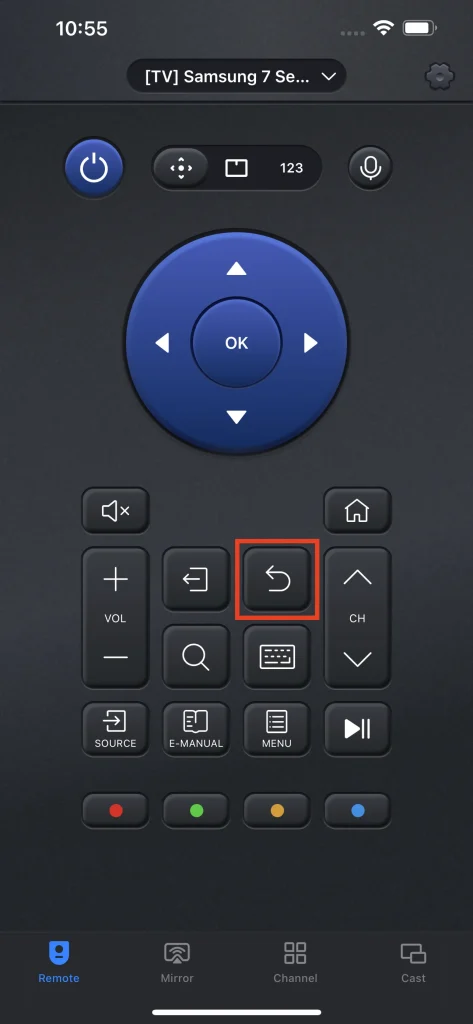
Search
The Search El botón es un atajo que te lleva directamente a la interfaz de búsqueda de contenido del televisor, y también te proporciona un teclado para introducir palabras clave.
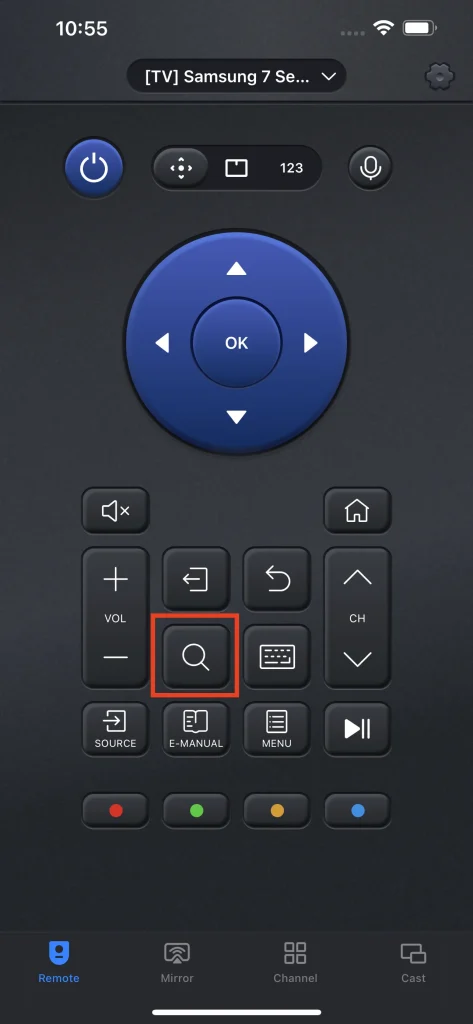
Teclado
La función del teclado es una herramienta útil para apoyar tu entrada de palabras clave con un teclado qwerty estándar en el teléfono, y esto te permite despedirte del anticuado estilo de entrada de palabras clave con mapa de letras.
Passo 1. Clic en el Teclado botón.
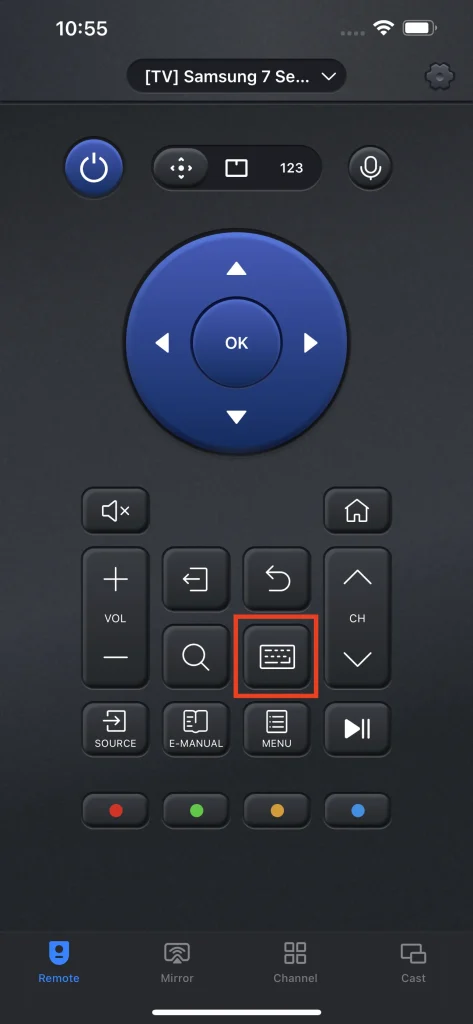
Passo 2. Indique las palabras clave que necesita.
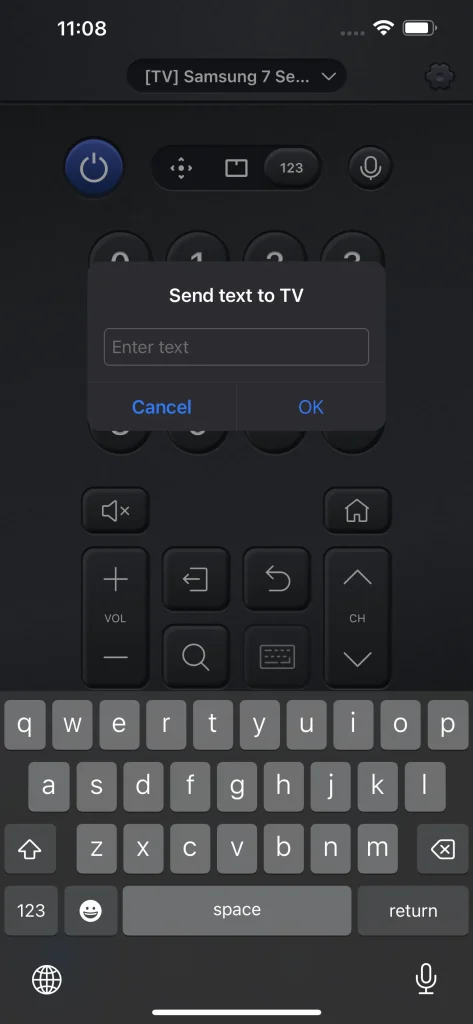
Passo 3. Clic en el OK botón para finalizar la entrada.
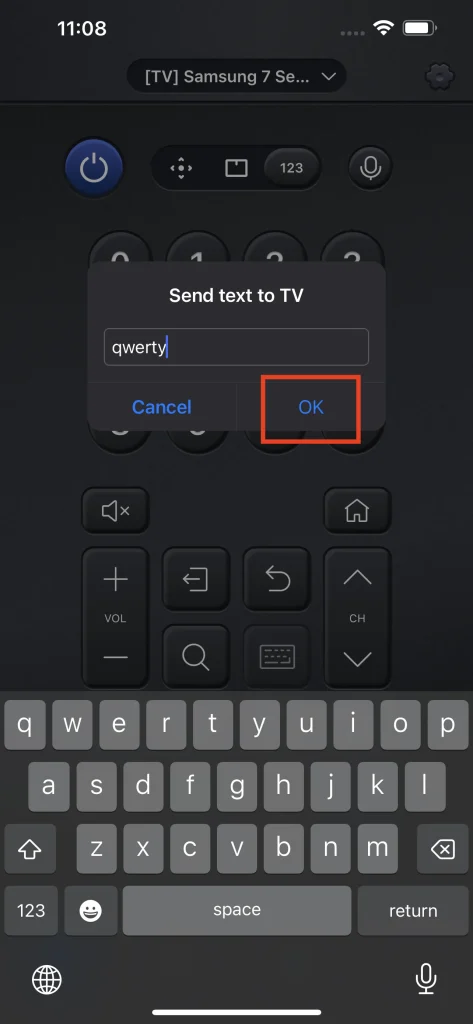
Seleccione la Fuente de Señal
El botón de fuente de señal te guía a la interfaz de entrada de señal en el televisor, y allí puedes elegir la fuente de señal que necesitas. Este atajo es útil cuando tienes múltiples dispositivos de transmisión conectados al televisor, porque esta característica te permite acceder a ellos rápidamente para cambiar entre fuentes.
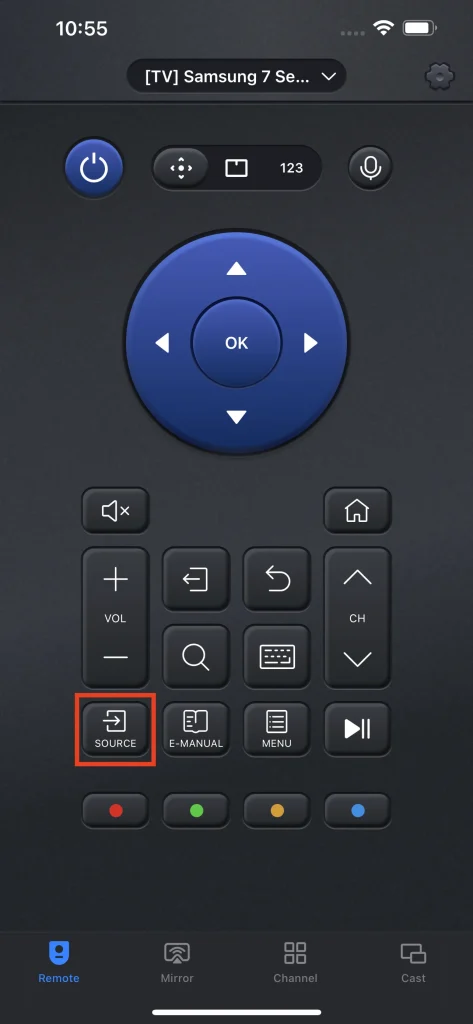
Consulte el E-Manual.
El botón del E-Manual te guía al E-Manual del televisor con un solo clic, proporcionándote un manual completo de cómo usar correctamente el televisor. Con esta característica, no necesitas una copia física de tu manual de TV, y no te preocuparás por perderlo.
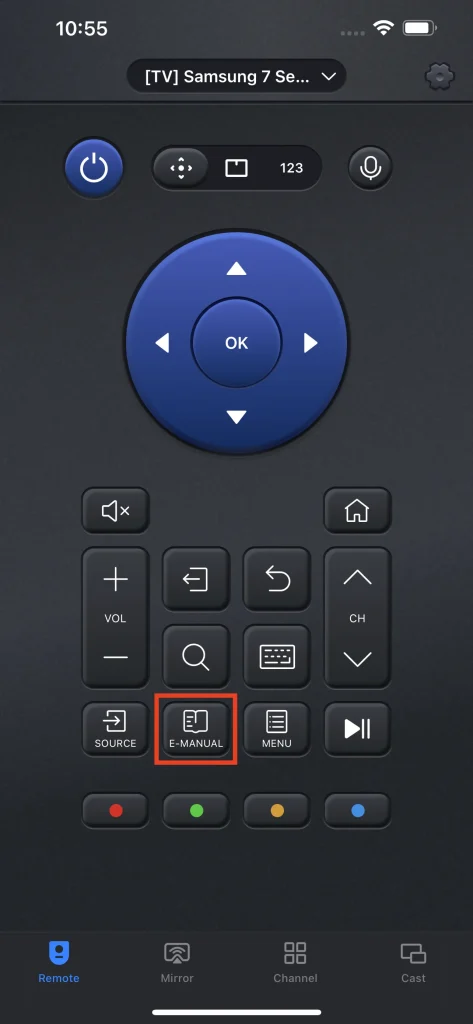
Menú Preferencial
El botón de Menú te lleva al menú de configuraciones preferenciales, te ofrece un acceso rápido para ajustar tu TV de manera óptima.
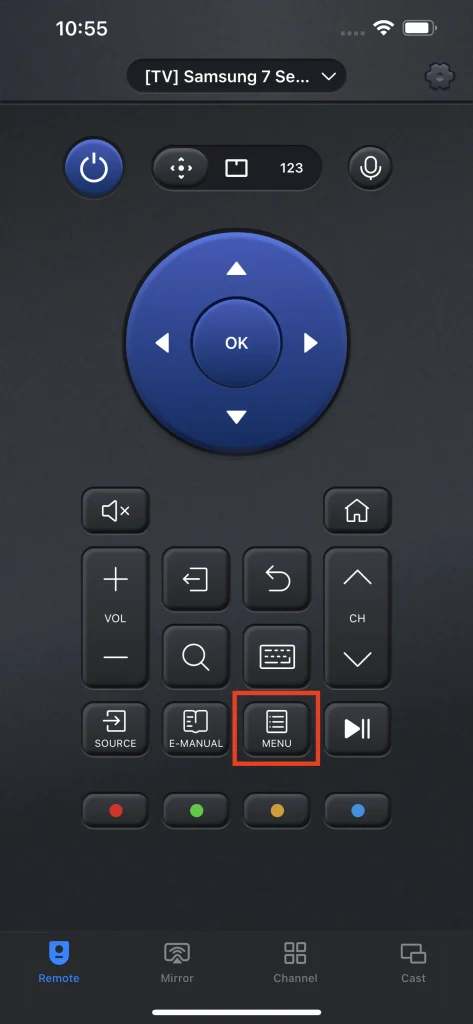
Pause
El botón de pausa puede detener temporalmente el contenido que estás reproduciendo actualmente, y otro toque lo reanudará al estado de reproducción.
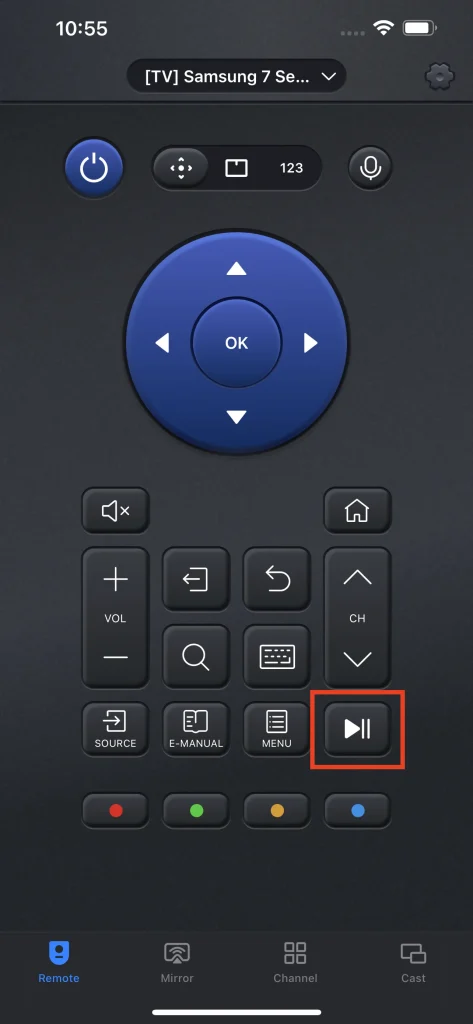
Botones de Colores Funcionales
Los botones de color están diseñados para algunas aplicaciones de TV específicas, aunque rara vez se usan.
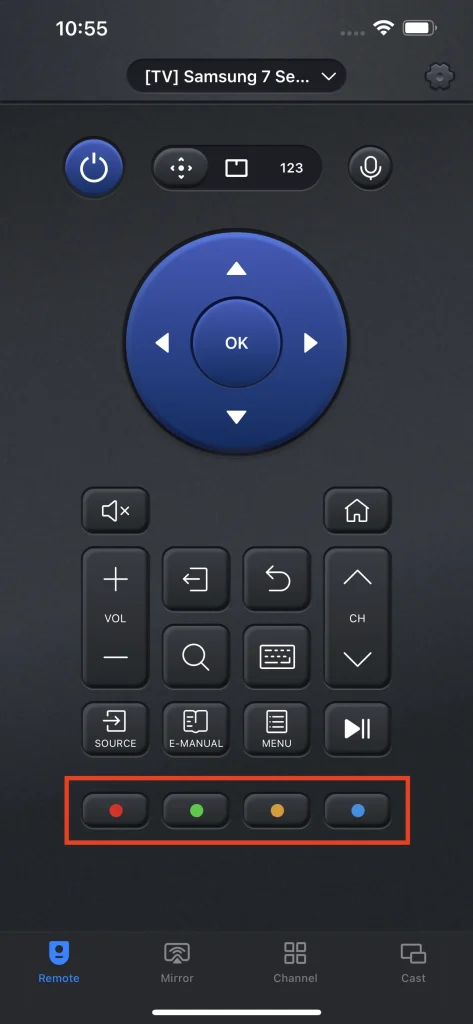
Duplicación de Pantalla
Duplicación de Pantalla es una de las características principales de UniversalRemote. Con esta característica, puedes mostrar el contenido del teléfono inteligente en la TV. Esta función es útil para presentaciones o para jugar juegos móviles en una pantalla más grande.
Passo 1. Elige la calidad de la Duplicación de Pantalla.
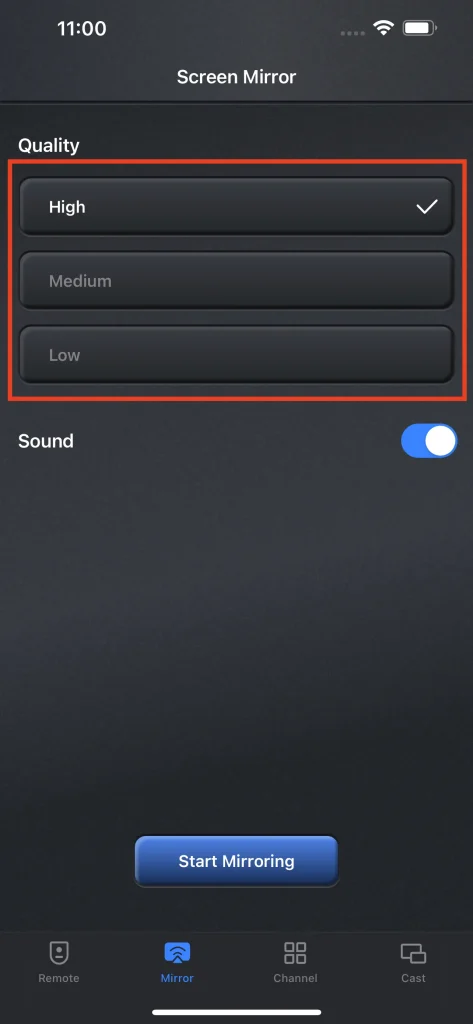
Passo 2. Use the Sonido cambiar para decidir si reproducir o no sonido en el televisor.
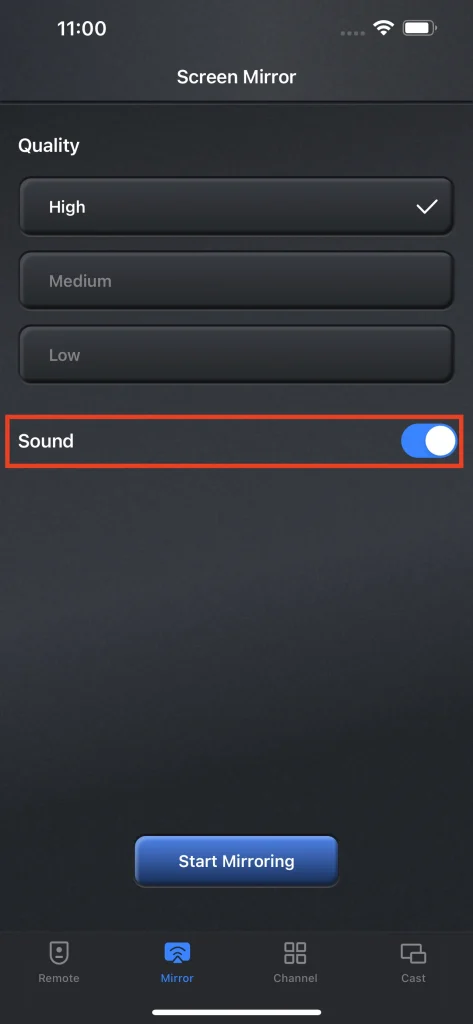
Passo 3. Clic en el Iniciar Duplicación de Pantalla.
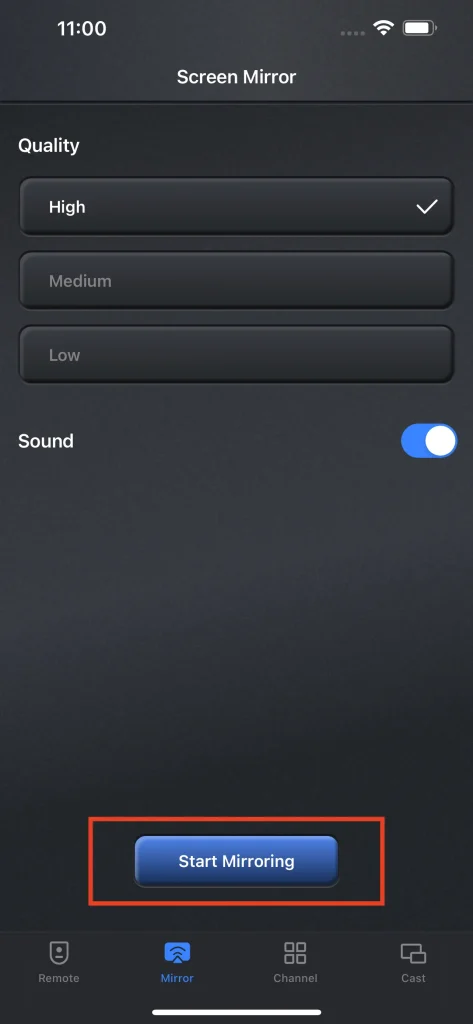
Passo 4. Clic en el Iniciar transmisión, y habrá una cuenta regresiva; espera hasta que termine la cuenta regresiva y la Duplicación de Pantalla comenzará.
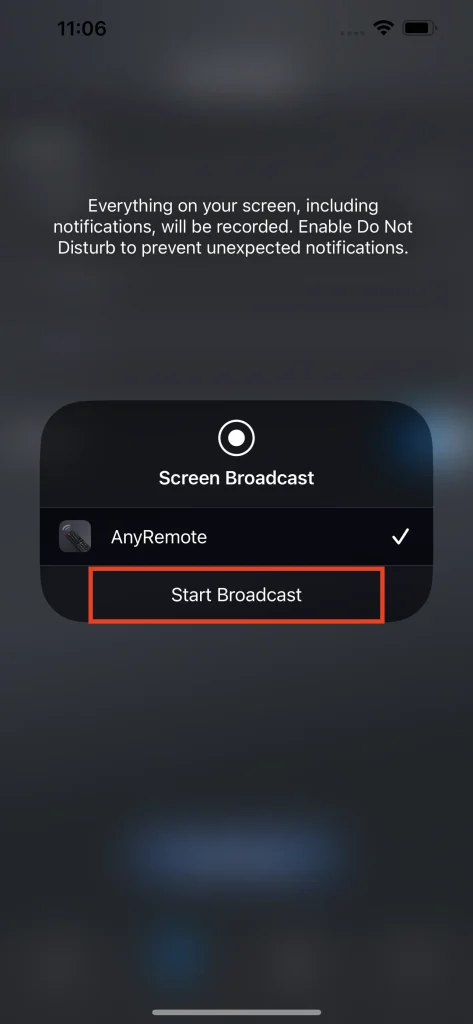
Passo 5. Para detener la Duplicación de Pantalla, haz clic en el Detener transmisión botón.
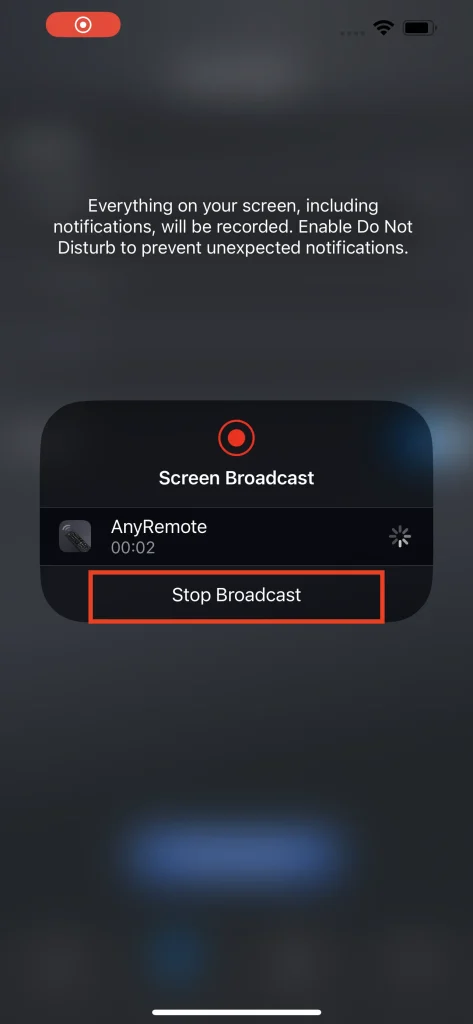
Note
La resolución de la Duplicación de Pantalla siempre estará limitada por la resolución del teléfono inteligente, por lo tanto, la función de transmisión será una mejor solución para el formato soportado de transmisión.
Explorar Canales
En la pestaña de Canales, hay una lista de todos los canales disponibles. Aquí, puedes acceder fácilmente a todos los canales que puedes obtener y elegir el adecuado para ti directamente en tu teléfono. Con el apoyo de la función de búsqueda y la función de marcar, esto hace que la navegación de canales sea más fácil y rápida.
Busca de Canales
Passo 1. Toca la barra de búsqueda y serás llevado a una interfaz de entrada.
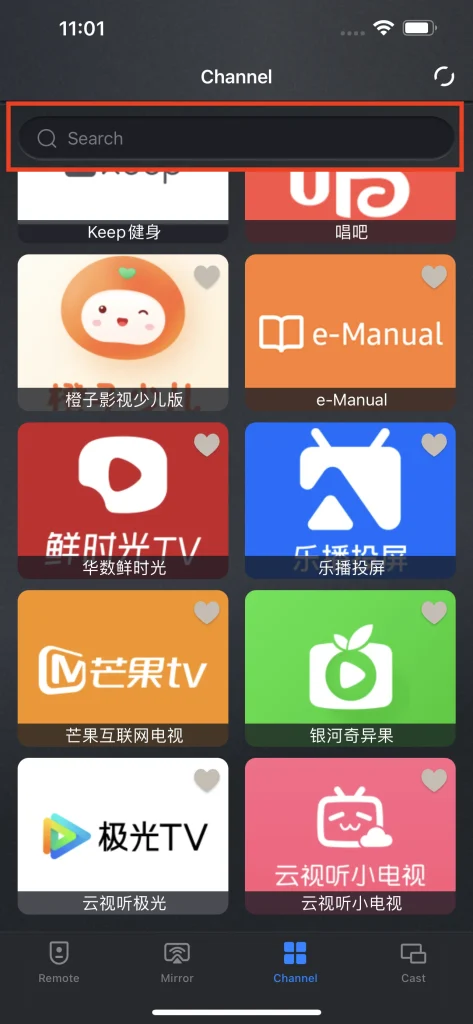
Passo 2. Introduzca las palabras clave y el contenido no relacionado será filtrado para usted.
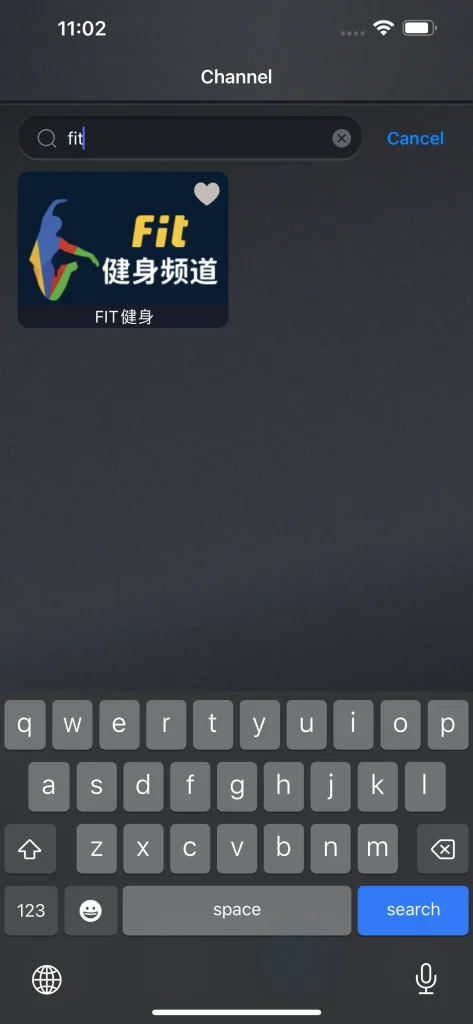
Añadir a Favoritos
Haz clic en el icono de corazón esquinado para marcar el canal actual como favorito. Una vez que un canal ha sido añadido a favoritos, aparecerá al frente de la lista bajo el nombre de acceso rápido.
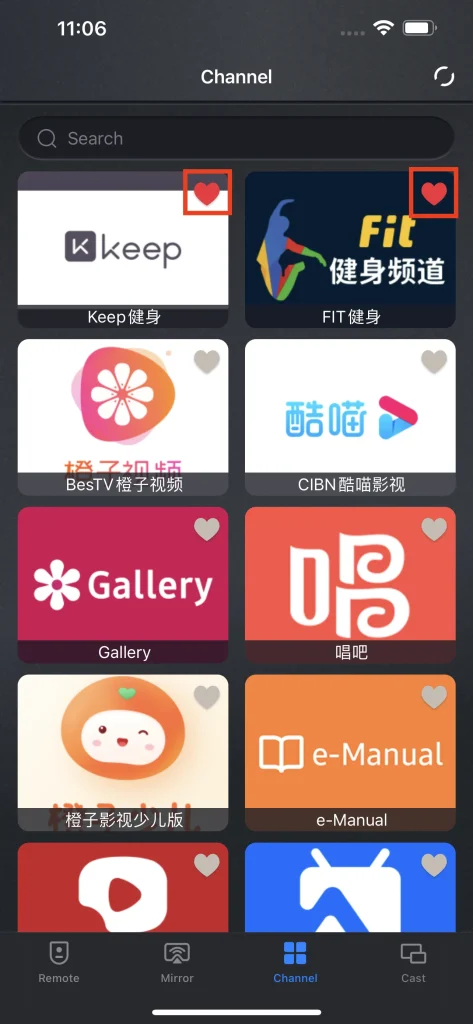
Transmitir Fotos&Videos.
La transmisión es la función que necesitas para mostrar contenido en su calidad original. Hay cuatro tipos de métodos de transmisión. Puedes transmitir fotos y videos desde tu álbum local, o puedes transmitir videos desde la web mundial.
Transmitir Fotos
La función de transmisión de fotos carga archivos directamente de tu álbum local y los transmite en el televisor, y es la mejor para que compartas tu viaje con tu familia y amigos.
Passo 1. Clic en el Transmitir Fotos Botón en el Transmisión tab.
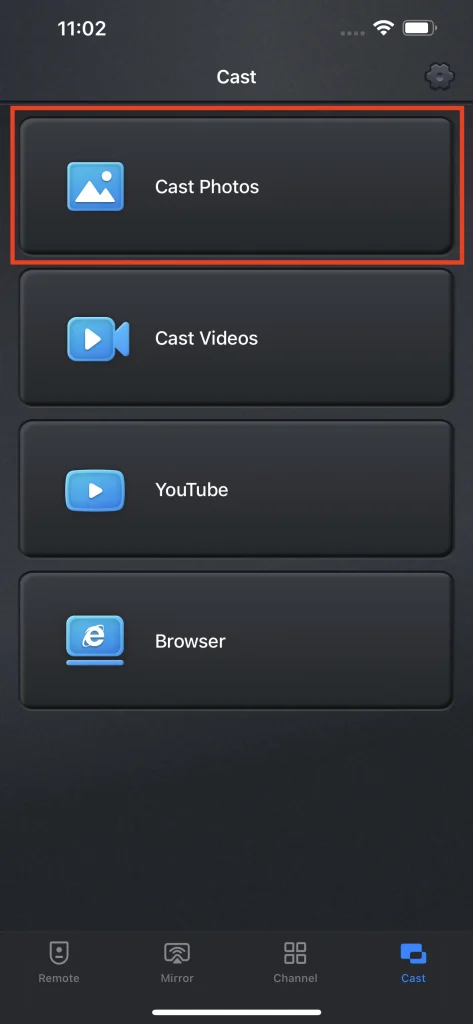
Passo 2. Elige la foto que deseas transmitir en tu álbum local.
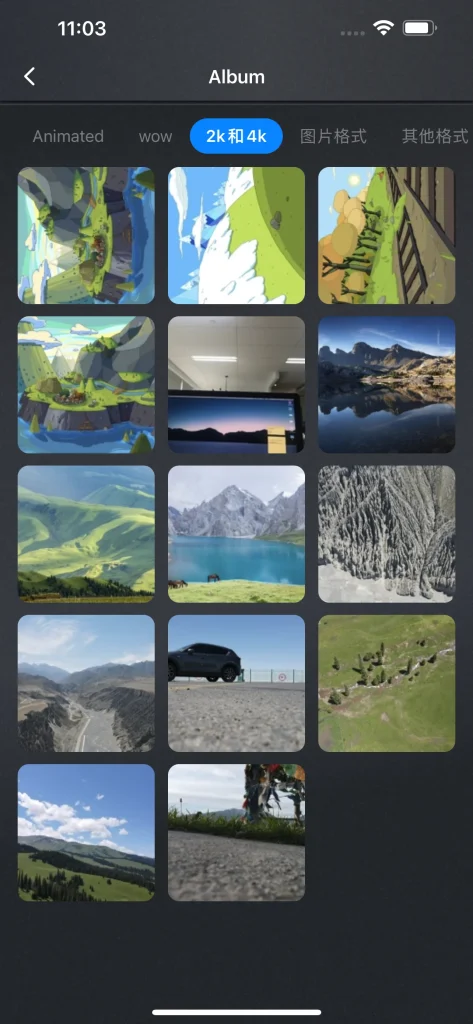
Transmisión de Videos
Similar a la función de transmisión de fotos, la función de transmisión de videos también lee archivos de tu álbum local, pero en formato de videos. Esta función te ofrece la opción de reproducir tu video local con su calidad original y sin latencia.
Passo 1. Clic en el Transmisión de Videos Botón en el Transmisión tab.
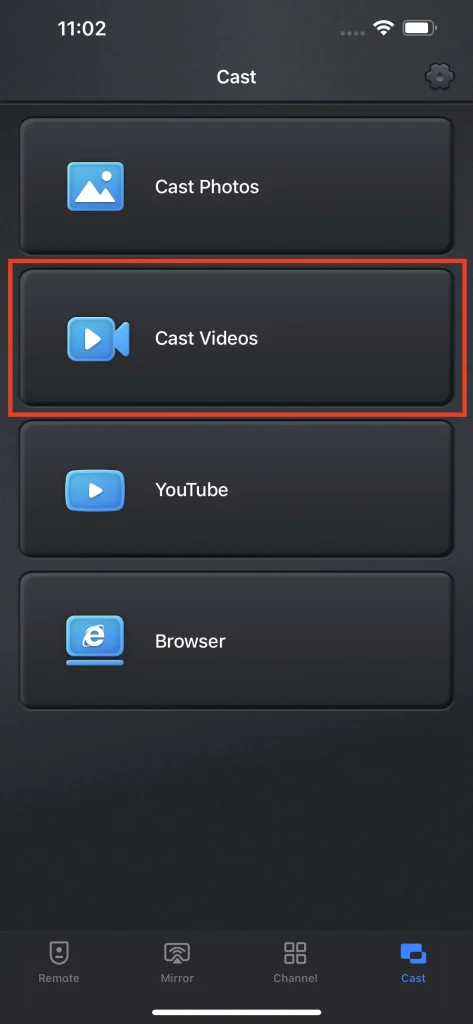
Passo 2. Elige el video que quieras transmitir en tu álbum local.
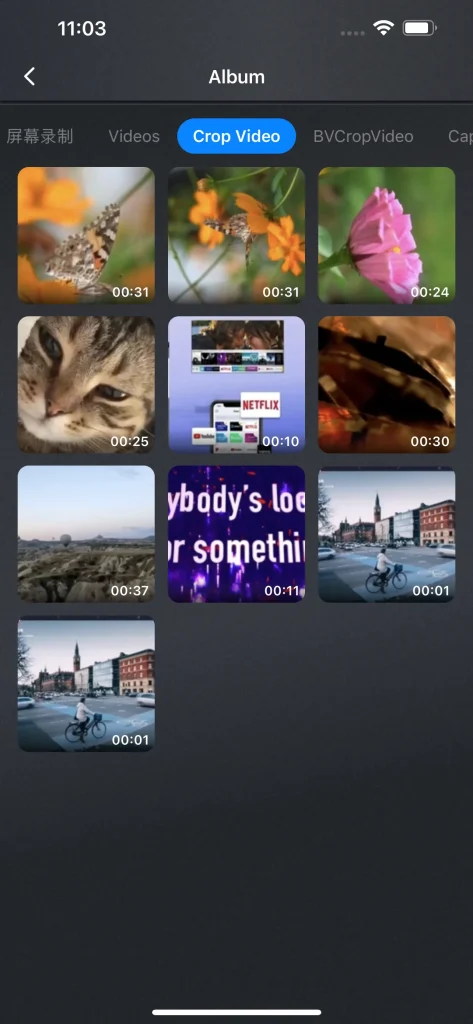
Note
La función de transmisión de video es compatible con la mayoría de los formatos de video principales. Sin embargo, si el formato del video que intentas transmitir no es compatible, aparecerá una ventana de advertencia para informarte que tu video no puede ser transmitido.
Transmitir Videos de Youtube
La función de transmisión no solo te permite transmitir tus propios archivos, sino también la mayoría de los archivos en la web mundial. La transmisión de Youtube te lleva directamente a Youtube, el sitio web de videos más grande del mundo, y puedes transmitir todo lo que se pueda reproducir allí.
Passo 1. Clic en el YouTube Botón en el Transmisión abre la pestaña y accede al video que quieras transmitir.
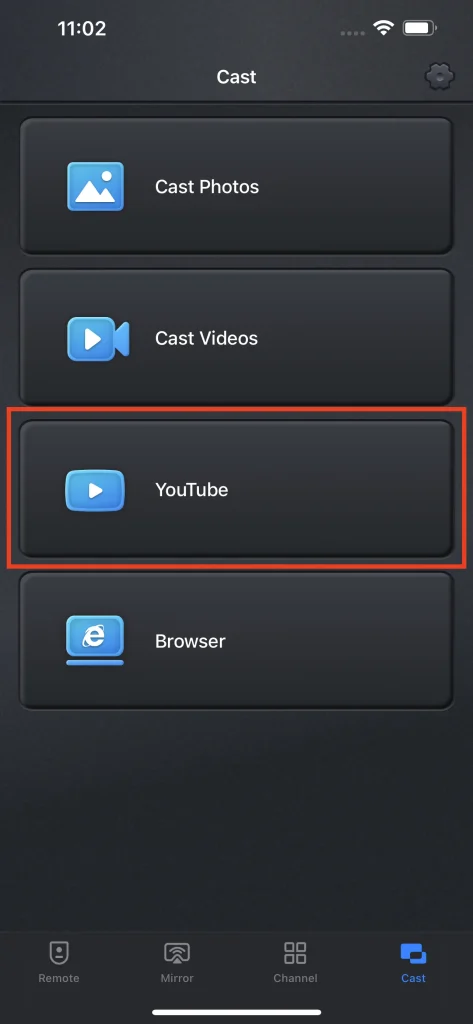
Passo 2. Clic en el Toca para transmitir video. botón.
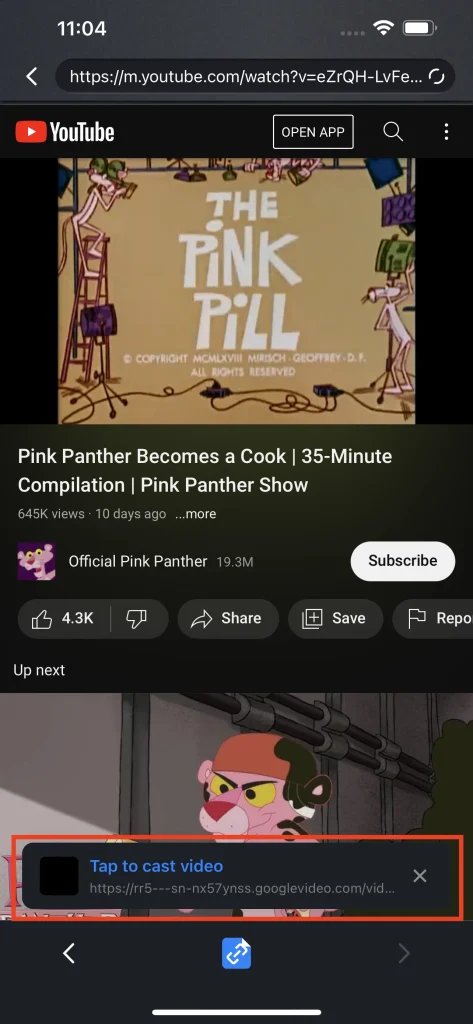
Note
If you accidentally close the Toca para transmitir video. tab, you can still cast the video by clicking the cast button between the backward and forward button. There will be a link tab pop up and you can cast this video by clicking the link in the tab.
Transmisión de Videos Web
No solo puedes transmitir videos de YouTube, sino también de cualquier sitio web con contenido reproducible. La función de transmisión de videos web te permite ingresar al sitio web que desees en primer lugar, y puedes transmitir los videos que quieras desde cualquier sitio web.
Passo 1. Clic en el Navegador botón y usa el navegador para llegar al video que quieres transmitir.
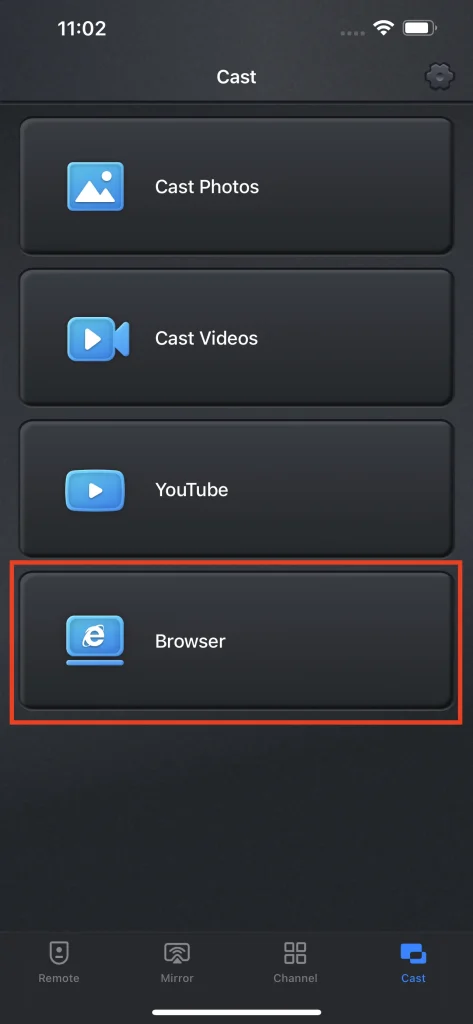
Paso 2. Haga clic en Toca para transmitir video. botón y el video se transmitirá automáticamente.
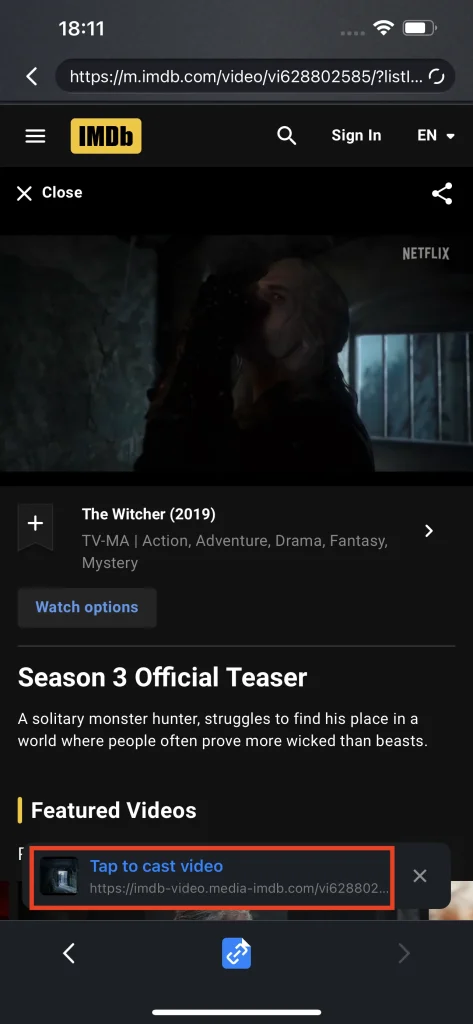
Preguntas Frecuentes
Cómo darse de baja
Para cancelar la suscripción a UniversalRemote, necesitas ir a los ajustes de tu iPhone, y luego hacer clic en el ID de Apple, luego haz clic en el botón de suscripción. Allí habrá una lista de aplicaciones suscritas. Busca UniversalRemote y haz clic en el botón de cancelar suscripción. Si no hay un botón de cancelar suscripción, significa que no has suscrito, por lo tanto, no es necesaria una cancelación.
Cómo obtener un reembolso
UniversalRemote ofrece un período de prueba gratuito de 3 días, lo que significa que si se da de baja dentro de los 3 días no habrá ningún costo. Sin embargo, si se ha dado de baja pero aún se le cobra por cualquier motivo, puede contactarnos enviando un ticket o a través de un correo electrónico.
Cómo Restaurar Compra
Si ya te has suscrito y la suscripción no ha caducado, puedes restaurar tu compra haciendo clic en Restore botón en la página de suscripción. Luego, la suscripción de UniversalRemote se activará automáticamente, eliminará todos los anuncios y desbloqueará todas las funciones.
Cómo Contactarnos
Para contactarnos, primero haga clic en el pequeño botón de engranaje en la esquina superior derecha de la Remoto tab or Transmisión pestaña y luego haz clic en la Contacto Serás llevado al navegador y se abrirá un formulario. Rellena el formulario y envíalo como un ticket, y recibiremos tus ideas inmediatamente.








