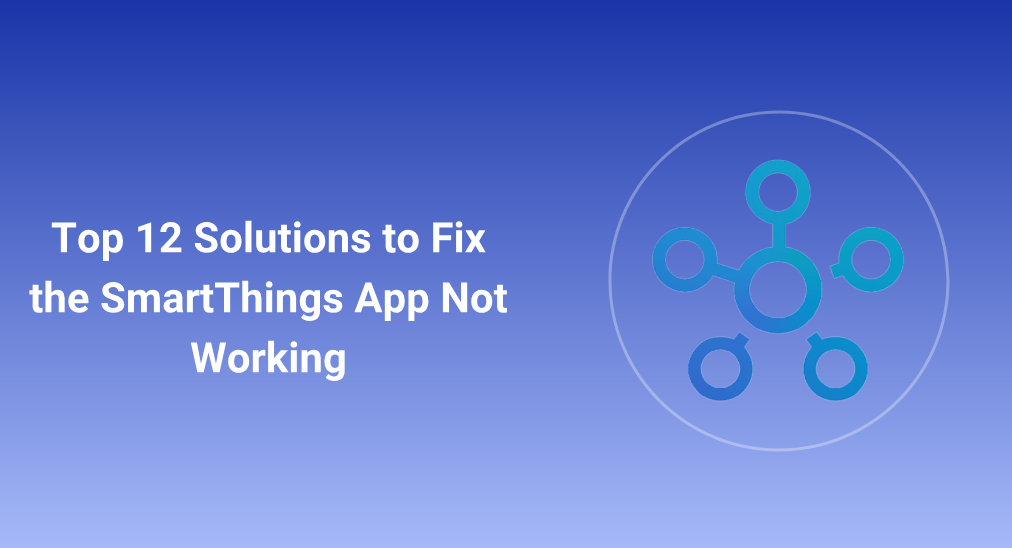
SmartThings te permite controlar tu TV Samsung u otros electrodomésticos Samsung usando tu smartphone. Así, ofrece una gran comodidad para controlar tu TV Samsung cuando el El control remoto de Samsung está perdido. Sin embargo, la aplicación también causa problemas, y la cuestión de la La aplicación SmartThings no funciona Conectar al televisor es molesto.
¿Por qué ocurre el problema? ¿Cómo solucionar el problema? Encuentra las respuestas en este post.
Índice de Contenidos
Razones por las que la App SmartThings no funciona.
Las razones por las cuales la aplicación Samsung SmartThings no funciona son varias, desde una conexión de red inestable hasta sistemas desactualizados. De todos modos, el problema siempre es provocado por las siguientes.
- Usando diferentes redes inalámbricas o cuentas de Samsung.
- Conexión inestable de red inalámbrica
- Red inalámbrica congestionada.
- Ancho de banda bajo en el router Wi-Fi.
- Versión desactualizada de la aplicación Samsung SmartThings.
- Sistemas obsoletos en el enrutador, teléfono y TV.
- El modo de ahorro de batería está activado en el teléfono.
12 Soluciones para Arreglar Samsung SmartThings que no Funciona
Basado en las posibles razones del problema, se han diseñado 12 soluciones. Si el problema te atrapa, como "la aplicación SmartThings no funciona en el televisor Samsung" o "SmartThings no se conecta al televisor", intenta probarlas una por una hasta que el problema se resuelva.
Corrección 1. Verifica la conexión a la red inalámbrica
Primero, verifica si tu TV Samsung y el teléfono con la aplicación instalada están conectados a la misma red. La conexión a la misma red es un requisito previo para una conexión exitosa entre la aplicación y el TV.
Si su teléfono y su televisor Samsung están utilizando diferentes redes Wi-Fi, por favor haga un ajuste. Aquí le recomiendo que haga cambios en su teléfono en busca de comodidad.
Si no hay diferencia en la conexión de red, por favor, avance a la siguiente solución.
Corrección 2. Inicia sesión en la misma cuenta de Samsung.
Asegúrate de que la cuenta Samsung en la que inicias sesión en tu teléfono y en tu TV sea la misma, además de usar la misma red inalámbrica. Por lo tanto, verifica tu información de inicio de sesión en tu teléfono y en tu TV. Si son diferentes, cierra sesión en la cuenta Samsung de tu teléfono e inicia sesión con la otra cuenta utilizada por tu TV.
Una vez excluida la diferencia de la cuenta Samsung, verifica si la aplicación SmartThings se puede conectar a tu televisor Samsung y funciona bien en tu teléfono.
Corrección 3. Verifica la Lista de Dispositivos Compatibles.
A continuación, asegúrate de que tu TV Samsung es compatible con tu aplicación SmartThings. Aquí te mostramos cómo hacerlo.
Passo 1. Lanza la aplicación y toca el Plus. icono en tu teléfono inteligente.
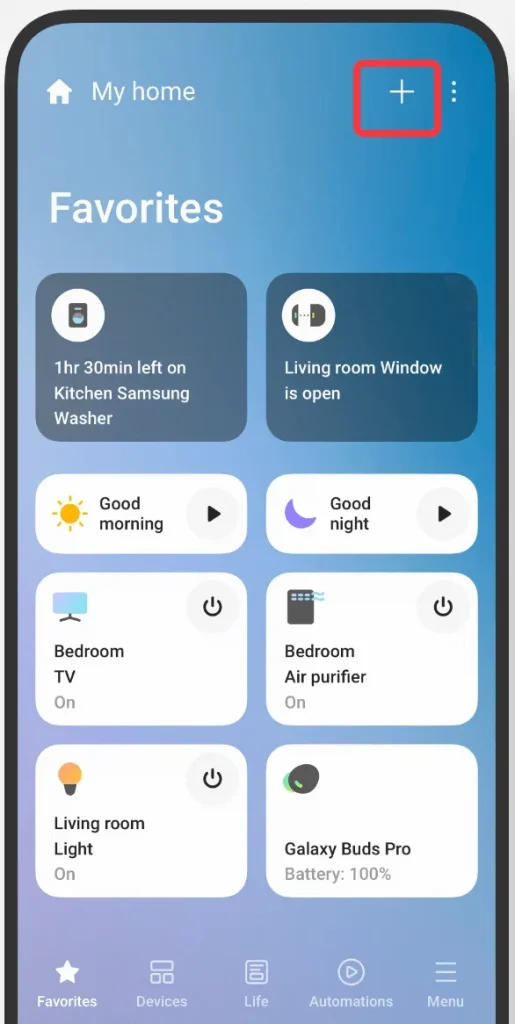
Passo 2. Navegar a Dispositivo > Por tipo de dispositivo > TV > Samsung > Asegúrate de que tu TV sea compatible.
Passo 3. Toca el dispositivo compatible lista enlace mostrado en tu teléfono y verifica la lista de dispositivos.
Passo 4. Toca el Search barra en la parte superior de la pantalla si tu televisor Samsung no está en la lista.
Passo 5. Enter the número de modelo de su TV Samsung.
Una vez que te asegures de que tu TV es compatible, intenta registrar el dispositivo en la aplicación nuevamente y verifica si hay algún problema con la aplicación.
Desconecta otros dispositivos de tu enrutador Wi-Fi.
¿Cuántos dispositivos están conectados a tu router Wi-Fi? Conectar demasiados dispositivos al router puede hacer que tu red Wi-Fi esté congestionada, lo que dificulta que tu aplicación SmartThings obtenga una conexión a internet.
Por lo tanto, desconecta otros dispositivos de tu enrutador Wi-Fi, como tus laptops. Una manera rápida de resolver tu red Wi-Fi congestionada es reinicia el router.
Passo 1. Mantén el router enchufado y busca el Reiniciar botón (un pequeño agujero) en la parte trasera o inferior de tu router Wi-Fi.
Passo 2. Usa un clip para mantener presionado el botón durante. 30 seconds y lanzarlo.
Passo 3. Espera a que el router se vuelva a encender.
Después del restablecimiento de fábrica, conecta tu televisor Samsung y teléfono a la red Wi-Fi de nuevo. Luego, intenta usar tu aplicación SmartThings para conectarte al televisor.
Corrección 5. Mantén el teléfono y el router más cerca.
Una larga distancia entre tu teléfono y el router Wi-Fi puede ser responsable del problema de "la aplicación SmartThings no funciona en Samsung TV". Si el router está demasiado lejos del teléfono, este último puede no ser capaz de establecer una conexión estable con el primero, y la conexión de red inestable provoca que la aplicación SmartThings tarde mucho en cargar o guardar configuraciones modificadas.
Por favor, acorta la distancia entre estos dos dispositivos para garantizar una conexión de red inalámbrica estable. Se sugiere que coloques tu enrutador en un piso superior para asegurar que te mantengas directamente debajo del enrutador mientras estás utilizando la aplicación.
Corrección 6. Mantén otros dispositivos electrónicos alejados del router.
Necesitas acercar tu teléfono al router y mantener otros dispositivos electrónicos alejados del router al mismo tiempo. Algunos dispositivos electrónicos pueden generar interferencias con tu conexión Wi-Fi si los colocas alrededor de tu router y estos dispositivos electrónicos incluyen hornos de microondas, teléfonos con antena, radios inalámbricos y monitores para bebés.
Corrección 7. Desactiva el Ahorro de Batería en tu Teléfono
Comprueba si la función de ahorro de batería está activada en tu smartphone. Si es así, tócala para desactivarla en tu teléfono.
La función de ahorro de batería te ayuda a ahorrar energía, especialmente cuando la batería del teléfono está baja. Sin embargo, lo hace reduciendo la velocidad de las aplicaciones, lo que puede causar que tu aplicación SmartThings no funcione correctamente.
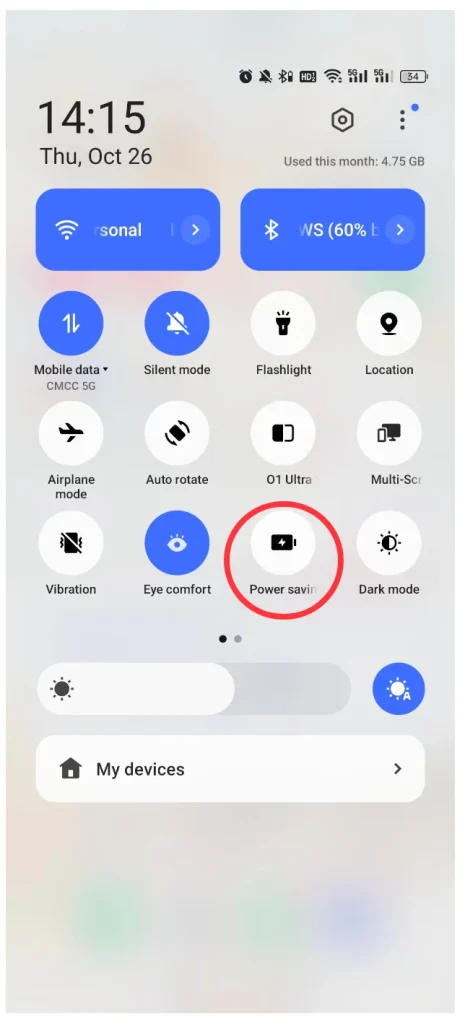
Corrección 8. Limpiar la caché de la aplicación SmartThings.
Si el problema de "SmartThings no se conecta al televisor" aún persiste, intente borrar la caché de la aplicación. Hacer esto solo elimina archivos temporales que no son importantes, y ninguna de sus configuraciones se cambiará ni se abandonará.
Para borrar la caché de la aplicación en Android, navega a Configuraciones > Aplicaciones > SmartThings > Almacenamiento > Borrar caché en tu teléfono. Cuando se elimine el caché, reinicia tu teléfono.
Si usas un iPhone, limpiar la caché de la aplicación es un poco complicado ya que iOS no ofrece una función integrada para ello. Para eliminar la caché de la aplicación, tienes que desinstalar la aplicación y volver a instalarla. Ten en cuenta que la reinstalación eliminará la configuración y los datos de la aplicación.
Vea si puede usar la aplicación para controlar su televisor Samsung. Si aún no funciona como se espera, por favor, pase a la siguiente solución.
Corrección 9. Actualiza la aplicación SmartThings.
Actualizar la aplicación a su última versión puede solucionar los errores que provocan el problema de "SmartThings app not working Samsung TV". Para actualizar la aplicación, ve a Google Play Store o App Store, busca la aplicación y toca el Update Si está disponible, presione el botón. Si no está disponible, significa que la aplicación está actualizada.
Corrección 10. Reinstala la aplicación SmartThings.
Si no hay una nueva versión de la aplicación SmartThings, intente reinstalar la aplicación en su teléfono. Para hacerlo, necesita desinstalarla primero y luego volver a instalarla desde Google Play Store o Apple Store.
Una forma rápida de eliminar la aplicación de tu teléfono es tocar el ícono de la aplicación durante varios segundos y soltarlo cuando lo veas. Desinstalar opción, y toca la opción.
Después de reinstalar la aplicación en tu teléfono, verifica si tu TV es detectable en la aplicación y si la aplicación puede controlar el dispositivo sin problemas.
Corrección 11. Actualiza tu teléfono, enrutador y TV.
Si la aplicación SmartThings sigue sin funcionar en tu teléfono, intenta actualizar tus dispositivos, incluyendo tu teléfono, router y TV.
Actualiza tu teléfono:
- Para usuarios de Android, busquen el Configuraciones aplicación en el teléfono y tócala. Luego, elige la Acerca del teléfono opción y toca el OS La zona. El teléfono debería buscar actualizaciones automáticamente.
- Para usuarios de iOS, busque la Configuraciones aplicación en el teléfono y tócala. Luego, ve a General > Actualización de Software.
Si hay más de una opción de actualización de software disponible, elige la que quieras instalar.
Actualiza el firmware de tu router.:
Passo 1. Conecta tu computadora a la red de tu router.
Passo 2. Escribe la dirección IP de tu router en la barra de búsqueda de un navegador web en tu computadora. La dirección IP del router siempre está en la parte trasera, lateral o inferior de un router.
Passo 3. Ingrese el nombre de usuario y la contraseña en la página de dirección IP para abrir la página de configuración. Si no ha cambiado el nombre de usuario y la contraseña, puede encontrarlos en su enrutador.
Passo 4. En la página de configuración, localiza la opción llamada Actualización de Firmware, Actualización del Router, o Update.
Passo 5. Clic en el Revise botón para ver si hay actualizaciones disponibles.
Passo 6. Si hay algunas actualizaciones, descarga la última y sigue las instrucciones en pantalla para instalarla.
Actualiza el firmware de tu Samsung TV:
Puedes actualizar tu Samsung TV a través de una unidad USB o red, y aquí te mostramos cómo actualizar el firmware de tu TV mediante una unidad USB.
Passo 1. Busca el código de modelo de tu TV en el Soporte Samsung sitio web y descarga el archivo de actualización.
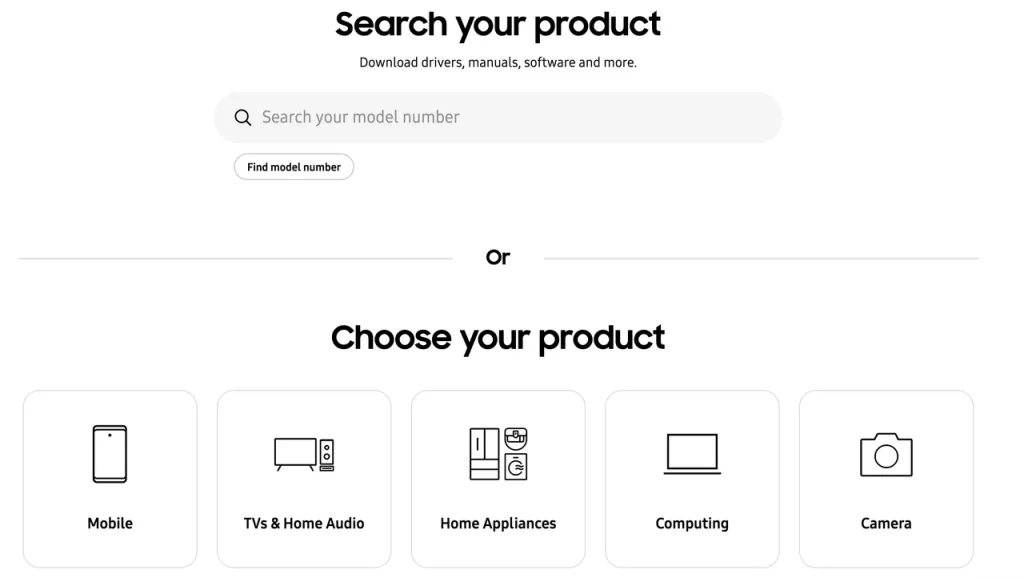
Passo 2. Descomprime el archivo y guárdalo en el directorio raíz de tu unidad USB para que tu TV pueda localizarlo.
Passo 3. Inserte la unidad USB en la ranura USB de su televisor Samsung. La actualización del firmware debería comenzar automáticamente.
Durante la actualización, no apagues tu televisor, desenchufes la corriente ni retires la unidad USB.
Después de actualizar estos dispositivos, ve si la aplicación SmartThings funciona bien.
Corrección 12. Restablecimiento de Fábrica de tu TV
Si ninguna de estas soluciones logra hacer que SmartThings funcione nuevamente, el último recurso es restablecer de fábrica tu televisor Samsung. Un restablecimiento de fábrica restaurará tu televisor a la configuración original de fábrica. Para restablecer tu televisor Samsung, ve a Configuraciones > General > Reiniciar.
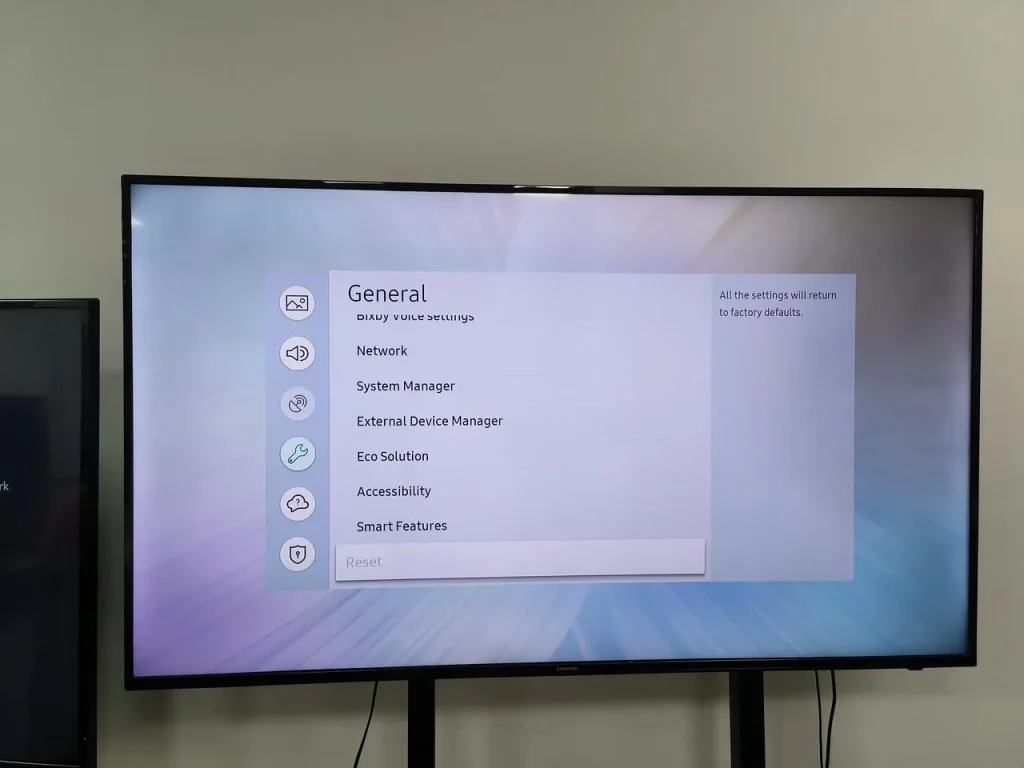
Reemplace SmartThings disfuncionales con el control remoto de Samsung TV de BoostVision
Hay muchas alternativas a la aplicación SmartThings, y la Control Remoto de Samsung TV aplicación por BoostVision podría ser el óptimo. Como un Reemplazo del control remoto de Samsung TV, la aplicación BoostVision ofrece funciones avanzadas para el control remoto de televisores y estas características comparten una interfaz, ahorrando tiempo en el cambio de interfaz.
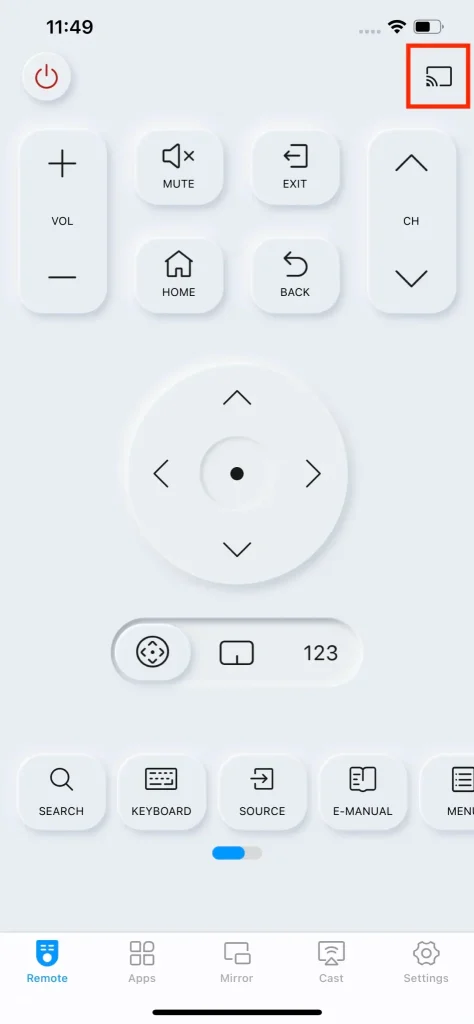
Además, la aplicación BoostVision puede funcionar en dispositivos Android y iOS y controlar televisores Samsung universales.
¿Cómo reemplazar la aplicación SmartThings con la aplicación Samsung TV Remote? Es bastante fácil.
Nota: Asegúrese de que su teléfono inteligente y su televisor estén utilizando la misma red antes de proceder con los siguientes pasos.
Passo 1. Descarga la aplicación de reemplazo e instálala en tu teléfono.
Descargar Control Remoto para Samsung TV
Passo 2. Cuando tu TV esté encendida, inicia la aplicación y toca en la conectar botón en la pestaña Remoto.
Passo 3. Elige el nombre de tu televisor Samsung de la lista y sigue las instrucciones en pantalla para configurar la conexión.
Passo 4. Cuando se establece la conexión, puedes pulsar los botones en tu teléfono para comunicarte sin problemas con tu TV. Por ejemplo, pulsa el botón del touchpad para activar el touchpad en pantalla, en el que puedes deslizar las yemas de tus dedos para navegar rápidamente a cualquier lugar.
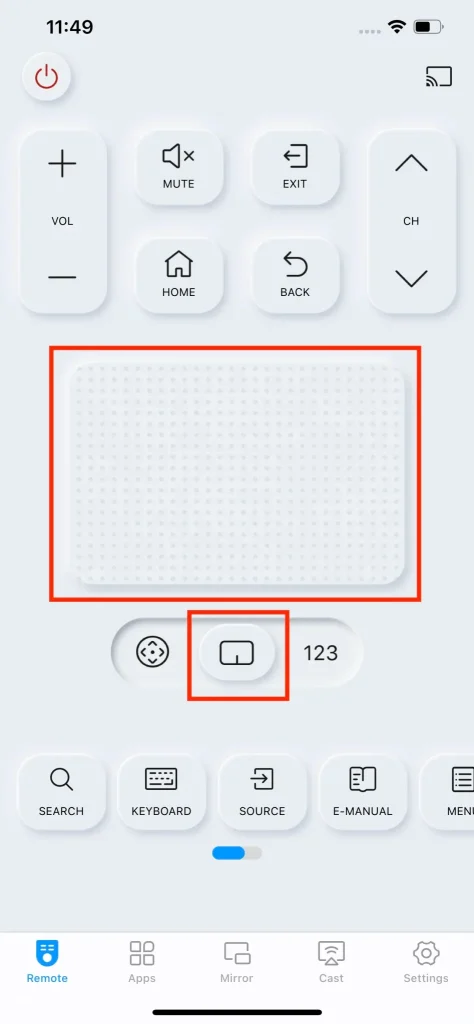
Lectura recomendada: Las 5 mejores soluciones para encender un televisor Samsung sin control remoto en 2023 (¡Funcionaron para todos los modelos!)
Conclusión
Controlar el televisor a través de la aplicación SmartThings es conveniente, pero eso también hace que las personas se molesten debido a las fallas de la aplicación como SmartThings que no funciona. Esta publicación proporciona 12 soluciones al problema con la aplicación y espero que puedas resolver el problema con algunas de ellas. Si te cansas de estas soluciones, puedes cambiar a la aplicación Samsung TV Remote de BoostVision para controlar tu Samsung TV nuevamente.
Aplicación SmartThings No Funciona Preguntas Frecuentes
P: ¿La aplicación SmartThings solo funciona con Samsung?
La aplicación SmartThings se utiliza para controlar todos los dispositivos inteligentes de Samsung instalados en el hogar de uno. Funciona en teléfonos Samsung así como en algunos teléfonos no Samsung. Sin embargo, cuando la aplicación se instala en teléfonos no Samsung, algunas características de la aplicación se vuelven inaccesibles.
P: ¿La aplicación SmartThings requiere WiFi?
Sí, la aplicación necesita una conexión Wi-Fi, de lo contrario no funcionará. Además, la conexión Wi-Fi debe ser estable en caso de que surja el problema de que SmartThings no funcione o no se conecte al televisor.








