
Índice de Contenidos
Descargue Smart TV Cast
Cómo Conectar al TV
Para utilizar Universal TV Cast correctamente, se debe establecer una conexión estable entre su teléfono inteligente y el televisor. Esta es la condición previa para el funcionamiento de todas las funciones. Si intenta usar alguna función sin una conexión, de todos modos será dirigido a la interfaz de conexión.
Passo 1. Asegúrate de que tu teléfono inteligente y el televisor estén conectados a la misma red Wi-Fi, haz clic en el Toca para conectar área.

Passo 2. Elige el dispositivo en el que deseas transmitir tu contenido, y la conexión entre tu teléfono inteligente y el televisor se establecerá automáticamente.
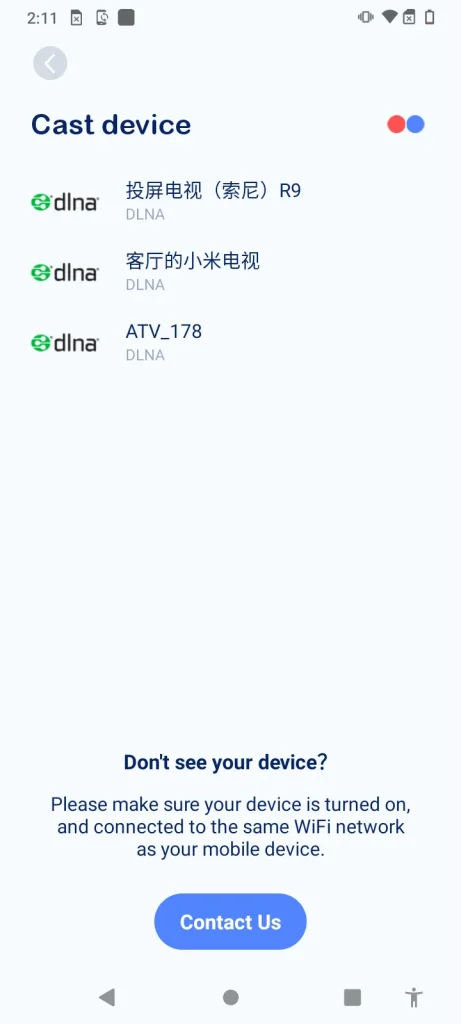
Passo 3. Una vez conectado, Toca para conectar el área ha cambiado su texto al nombre del dispositivo conectado.
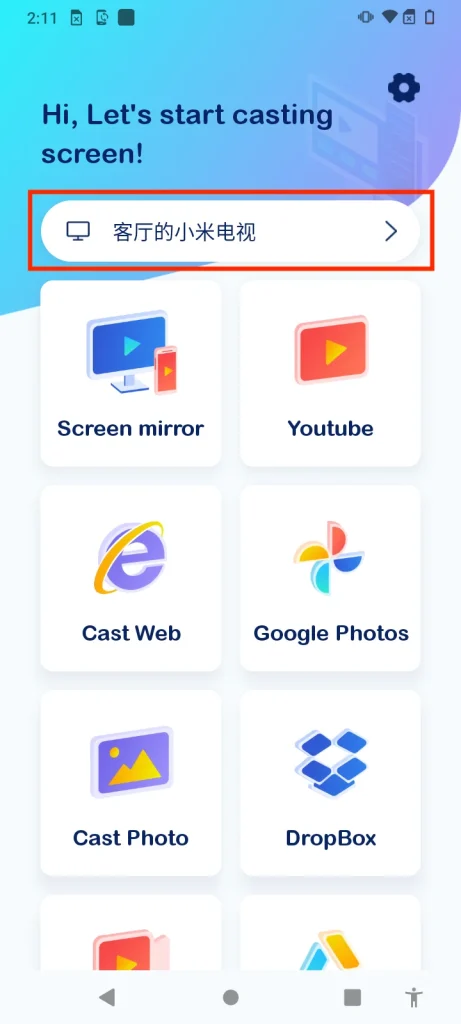
Note
Si no aparece ningún dispositivo en la lista de dispositivos, verifica doblemente si tu teléfono inteligente está conectado a la misma red Wi-Fi que el televisor con el que deseas conectar.
Duplicación
La Duplicación de Pantalla es la función que te permite clonar el contenido de la pantalla de tu teléfono inteligente y mostrarlo en el televisor. Esta función también requiere una conexión entre tu teléfono inteligente y el televisor. Con esta función, puedes mostrar fácilmente el contenido de tu teléfono inteligente en el televisor y compartirlo en público, una de las mejores características para organizar una presentación o transmitir juegos móviles.
Passo 1. Clic en el Duplicación de Pantalla botón.

Passo 2. Clic en el Iniciar Duplicación de Pantalla botón.

Passo 3. Clic en el Please provide the text that needs to be corrected and translated. botón y la duplicación de pantalla comenzará automáticamente.

Note
La resolución de la Duplicación de Pantalla está limitada por la resolución de tu teléfono, lo que significa que el contenido que duplicaste en tu TV no puede tener una resolución más alta que en tu teléfono, incluso si su resolución original es más alta.
La función de Duplicación de Pantalla puede no ser compatible con algunos dispositivos antiguos, así que por favor verifica la capacidad de tu dispositivo antes de usarlo.
Emitir Multimedia
Media casting es la característica principal de UniversalCast, y posee múltiples métodos de transmisión de medios, brindándote opciones para transmitir medios desde casi cualquier lugar. Es la mejor característica para ver tu contenido favorito en una pantalla más grande.
Transmitir Video Web
La transmisión de video web le proporciona una interfaz similar a un navegador para que pueda acceder a la web mundial y obtener el contenido que desea transmitir en su televisor.
Passo 1. Clic en el Transmisión Web botón.

Passo 2. Encuentra el contenido reproducible que desees y haz clic en el. Toca para transmitir video. área para transmitir este video a tu TV.

Transmitir Video de Youtube
Passo 1. Clic en el Transmitir YouTube botón.

Passo 2. Encuentra el contenido que deseas en Youtube y haz clic en el Toca para transmitir video. área.

Contenido de la Nube de Transmisión
UniversalCast es capaz de acceder a su contenido en sus servicios en la nube, incluidos Google Drive, Google Photo y Dropbox. Los tres servicios en la nube comparten los mismos pasos de acciones.
Transmisión Google Photos
Passo 1. Clic en el Fotos de Google botón.

Passo 2. Elige el medio que quieres transmitir en tu televisor.

Transmisión de Contenido desde Dropbox
Passo 1. Clic en el Dropbox botón.

Passo 2. Elige el medio que quieres transmitir en tu televisor.
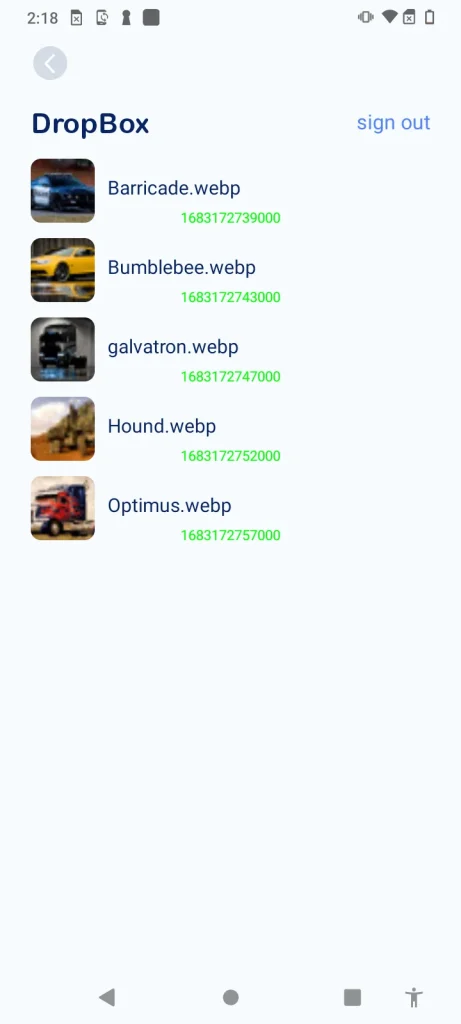
Transmitir Contenido desde Google Drive
Passo 1. Clic en el Google Drive botón.

Passo 2. Elige el medio que quieres transmitir en tu televisor.
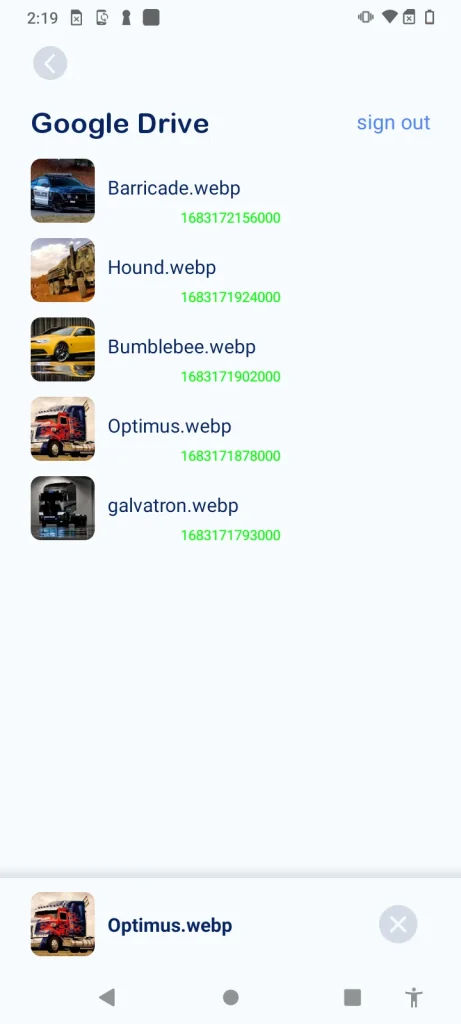
Note
Necesitas iniciar sesión en tu cuenta de Google o en tu cuenta de Dropbox la primera vez que uses esta función, y serás dirigido al navegador para completar esta acción y regresar automáticamente.
Transmitir Fotos
La función de transmisión de fotos te permite transmitir las fotos de tu álbum local a la TV. Con esta característica, puedes presentar fácilmente tus imágenes como diapositivas y compartirlas con familiares y amigos.
Paso 1. Haga clic en Transmitir foto botón.

Passo 2. Elige la foto que deseas transmitir en tu televisor desde tu álbum local.
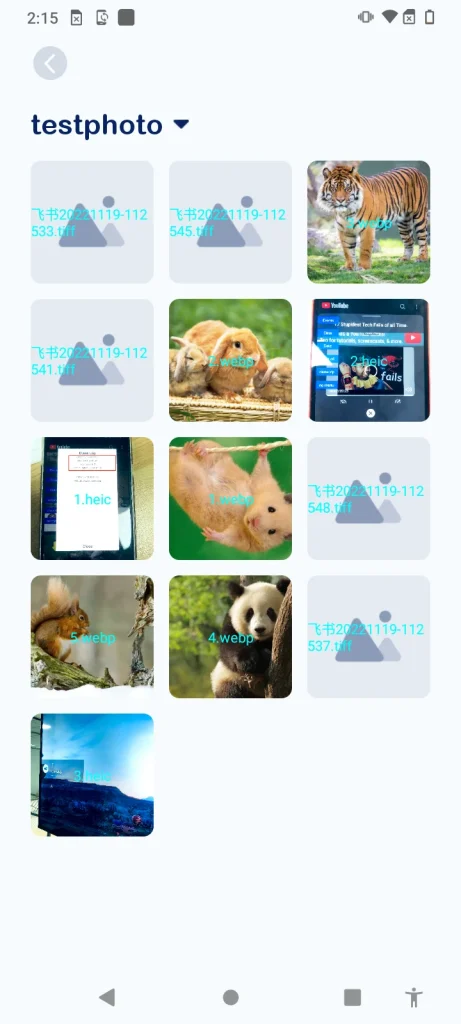
Transmisión de Videos
La función de transmisión de video puede leer su archivo de video directamente desde su álbum local y transmitir el contenido sin latencia. Esta función es uno de los mejores métodos de transmisión para que usted pueda ver los videos que le gustan en una pantalla más grande.
Passo 1. Clic en el Transmitir vídeo botón.
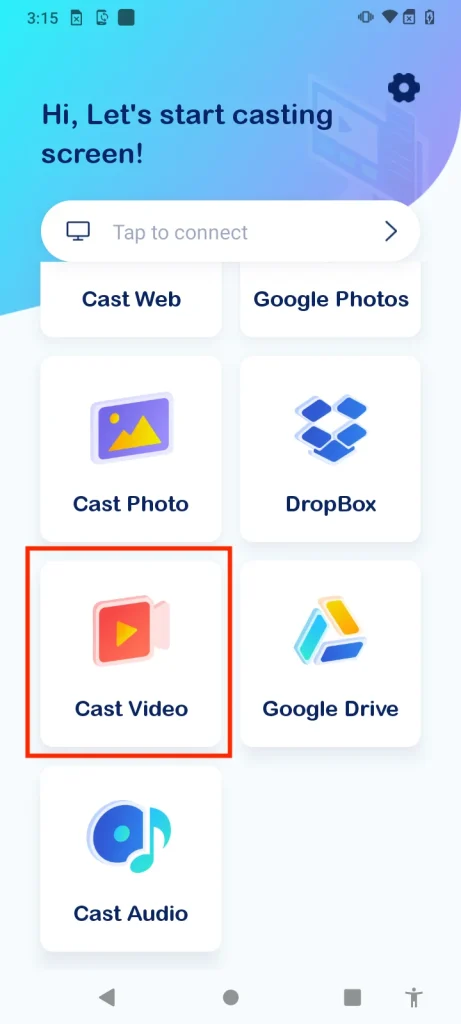
Passo 2. Elige el video que quieras transmitir en tu televisor en tu álbum local.

Passo 3. Hay botones de control de reproducción que pueden ayudarte a llegar a tu parte favorita del contenido. Además, hay botones de control de volumen para que ajustes qué tan alto será el volumen del video.

Transmisión de Audios.
La función de transmisión de audio te ofrece la opción de transformar tu TV en un reproductor de música para el hogar. Puedes reproducir cualquier música en tu teléfono inteligente en un altavoz más grande y disfrutar de ellos con una mejor calidad de sonido.
Passo 1. Clic en el Transmisión de Audio botón.
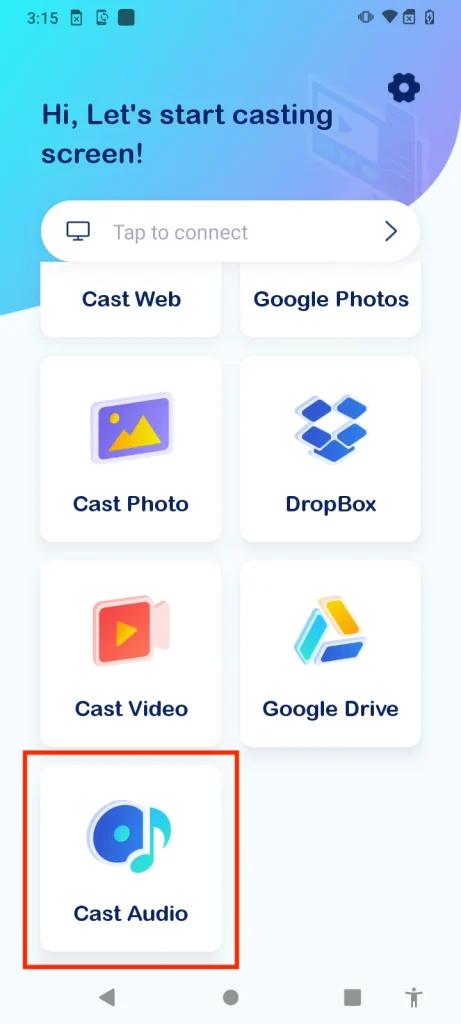
Passo 2. Elige la música que quieres reproducir en tu TV en tu lista de archivos locales.

Passo 3. Hay botones de control de reproducción y botones de ajuste de volumen para que mantengas tu música completamente bajo control.

Preguntas Frecuentes
Cómo Contactarnos
Salta a la página de configuración haciendo clic en el botón de engranaje en la esquina superior derecha, luego haz clic en el botón Contáctanos. Entonces serás dirigido a un navegador con una hoja de contacto, rellena el formulario y envíalo, y recibiremos tu idea en primer lugar.








