
La Duplicación de Pantalla te permite mostrar la pantalla de tu Mac en un televisor Samsung, perfecto para la transmisión de videos, compartir presentaciones o simplemente disfrutar de una vista más grande. Ya sea que prefieras una conexión inalámbrica con AirPlay o una configuración con cable confiable usando HDMI, saber cómo duplicar la pantalla de Mac a Samsung TV Hace que el proceso sea sin complicaciones.
Tabla de Contenido
Cómo duplicar Mac en TV Samsung
Para duplicar la pantalla de tu Mac en un televisor Samsung, usa AirPlay para la transmisión inalámbrica, o un cable HDMI para una conexión estable. Esta guía proporciona pasos claros para cada método.
Método 1. Usa AirPlay (Método Inalámbrico)
¿Cómo hacer Duplicación de Pantalla desde Mac a Samsung TV? Si tu Samsung Smart TV es compatible con AirPlay 2., puede duplicar fácilmente la pantalla de su Mac de forma inalámbrica. Asegúrese de que ambos dispositivos estén conectados a la misma red Wi-Fi, luego use AirPlay desde la configuración de pantalla de su Mac para compartir su pantalla.
Passo 1. Verifique el modelo de su televisor Samsung. y asegúrate de que sea compatible con la función AirPlay en tu Mac.
Passo 2. Conecte su Mac y su televisor Samsung a la misma red Wi-Fi, y habilite AirPlay en su televisor: Configuraciones > General > Configuración de Apple AirPlay and turn AirPlay ENCENDIDO.

Passo 3. En tu Mac, abre Centro de Control (en la esquina superior derecha de la pantalla) y haga clic Duplicación, luego selecciona tu Samsung TV de la lista de dispositivos.

Passo 4. Si se le solicita, introduzca Código de AirPlay y confirma la conexión. Luego, la pantalla de tu Mac ahora se estará duplicando en el televisor inteligente Samsung.
¿Cómo hacer Duplicación de Pantalla en un Mac a un televisor Samsung? Este método es excelente para la transmisión inalámbrica, pero si tu televisor Samsung no admite AirPlay, la próxima solución podría ser mejor.
Método 2. Use un cable HDMI (Método Cableado)
¿Cómo hacer Duplicación de Pantalla en un televisor Samsung desde una Mac? Para una experiencia confiable y sin retrasos, usar un cable HDMI es la forma más efectiva de reflejar tu Mac en un televisor Samsung. Este método es ideal para la transmisión de contenido 4K, presentaciones o juegos.
Passo 1. Obtén un adaptador compatible:
- Newer MacBooks require a USB-C a HDMI adapter.
- Los modelos más antiguos pueden necesitar un Puerto Mini DisplayPort a HDMI adapter.
Passo 2. Conecta un extremo del cable HDMI al adaptador de tu Mac y el otro a tu televisor Samsung.
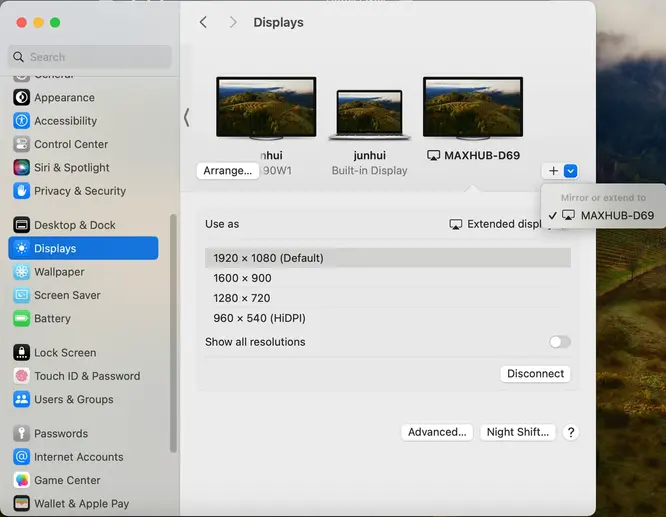
Passo 3. Cambia la entrada del televisor al puerto HDMI correcto. En tu Mac, ve a Configuraciones > Pantallas > Detectar Pantallas Si tu TV no se reconoce automáticamente.
Passo 4. Select Duplicación de Pantalla o Extender Pantalla Según tu preferencia.
Este método es perfecto para aquellos que necesitan una conexión estable sin depender de redes Wi-Fi. Si deseas realizar una transmisión desde un teléfono, tableta o PC, consulta la siguiente sección.
Bonificación: Cómo transmitir teléfono/tableta/PC a TV Samsung
Aparte de la Duplicación de Pantalla de Mac, también podría querer la transmisión de su teléfono, tableta o PC con Windows a un televisor Samsung. Afortunadamente, hay múltiples maneras de hacer esto:
Transmitir desde un iPhone o iPad (Usando AirPlay)
Si tienes un iPhone o iPad, puedes duplicar fácilmente tu pantalla en un televisor Samsung usando AirPlay. Esto te permite transmitir videos, mostrar fotos o compartir presentaciones en una pantalla más grande sin necesidad de cables adicionales.
Passo 1. Conecte su dispositivo y Samsung TV a la misma red Wi-Fi, y habilite AirPlay en su TV desde Configuraciones > General > Configuración de Apple AirPlay.
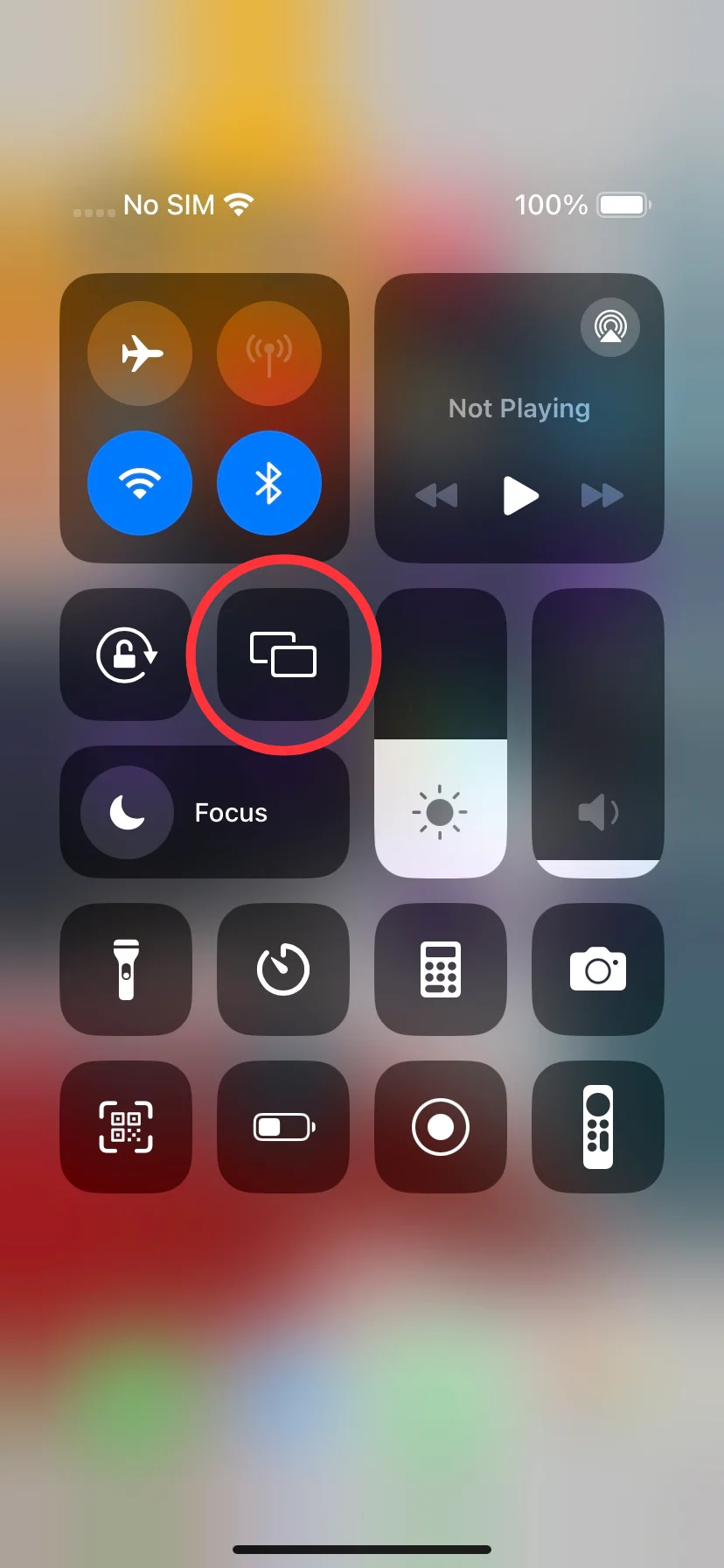
Passo 2. Open Centro de Control En tu iPhone/iPad, toca Duplicación, seleccione su televisor Samsung y ingrese el Código de AirPlay Si se le solicita. A continuación, la pantalla de su iPhone/iPad aparecerá ahora en el televisor.
Consejo: ¿Cómo duplicar la pantalla de Mac en un televisor Samsung? Si su televisor Samsung no admite AirPlay, puede usar una aplicación de terceros como Aplicación Universal TV Cast, ApowerMirror, o Mirror para Samsung TV. Estas aplicaciones proporcionan Duplicación de Pantalla inalámbrica a través de su red doméstica.

Descargue Smart TV Cast
Este método es una gran alternativa si AirPlay no está disponible, pero depende de una conexión de red fuerte para un rendimiento fluido. Si prefiere una conexión estable y sin retrasos, un cable HDMI es la mejor opción.
Transmitir desde un teléfono Android (Usando Smart View o la aplicación TV Cast)
Los televisores Samsung ofrecen soporte incorporado para Duplicación de Pantalla, lo que facilita la transmisión de contenido desde su dispositivo Android. Si tiene un teléfono Samsung, puede usar Duplicación de Pantalla, mientras que otros dispositivos Android pueden usar Google Cast para duplicar la pantalla de forma inalámbrica.

Passo 1. Desliza hacia abajo en la pantalla de tu teléfono para acceder. Configuración Rápida, y toca Duplicación de Pantalla En Samsung o Transmisión En otros dispositivos Android.
Passo 2. Seleccione su televisor Samsung de los dispositivos disponibles y haga clic Empieza ahora. Luego, la pantalla de tu teléfono será duplicada.
Transmisión desde una PC con Windows (Usando Pantalla Inalámbrica o HDMI)
Si deseas duplicar la pantalla de tu computadora portátil o de escritorio con Windows en un televisor Samsung, puedes hacerlo de forma inalámbrica usando Miracast o con un cable HDMI directo para una conexión estable.
Passo 1. Asegúrate de que tu TV Samsung sea compatible con Miracast.
Passo 2. Press Windows + P y haga clic Conéctese a una Pantalla Inalámbrica, luego seleccione su televisor Samsung y confirme la conexión, y la pantalla de su PC ahora se duplicará en el televisor.
Si su computadora portátil o de escritorio con Windows tiene un puerto HDMI, la forma más fácil y estable de realizar la transmisión de su pantalla es utilizando una conexión HDMI directa.
Passo 1. Verifique los puertos en su PC, conecte el cable HDMI y cambie la entrada de su televisor a HDMI.
Passo 2. ¡Ajusta la configuración de pantalla en tu PC y disfruta de tu pantalla duplicada!
Conclusión
Comprender cómo hacer la Duplicación de Pantalla en un televisor Samsung desde una Mac te permite disfrutar de contenido en una pantalla más grande, ya sea para entretenimiento o trabajo. Exploramos tres métodos principales: AirPlay, aplicaciones de terceros y cable HDMI. Además, cubrimos la transmisión desde teléfonos, tabletas y PC con Windows, asegurándonos de que tengas múltiples formas de conectar tus dispositivos a un televisor Samsung.
Cómo hacer Duplicación de Pantalla de Mac a TV Samsung Preguntas Frecuentes
P: ¿Cómo puedo duplicar mi Mac en mi Samsung Smart TV?
Puede duplicar la pantalla de su Mac a un televisor Samsung usando AirPlay, una aplicación de terceros o un cable HDMI. AirPlay es el método más fácil si su televisor lo admite, mientras que las aplicaciones de terceros funcionan para modelos más antiguos. Los cables HDMI proporcionan una solución sin retrasos para una duplicación estable.
P: ¿Cómo hacer Duplicación de Pantalla en un televisor Samsung?
Para Duplicación de Pantalla en un televisor Samsung, use AirPlay, Smart View para teléfonos Samsung, transmisión de Google para Android o Miracast para PC con Windows. Si su dispositivo no admite la duplicación inalámbrica, puede usar un cable HDMI para una conexión directa.








