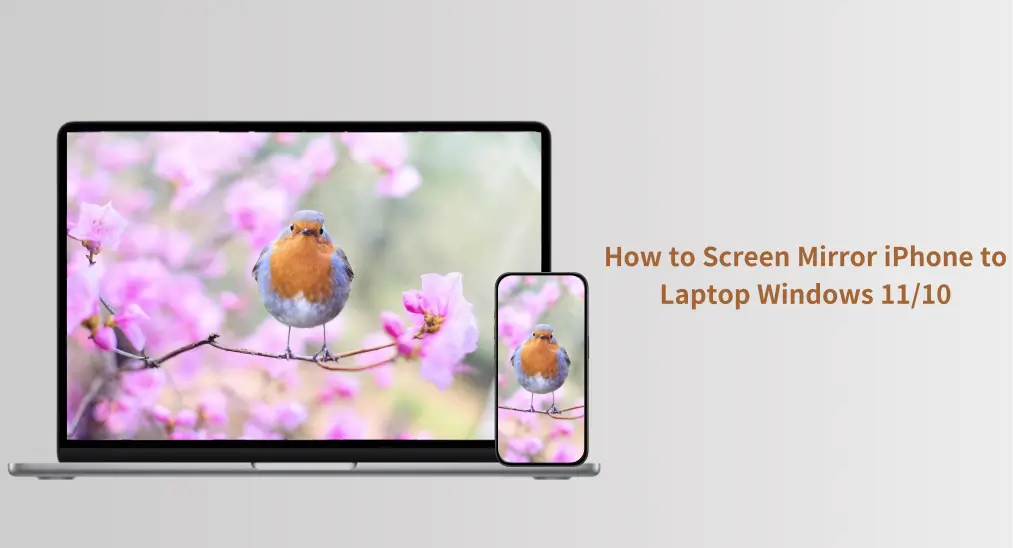
Duplicación de Pantalla de iPhone a Macbook o Apple TV es bastante fácil ya que todos ellos soportan AirPlay. Sin embargo, Windows 11 o 10 no están habilitados para AirPlay, ¿y es posible duplicar pantalla del iPhone a él? Sí, también puedes duplicar la pantalla de tu iPhone a una computadora con Windows y terminar eso de una manera súper fácil. Sin más preámbulos, verifica cómo duplicar la pantalla del iPhone a la computadora portátil con Windows 11.
Tabla de Contenido
¿Puedes Duplicación de Pantalla del iPhone a PC con Windows 11 o 10?
Apple tiene un ecosistema cerrado que nos permite transmitir contenido sin problemas entre sus dispositivos (aunque Duplicación de Pantalla de iPhone a iPad No está permitido). Con el lanzamiento de AirPlay 2, este ecosistema creció: ahora es fácil hacer la Duplicación de Pantalla de un iPhone a dispositivos que no son de Apple, como un televisor Samsung. Sin embargo, las computadoras con Windows, incluidas las más recientes con Windows 11, todavía no admiten esta tecnología.
Independientemente de la falta de soporte de AirPlay, puedes compartir la pantalla de tu iPhone en Windows 11 o 10. Un receptor de AirPlay contribuye a esto. Es un dispositivo o software que te permite recibir y mostrar contenido transmitido a través de AirPlay.
¿Cómo duplicar el iPhone a PC con Windows 11?
La Duplicación de Pantalla de iPhone a Windows se puede completar en unos pocos pasos. Primero, necesitas hacer que tu PC con Windows sea compatible con AirPlay instalando una aplicación receptora de AirPlay. Luego, habilita AirPlay en tu iPhone. Consulta el tutorial a continuación para obtener los detalles.
Instalar una aplicación de receptor de AirPlay
Puede elegir instalar una aplicación receptora de AirPlay o configurar un dispositivo receptor de AirPlay para Duplicación de Pantalla de iPhone a Windows 11, pero en cuanto a conveniencia y precio, usar una aplicación receptora de AirPlay es la opción óptima.

BoostVision ofrece una aplicación receptora de AirPlay confiable y poderosa: Receptor de Espejo Inteligente. Además, la aplicación integra otros protocolos de duplicación de pantalla convencionales, como Google Cast, Miracast y DLNA, y por lo tanto, con la aplicación, puedes duplicar fácilmente la pantalla en tu computadora con Windows desde diferentes dispositivos.
Passo 1. Obtén la aplicación de la Microsoft Store e instálala en tu computadora con Windows.
Passo 2. Inicie la aplicación en su computadora con Windows y anote el nombre de la computadora que muestra la aplicación.
Habilitar AirPlay en iPhone
¿Cómo reflejar el iPhone en una PC con Windows 10 u 11 a través de AirPlay? Continúa habilitando AirPlay en tu iPhone:
Passo 1. Asegúrate de que tu iPhone y Windows 11 o 10 estén en la misma red Wi-Fi.
Passo 2. Enciende AirPlay en tu iPhone.
- Cómo duplicar la pantalla del iPhone a Windows 11: abre el Centro de Control y toca el Duplicación ícono.
- ¿Cómo transmitir iPhone a laptop Windows 11: Lanza la Fotos aplicación, elija la foto que desea transmitir, toque la Compartir botón, y elige AirPlay.

Passo 3. Elija su computadora con Windows de la lista de dispositivos y la Duplicación de Pantalla o la transmisión comienza.
AirPlay a Windows se puede lograr fácilmente siempre que utilices la herramienta adecuada, como la aplicación Screen Mirror Receiver. Con solo unos pocos pasos simples: instalar la aplicación, habilitar AirPlay en tu iPhone y seleccionar tu PC como destino, puedes comenzar a compartir tu pantalla o transmitir medios en poco tiempo.
El Fin
La Duplicación de Pantalla desde un iPhone a una computadora con Windows puede no ser tan sencilla como con dispositivos Apple, pero con las herramientas adecuadas, es definitivamente posible. Al instalar una aplicación receptora de AirPlay en su PC con Windows, como la aplicación Smart Mirror Receiver de BoostVision, puede duplicar o transmitir fácilmente la pantalla de su iPhone a su computadora portátil o de escritorio.
Cómo Duplicación de Pantalla iPhone a Portátil Windows 11 Preguntas Frecuentes
P: ¿Cómo conecto mi iPhone a mi portátil HP con Windows 11?
Para conectar tu iPhone a tu portátil HP con Windows 11, necesitarás instalar una aplicación receptora de AirPlay en tu portátil. Una opción confiable es la aplicación Smart Mirror Receiver, disponible en la Microsoft Store. Después de instalar la aplicación, iníciala en tu portátil y asegúrate de que tu iPhone y el portátil con Windows estén conectados a la misma red Wi-Fi. Luego, habilita AirPlay en tu iPhone abriendo el Centro de Control y seleccionando Duplicación de Pantalla. Elige tu portátil de la lista de dispositivos disponibles, y la conexión se establecerá.
P: ¿Puedo conectar mi iPhone a mi portátil con Windows de forma inalámbrica?
Sí, puedes conectar tu iPhone a tu computadora portátil con Windows de forma inalámbrica usando una aplicación receptora de AirPlay. Al instalar una aplicación como Smart Mirror Receiver en tu computadora portátil, puedes hacer Duplicación de Pantalla de la pantalla de tu iPhone o transmisión de medios de forma inalámbrica a través de la misma red Wi-Fi. Simplemente habilita AirPlay en tu iPhone, selecciona tu computadora portátil con Windows como destino y comienza a transmitir o duplicar tu contenido.








