
Administrar el volumen de tu TV puede ser un desafío si no tienes un control remoto, ¡pero no te preocupes! Hay varios métodos de Control de volumen de Samsung TV sin control remotoEsta guía le proporcionará seis formas diferentes de ajustar el volumen en su televisor Samsung, asegurando que nunca se pierda un momento de sus programas o películas favoritas.
Tabla de Contenido
6 métodos para controlar el volumen de un televisor Samsung sin usar el control remoto.
¿Cómo subir el volumen en un televisor Samsung sin el control remoto? Hay múltiples formas de ajustar el volumen en un televisor Samsung incluso si el El control remoto de Samsung TV está perdido. o no funcionando. Por ejemplo, use los botones del televisor, una aplicación móvil, un controlador de juegos, un control remoto universal o un control remoto Firestick.
#1. Use los botones del televisor
Samsung dice que cada televisor Samsung tiene un botón de control de TV que te permite modificar el volumen y la entrada de fuente y encienda el televisor sin un control remotoEntonces, el primer método que me gustaría compartir contigo es aprovechar los botones de tu televisor.
La ubicación de los botones del televisor varía en diferentes modelos de Samsung TV. Pero generalmente, el control stick se encuentra en la parte trasera del televisor en la esquina inferior derecha. El control stick está compuesto por cinco botones: el botón de encendido está centrado, los botones de volumen están a la izquierda y a la derecha, y los botones de los canales están en la parte superior e inferior.
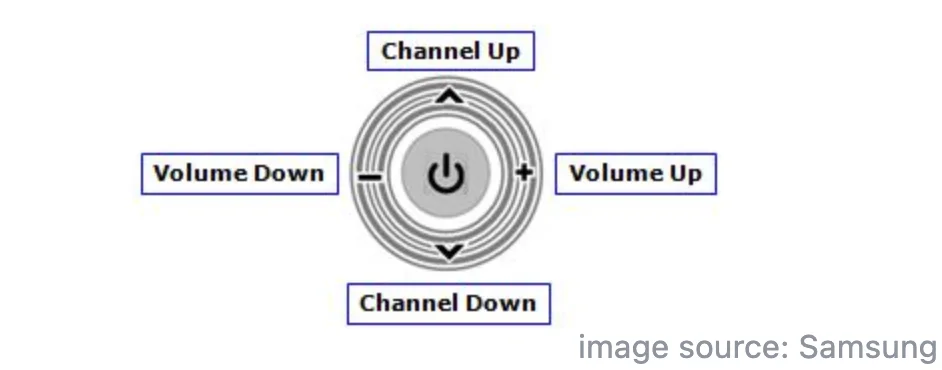
Entonces, revisa la parte trasera de tu televisor Samsung y busca dichos botones. Una vez que los encuentres, presiona el botón de Volumen – o Volumen + para modificar el volumen de tu televisor.
Además, en el panel frontal, puede haber rastros de estos cinco botones. Asimismo, presione los botones de Volumen y el televisor Samsung cambiará el volumen en consecuencia.

Si solo hay un botón (un botón de encendido) en tu televisor Samsung, que suele verse en algunos modelos de TV de 2018, puedes intentar usarlo para aumentar o disminuir el volumen.
Para utilizar el botón de señal, presiónelo para abrir el menú de control donde se ofrecen seis opciones, incluyendo Apagar, Subir Canal, Bajar Canal, Subir Volumen, Bajar Volumen y Fuente, luego presione brevemente el botón de encendido para localizar las opciones de control de volumen, y manténgalo presionado para hacer una selección.
Nota: En diferentes modelos de televisores Samsung, los botones tienen ubicaciones distintas. Por lo tanto, consulta el manual que viene con tu televisor Samsung para conocer la ubicación precisa de los botones en tu televisor Samsung. Alternativamente, busca el manual en línea buscando tu Número de modelo de Samsung TV..
#2. Usa la aplicación Samsung SmartThings.
Samsung lanzó la Aplicación SmartThings., una herramienta versátil que te permite controlar varios dispositivos inteligentes con tu teléfono, incluidos los televisores Samsung. Por lo tanto, con la aplicación, puedes ajustar el volumen desde tu teléfono. Aquí te explicamos cómo:
Passo 1. Obtén la aplicación SmartThings de Google Play o App Store y lánzala en tu teléfono después de la instalación.
Passo 2. Asegúrate de que tu TV Samsung y tu teléfono estén conectados a la misma red Wi-Fi y que ambos estén registrados en la misma cuenta de Samsung.
Passo 3. Enciende tu Samsung TV presionando el botón de encendido. La aplicación detectará automáticamente un Samsung TV cercano y mostrará una ventana emergente de registro. (Si la aplicación no puede detectar tu Samsung TV, intenta conexión manual)
Passo 4. Cuando aparezca el mensaje emergente, toca el Añadir ahora. botón.
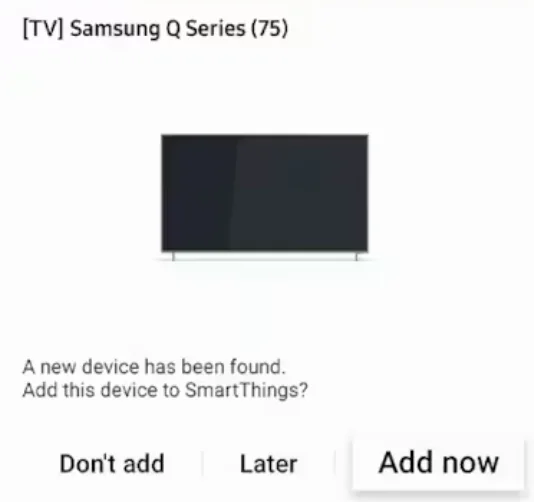
Passo 5. Toca el Please provide the text that needs to be corrected and translated. Pulsa el botón en la interfaz de tu aplicación. Luego, elige la ubicación y la habitación para tu televisor Samsung.
Passo 6. Espere a que se complete el proceso de registro.
Paso 7. Elija su televisor Samsung desde la interfaz de la aplicación y presione Silencio o Volumen botones para el control de volumen de TV Samsung.
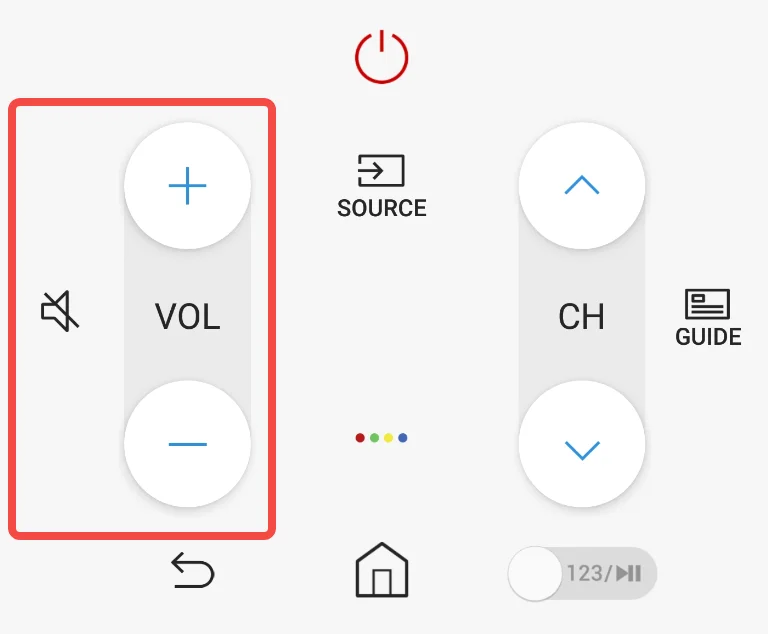
#3. Utiliza una aplicación de control remoto para Samsung TV
Otra opción excelente para el control de volumen en un televisor Samsung sin un control remoto es usar una aplicación de control remoto. Similar a la aplicación SmartThings, una aplicación de control remoto convierte tu teléfono en un control remoto multifuncional para televisores Samsung.
The Aplicación de control remoto de Samsung TV lanzado por BoostVision Le permite controlar su televisor Samsung de forma remota, no importa dónde esté, siempre y cuando su teléfono tenga la misma conexión de red Wi-Fi que su televisor Samsung. Por lo tanto, con la aplicación de control remoto, ni siquiera necesita estar en la misma habitación. Además, la aplicación de control remoto no solicita una cuenta iniciada para funcionar.
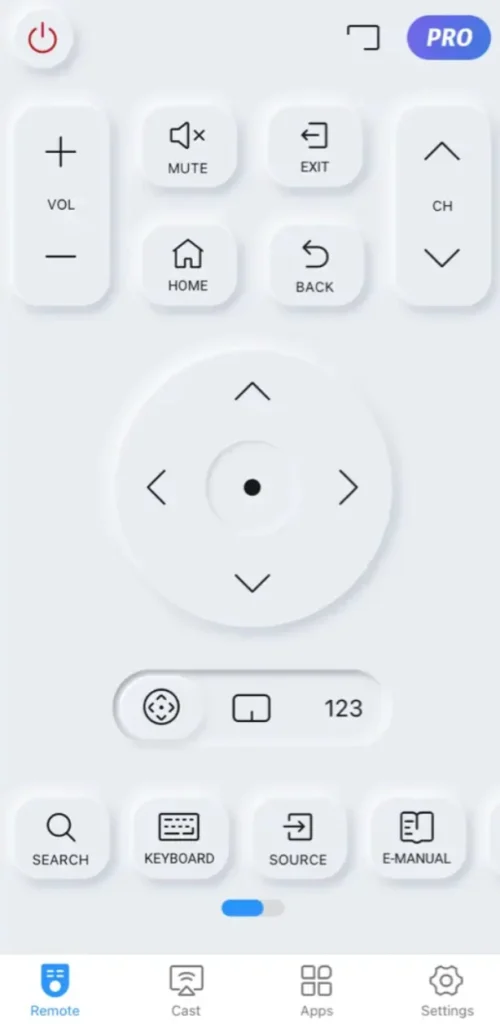
Prueba la aplicación de terceros y úsala como respaldo para el control de funciones de tu TV Samsung. El proceso de configuración de la aplicación remota es mucho más simple:
Passo 1. Obtén la aplicación remota haciendo clic en el siguiente botón y deja que se instale en tu teléfono.
Descargar Control Remoto para Samsung TV
Passo 2. Conecta tu Samsung TV a la misma red Wi-Fi que tu teléfono.
Passo 3. Abre la aplicación remota en tu teléfono y pulsa el conectar icono en la esquina superior derecha.
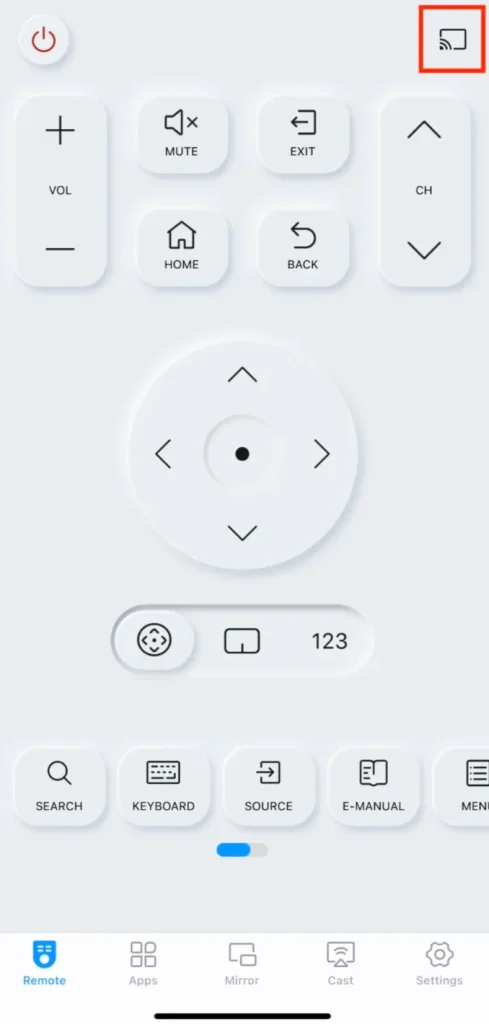
Passo 4. Elija su televisor Samsung de la lista de dispositivos si está disponible; si su televisor no está en la lista, toque la Actualizar botón.
Passo 5. Este paso varía, dependiendo del modelo de su televisor Samsung.
- Modelos de 2016: usa los botones del televisor para elegir Allow en el menú emergente.
- Modelos de 2017-2019: Ingrese el PIN mostrado en la pantalla del televisor en el teléfono.
- Modelos 2020 – 2023: use los botones del televisor para seleccionar OK en la pantalla del televisor.
Passo 6. Una vez conectado, presione el botón de silencio, volumen + o volumen - en la interfaz de la aplicación para obtener el nivel de volumen deseado.
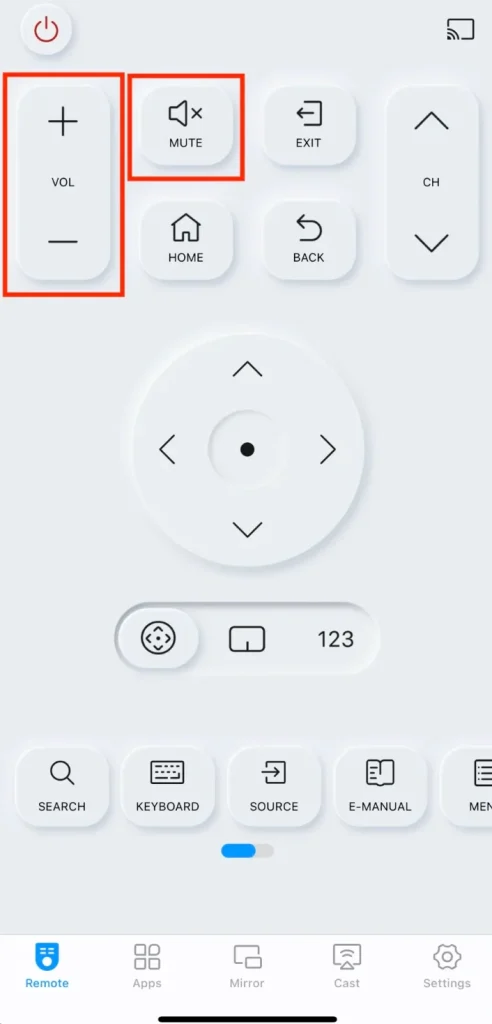
#4. Usa un Controlador de Juegos
Si tienes un controlador de juegos, entonces tienes una opción más para ajustar el volumen en tu televisor Samsung sin un control remoto. Ten en cuenta que el controlador de PS4/PS5 y el controlador de Xbox pueden usarse como un control remoto de TV, mientras que el Nintendo Switch no puede.
Aquí te mostramos cómo ajustar el volumen en un televisor Samsung usando un controlador de Xbox (o revisar el tutorial de video en YouTube)
Passo 1. Asegúrate de que tu controlador de Xbox tenga suficiente cantidad de energía en la batería.
Passo 2. Conecta tu controlador de Xbox a tu televisor Samsung.
Puedes elegir una conexión por cable mediante un cable USB: conecta un extremo del cable USB al puerto USB del televisor y el otro extremo al controlador.
Alternativamente, prueba una conexión inalámbrica vía Bluetooth:
- Encienda el controlador y póngalo en modo de emparejamiento manteniendo presionado el botón de emparejamiento o configuración.
- En tu televisor Samsung ve a Configuraciones > Todas las configuraciones > Conexión > Externo Gestor de Dispositivos > Aporte Gestor de Dispositivos > Lista de Dispositivos Bluetooth. Para hacer esto, puedes usar la aplicación remota mencionada anteriormente.
- Espere a que el televisor detecte el controlador y elija conectar el controlador si el televisor lo hace.
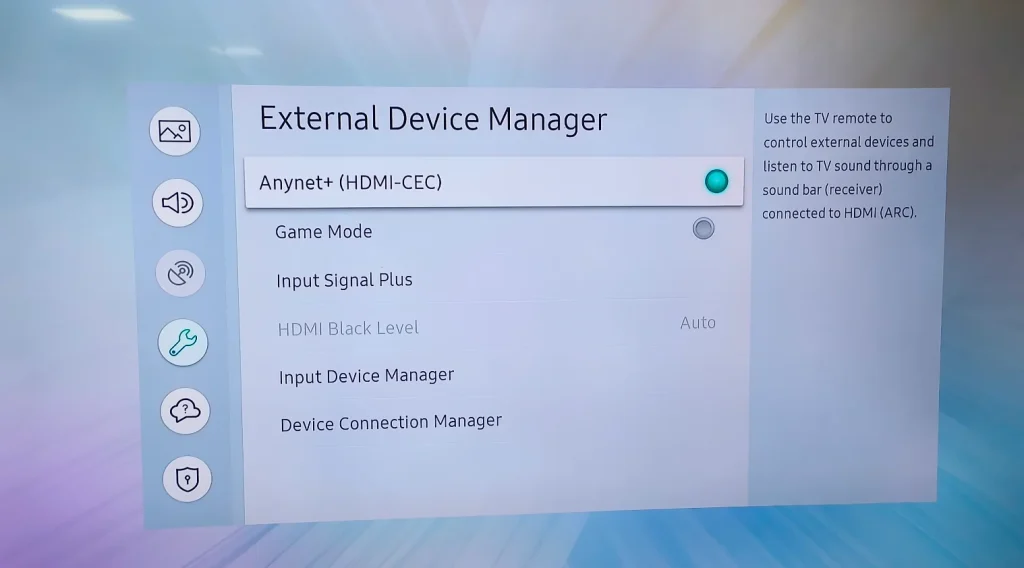
Passo 3. Utilice el joystick derecho para ajustar el volumen en su televisor Samsung.

¿Has cambiado exitosamente el volumen en tu televisor Samsung usando el controlador? Además del control de volumen, puedes usar el botón de Xbox para navegar por la pantalla de inicio, el joystick y el D-pad para la selección de aplicaciones, y el botón A para la página anterior. Explora más posibilidades de tu controlador de Xbox cuando lo uses como un control remoto de televisor Samsung.
#5. Utiliza un Control Remoto Universal
Un control remoto universal puede programarse para controlar varios dispositivos, incluido su televisor Samsung. Esta opción es particularmente útil si tiene un control remoto universal por ahí.
Cómo usar un control remoto universal para TV Samsung. control de volumen:
Passo 1. Encienda su televisor Samsung presionando el botón de encendido en el televisor.
Passo 2. Inserte un par de baterías nuevas en su control remoto universal.
Passo 3. Presiona el Configuración. o Búsqueda de Código Presione el botón en el control remoto universal hasta que el indicador luminoso se encienda.

Passo 4. Ingrese uno de los códigos en el manual del control remoto utilizando los botones numéricos del mismo. Si el código es correcto, el indicador luminoso se apagará; de lo contrario, ingrese un código diferente. Aquí algunos códigos comunes:
10812, 10060, 10702, 10178, 10030, 11959, 11632, 11575
Passo 5. Prueba el control remoto universal presionando uno de los botones de volumen. Si funciona, felicidades.
#6. Usar un control remoto de Firestick
Este método se recomienda para aquellos que tienen un Firestick. El control remoto de Firestick que viene con el dispositivo de transmisión también puede realizar las funciones básicas del televisor, como cambiar el volumen o encender y apagar el televisor.
¿Cómo usar un control remoto de Firestick para ajustar el volumen de un televisor Samsung cuando el control remoto del televisor no está accesible? Se requieren algunos pasos:
Passo 1. Asegúrate de que la función Anynet+ (HDMI-CEC) esté activada en el televisor utilizando una aplicación de control remoto.
- En modelos antiguos, ve a Configuraciones > System > Configuración Experta y luego activa Anynet+ (HDMI-CEC).
- En los modelos más nuevos, ve a Configuraciones > Externo Gestor de Dispositivosy luego activa Anynet+ (HDMI-CEC).
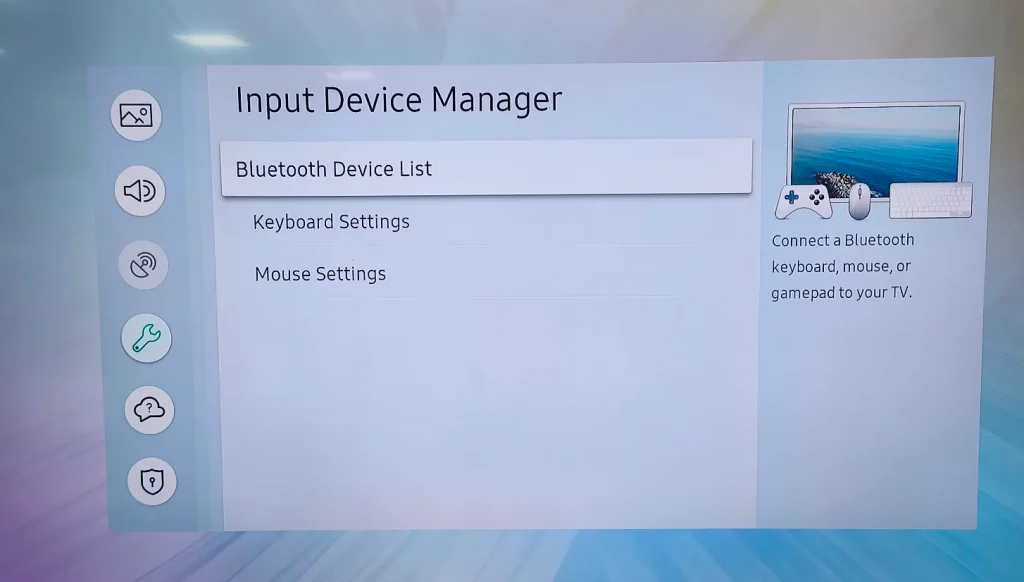
Passo 2. Enchufa el Firestick en el televisor Samsung y cambiar la fuente de entrada del televisor al Firestick.
Passo 3. Presiona el botón de Inicio en el control remoto de Firestick, ve a Configuraciones > Pantalla & Audio > Control de Dispositivos HDMI CEC, y activa CEC si está deshabilitado.
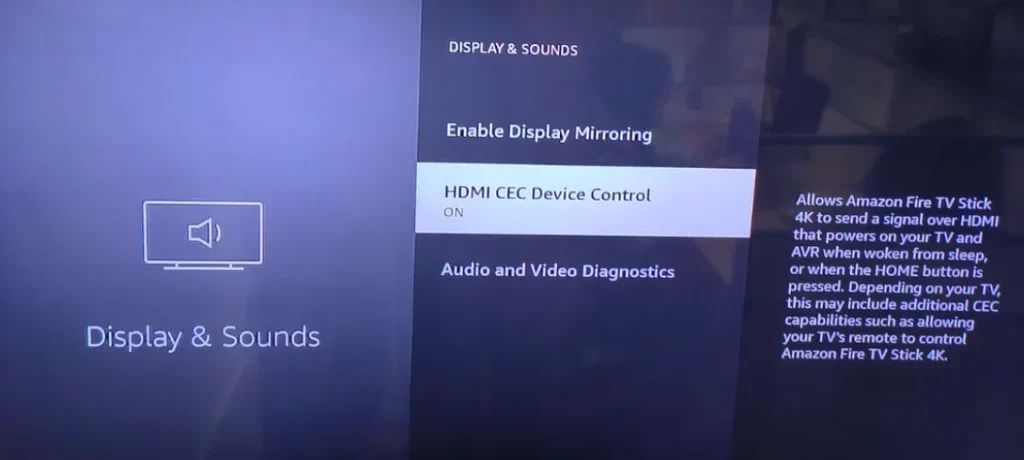
Passo 4. Vuelve al menú de Ajustes, navega hacia Control de Equipos > Agregar Equipo > TV > Cambia TV, y sigue las instrucciones en pantalla para Emparejar el control remoto de Firestick con el TV para el control del volumen..

Passo 5. Una vez que el control remoto de Firestick esté emparejado, puedes presionar los botones de volumen en el control para ajustar el volumen del televisor.

Conclusión
Perder el control remoto de tu Samsung TV no tiene que ser una experiencia frustrante. Con los métodos descritos en esta guía, puedes controlar fácilmente el volumen de tu Samsung TV sin un control remoto. Ya sea que prefieras usar los botones del televisor, una aplicación móvil, un controlador de juegos, un control remoto universal o un control remoto de Firestick, hay una solución para todos. Si estás buscando una opción conveniente y fácil de usar, te recomendamos encarecidamente probar la aplicación de control remoto de BoostVision.
Preguntas Frecuentes sobre el Control de Volumen de Samsung TV Sin Control Remoto
P: ¿Hay un botón de volumen en un televisor Samsung?
En los modelos más antiguos de televisores Samsung, hay un botón de volumen para el control del volumen del televisor Samsung, mientras que en los modelos más nuevos, solo hay un botón de encendido, pero el botón no es solo para encender o apagar el televisor, sino también para cambiar el volumen del televisor.
P: ¿Cómo controlo mi televisor Samsung sin un control remoto?
Puedes usar los botones del televisor, la aplicación Samsung SmartThings, una aplicación de control remoto de Samsung TV, un controlador de juegos, un control remoto universal o un control remoto de Firestick.
P: ¿Puedo controlar el volumen de mi televisor Samsung con mi teléfono?
Sí, puedes utilizar aplicaciones móviles como Samsung SmartThings o la aplicación Samsung TV Remote de BoostVision. Instala la aplicación en tu teléfono y sigue las instrucciones de la aplicación para conectar tu teléfono a tu TV Samsung. Luego, puedes usar tu teléfono como un control remoto de TV Samsung.
P: ¿Qué hago si perdí el control remoto de mi televisor Samsung?
Intenta encontrarlo o usar un reemplazo. Hay muchas formas alternativas de controlar un televisor Samsung. Por ejemplo, presiona los botones del televisor, usa la aplicación SmartThings o una aplicación de control remoto de terceros, empareja un control remoto universal, un control remoto Firestick o incluso un controlador de juegos.








