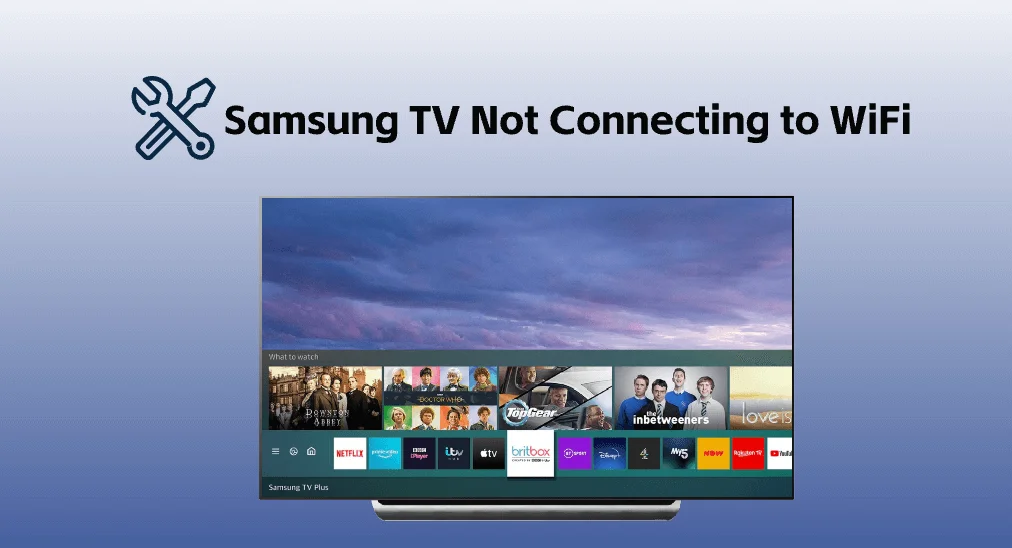
Experimentando problemas con tu Samsung TV no se conecta a WiFi. Puede ser frustrante, especialmente cuando estás deseando transmitir tu serie favorita o utilizar las funciones de tu Smart TV. Esta guía completa analizará las razones comunes detrás de los problemas de conectividad WiFi y proporcionará soluciones paso a paso para reconectar tu Samsung TV a internet. Además, compartiremos algunos consejos valiosos sobre cómo aprovechar al máximo tu Samsung TV sin una conexión a la red.
Tabla de Contenido
Códigos de Error para Samsung TV que No se Conecta a WiFi
Los televisores Samsung pueden mostrar códigos de error específicos al encontrar problemas de conectividad WiFi, y estos códigos pueden ayudarte a identificar los posibles culpables detrás del problema. Aquí están algunos códigos de error comunes relacionados con problemas de red en los Smart TV de Samsung:
- Código de error 012: Esto está relacionado con la interferencia de la red o la debilidad de la señal que impide que el televisor Samsung se conecte a la red WiFi.
- Error code 102: Este error indica que el televisor no puede adquirir una dirección de red. Esto podría deberse a problemas con el DHCP Ajustes del Protocolo de Configuración Dinámica de Host (DHCP) en tu router.
- Código de error 105: Este error indica que el televisor no puede conectarse a la red WiFi. Puede deberse a una contraseña de WiFi incorrecta, que el router no esté transmitiendo el nombre de la red (SSID) o que el router no esté funcionando correctamente.
- Error code 107: Este código generalmente indica un problema de comunicación de red. Podría deberse a que el televisor no puede conectarse al servidor, lo que podría ser causado por problemas de acceso a internet.
- Error code 116: Esto significa que el televisor puede conectarse a la red local pero no puede conectarse a internet. Esto podría ser un problema con su servicio de internet.
Razones por las cuales el televisor Samsung no se conecta a WiFi
Puede que tenga el problema "¿por qué mi TV Samsung no se conecta a WiFi?" cuando no se muestra ningún código de error. No se preocupe; aquí hay algunas razones comunes por las que su TV Samsung podría no estar conectándose a su red WiFi:
- Enrutador o problemas con el módem.A veces, el problema está relacionado con tu router o módem. Si estos dispositivos están funcionando mal, están desactualizados o configurados incorrectamente, pueden evitar que tu Samsung TV establezca una conexión WiFi estable.
- Señal WiFi débilSi su televisor Samsung está demasiado lejos del enrutador, la señal WiFi puede ser demasiado débil para establecer una conexión confiable.
- Sobrecarga de redDemasiados dispositivos conectados a la misma red pueden causar problemas de ancho de banda.
- Interferencia de señal inalámbricaLas señales inalámbricas pueden ser interrumpidas por diversas fuentes de interferencia, como paredes gruesas, microondas, teléfonos inalámbricos u otros dispositivos electrónicos que operan en la misma banda de frecuencia.
- Configuración de seguridad de la red.Configuraciones de seguridad de red incorrectas o excesivamente restrictivas en su enrutador pueden impedir que su televisor Samsung se conecte a la red WiFi.
- Actualizaciones de software obsoletas.El software desactualizado en su televisor Samsung o en su router puede causar problemas de compatibilidad, lo que lleva a problemas de conectividad WiFi.
- Problemas de hardware de TV.Problemas con el adaptador WiFi interno del televisor también pueden ser los culpables.
Soluciones para Samsung TV que no se conecta a WiFi
Ahora que hemos identificado las causas potenciales, sumerjámonos en las soluciones paso a paso para ayudarte a reconectar tu TV Samsung a tu red WiFi.
Una sugerencia para controles fáciles de TV Samsung.:
Samsung TV no se conecta a WiFi es uno de los problemas molestos, pero se puede solucionar. Una vez que vuelvas a conectar tu Samsung TV en línea, puedes usar el control remoto para buscar una película divertida para ver en la gran pantalla del televisor.
Sin embargo, presionar continuamente los botones de flecha y OK para ingresar el título de la película puede ser un proceso que consume mucho tiempo, especialmente si el título de la película es largo. Aquí el tercero Aplicación de Control Remoto para Samsung TV de BoostVision resulta útil.
La aplicación presenta. una característica de teclado que te permite ingresar textos largos en unos segundos. Además, las otras funciones de la aplicación también facilitan la forma en que controlas tu Samsung TV, como el touchpad, el acceso directo a canales y el teclado numérico. Pruébalo para un control fácil.

Descargar Control Remoto para Samsung TV
Corrección 1. Reinicie sus dispositivos.
En la mayoría de los casos, un simple reinicio puede solucionar problemas de conectividad. Por lo tanto, reinicia tu televisor Samsung y el router si aún no lo has hecho.
Passo 1. Apaga tu Samsung TV presionando el Poder botón y desenchúfelo de la fuente de alimentación.
Passo 2. Reinicie su router o módem desconectándolo de la fuente de energía, esperando un minuto y luego volviéndolo a conectar.
Duplicación de PantallaUna vez que tu router o módem se haya reiniciado completamente, vuelve a enchufar tu televisor Samsung y enciéndelo.
Passo 4. Cuando tu TV Samsung muestre la página de inicio, intenta conectarte a tu red WiFi: navega hacia Menú > Configuraciones > General > Red > Abrir Configuración de Red, elija su red WiFi de la lista y siga las instrucciones en pantalla.
Corrección 2. Mejorar la fuerza de la señal WiFi
Luego, intenta aumentar la potencia de la señal de tu WiFi. Asegúrate de que tu televisor Samsung esté dentro de un buen alcance de tu enrutador o módem. Si es posible, reduce la distancia o elimina obstáculos que puedan bloquear la señal.
Además, desconecta los dispositivos WiFi innecesarios si es necesario y vuelve a conectar tu televisor a tu red WiFi enchufándolo de nuevo. Demasiados dispositivos conectados a la misma red WiFi pueden desconectar tu televisor Samsung para hacer espacio para nuevas conexiones, especialmente cuando usas WiFi 5.
Corrección 3: Restablecer la conexión a la red del televisor
Cuando el televisor Samsung pierde la conexión WiFi continuamente, puede que un tipo de mala configuración de software sea la causa. En caso de que sea posible, se recomienda que restablezcas la conexión de red en tu televisor Samsung.
Passo 1. Ir a Menú > Configuraciones > Todas las configuraciones > Conexión > Red > Reiniciar Red.
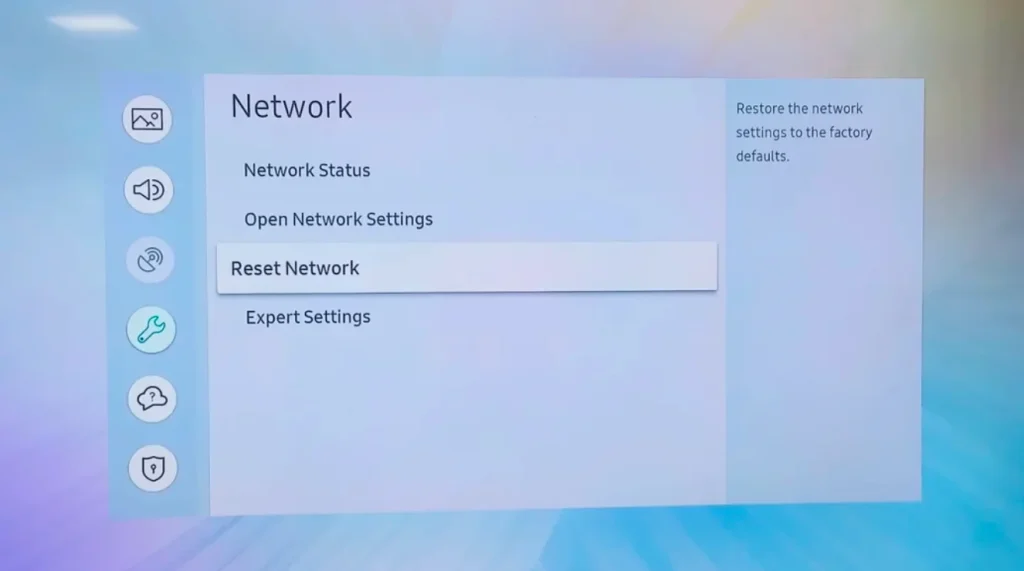
Passo 2. Elegir Reiniciar cuando se te pregunta si deseas restablecer la configuración de red.
Passo 3. Una vez que la red esté reiniciada, configura tu conexión de red de nuevo.
Corrección 4. Verifique la configuración del enrutador y de la red
Necesitas verificar si tu router está configurado correctamente y que la configuración de tu red es compatible con tu TV Samsung. Para hacerlo, necesitas realizar los pasos a continuación.
Primero, accede a la interfaz de administrador de tu router:
- Encuentra la dirección IP de tu enrutador, que parece '192.168.0.1' o '10.0.0.1' y generalmente está impresa en la parte trasera o inferior del enrutador.
- Abre un navegador en tu dispositivo móvil o computadora e ingresa la dirección IP en la barra de direcciones del navegador.
- Inicie sesión en la interfaz de administrador del router usando la información de la cuenta impresa en el router. Los valores predeterminados comunes son admin tanto para el nombre de usuario como para la contraseña.
Una vez que se abra la interfaz de administración del router, necesitas verificar la configuración de transmisión WiFi y la configuración DHCP:
- Comprueba si la difusión del SSID (nombre de la red) está habilitada. Si está deshabilitada, tu televisor Samsung no detectará tu red WiFi y no se conectará a ella.
- Verifica la banda de frecuencia. Los televisores Samsung admiten principalmente 2.4GHz, pero muchos modelos nuevos también admiten 5GHz. Por lo tanto, asegúrate de que tu WiFi esté configurado en consecuencia y prueba cambiar de banda para ver si una funciona mejor que la otra.
- Asegúrese de que el DHCP (Protocolo de Configuración Dinámica de Host) esté habilitado. Solo de esta manera, el router puede asignar direcciones IP automáticamente a su TV Samsung y otros dispositivos.
A continuación, revise la configuración de seguridad:
- Verifique qué tipo de cifrado está utilizando su router, cifrado WEP, WPA o WPA2. El último es el más seguro y recomendado.
- El filtrado MAC es otra característica de seguridad que restringe dispositivos por sus direcciones MAC. Por lo tanto, asegúrate de que la dirección MAC de tu televisor Samsung no esté bloqueada por esta función. Para encontrar la dirección MAC en tu Samsung Smart TV, ve a Configuraciones > Soporte > Acerca de este televisor o Contactar a Samsung y busca la dirección MAC.

Finalmente, actualiza el firmware de tu router:
- Verifica si hay actualizaciones en la configuración del enrutador.
- Elija actualizar el firmware si hay una versión más reciente disponible.
Después de realizar cambios en la configuración de tu router, reinícialo de nuevo para aplicarlos. Cuando el router se reinicie completamente, intenta conectar tu Samsung TV a la red WiFi.
Corrección 5. Actualización de Samsung TV
La forma más sencilla de actualizar el firmware de un televisor Samsung es a través de una conexión de red, ya que permite al televisor descargar directamente la última versión del firmware desde los servidores de Samsung. Sin embargo, cuando persisten problemas de red en los Smart TV de Samsung, este método se vuelve inútil. Pero no te rindas; aún puedes actualizar el firmware de tu televisor Samsung usando una unidad USB. Aquí te explicamos cómo puedes completarlo:
Passo 1. Prepara una memoria USB formateada en FAT32 y una computadora para actualizar el firmware de Samsung TV sin conexión a la red.
Passo 2. Abre un navegador en tu computadora y visita la Centro de Descargas Samsung.
Passo 3. En el sitio web de Samsung, hay dos opciones para acceder a la página de soporte para tu televisor Samsung, a saber, buscar. el número de modelo del televisor. y elija el tipo de producto y busque su televisor.
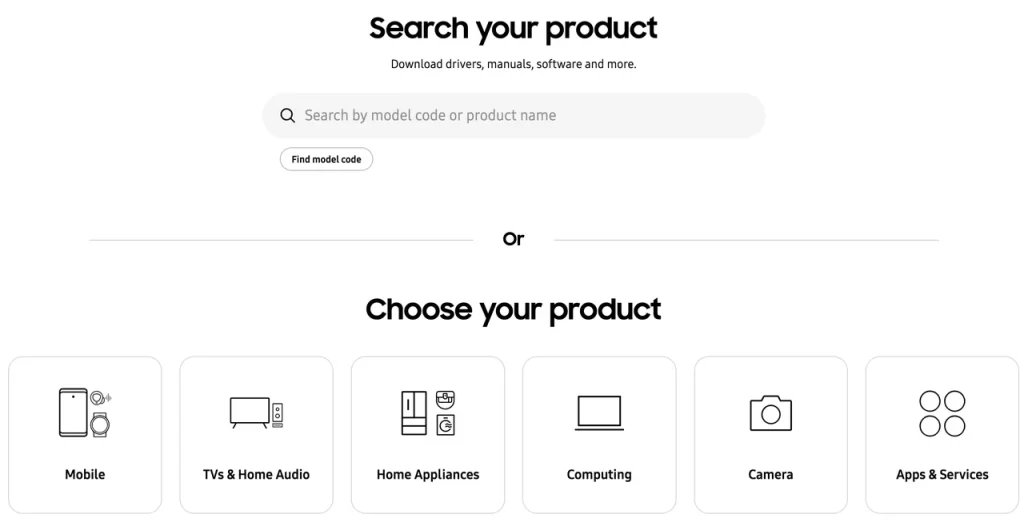
Passo 4. Ubique el archivo de firmware para su Samsung TV en Descargas. Si hay varias versiones de firmware disponibles, elija descargar la versión más reciente. Es un archivo comprimido.

Passo 5. Cuando finalice la descarga, ubícala en tu computadora y luego descomprímela.
Passo 6. Mueva todos los archivos que fueron descomprimidos del archivo zip a su unidad flash USB. Tenga en cuenta que no debe colocarlos dentro de ninguna otra carpeta; de lo contrario, su televisor Samsung no los encontrará.
Paso 7. Desconecte la unidad flash USB de su computadora cuando la transferencia de archivos finalice y conéctela en un puerto USB de su televisor Samsung. El puerto USB suele estar en la parte trasera del televisor.
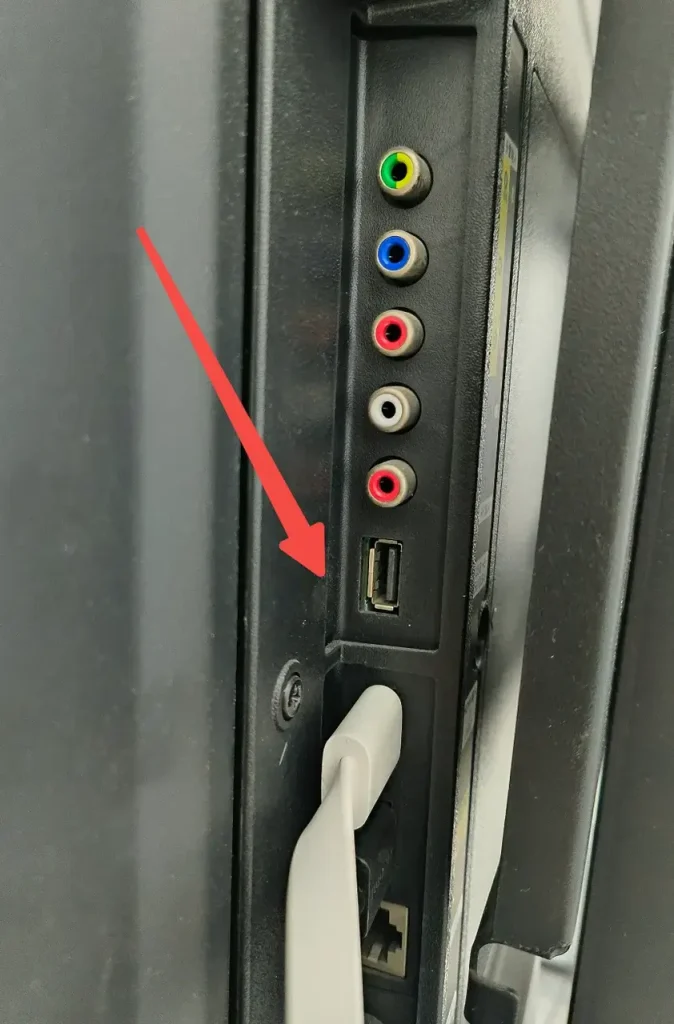
Paso 8. On your Samsung TV, go to Menú > Configuraciones > Soporte > Actualización de Software > Actualiza Ahora, y elige Por supuesto, por favor proporciona el texto que te gustaría que traduzca. Si se le solicita.
Paso 9. El televisor buscará en la unidad USB los archivos de actualización. Una vez que los encuentre, solo necesitas seguir las instrucciones en pantalla para instalar el software actualizado.
La actualización suele tardar unos minutos; durante el proceso de actualización, no apague su televisor en caso de daños de software o incluso de hardware. Cuando la actualización se haya completado, su televisor se reiniciará automáticamente. Una vez que muestre la pantalla de inicio, verifique si la conexión de red se ha configurado con éxito.
Corrección 6. Restablecer TV Samsung
Si instalar la última actualización no ayuda, reinicia tu televisor Samsung al estado inicial. Restablecer el televisor es una solución que implica pérdida de datos, pero generalmente ofrece buenos resultados.
Passo 1. Presiona el Hogar botón en el control remoto de tu Samsung TV.
Passo 2. Ir a Configuraciones > General > Reiniciar.
Passo 3. Ingrese el código PIN cuando se le solicite. Si no ha creado uno, simplemente ingrese. 0000, cual es el código PIN predeterminado.
Duplicación de Pantalla. Elija Restablecer de nuevo para confirmar sus operaciones.
Passo 5. Su Samsung TV eliminará todas sus configuraciones y datos y se reiniciará automáticamente. Cuando se encienda, configúrelo nuevamente. Durante el proceso de configuración, necesita conectar el televisor a su red WiFi.
Corrección 7. Usa un cable Ethernet
Intenta conectar tu Samsung TV directamente al router usando un cable Ethernet si el televisor tiene un puerto Ethernet. Esto puede ayudar a determinar si el problema es con la señal inalámbrica o el adaptador WiFi de tu TV.

Passo 1. Conecte un extremo del cable Ethernet al puerto Ethernet de su televisor Samsung y el otro extremo a su enrutador.
Passo 2. On your Samsung TV, go to Configuraciones > General > Red > Abrir Configuración de Red > Cableado.

Passo 3. Espera a que tu Samsung TV verifique la conexión de red cableada. Cuando veas la información, "Conexión Cableada", elige la OK opción, y puedes transmitir tus series favoritas o usar las funciones de smart TV en tu Samsung TV de nuevo.
Corrección 8. Contacte con el soporte de Samsung
Si no puede detener el fenómeno "Samsung TV sigue desconectándose del WiFi" después de aplicar todas las soluciones anteriores, puede contactar con el Soporte de Samsung para obtener más ayuda.
Consejos para usar el televisor Samsung sin conexión a la red
Mientras tener una conexión a internet mejora tu experiencia de ver televisión, todavía hay muchas maneras de disfrutar de tu televisor Samsung sin una red. Aquí tienes algunos consejos:
Corrección 1. Utiliza un Dispositivo de Almacenamiento Externo
Los modelos más recientes de televisores Samsung tienen puertos USB, lo que te permite reproducir archivos multimedia almacenados en dispositivos de almacenamiento externo como unidades USB o discos duros en el televisor.
Para hacerlo, conecta tu dispositivo de almacenamiento externo en un puerto USB de tu televisor Samsung, cambiar la fuente de entrada en el televisor Samsung al dispositivo de almacenamiento externo y elige el archivo multimedia que deseas reproducir en la gran pantalla del televisor.
Corrección 2. Utiliza canales OTA
Si tienes una antena conectada a tu televisor Samsung, puedes acceder a canales gratuitos transmitidos por aire para ver televisión en vivo. Este método se utilizaba ampliamente antes de que los Smart TVs irrumpieran en el mercado de televisores. Si quieres ver tu Smart TV Samsung de la manera tradicional, sigue esta guía paso a paso: Cómo escanear canales en un televisor Samsung.
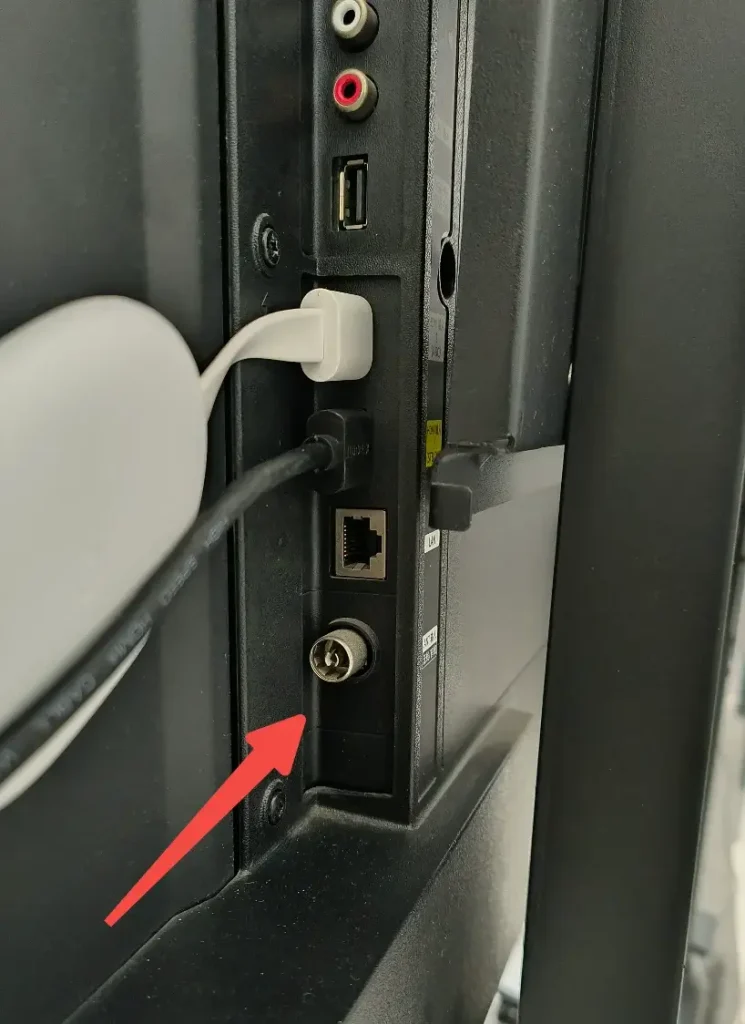
Pensamientos Finales
Los Smart TV nos facilitan el acceso a más contenido de entretenimiento cuando están conectados a una red. Sin embargo, lo que nos deprime es que el problema de los Smart TV no conectándose a WiFi se ha vuelto común, incluyendo el Samsung Smart TV.
Pero afortunadamente, el problema de la red no es difícil de resolver, ya que el problema siempre está relacionado con señales de WiFi débiles, configuraciones incorrectas del enrutador y software desactualizado. Por lo tanto, si tu televisor Samsung tiene un problema de conexión a la red, puedes seguir estas pistas e intentar solucionarlo.
Espero que esta guía pueda ayudarte a salir del dilema de que el televisor Samsung no se conecta a WiFi. Si es así, por favor compártela con aquellos que están atrapados por el mismo problema.
Preguntas Frecuentes sobre la Conexión del Samsung TV al WiFi
P: ¿Por qué mi televisor Samsung de repente no se conecta a WiFi?
- Enrutador o módem disfuncional
- Señal WiFi débil
- Congestión de la red.
- Interferencia de señal
- Configuraciones inapropiadas de seguridad de red.
- Actualizaciones de software obsoletas.
- Problemas de hardware de TV.
P: ¿Cómo hago para que mi smart TV reconozca mi WiFi?
On your Samsung TV, go to Menú > Configuraciones > General > Red > Abrir Configuración de Red Para conectar el televisor a tu red WiFi. Si la conexión no se puede establecer o se sigue interrumpiendo, intenta reiniciar el televisor y tu router. Si el problema persiste, necesitas realizar algunas soluciones avanzadas, como restablecer la conexión de red del televisor, verificar la configuración del router, actualizar el firmware del televisor y restablecer el televisor.
P: ¿Cómo soluciono que mi Samsung no se conecte al WiFi?
Algunas soluciones para que los televisores Samsung no se conecten a WiFi son las siguientes:
- Reinicia tus dispositivos
- Aumentar la fuerza de la señal WiFi
- Restablecer la conexión a la red del televisor.
- Verifica la configuración del router y de la red.
- Actualizar Samsung TV
- Restablecer TV Samsung
- Usa un cable Ethernet.
A: ¿Por qué mi televisor no se conecta al WiFi pero todo lo demás sí?
- La configuración de seguridad de la red está establecida incorrectamente y esto impide que tu dispositivo se conecte al WiFi.
- Demasiados dispositivos están conectados a la red WiFi, causando sobrecarga de la red, y por eso tu TV está excluida.
- El televisor tiene firmware obsoleto y problemas de software o hardware.








