
SamRemote es un software de aplicación de control remoto diseñado para controlar la serie de televisores Samsung usando un smartphone o tablet a través de una red Wi-fi. Esta aplicación te permite acceder y controlar el televisor, como cambiar de canal, ajustar el volumen, navegar por el menú del televisor y acceder a servicios de streaming. Es una herramienta útil si no puedes alcanzar o acceder a tu control remoto físico.
SamRemote está disponible para dispositivos iOS y se puede descargar desde la AppStore. Una vez descargada, la aplicación necesita emparejarse con el televisor mediante Wi-Fi para establecer una conexión. Luego puedes usarla como un control remoto y utilizar sus funciones adicionales como la Duplicación de Pantalla y la transmisión.
Índice de Contenidos
Descargar Control Remoto para Samsung TV
Cómo Conectar a un Televisor Samsung
Para controlar el Samsung TV correctamente, tanto el teléfono inteligente como el Samsung TV deben estar conectados a la misma red Wi-Fi.
Passo 1. Ubicado en la esquina superior derecha de la pestaña del controlador, el botón de conexión te ofrece una lista de todos los televisores disponibles. Haz clic en el botón, aparecerá la pestaña de la lista de dispositivos.
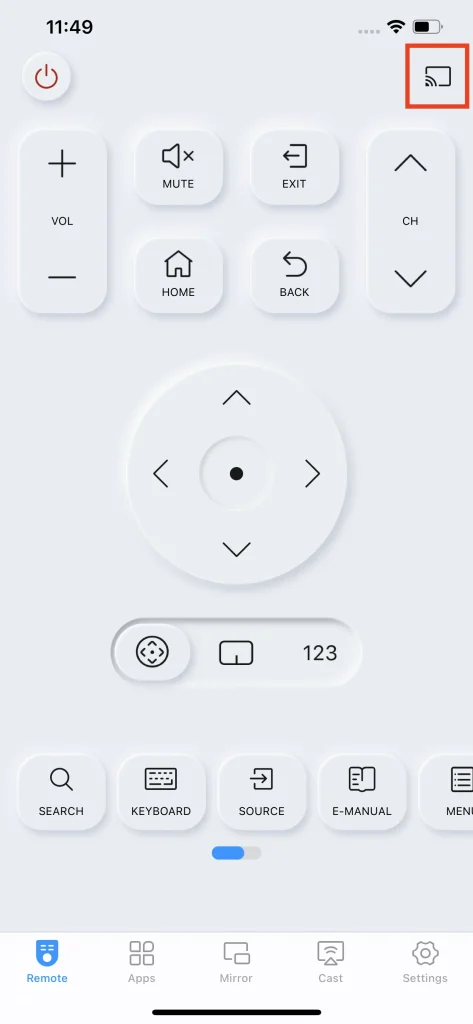
Passo 2. Después de que aparezca la pestaña de lista de dispositivos, haz clic en el dispositivo específico. Si no encuentras tu dispositivo, verifica si tu smartphone y tu Samsung TV están bajo la misma red wifi. Una vez que hayas vinculado ambos dispositivos a la misma red Wi-fi, utiliza el botón de actualizar en la esquina superior derecha para recargar la lista.
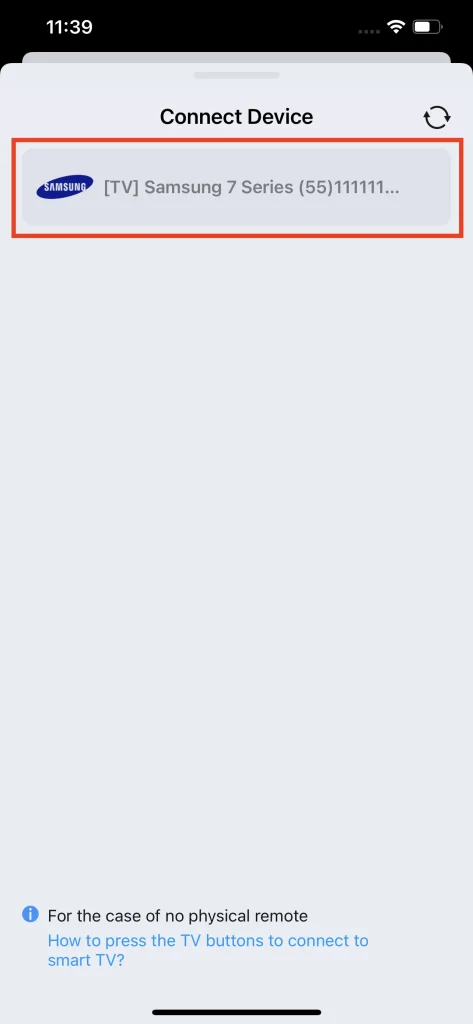
Passo 3. Una vez que la señal de emparejamiento es recibida por el televisor, este te preguntará si deseas conectar o no, necesitas presionar el botón de aceptar. Si no tienes un control remoto, puedes encontrar botones físicos en la parte trasera o lateral del televisor.
Note
Para la versión anterior del televisor Samsung, te permite conectar esta aplicación con la aplicación de control remoto de Samsung TV utilizando el método de código PIN. En este caso, es posible que necesites ingresar el número de emparejamiento en la pantalla del televisor para emparejar el teléfono inteligente con el televisor.
Passo 4. Una vez conectado, puedes comenzar a usar esta aplicación como un control remoto para TV Samsung. Si no te has conectado a una TV, cualquier función que uses te proporcionará automáticamente una interfaz de conexión. Solo necesitas elegir el dispositivo y se establecerá la conexión.
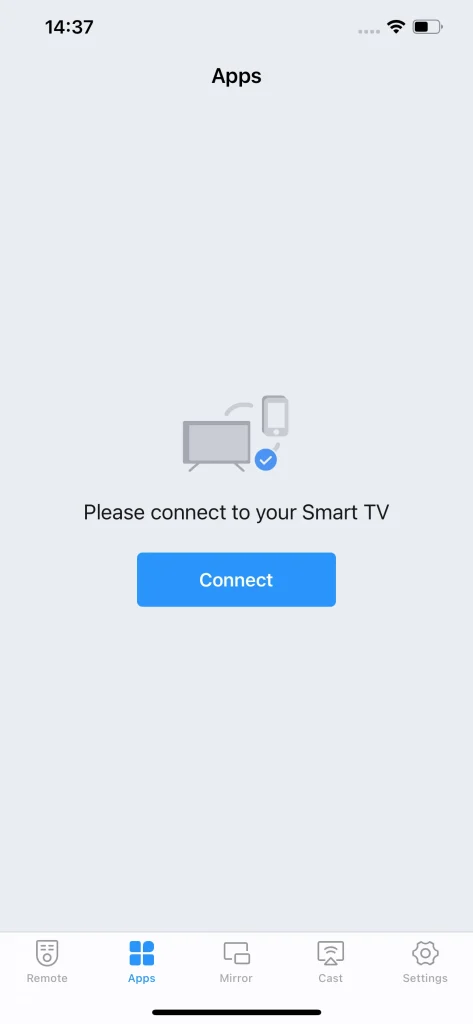
Control Remoto
La función de control es la característica principal para aquellos que no tienen acceso a su televisor. Esta función está en la Remoto pestaña e incluye un botón de encendido, botones de ajuste de volumen, botones de cambio de canal, teclas de flecha, teclas de navegación, característica de panel táctil, característica de almohadilla numérica, característica de teclado y otros botones de acceso directo.
Encender/Apagar TV
El botón de encendido puede encender y apagar el televisor cuando está conectado. Esta característica es particularmente útil para aquellos que han perdido su control remoto físico del televisor o desean controlar su televisor a distancia, sin tener que levantarse y presionar manualmente el botón de encendido en el televisor mismo.
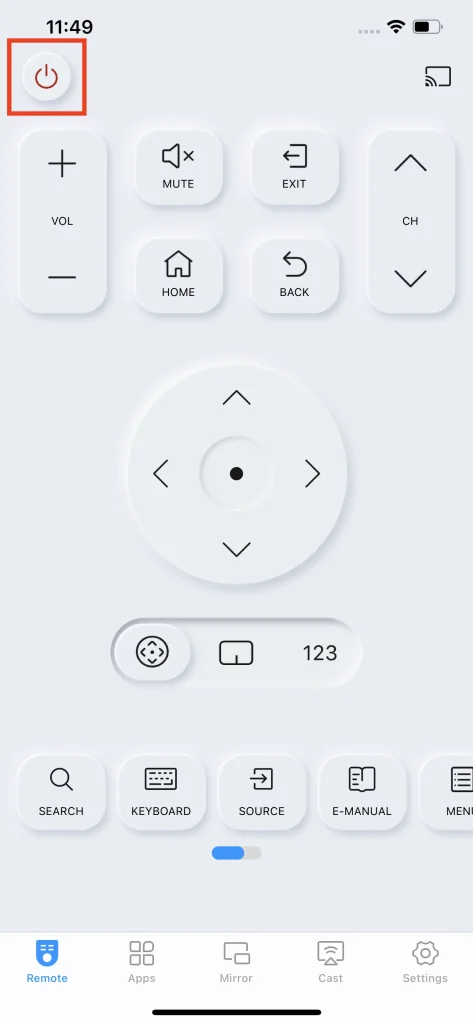
Ajuste de Volumen
Hay dos botones para ajustar el volumen, uno para subir el volumen mientras que el otro lo baja. Es una de las características más importantes porque puedes ajustar el volumen del televisor a distancia. Además, hay un Silencio botón que puede apagar el volumen directamente.
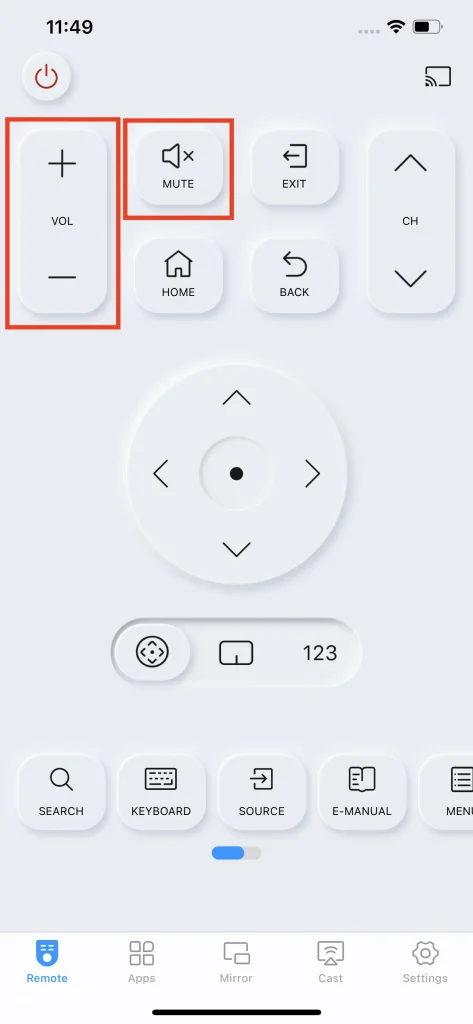
Cambio de Canal
Los botones de cambio de canal constan de dos botones: uno para aumentar el número de canal y otro para disminuirlo.
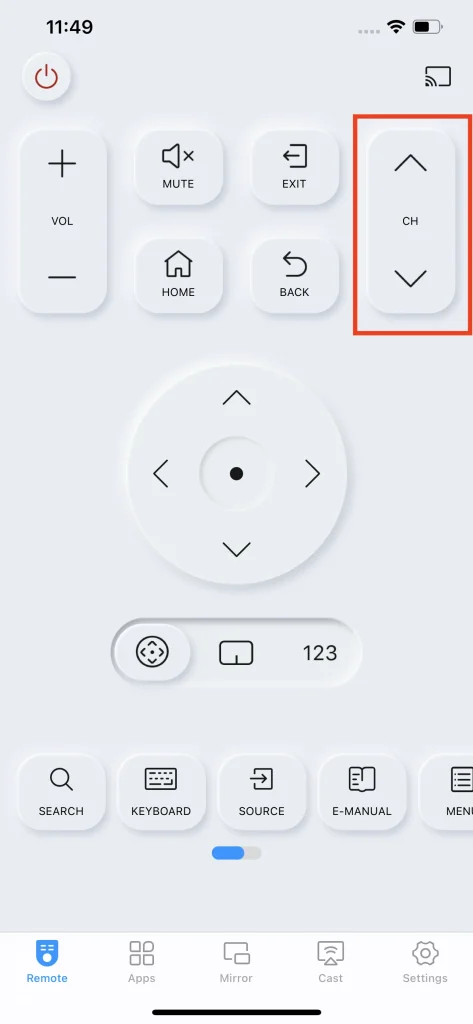
Exit
El botón de salida te permite salir del menú actual o de la aplicación que estás utilizando en tu televisor. Cuando presionas el botón de salida, serás llevado de vuelta a la pantalla de inicio.
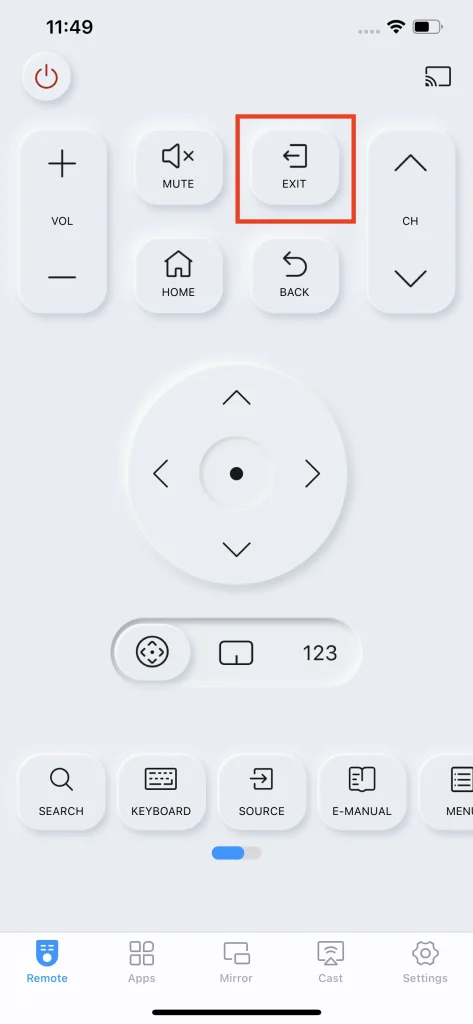
Hogar
Similar al Exit botón, pero el Hogar el botón no cierra el programa que estás viendo, en cambio, hace que aparezca parcialmente una pestaña de canal desde la pantalla de inicio para que elijas algo más para ver.
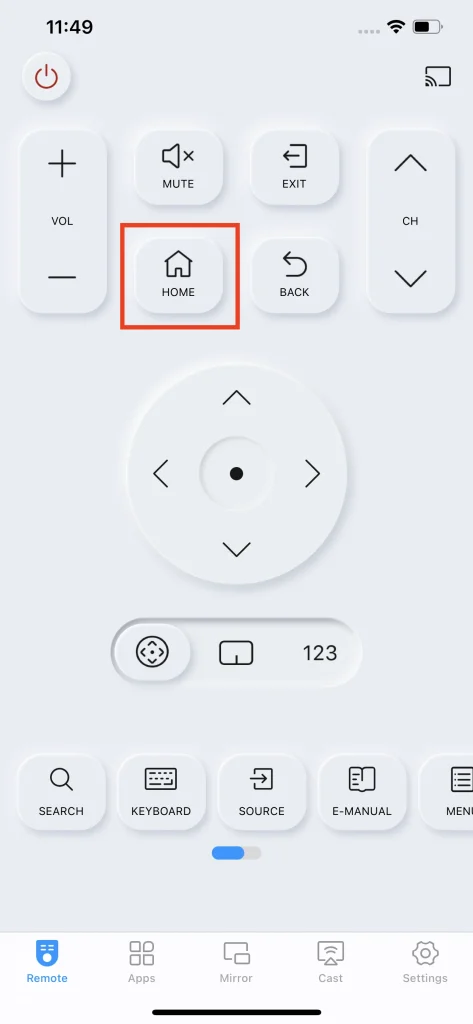
Regresar
El botón de retroceso es un botón lógico que te lleva a la última página en la que estuviste.
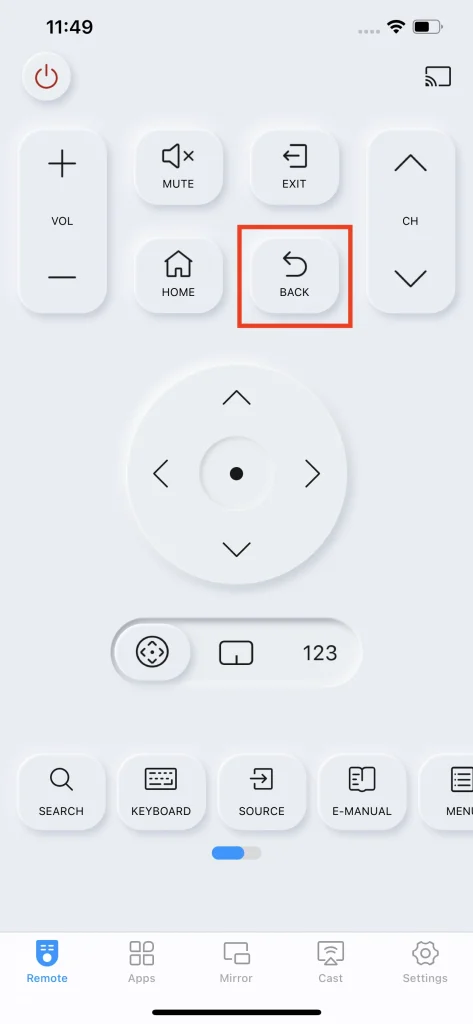
Teclas de Flecha
Las teclas de flecha son las teclas básicas de interacción para mover los cursores y entrar en secciones.
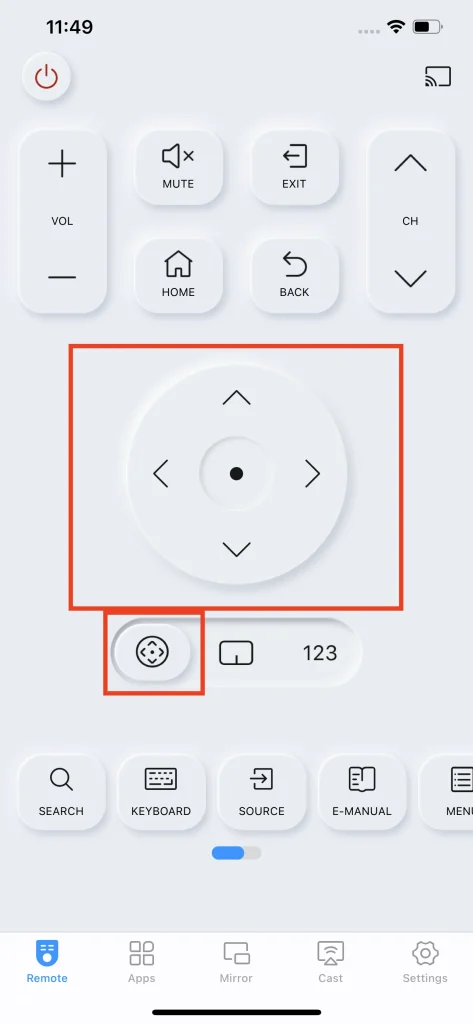
Panel Táctil
La función del touch pad transforma las teclas de flecha en un touch pad simulado. Esta función te permite cambiar acciones de toque por acciones de deslizamiento cuando navegas por tu programa favorito. Esto puede ser especialmente útil porque los televisores Samsung tienen menús complejos y muchas características, ya que un touch pad permite una navegación más suave y eficiente.
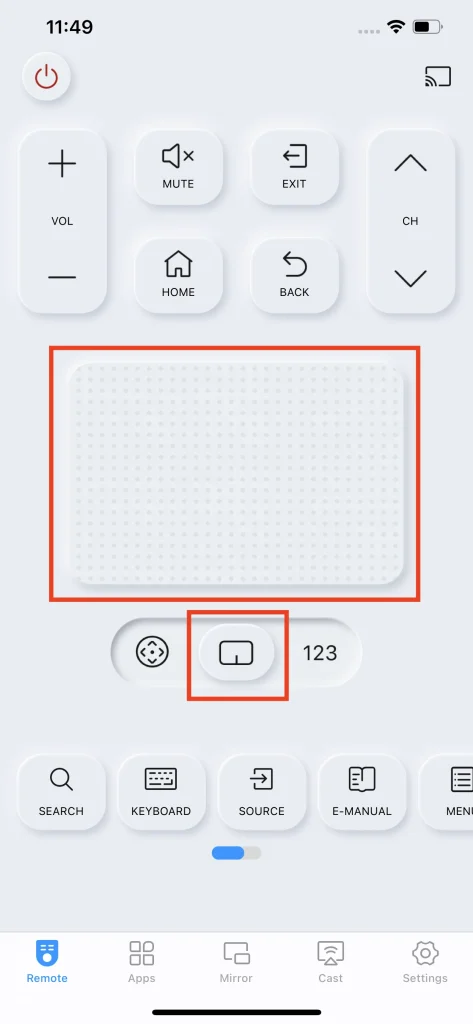
Teclado Numérico
La función del teclado numérico transforma las teclas de flecha en un teclado numérico. Esta función te permite cambiar de canal ingresando directamente un número. El teclado numérico es una característica simple y conveniente que proporciona una manera rápida y eficiente para que los usuarios ingresen números específicos y accedan a diferentes funciones en su televisor.
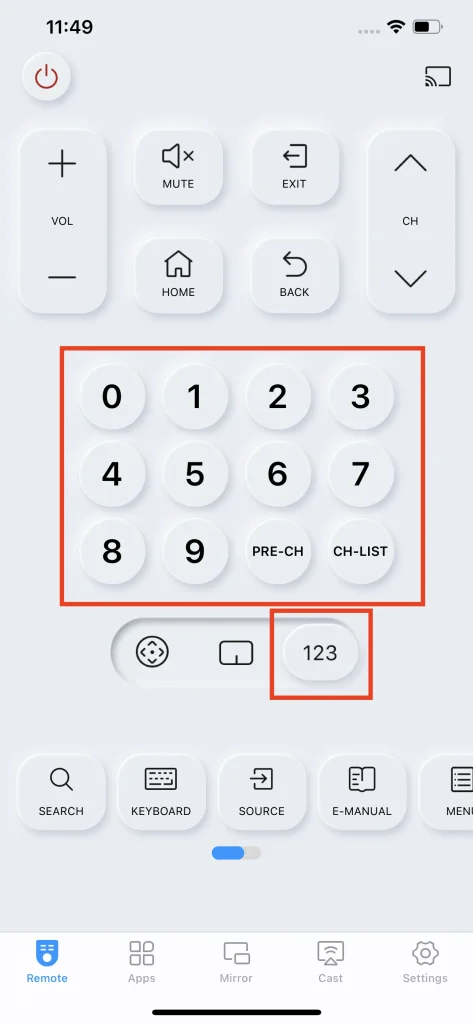
Acceso Directo a Canales Preestablecidos
Dentro del teclado numérico, también hay un botón de preajuste de canal. Puede almacenar un canal en el preajuste y acceder a él rápidamente.
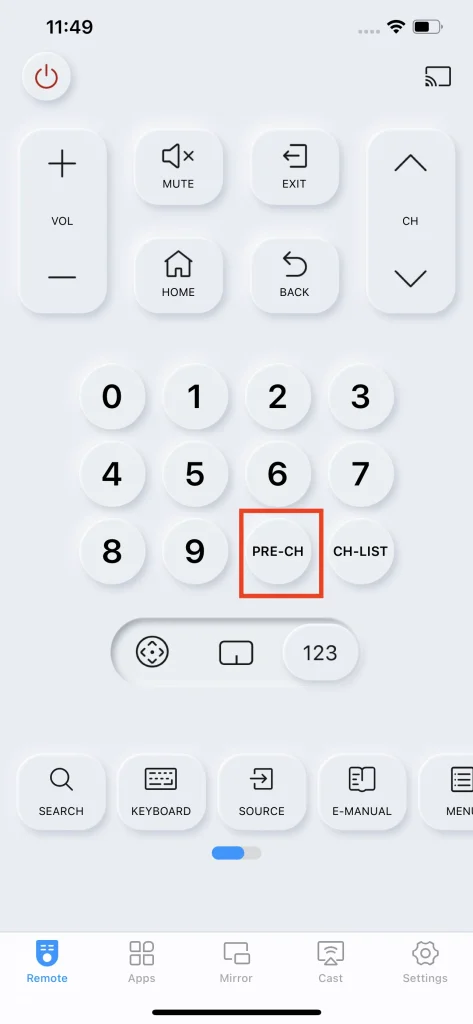
Lista de Canales
Otro botón funcional dentro del teclado numérico es el botón de lista de canales, y abre directamente una lista de canales en la televisión para que elijas.
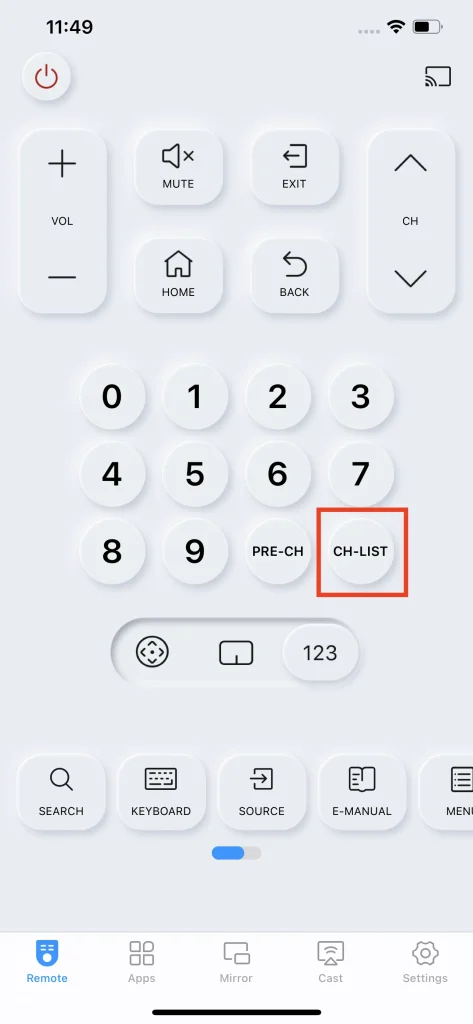
Botón de Búsqueda
El botón de búsqueda es un atajo que te permite buscar rápidamente el contenido que deseas. Esta función es particularmente útil para Samsung TV porque tiene acceso a una variedad de servicios de transmisión y contenido.
Passo 1. Clic en el Search botón en tu teléfono inteligente.
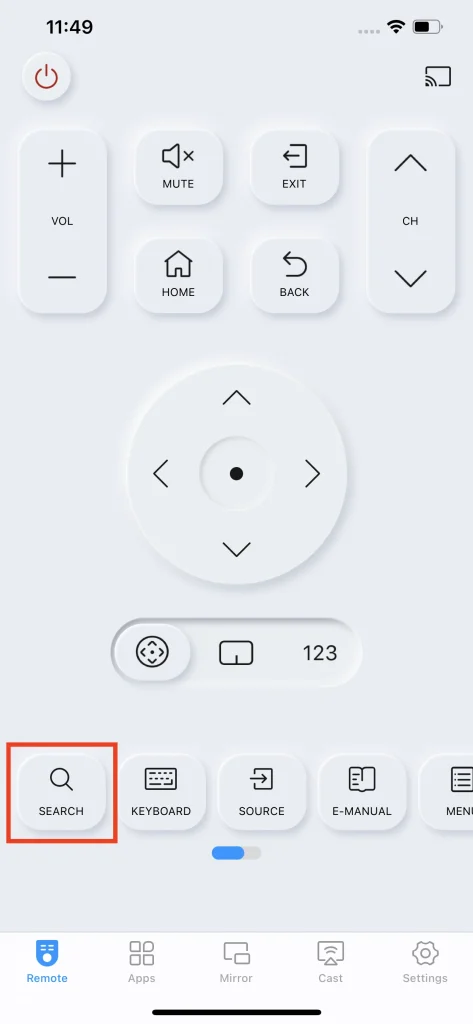
Passo 2. Ingrese la cadena que desea buscar.
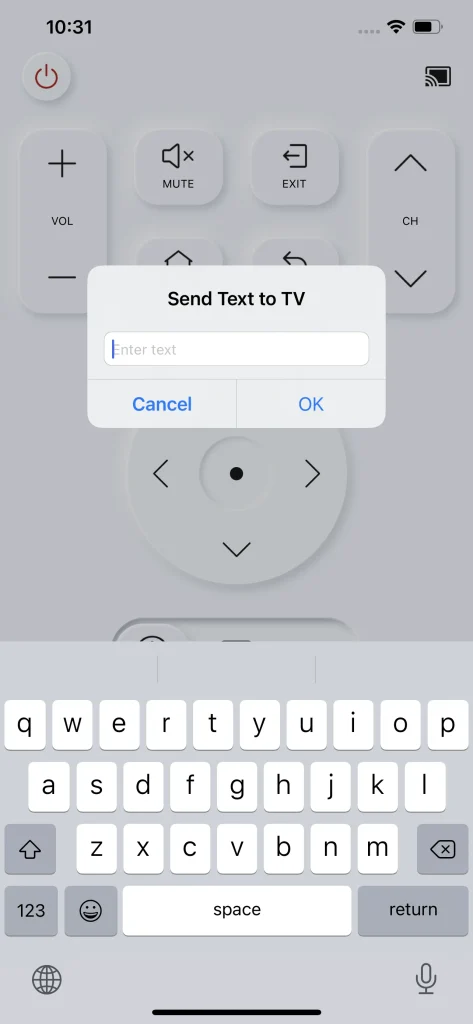
Passo 3. Clic en el OK botón en tu teléfono.
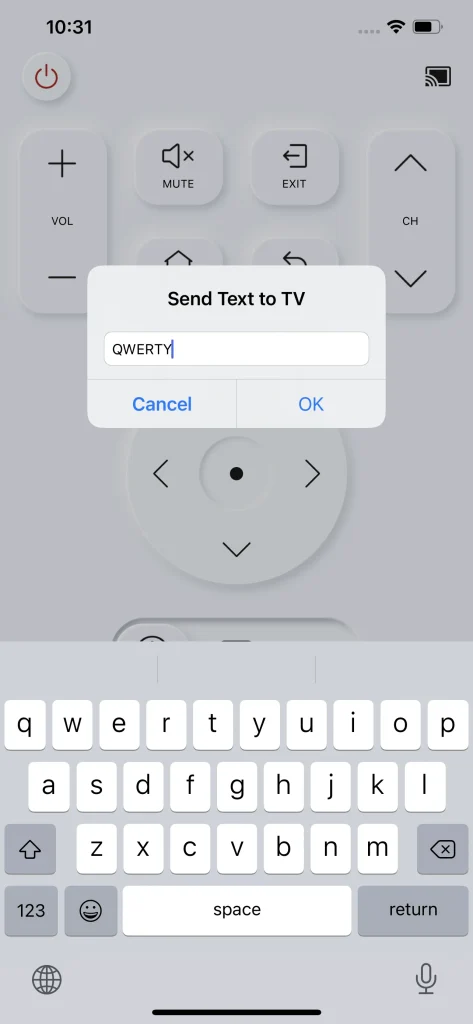
Entrada de Teclado
La función de entrada de teclado te permite ingresar texto o comandos usando el teclado de tu dispositivo móvil en lugar de las teclas de flecha del control remoto del televisor o el teclado en pantalla. Esta característica de tener un teclado en tu aplicación remota puede hacer que la experiencia de navegación de programas y búsqueda de contenido sea mucho más conveniente.
Passo 1. Haga clic en el botón del teclado.
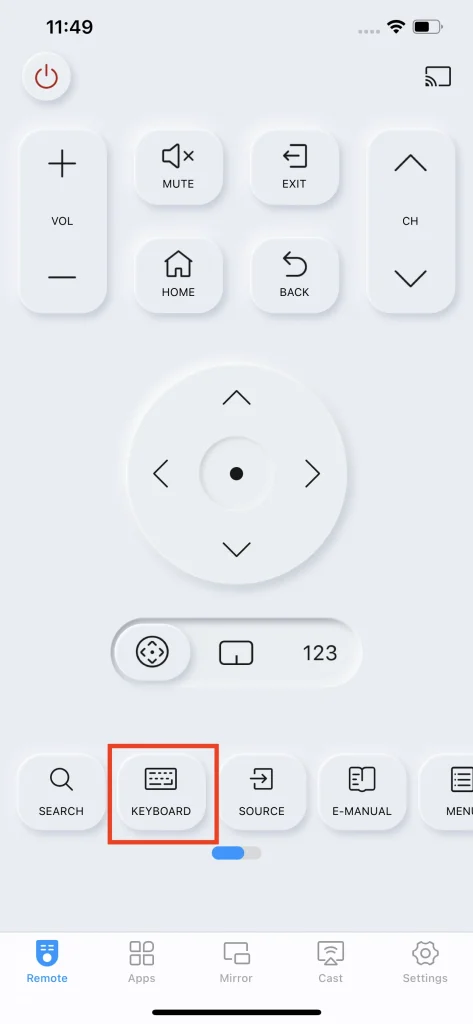
Passo 2. Input the string you want.
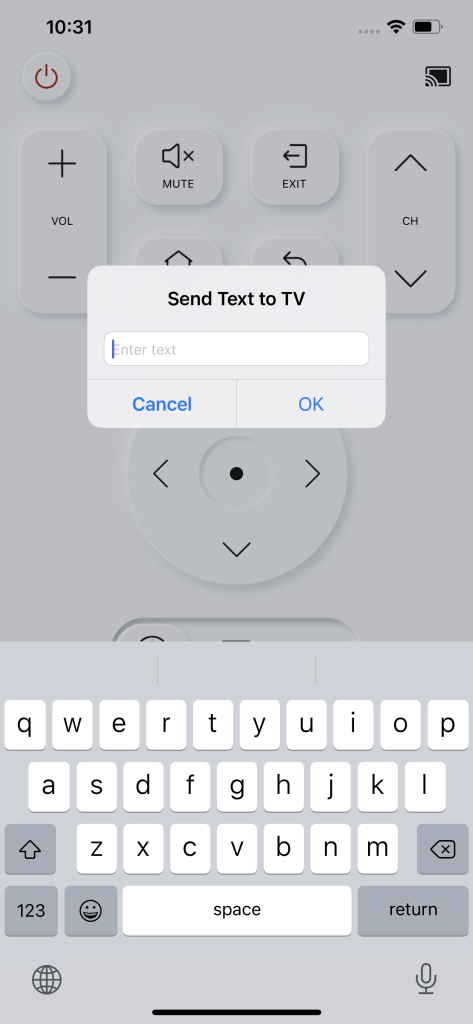
Passo 3. Click OK para enviar la cadena a tu TV.
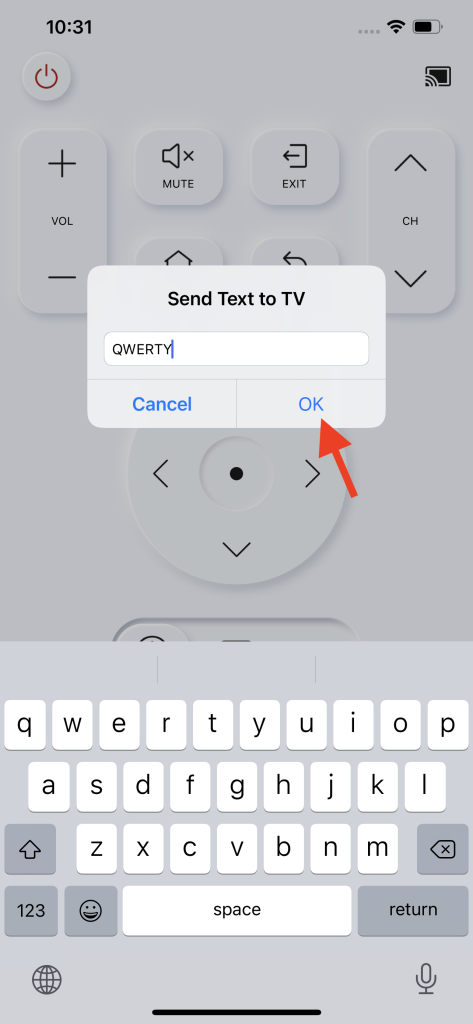
Botón de origen
El botón de fuente le permite cambiar entre diferentes fuentes de entrada en su televisor. Estas fuentes de entrada podrían ser puertos AV, aplicaciones de TV u otros componentes conectados a su televisor.
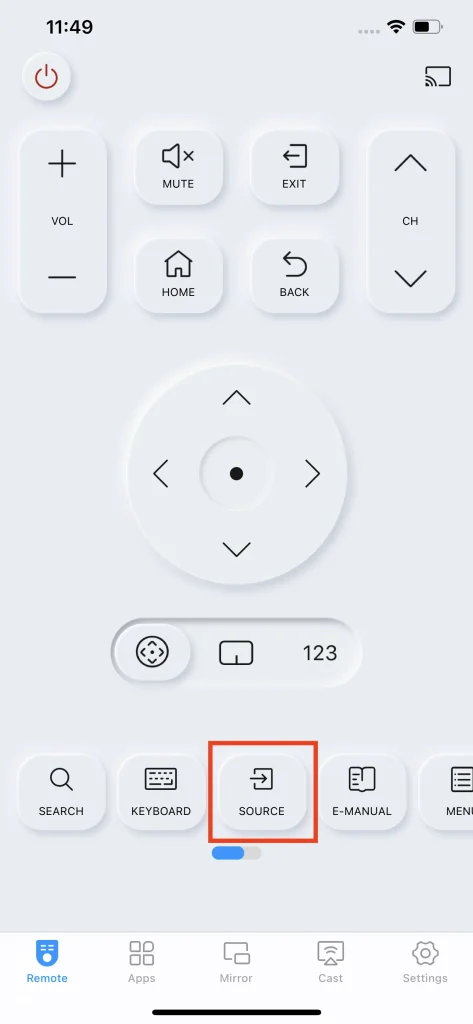
Cuando presionas el botón de fuente, verás una lista de fuentes de entrada disponibles en tu televisor. Luego puedes seleccionar la fuente de entrada que deseas usar, y el televisor cambiará a esa entrada.
El botón de fuente es una característica conveniente que le permite cambiar rápidamente entre diferentes dispositivos conectados a su TV sin tener que usar múltiples controles remotos o cambiar cables manualmente.
Manual electrónico
El botón del E-manual te permite acceder al manual electrónico o guía del usuario de tu TV. El manual electrónico contiene información detallada sobre las características y funciones de tu TV y proporciona instrucciones sobre cómo utilizarlas.
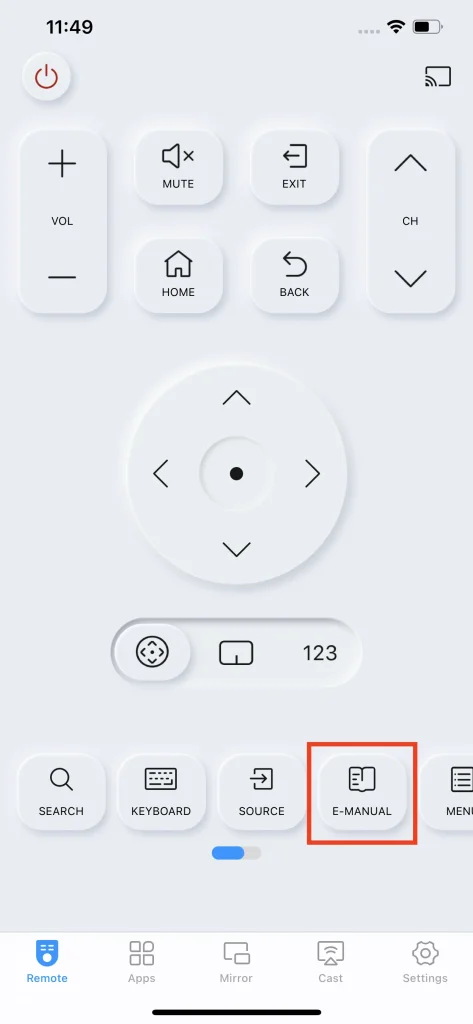
Cuando presiona el botón E-manual, será llevado al manual electrónico en la pantalla de su televisor. Luego puede navegar a través de las diferentes secciones del manual para encontrar la información que necesita. El manual electrónico generalmente está organizado por temas, lo que facilita la búsqueda de lo que está buscando.
El botón del E-manual es una característica conveniente que le permite acceder al manual rápida y fácilmente sin tener que buscar una copia física del manual.
Botón de Menú
El botón de menú te lleva a la interfaz de configuración de preferencias. Puedes configurar imagen, sonido, transmisión y opciones generales según tus preferencias. Además, puedes obtener soporte y leer términos y privacidad dentro de esta interfaz.
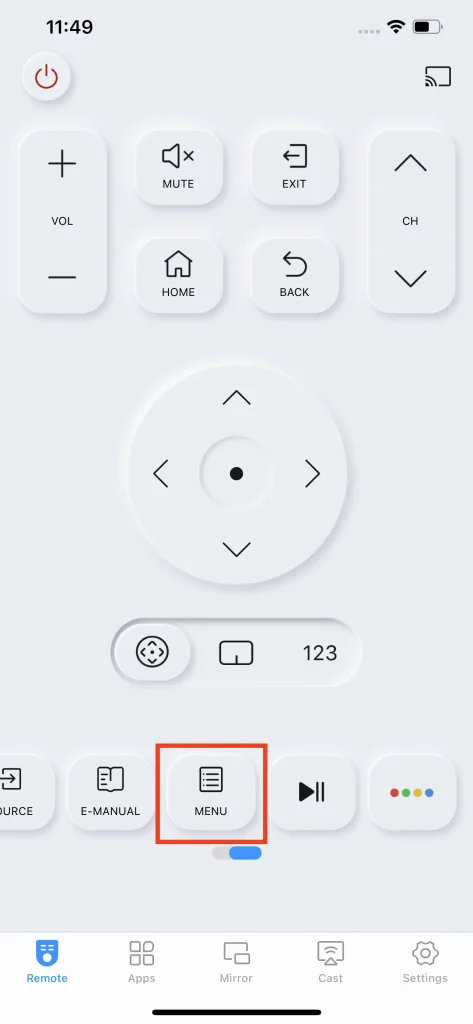
Botón de Pausa
El botón de reproducir y pausar puede pausar el video o reanudarlo dependiendo del estado actual del video.
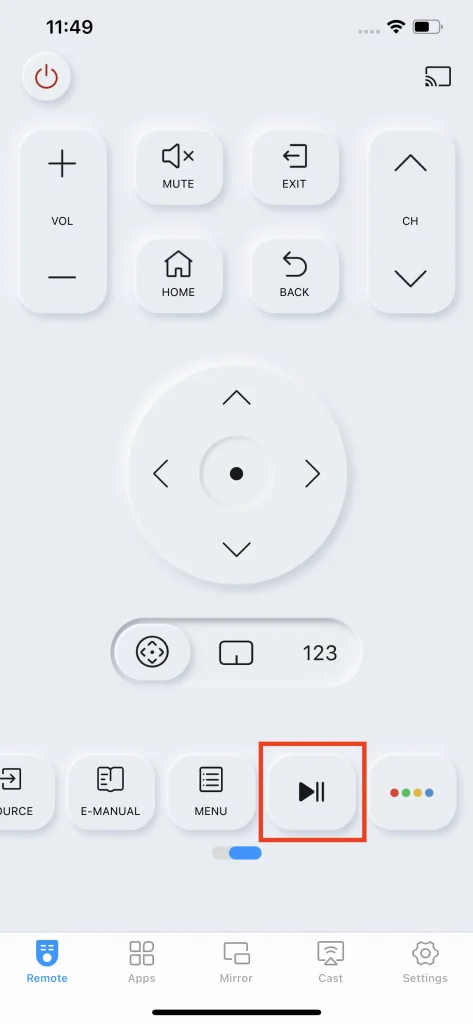
Botones de Colores de Propósito Especial
Hay cuatro botones de propósito especial en diferentes colores e integrados en un solo botón. Son funcionales en aplicaciones de TV específicas, pero raramente se utilizan.
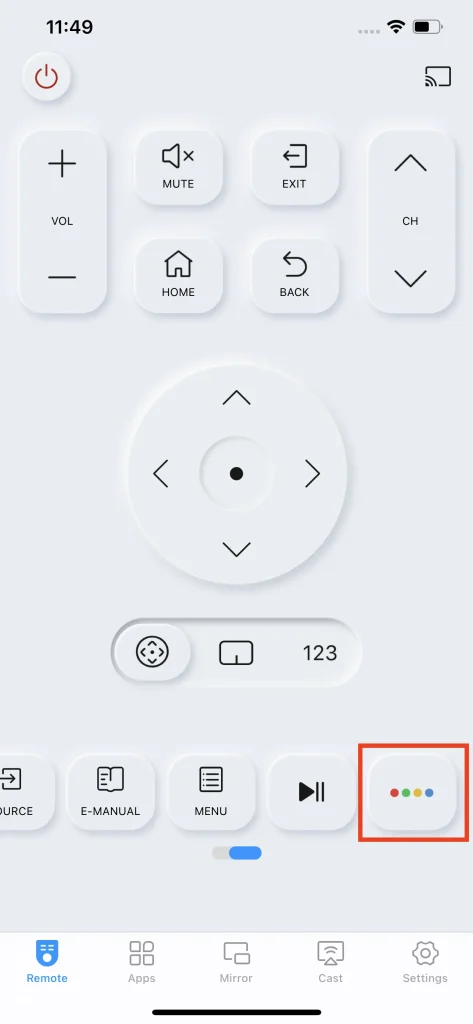
Lanzar Canales Favoritos
The Aplicaciones La pestaña ofrece la capacidad de explorar todas las aplicaciones de TV disponibles directamente desde tu teléfono y elegir la que quieras reproducir en la TV. Esto puede ser extremadamente poderoso para que alcances el contenido que deseas lo más rápido posible, ya que el método de entrada del teléfono inteligente es mucho más eficiente que el método de interacción en la TV.
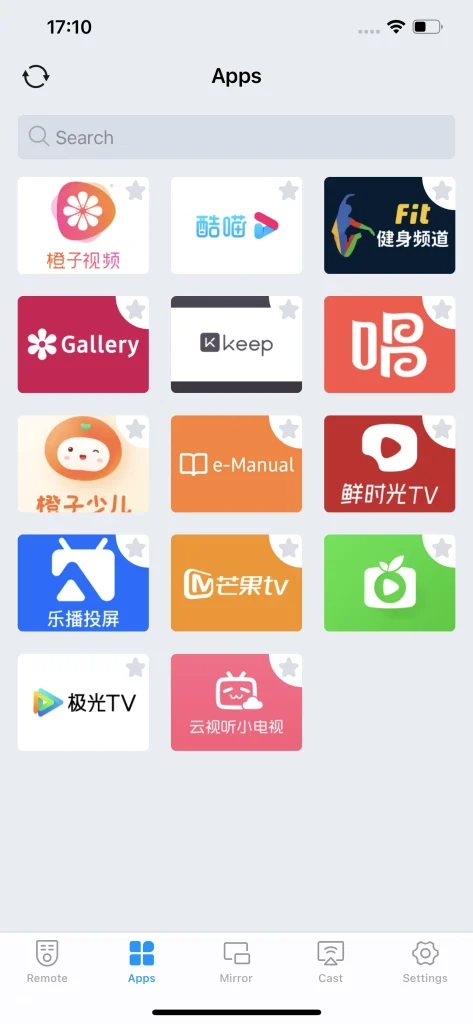
Passo 1. Asegúrate de que tu teléfono inteligente esté conectado al televisor.
Paso 2. Pulsa el Aplicaciones tab y aparecerá una lista de aplicaciones de TV. Esta lista se actualizará automáticamente al cambiar a la Aplicaciones tab.
Passo 3. Haz clic en un ícono específico de la lista y estarás listo para usar las aplicaciones en el televisor.
Buscar Aplicaciones
Hay una barra de búsqueda en la pestaña de Aplicaciones. Puedes ingresar una palabra clave para buscar la aplicación que deseas si tienes demasiadas aplicaciones disponibles en tu televisor.
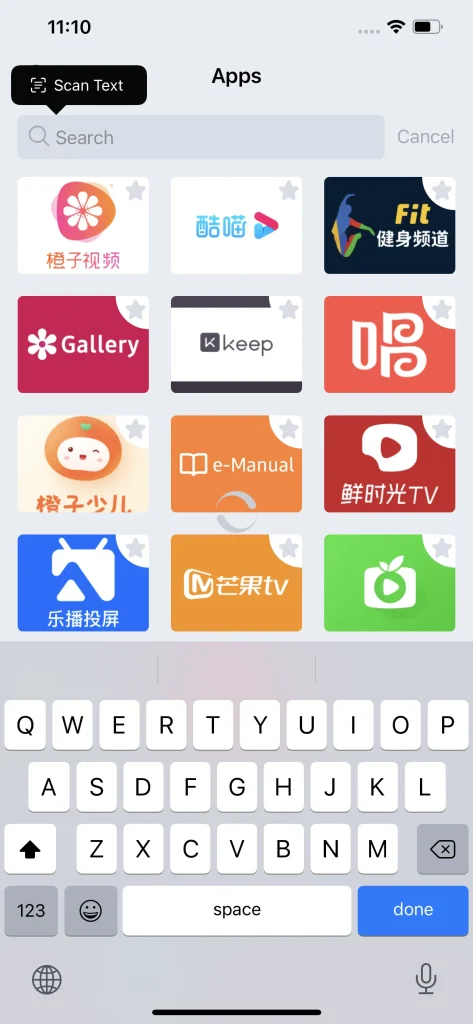
Añadir a Favoritos
Haciendo clic en la pequeña estrella esquinada en cada ícono te permite agregar la aplicación específica a tus favoritos. Una vez que agregas una aplicación a tus favoritos, aparecerá al frente de la lista para que puedas elegirla rápidamente.
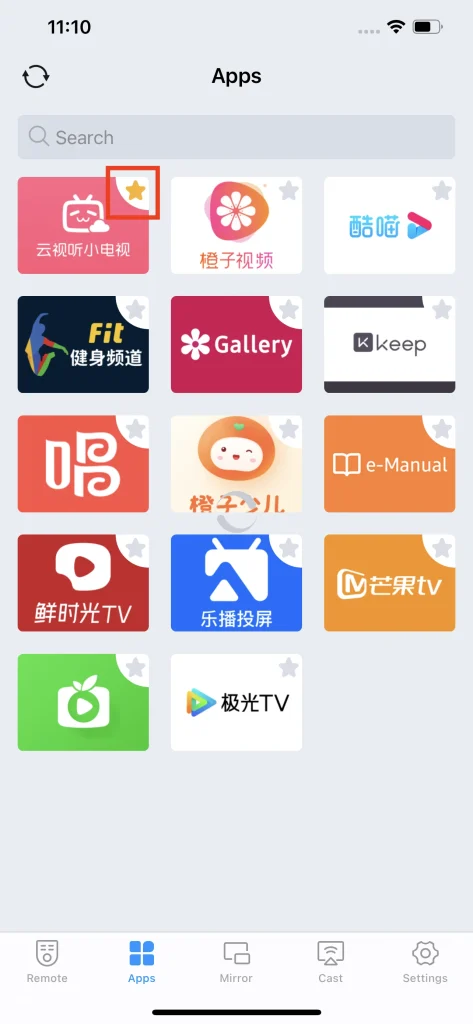
Duplicación
La función de pestaña de espejo ofrece la capacidad de duplicar la pantalla del teléfono inteligente en el televisor Samsung. La función de Duplicación de Pantalla es útil para varios propósitos, incluyendo compartir fotos y videos con una audiencia más grande, jugar juegos móviles en una pantalla más grande y transmitir películas o programas de televisión desde su dispositivo móvil a su televisor.
Cómo hacer Duplicación de Pantalla
Passo 1. Ir a la Duplicación de Pantalla tab and choose the quality of mirroring. There are three levels of quality for you to choose depending on the quality you demand and the bandwidth of your local network.
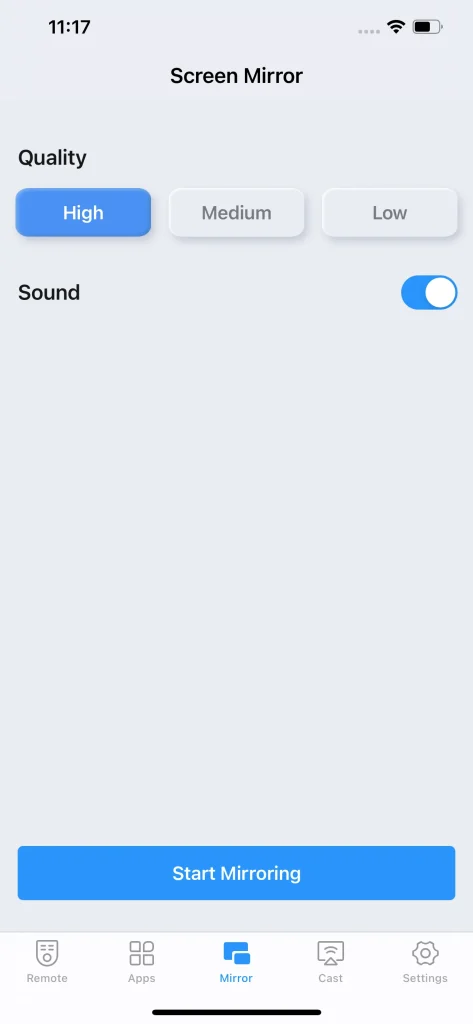
Passo 2. Después de elegir uno de los tres niveles de calidad, toca el interruptor de sonido para decidir si la voz de tu teléfono debe reproducirse en la televisión al duplicar la pantalla. Encender significa que la voz se reproducirá, apagar significa que la voz no se reproducirá.
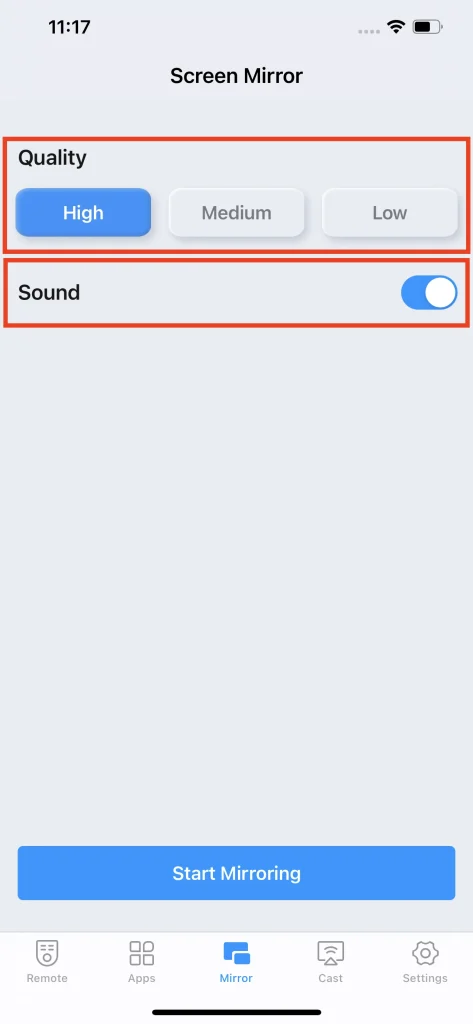
Passo 3. Hit the Iniciar Duplicación de Pantalla button and there will be a device selection confirmation window. Mark the device you want to mirror your screen on and click the Iniciar transmisión botón.
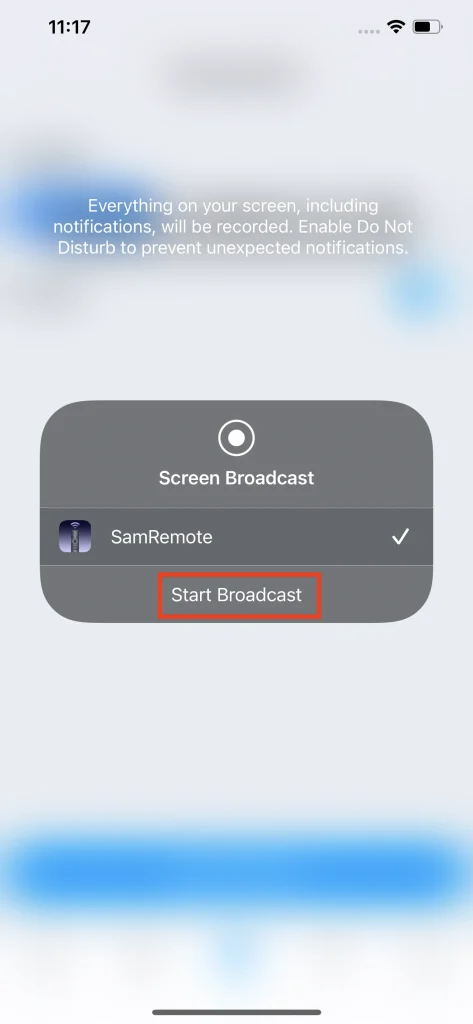
Passo 4. Espere hasta que termine la cuenta regresiva y esté listo para compartir la pantalla de su teléfono en el televisor. Para detener la Duplicación de Pantalla, pulse el Detener transmisión botón y la duplicación de pantalla terminará.
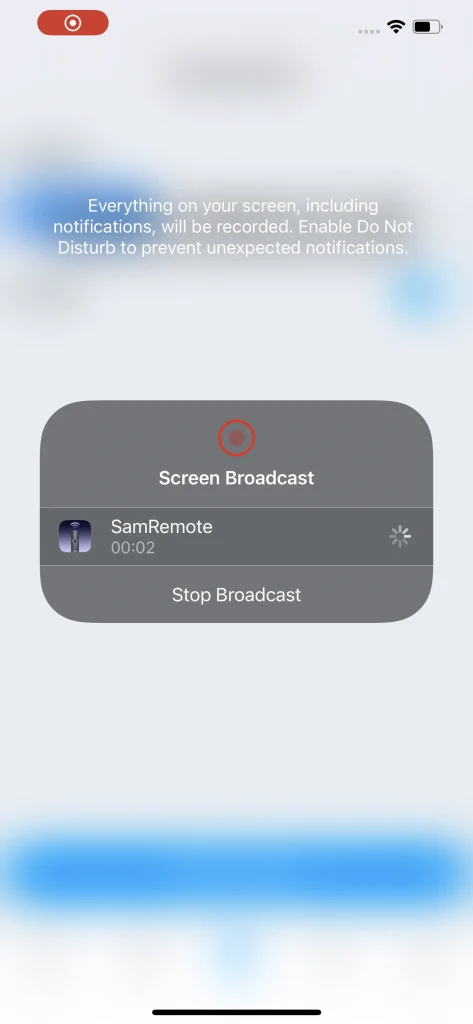
Note
La resolución de la Duplicación de Pantalla siempre estará limitada por la resolución del teléfono inteligente, por lo tanto, la función de transmisión será una mejor solución para el formato soportado de transmisión.
Transmitir Fotos & Videos
La función de transmisión te brinda la capacidad de mostrar tu contenido favorito desde tu teléfono a la TV sin necesidad de cables o hardware adicionales. Además, los contenidos de tu teléfono se muestran en su resolución original, lo que realmente eleva tu alegría al máximo.
Transmitir Video Web
Puedes transmitir un video directamente desde la red mundial con su calidad original y sin necesidad de descargarlo. Esto te permite ver casi cualquier contenido que desees en tu televisor Samsung.
Passo 1. Asegúrate de que tu teléfono inteligente esté conectado al televisor.
Passo 2. Clic en el Navegador Botón en el Transmisión tab.
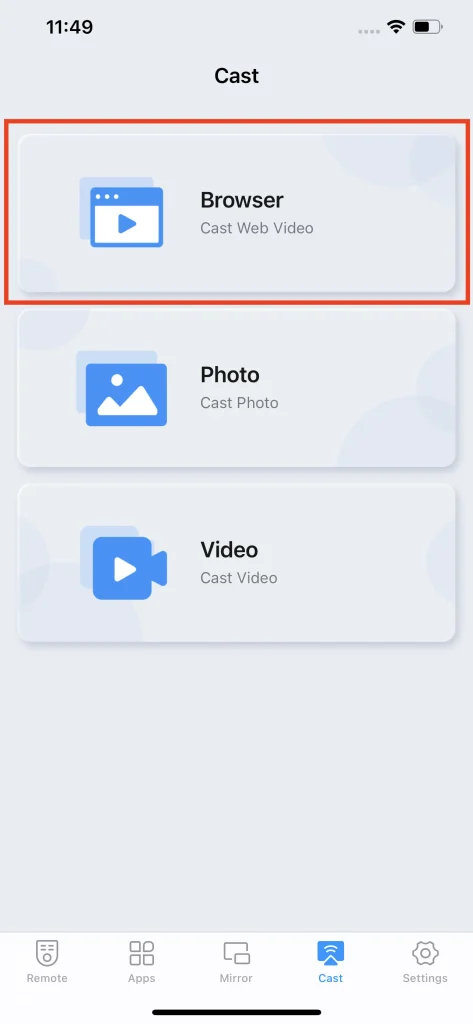
Passo 3. Navega por las páginas de internet y encuentra la página que deseas con un video reproducible.
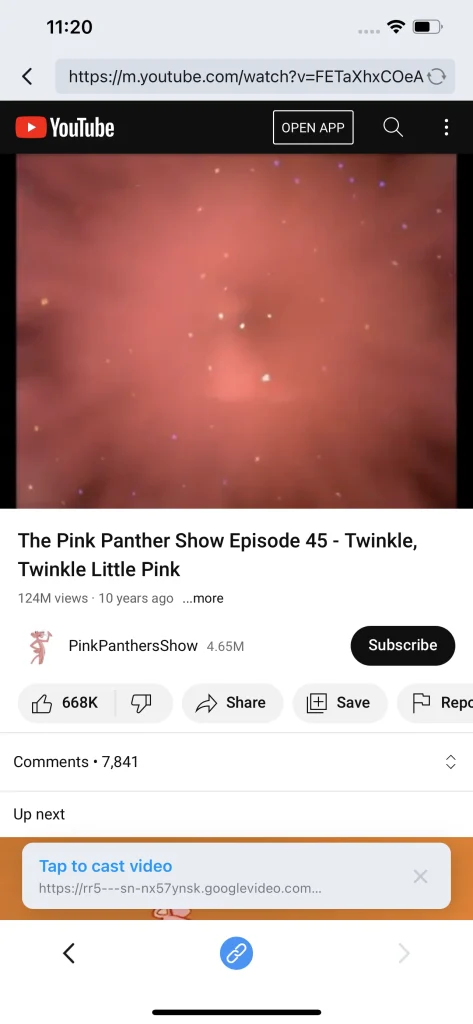
Passo 4. Haz clic en la barra de transmisión para transmitir el video. Si la barra no se muestra, haz clic en el botón de transmisión entre el botón de adelante y el botón de atrás, se mostrará una pestaña de enlace, haz clic en el enlace en la pestaña de enlace y el video se transmitirá en el televisor.
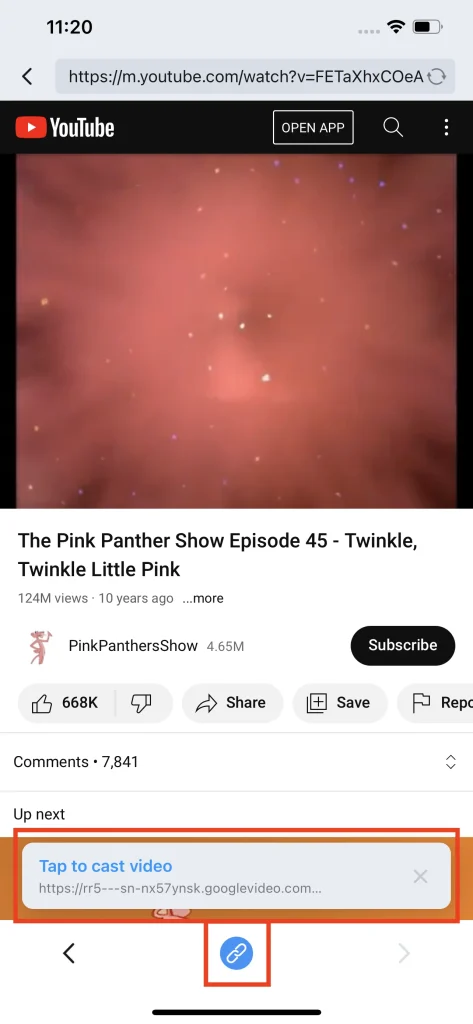
Transmitir Video Local
La transmisión de video local es una de las funciones de transmisión diseñadas para la transmisión de videos locales. Lee directamente los archivos del álbum local y los transmite de inmediato.
Passo 1. Asegúrate de que tu teléfono inteligente esté conectado al televisor.
Passo 2. Clic en el Video. botón en la pestaña de Transmisión.
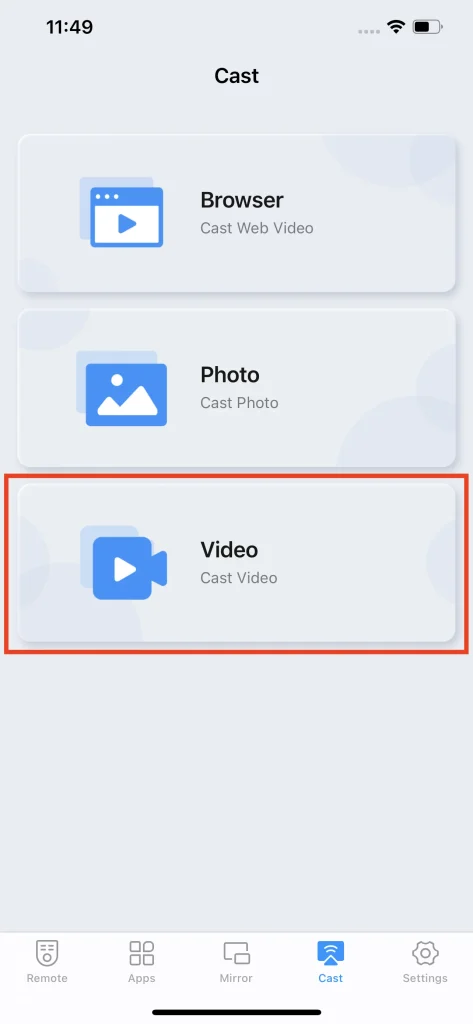
Passo 3. Elige el video que quieres transmitir en el álbum local. Luego, el video local será transmitido.
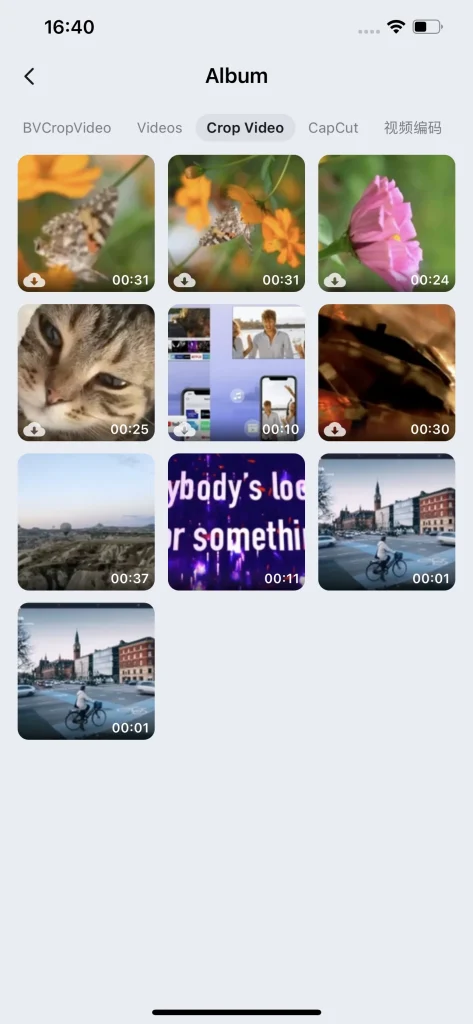
Note
Si el video en su álbum local no coincide con el formato de transmisión, aparecerá una ventana emergente en su teléfono para advertirle.
Transmitir Foto Local
La transmisión de fotos es una función práctica para que muestres las fotos de tu teléfono en la televisión. Es una forma simple y conveniente de compartir y mostrar sus fotos en una pantalla más grande, facilitando disfrutar y apreciar sus recuerdos.
Passo 1. Asegúrate de que tu teléfono inteligente esté conectado al televisor.
Passo 2. Clic en el Foto botón en la pestaña de Transmisión.
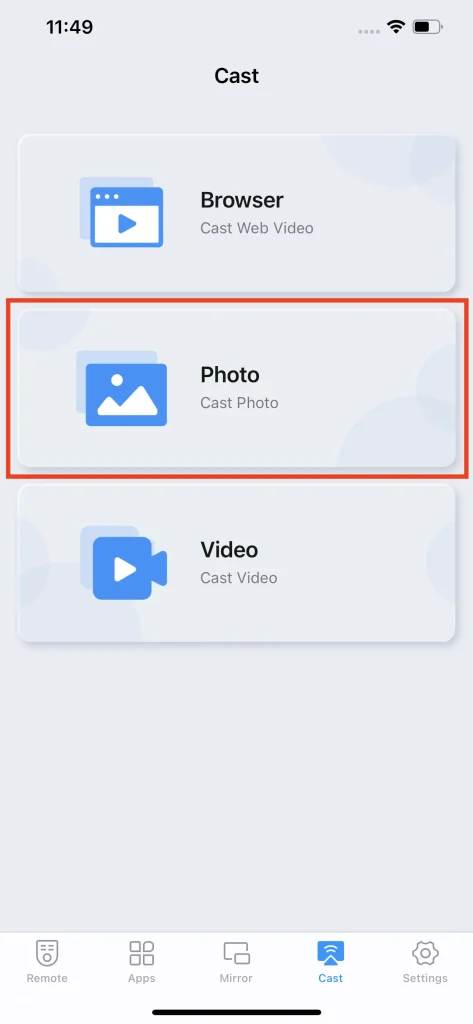
Passo 3. Elige la foto que quieres transmitir en el álbum local. Luego, la foto local será transmitida.
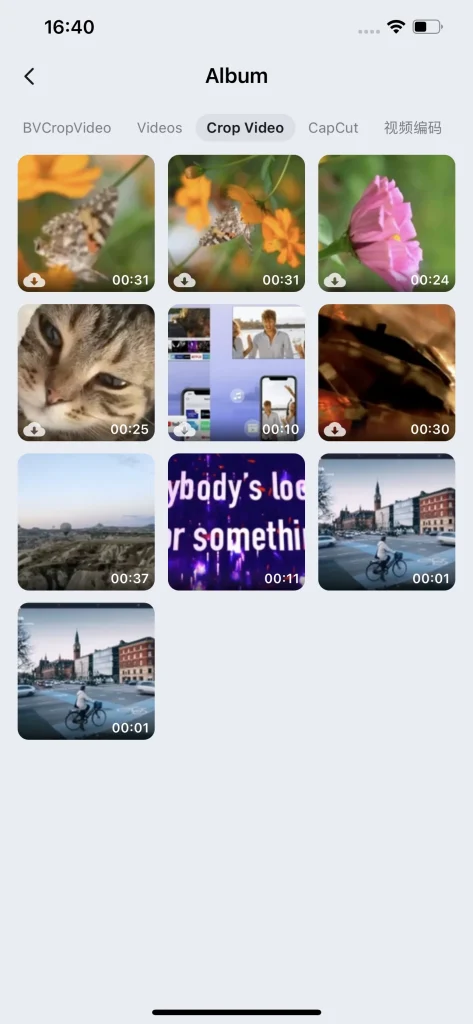
Preguntas Frecuentes
Cómo darse de baja
Para cancelar la suscripción a esta aplicación, ve a los ajustes de tu teléfono, haz clic en el ID de Apple o la Cuenta de Google y luego haz clic en el botón de suscripciones. Habrá una lista de suscripciones, busca SamRemote y haz clic en él, luego podrás cancelar la suscripción.
Cómo obtener un reembolso
No habrá ningún costo si te das de baja dentro de los días de prueba gratuita. Sin embargo, si todavía se te cobra después de la baja dentro de los días de prueba gratuita, puedes enviar un ticket o enviarnos un e-mail para proceder con un reembolso.
Cómo Restaurar Compra
Si actualmente es miembro premium de esta aplicación y desea restaurar el estado premium, puede hacer clic en el botón PRO en la esquina superior derecha, luego aparecerá una página de compra. Dentro de esa página, hay un botón de Restaurar en la esquina superior derecha, haga clic en él y la aplicación se restaurará al estado premium.
Cómo Contactarnos
Si hay algún problema con esta aplicación, una manera eficiente es contactarnos. Ve a la pestaña de configuración y haz clic en el botón Contáctanos, luego saltará automáticamente al navegador, y habrá un formulario para que lo envíes.
¿Puede usarse un televisor Samsung sin el control remoto?
Samsung TV ofrece funciones básicas de interacción con botones de flecha físicos en la parte trasera del televisor. Por lo tanto, cualquier interacción básica se puede completar sin un control remoto físico.








