
Siendo uno de los mayores servicios de streaming y proveedores de dispositivos en los Estados Unidos, los Roku TVs y Roku Streaming Players son famosos por su contenido rico y multifuncionalidad. Como un televisor inteligente, el Roku TV es absolutamente capaz de Duplicación de Pantalla, una función que clona la pantalla de tu teléfono y la muestra en el televisor en tiempo real.
Cuando intentas usar su función de Duplicación de Pantalla, existe la posibilidad de que la Duplicación de Pantalla de Roku no funcione, y este artículo está aquí para ayudarte a analizar el error y resolver el problema.
Índice de Contenidos
Razones por las que la Duplicación de Pantalla de Roku no Funciona
Las razones por las cuales la Duplicación de Pantalla de Roku no funciona son variadas y se pueden categorizar en 3 tipos:
- La función de Duplicación de Pantalla ha sido desactivada.
- Problemas con la red Wi-Fi.
- Fallos críticos de la función integrada de Duplicación de Pantalla.
Soluciones a la Duplicación de Pantalla que No Funciona en Roku
Método 1. Verifique que la Duplicación de Pantalla haya sido Activada
Hay una posibilidad de que la función de Duplicación de Pantalla esté deshabilitada.
Passo 1. Ir a la Configuraciones menú en Roku TV.
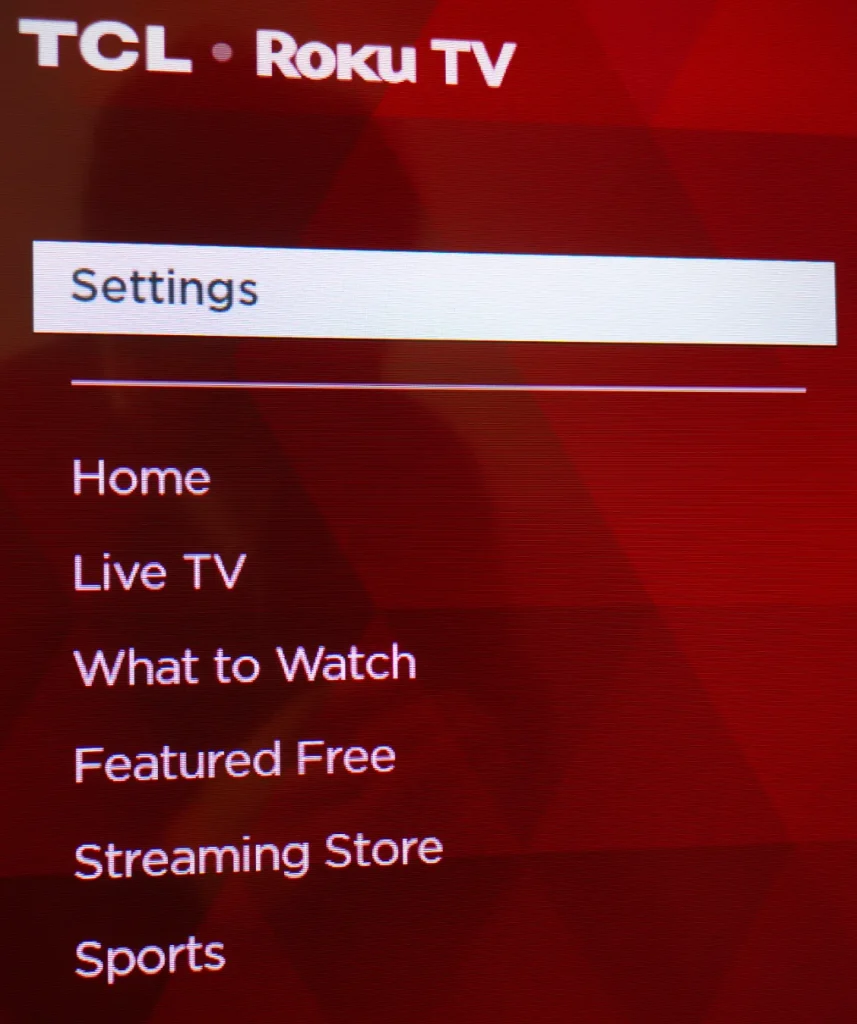
Passo 2. Encuentra el System en el menú de configuración.
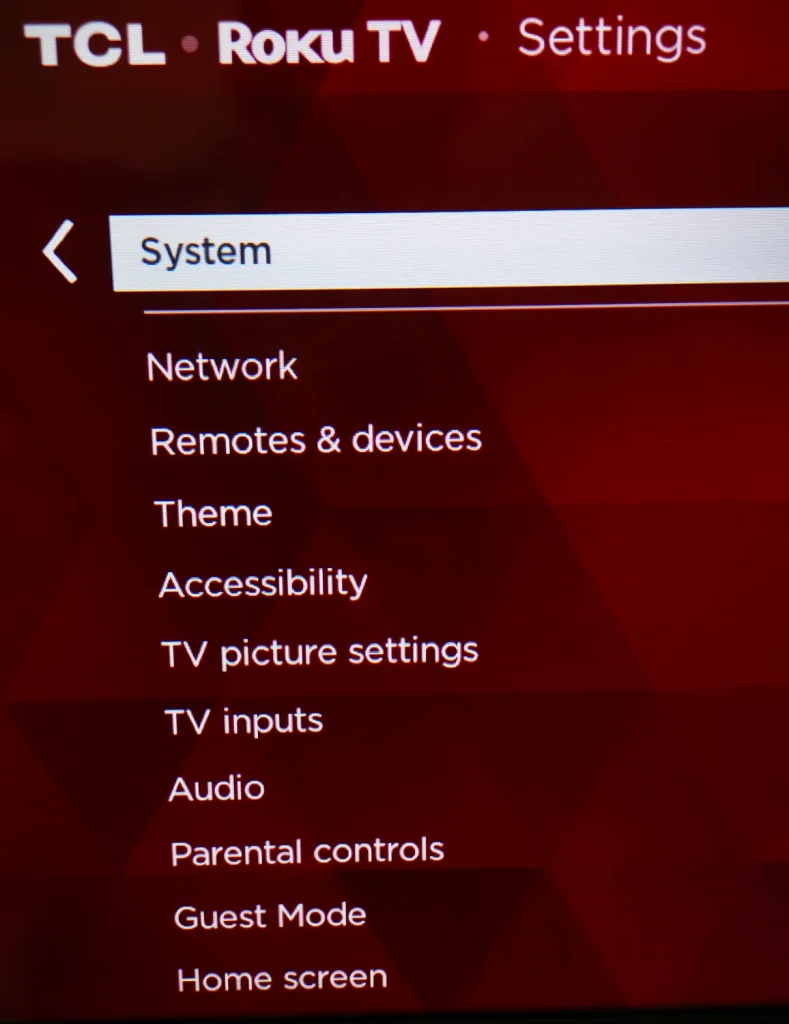
Passo 3. Elige el Duplicación de Pantalla sección.
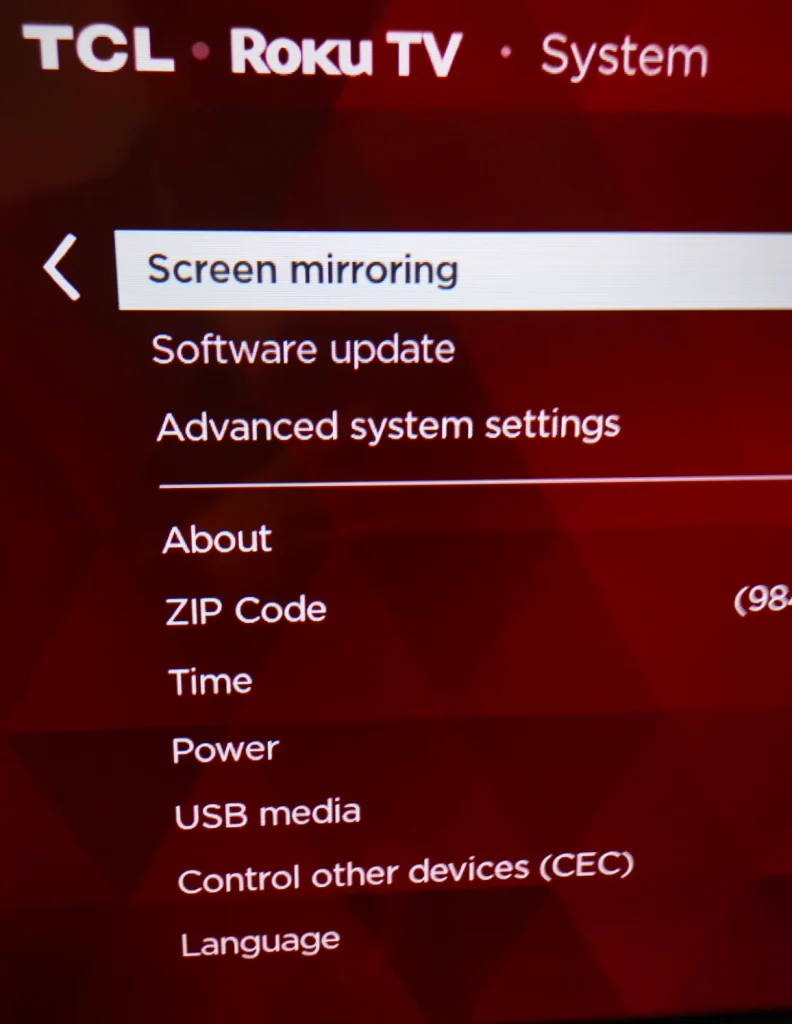
Passo 4. Click Modo de Duplicación de Pantalla.
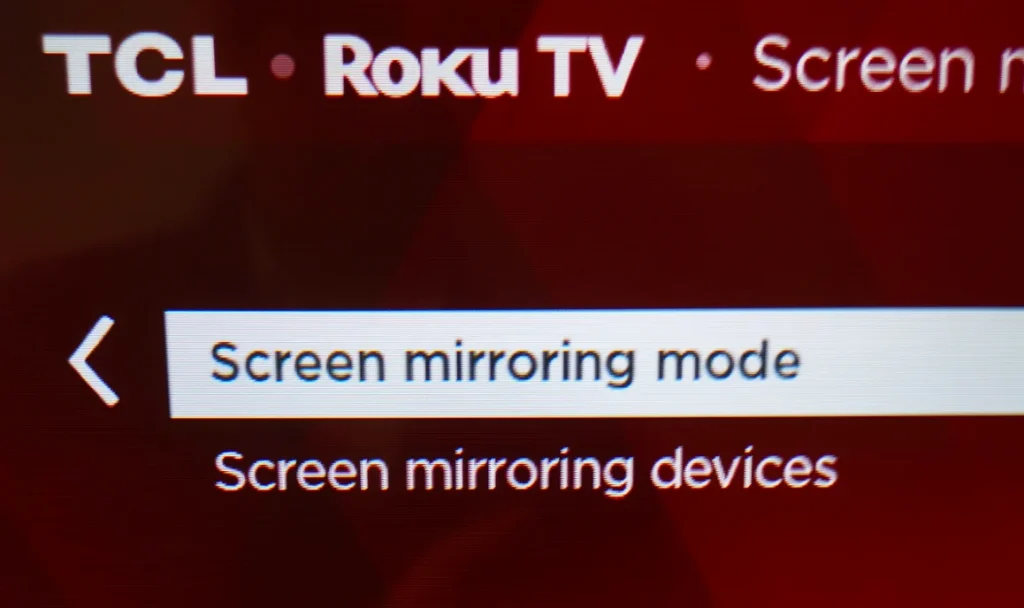
Passo 5. Revisa Siempre permitir sección y habrás activado con éxito la función de Duplicación de Pantalla.
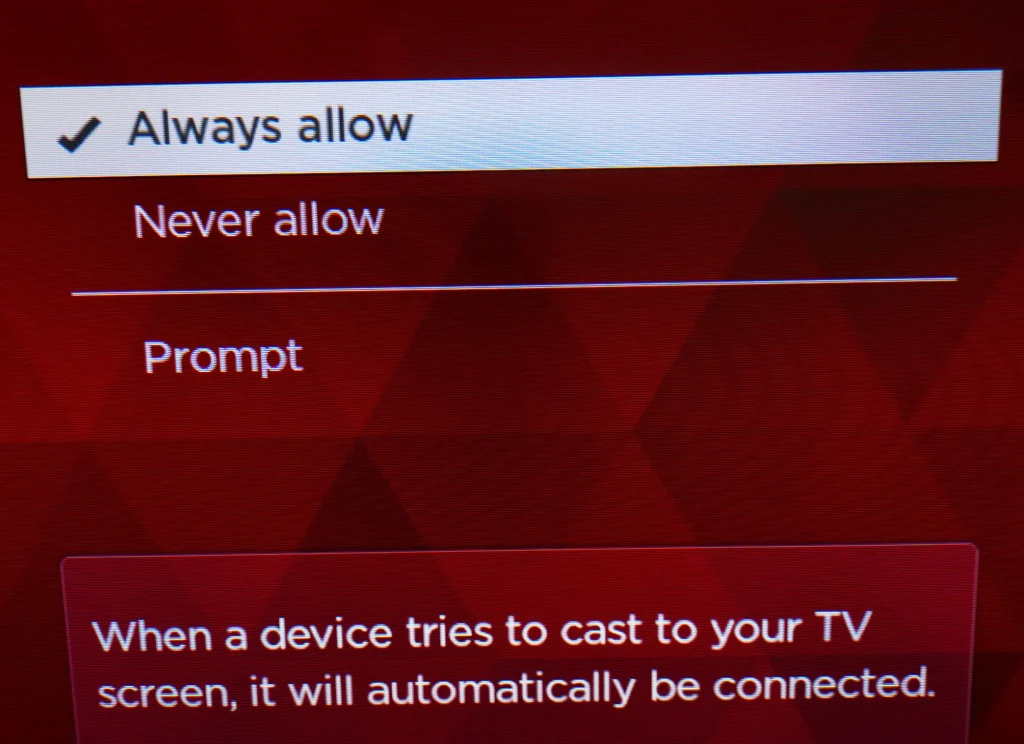
Método 2. Reconectar la red Wi-Fi.
Problemas con las redes Wi-Fi pueden causar fallas en la Duplicación de Pantalla para Roku TV. La solución es bastante simple, y todo lo que necesitas hacer es reiniciar toda la red Wi-Fi, incluyendo tu teléfono.
Passo 1. Apaga el router de tu casa y déjalo por un minuto.
Nota: Asegúrese de haber distinguido correctamente entre un router y un módem. En general, un módem es el dispositivo que proporciona la empresa de servicios de internet, y un router es el dispositivo que transmite redes Wi-Fi. Hoy en día, un router está integrado en un módem, por lo que si solo tiene un dispositivo, simplemente apáguelo.
Passo 2. Enciende el router y espera hasta que la red Wi-Fi se restablezca.
Passo 3. Ir a la Configuraciones menú de tu teléfono y apaga el interruptor de Wi-Fi.
Passo 4. Enciende el interruptor de Wi-Fi y conéctate al Wi-Fi reiniciado.
Después de reiniciar toda la red Wi-Fi, puedes intentar duplicar la pantalla nuevamente.
Método 3. Utilice una Aplicación Avanzada
Roku no ofrece la función de Duplicación de Pantalla en su aplicación oficial, por lo que tienes que usar la función de Duplicación de Pantalla que viene con tu teléfono inteligente. El problema es que es el método básico de Duplicación de Pantalla sin ninguna personalización, lo que lo hace de alguna manera inestable para usar. Por lo tanto, es una decisión más sabia usar una aplicación avanzada de Duplicación de Pantalla para duplicar tu pantalla.
Teléfono Android
Si tienes un teléfono Android, puedes probar el Smart TV Cast app de la tecnología BoostVision. Esta aplicación es compatible con múltiples modelos de Roku TV, y puedes transmitir medios y duplicar pantalla fácil y libremente.
Descargue Smart TV Cast
Después de haber descargado la aplicación, sigue los siguientes pasos para establecer una conexión con tu TV.
Passo 1. Asegúrate de que tu teléfono inteligente y tu Roku TV estén conectados a la misma red Wi-Fi.
Passo 2. Clic en el Toca para conectar área.
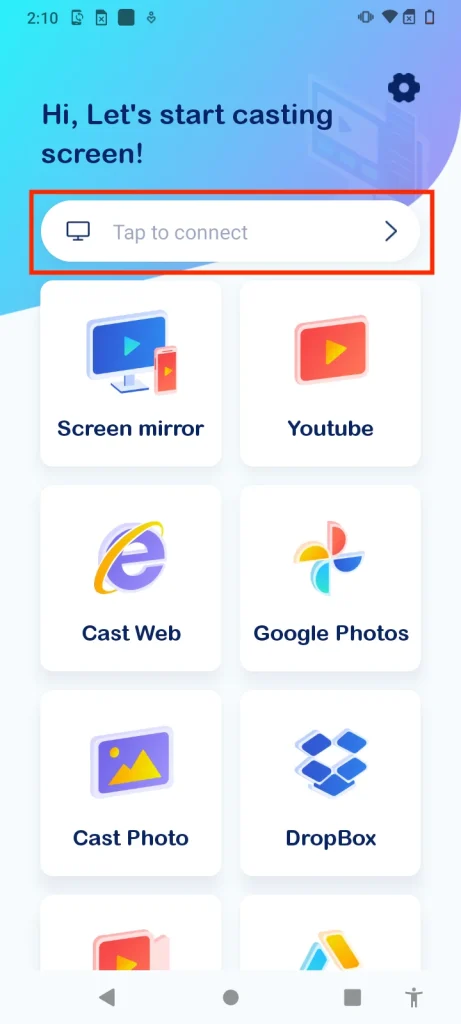
Passo 3. Elija el Roku TV con el que desea conectarse en la lista de dispositivos.
Luego puedes comenzar a usar su función de Duplicación de Pantalla.
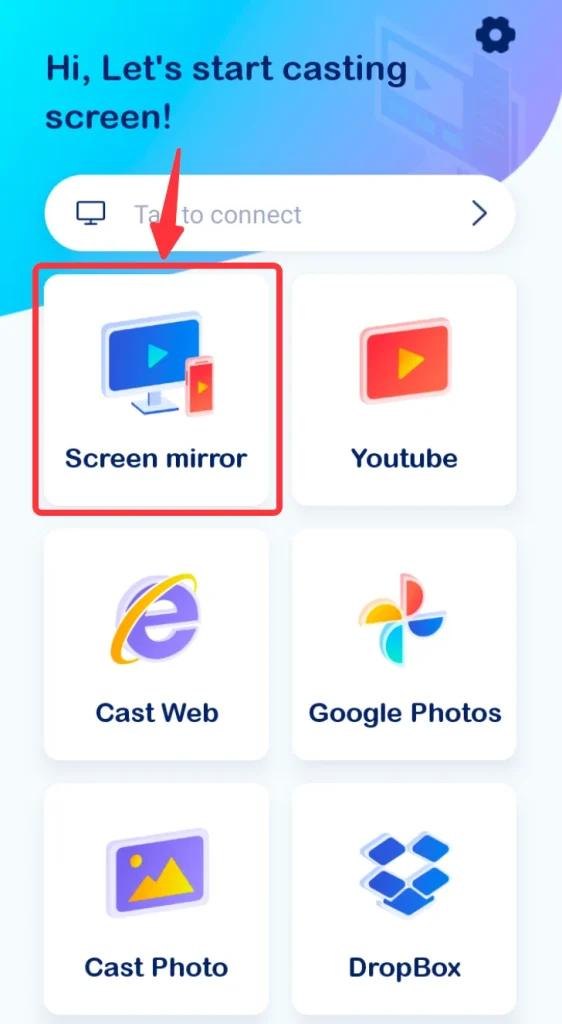
iPhone o iPad.
Si estás utilizando un iPhone o un iPad, puedes intentar la Duplicación de Pantalla: App de Transmisión para TV para realizar el mismo trabajo.
Descarga la Aplicación de Duplicación de Pantalla
También necesitas emparejar la app con tu Roku TV con los siguientes pasos:
Passo 1. Asegúrate de que tu teléfono inteligente y tu Roku TV estén conectados a la misma red Wi-Fi.
Passo 2. Clic en el Toca para conectar área.
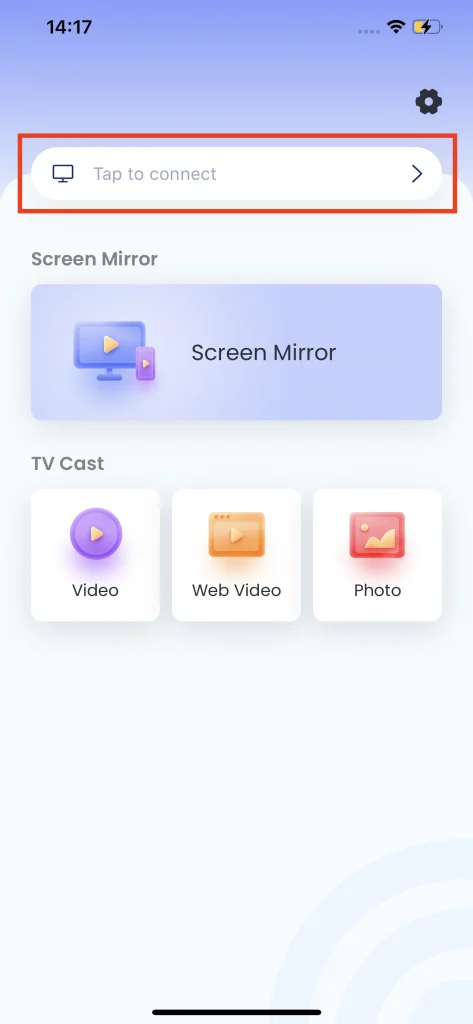
Passo 3. Elige el Roku TV al que deseas conectarte en la lista de dispositivos y luego haz clic en el Conectar botón.
Luego, puedes duplicar la pantalla de tu iPhone o iPad en Roku TV.
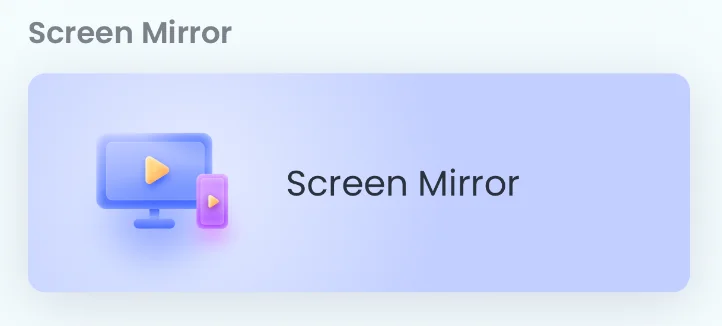
Conclusión
Ahora las respuestas y soluciones a que la Duplicación de Pantalla de Roku no funcione son obvias. Las principales razones se pueden categorizar en configuraciones incorrectas, problemas de WI-Fi y fallas de software. Las soluciones también se pueden organizar para ajustarse a estas categorías. Para mejorar tu experiencia de Duplicación de Pantalla, te recomiendo encarecidamente que uses una aplicación avanzada de transmisión.
Preguntas frecuentes sobre la falla en la Duplicación de Pantalla de Roku
¿Por qué no funciona la Duplicación de Pantalla en mi Roku TV?
La "Duplicación de Pantalla" que no funciona en Roku TV se debe principalmente a tres problemas: configuraciones incorrectas, problemas con Wi-Fi y fallos de software, y las soluciones se enumeran a continuación:
Configuraciones incorrectas: Ir a Configuraciones menú -> System -> Duplicación -> Modo de Duplicación de Pantalla, compruebe la Siempre permitir sección.
Problemas de Wi-Fi: Reinicia tu router y vuelve a habilitar la red Wi-Fi en tu teléfono.
Software failure: Swap to an advanced Duplicación de Pantalla app, such as Duplicación de Pantalla: TV Cast App for iOS and Smart TV Cast for Android.
¿Cómo hago que mi Roku TV esté disponible para la Duplicación de Pantalla?
Ir a la Configuraciones menú -> System -> Duplicación de Pantalla -> Modo de Duplicación de Pantalla, entonces verifica la Siempre permitir. Si no tienes un control remoto y apenas puedes acceder al menú de configuraciones, descarga e instala una Aplicación de control remoto de Roku para finalizar la configuración.








