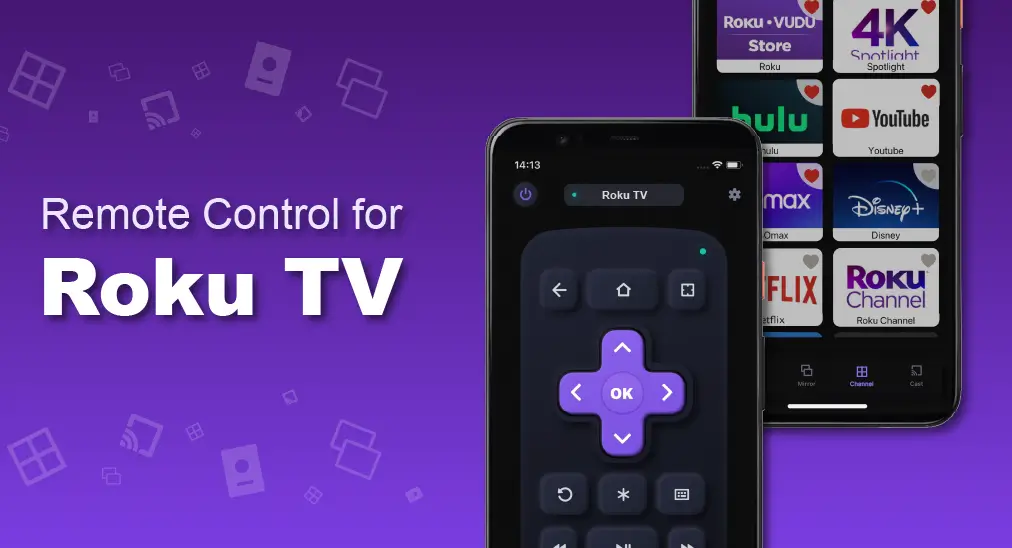
Para controlar completamente tus dispositivos Roku, se necesita un control remoto de Roku. Sin embargo, un controlador físico no siempre está al alcance o accesible, y el Control Remoto para Roku TV será una buena solución durante este tipo de circunstancias. El Control Remoto para Roku TV es una aplicación de control remoto diseñada para dominar un Roku TV a través de la red Wi-fi e incluso sin un control remoto físico. La característica principal del Control Remoto para Roku TV se puede dividir en cuatro partes: control remoto, duplicación de pantalla, canal y transmisión. Cuatro características están contenidas en pestañas, y están ubicadas en la parte inferior de la pantalla y disponibles para cambiar en cualquier momento.
Índice de Contenidos
Descarga el Control Remoto para Roku TV
Cómo Conectar a Roku TV
Para utilizar correctamente el Remote for Roku TV, se debe establecer una conexión entre el teléfono inteligente y el televisor. Es el requisito previo para usar todas las funciones, uno de los movimientos esenciales antes de usar el Remote for Roku TV.
Passo 1. Asegúrate de que tu teléfono inteligente esté conectado a la misma red Wi-Fi que tu televisor, y luego haz clic en el Toque para Seleccionar botón en la parte superior de la Controlador tab.
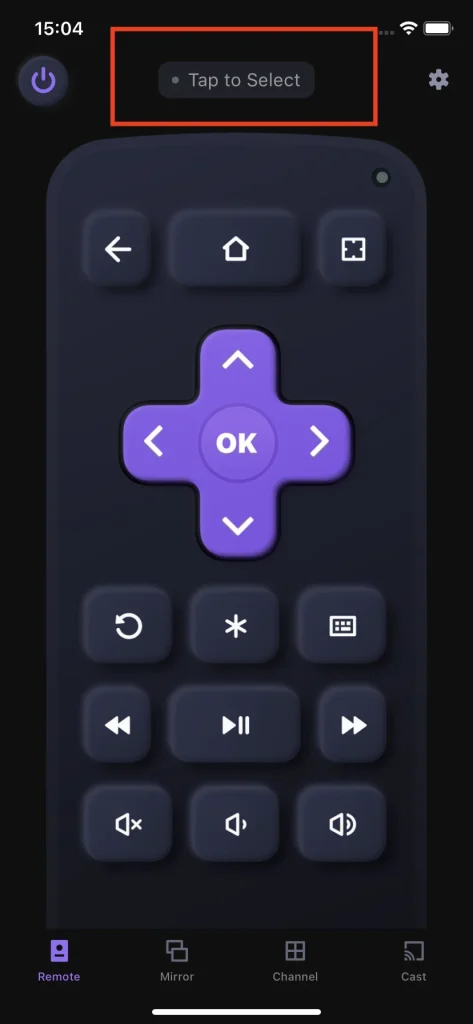
Passo 2. Seleccione el dispositivo al que desea conectarse.
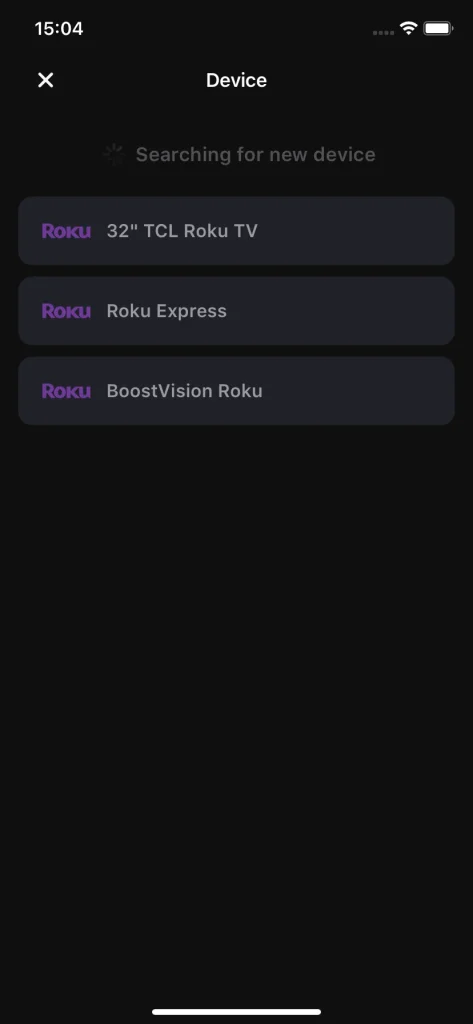
Passo 3. Clic en el Conectar botón.
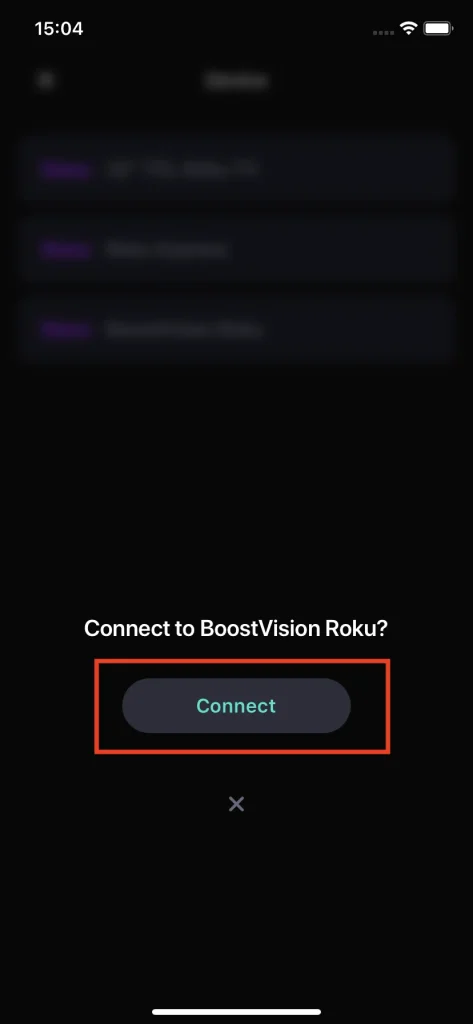
Passo 4. Una vez que esté conectado, el Toque para Seleccionar El botón cambiará al nombre de su televisor conectado. Además, la pequeña luz verde estará encendida.
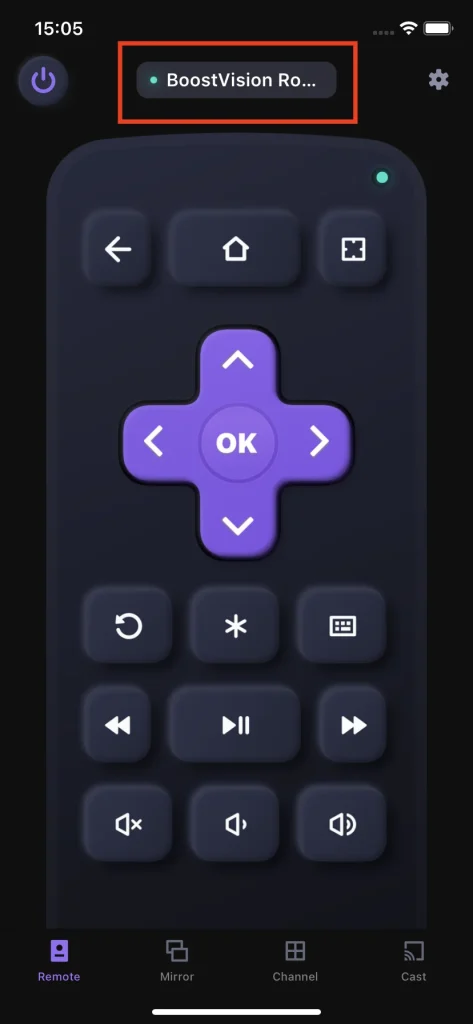
Note
El teléfono inteligente y el Roku TV deben estar conectados a la misma red Wi-Fi, de lo contrario, el Roku TV no aparecerá en la lista de dispositivos y no habrá forma de que completes el establecimiento de la conexión.
Control Remoto
El control remoto para Roku TV te proporciona un controlador simulado. Al igual que un control remoto físico regular, el control remoto para Roku TV tiene una función de control remoto en la pestaña de control remoto. La función de control remoto contiene todos los botones que puedes tener en un control remoto físico, incluyendo el botón de encendido, las teclas de flecha, los botones de control de volumen, los botones de control de reproducción y los botones de navegación.
Encender/Apagar
El botón de encendido es una de las características principales del control remoto de Roku, ya que permite encender y apagar el televisor a distancia sin tener que acercarse al propio televisor. Esta función está diseñada para aquellos que pierden o no pueden acceder al control remoto físico, permitiéndoles convertir su smartphone completamente en un control remoto.
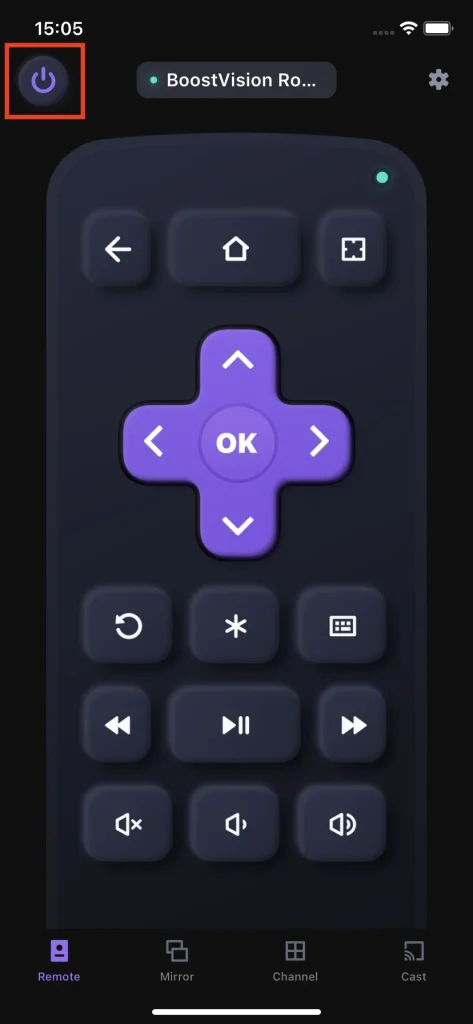
Regresar
El botón de retroceso te permite volver a la página anterior en la que estuviste.
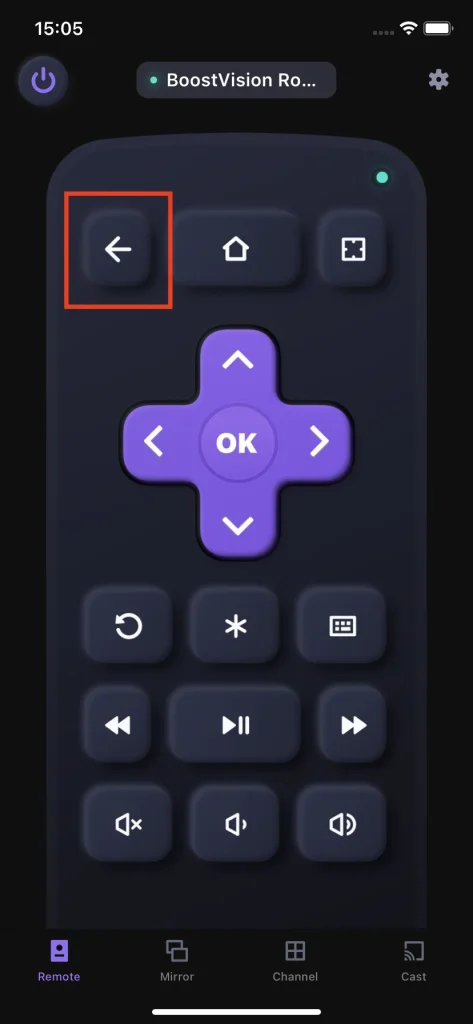
Hogar
El botón de inicio puede guiarlo directamente a la pantalla principal de su Roku TV.
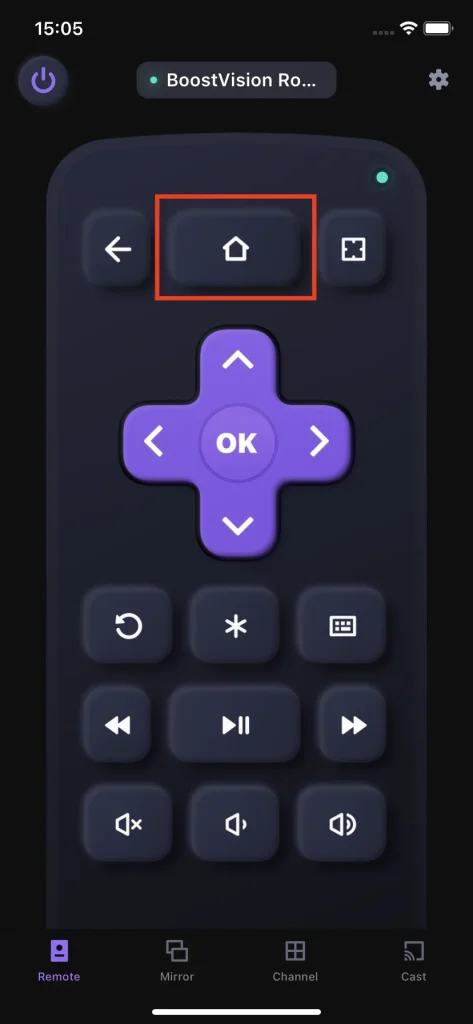
Touchpad
La función del touchpad muestra otra ventaja del Remote for Roku TV al transformar las teclas de flecha en un touchpad. Cambia totalmente el método de interacción con la TV y casi oblitera la interacción clásica desvencijada.
Passo 1. Clic en el teclado botón.
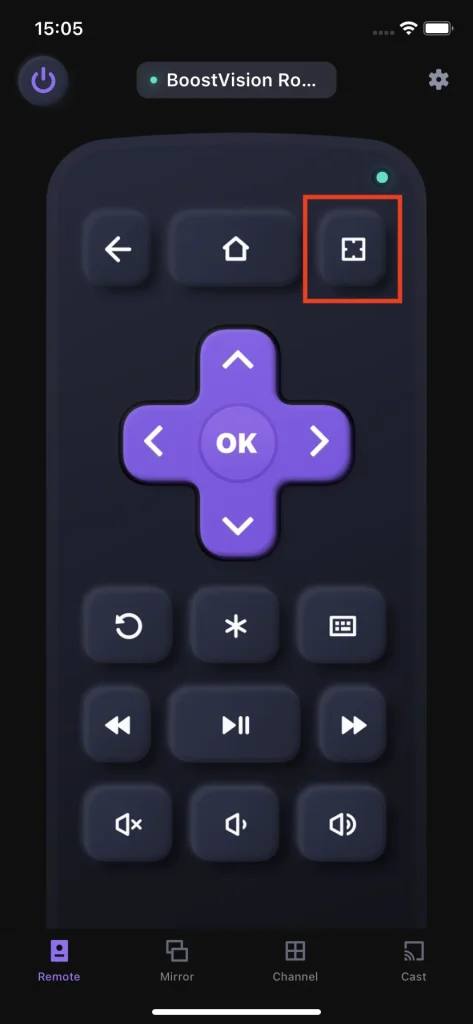
Passo 2. Desliza en lugar de tocar, aumenta tu eficiencia.
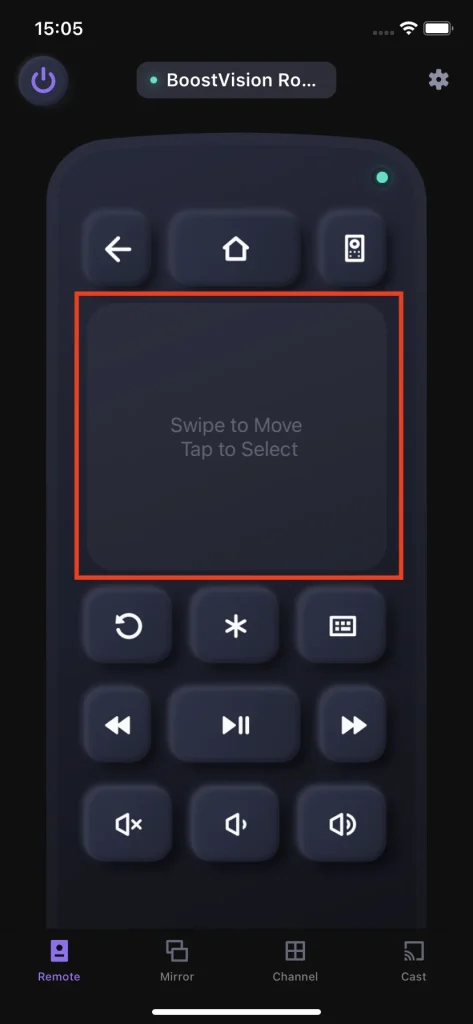
Teclas de Flecha
Las teclas de flecha son un grupo de botones que logran una interacción básica con el televisor. Hay botones de arriba, abajo, izquierda, derecha para que muevas el cursor en el televisor, y el botón OK es para que elijas la sección que el cursor está presentando actualmente.
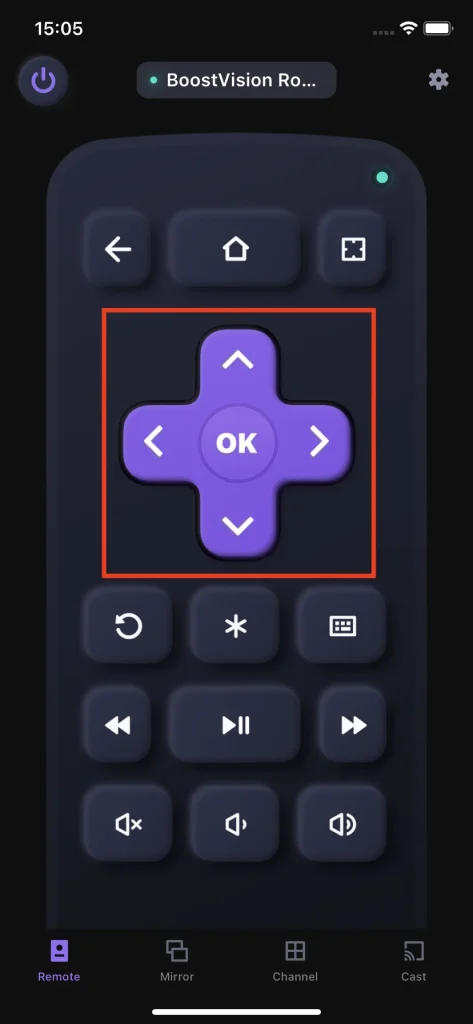
Exit
El botón de Salida te permitirá salir del contenido que estás viendo actualmente y te llevará a la última página en la que estabas.
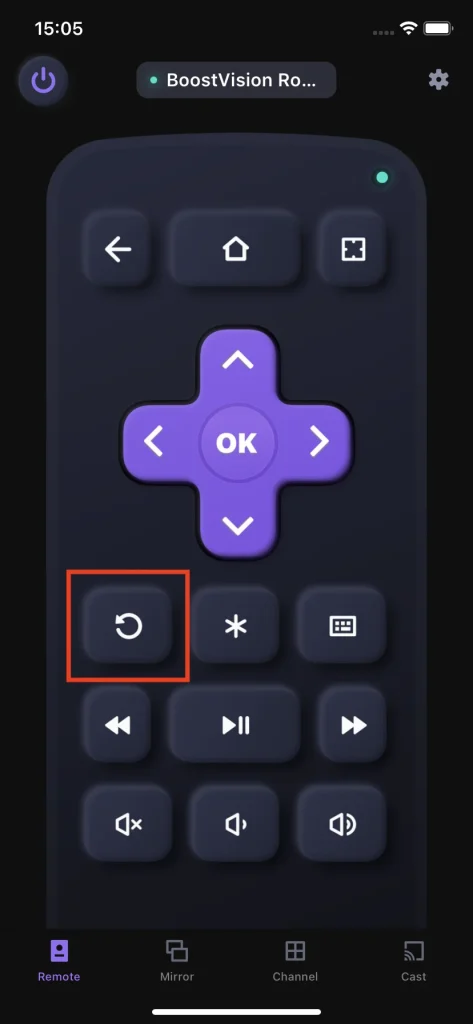
Menú
El botón de Menú te lleva a la página de configuración preferencial con un solo clic.
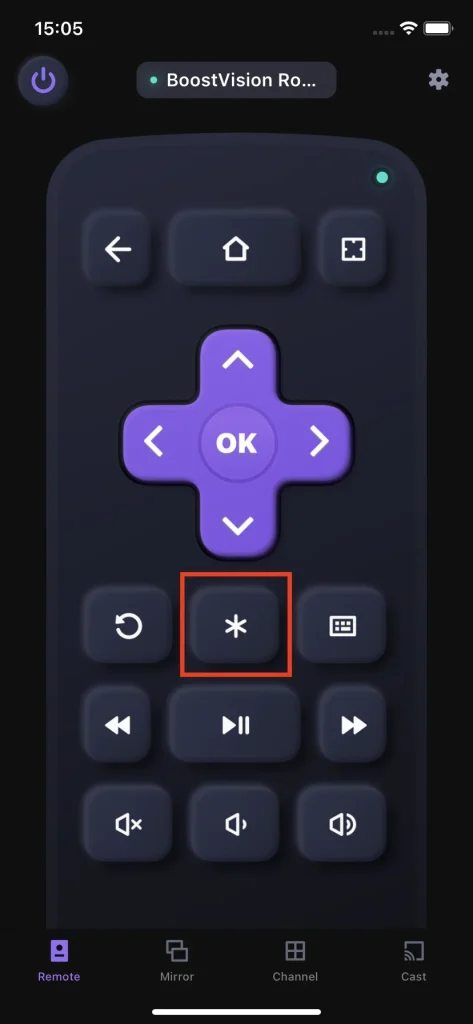
Entrada de Teclado
La función de teclado te permite cambiar el método de entrada de palabras clave por un teclado qwerty estándar. En lugar de usar las flechas para seleccionar letras de un mapa de letras una por una, la función de teclado acelera la velocidad de entrada y te brinda más eficiencia.
Passo 1. Clic en el Teclado botón.
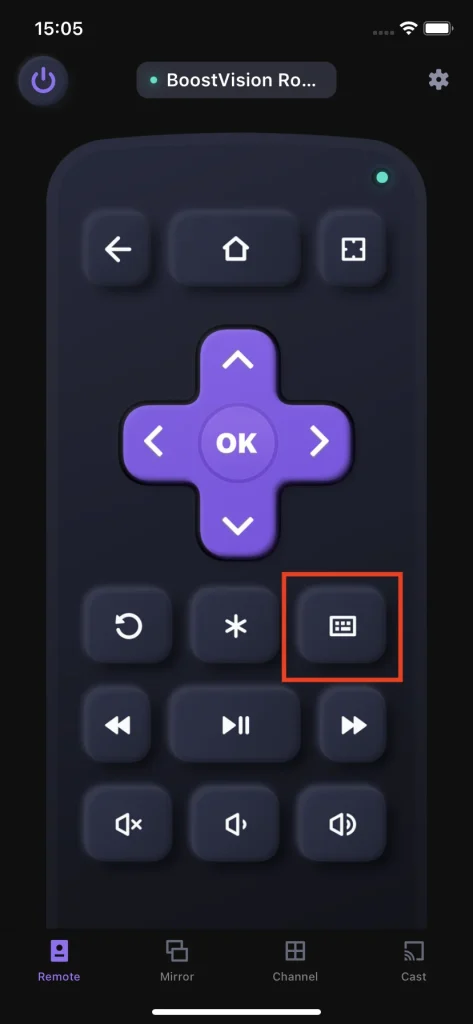
Passo 2. Escriba la cadena que espera introducir en su teléfono y toque el botón de hecho, luego la cadena aparecerá en el área de texto de la pantalla del televisor.
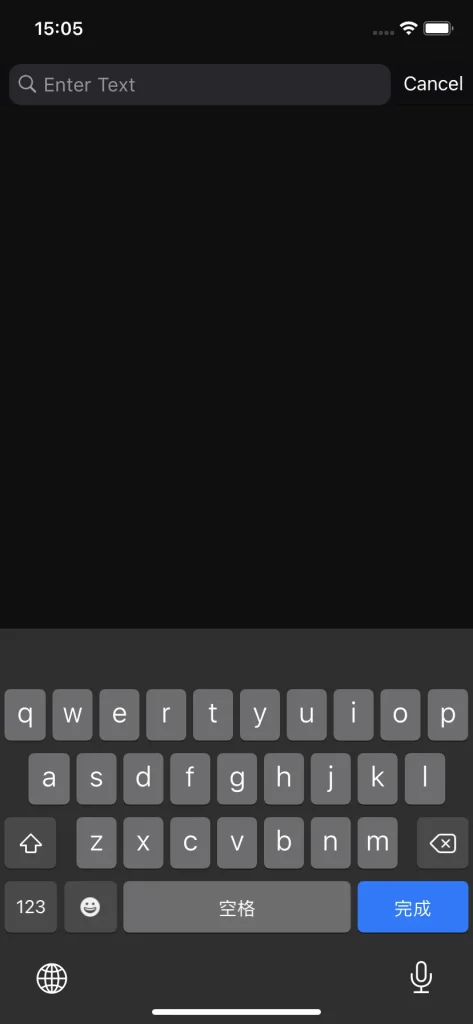
Control de Reproducción
Las teclas de reproducción son otra característica importante del control remoto de Roku, y te ayudan a saltar a tu contenido favorito. Además, hay botones de pausa y reproducción para que te quedes en tu escena favorita.
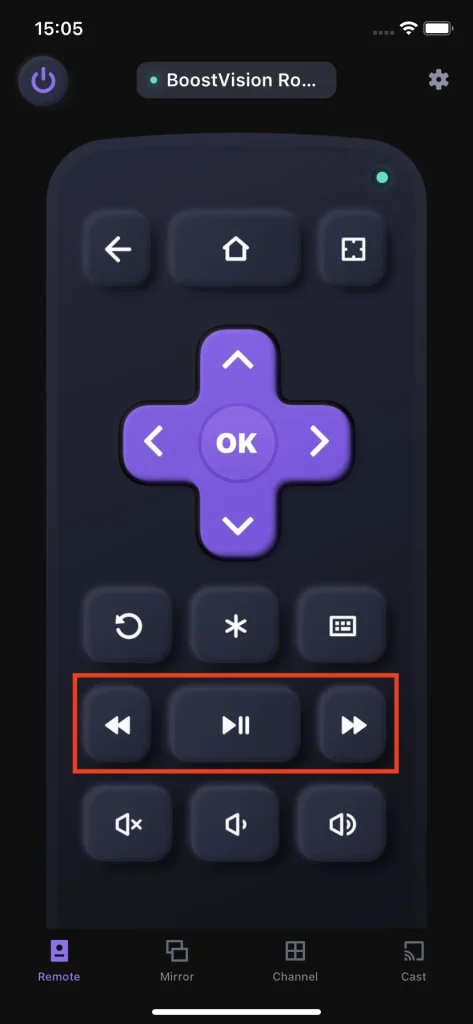
Ajuste de Volumen
El botón de control de volumen te ofrece la opción de ajustar remotamente el volumen del televisor. Puedes ajustar el volumen como desees, ya sea haciendo clic en el botón de silencio para bajarlo a cero, o usando el botón de subir o bajar para ajustarlo al valor que requieras. Es una función práctica porque no necesitarás acercarte a tu televisor para cambiar el valor del volumen cuando no tengas el control remoto a mano.
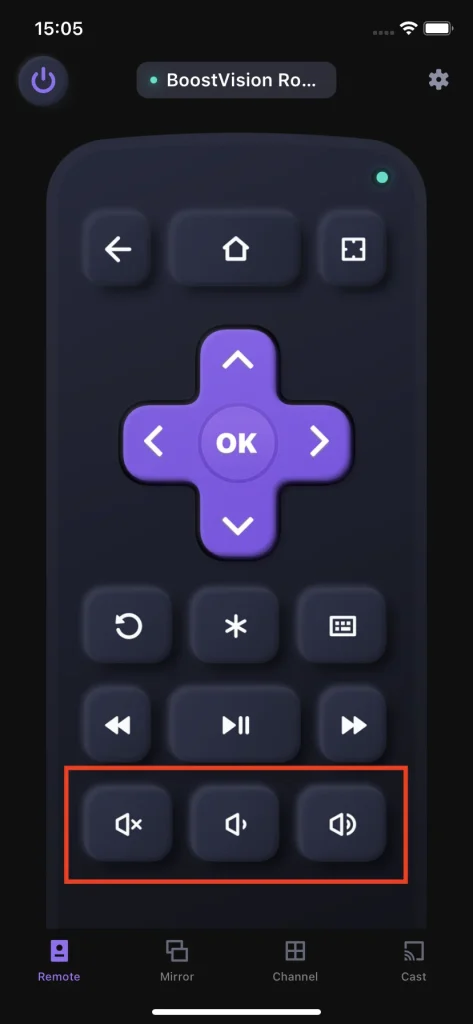
Duplicación de Pantalla
La función de Duplicación de Pantalla permite compartir lo que está en tu teléfono o tableta con un televisor a velocidad en tiempo real. Con esta función, el contenido de tu teléfono inteligente puede mostrarse fácilmente en la pantalla del televisor con tu familia y amigos o en público, y es la mejor característica para tener una presentación o transmisión de juegos móviles.
Passo 1. Clic en el Duplicación de Pantalla tab.
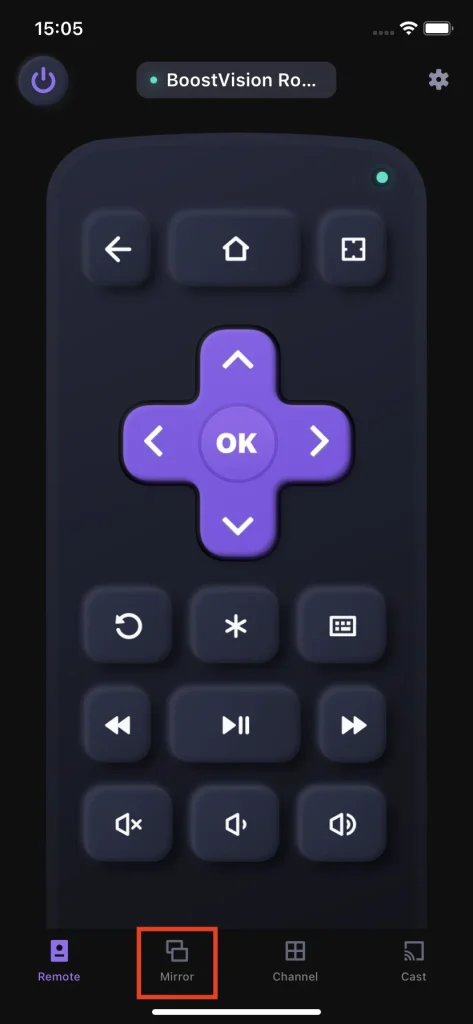
Passo 2. Elige la calidad de la Duplicación de Pantalla haciendo clic en los botones de calidad.
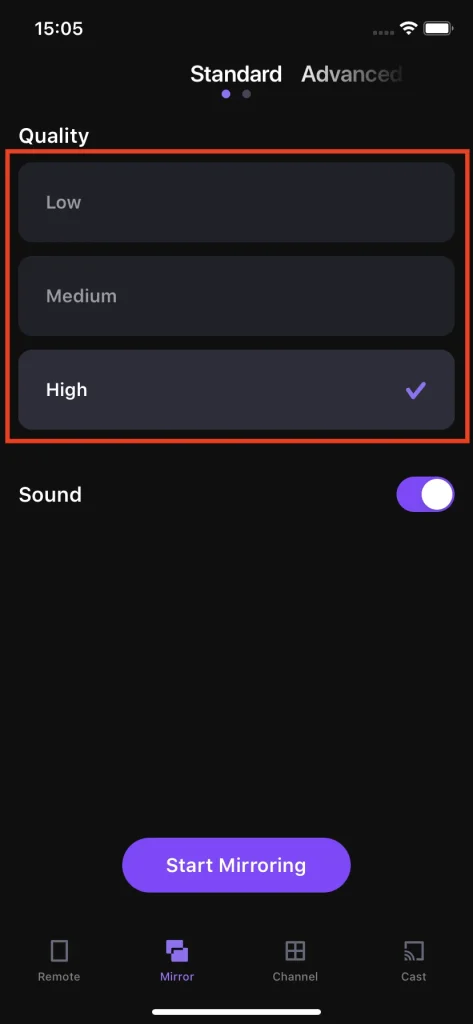
Passo 3. Use the Sonido cambiar para decidir si reproducir o no el sonido del teléfono en el televisor.
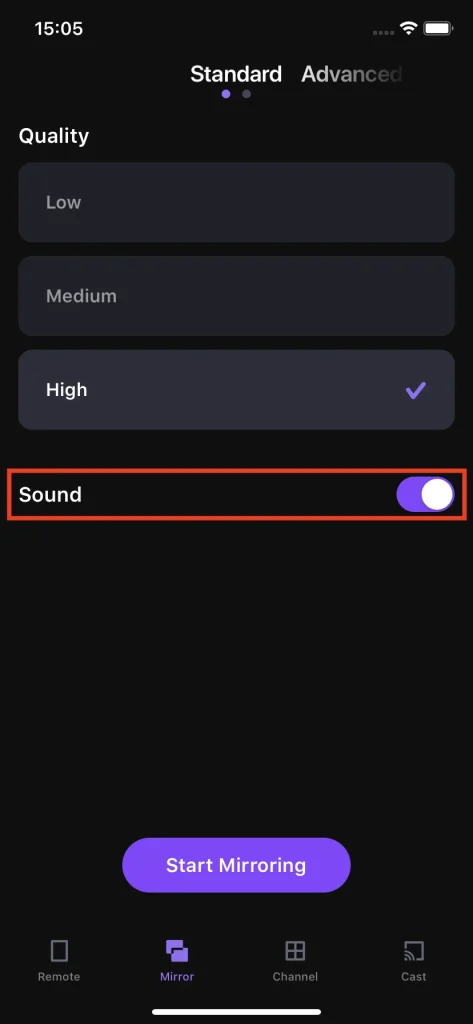
Passo 4. Clic en el Iniciar Duplicación de Pantalla y luego verás la pantalla del teléfono mostrándose en el televisor.
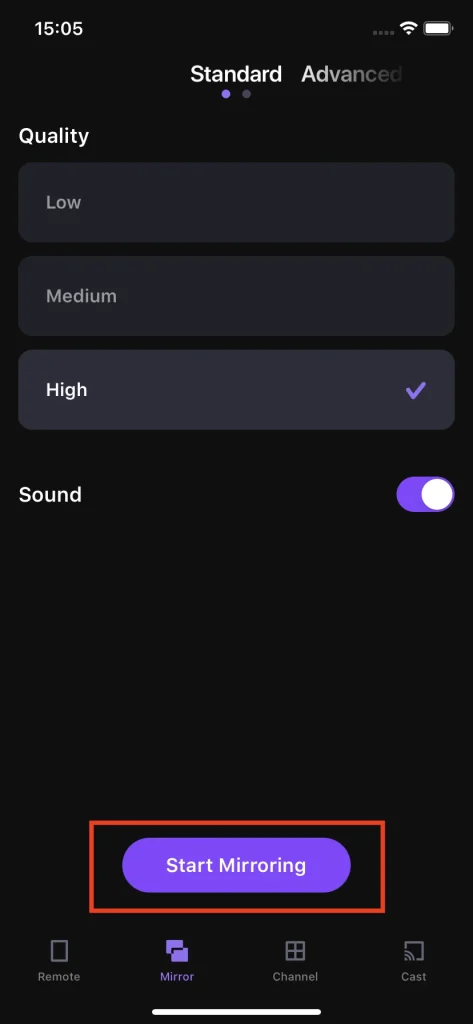
Note
La función de Duplicación de Pantalla clona la pantalla del teléfono inteligente, lo que significa que la resolución de la Duplicación de Pantalla está limitada por la resolución del teléfono inteligente, aunque la resolución del contenido sea más alta. En este caso, una solución confiable es la función de transmisión que muestra el contenido en su resolución original.
Transmitir Fotos&Videos.
La función de transmisión permite que tu teléfono lea el archivo de medios local y los muestre en el televisor de forma inalámbrica. Es una forma conveniente de disfrutar tus medios favoritos en una pantalla más grande o compartir videos y fotos con familiares y amigos sin necesidad de cables o dispositivos adicionales.
Transmitir foto
La función de transmisión de fotos te permite mostrar tus fotos en el televisor, presentando las fotos de tu viaje en público.
Passo 1. Clic en el Transmitir foto botón.
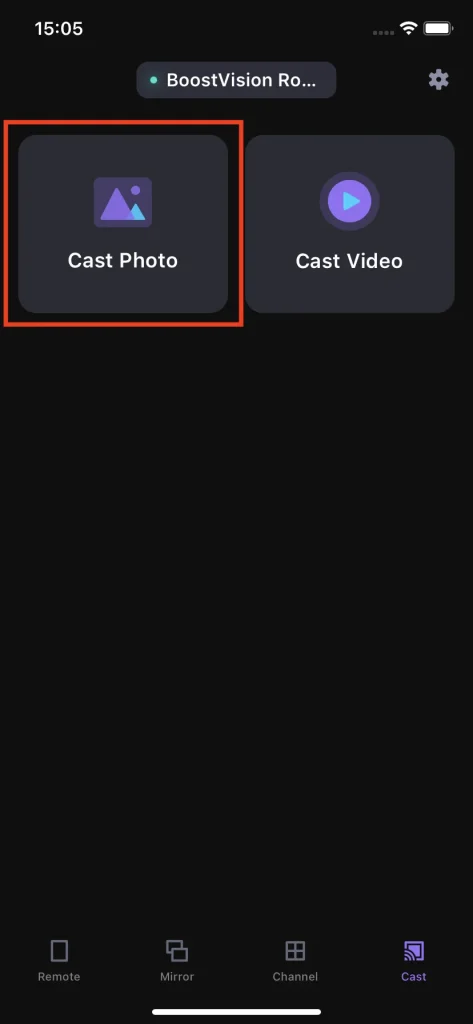
Passo 2. Elige la foto que deseas mostrar en la TV.
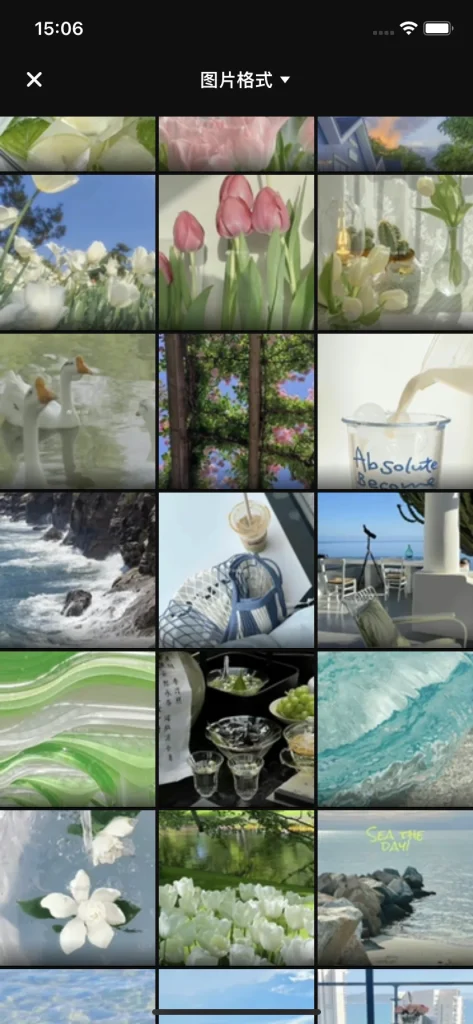
Transmitir vídeo
La función de transmisión de video te permite reproducir videos de tu álbum local en la TV en su calidad y resolución originales, y por supuesto, lo más importante, sin latencia.
Passo 1. Clic en el Transmisión de video botón.
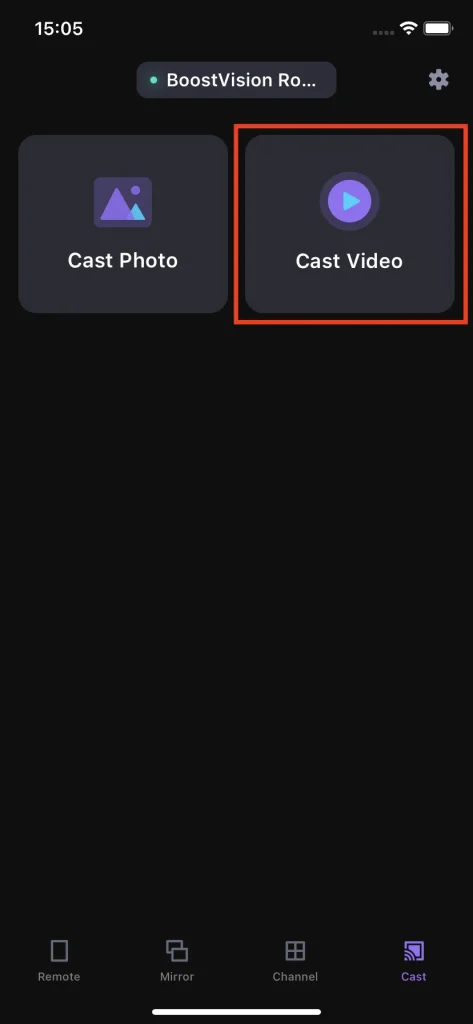
Passo 2. Elige el vídeo que quieres reproducir en la TV.
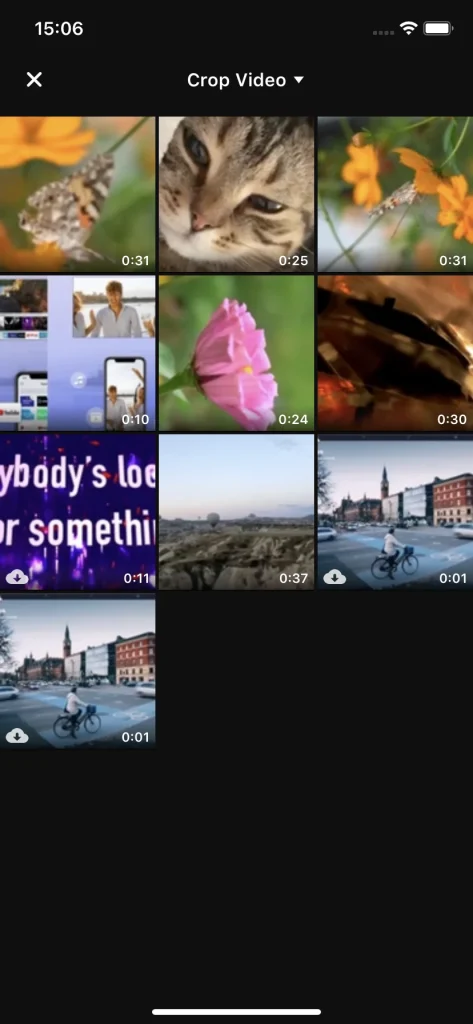
Note
La función de transmisión de video admite la mayoría de los formatos de video principales. Sin embargo, si intenta transmitir un video en un formato no compatible, no se transmitirá y aparecerá una ventana de advertencia para informarle que este video no pudo reproducirse.
Preguntas Frecuentes
Cómo darse de baja
Para cancelar la suscripción de Remote for Roku TV, primero ve a los ajustes del teléfono, haz clic en AppleID y luego haz clic en el botón de suscripción. Habrá una lista de aplicaciones suscritas, busca Remote for Roku TV y haz clic en el botón de cancelar suscripción. Si no hay un botón de cancelar suscripción, significa que no hay ninguna suscripción que necesite ser cancelada.
Cómo obtener un reembolso
El control remoto para Roku TV ofrece una prueba gratuita de 3 días, y si te das de baja dentro de esos 3 días, no habrá ningún costo. Sin embargo, si te has dado de baja dentro de los 3 días y el sistema logra cobrarte de todos modos, puedes enviar un ticket o enviarnos un correo electrónico, y nuestro servicio al cliente te contactará lo antes posible.
Cómo Restaurar Compra
Si ya ha comprado esta aplicación y su suscripción aún no ha caducado, puede tocar el Restore botón en la página de precios de suscripción, entonces la suscripción se activará automáticamente, eliminará todos los anuncios y desbloqueará todas las funciones.
Cómo Contactarnos
Para contactarnos, vaya a la configuración de la aplicación haciendo clic en el pequeño icono de engranaje en la esquina superior derecha en la pestaña del control remoto, y luego podrá encontrar el botón Contáctenos. Haga clic en el botón Contáctenos y será dirigido al navegador y se abrirá un formulario. Complete el formulario y envíelo, y nuestro servicio al cliente se pondrá en contacto con usted pronto.








