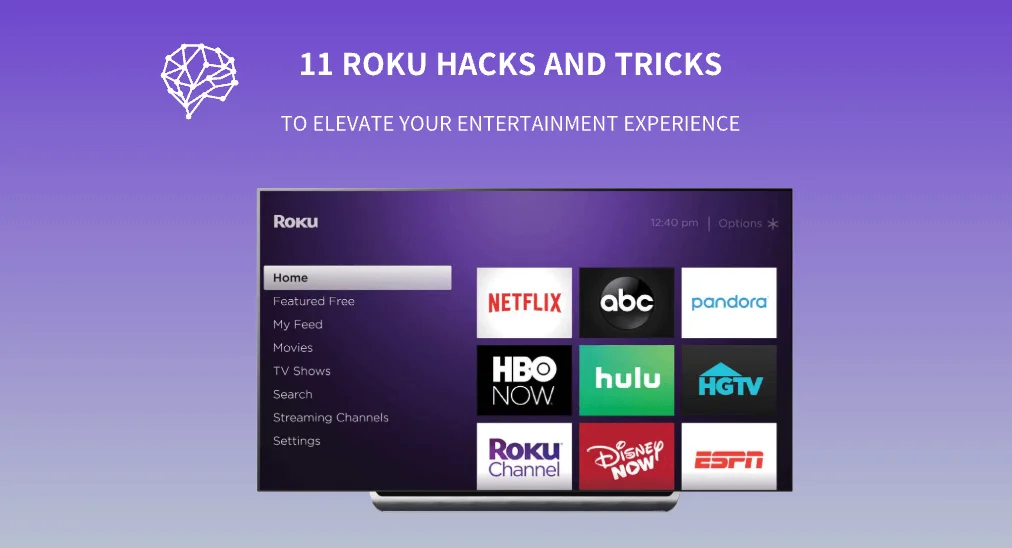
Roku OS proporciona más funciones útiles de lo que parece. Desbloquear estas funciones puede elevar tu experiencia de entretenimiento con tu reproductor Roku. Esta publicación comparte 11 trucos y consejos de Roku, como ver películas y programas de TV gratis, personalizar el protector de pantalla, encontrar un control remoto de Roku perdido en un minuto, usar un smartphone como control remoto de Roku, y así sucesivamente. Vamos a revisar esta compartición.
Índice de Contenidos
#1. Usa tu Smartphone como Control Remoto
Roku prepara un plan de respaldo para sus usuarios que enfrentan problemas con el control remoto de Roku, como El control remoto de Roku no funciona para controlar sus dispositivos fácilmente, y lo está usando. la aplicación móvil de Roku.
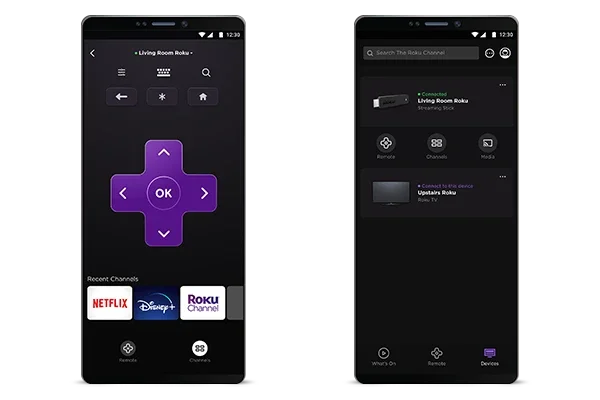
Comparado con los controles remotos simples de Roku que dificultan la búsqueda de elementos o la introducción de contraseñas, la aplicación de control remoto facilita el control remoto. La aplicación permite que tu smartphone actúe como un control remoto, lo que significa que puedes introducir tu nombre de usuario a través del teclado del teléfono.
Para controlar tu reproductor Roku usando la aplicación móvil de Roku, consulta. la guía de Soporte de Roku.
Además de la opción oficial, hay otras alternativas para convertir tu smartphone en un control remoto de Roku, y la más popular es usar la Control Remoto de Roku TV aplicación por BoostVision.

Es una aplicación móvil llena de funciones que cuenta con un teclado en pantalla y un panel táctil que te permite realizar entradas y navegaciones rápidas. Además, la aplicación de terceros es compatible con los sistemas operativos Android e iOS. Además, es una aplicación todo en uno que tiene funciones adicionales y poderosas como Duplicación de Pantalla y Transmisión de Medios.
El proceso de configuración de la aplicación Roku TV Remote por BoostVision es también muy simple. Solo se requieren unos pocos pasos:
Passo 1. Instala la aplicación en tu smartphone (una tablet también es compatible).
Descarga el Control Remoto para Roku TV
Passo 2. Una vez que la instalación finalice, inicia la aplicación y toca la Toque para Seleccionar zona.

Passo 3. Elige tu reproductor Roku de la lista de dispositivos y toca el Conectar Si está en la lista, asegúrese de que esté utilizando la misma red que su teléfono inteligente.
Passo 4. Espere a que se complete la conexión. Si el nombre de su reproductor Roku aparece en la pantalla de su teléfono, la conexión se ha establecido con éxito, y puede tocar los botones en la pantalla de su teléfono para controlar su reproductor Roku.
#2. Ver Películas y Programas de TV Gratis
Hoy en día, hay muchas opciones de servicios de streaming, pero la mayoría no están disponibles de forma gratuita. Sin embargo, esto ya no podría ser una lástima para las personas que cambian a un reproductor Roku.
Roku actualiza la lista de los canales más populares que ofrecen contenido gratuito de manera regular, y la lista se puede consultar a través del camino: Hogar > Canales de Transmisión > Top gratis. Desde allí, puedes añadir el canal que quieras a tu lista.
Si no desea agregar esos canales para consumir el espacio de almacenamiento de su dispositivo, puede iniciar. El Canal Roku donde puedes encontrar una gran cantidad de contenido gratuito.
#3. Reanudar la visualización de una película o programa de TV
No necesitas recordar el progreso de reproducción de una película o programa de TV gratuito en tu Roku si no has terminado de verlo. La próxima vez que te sientes en tu sofá para disfrutar de tu tiempo libre, puedes presionar el Hogar botón en tu control remoto, elige Qué ver, y desplázate hasta Continuar viendo para reanudar la visualización de la película o programa de televisión gratuito donde lo dejaste.
#4. Nivelación Automática del Volumen
Para mejorar tu experiencia de audio con tu dispositivo Roku, Roku introduce una función para nivelar automáticamente el volumen. Para utilizar la función, comienza a reproducir una telenovela, presiona el * pulsa el botón en tu control remoto, y verás configuraciones dentro de la película. Desde ahí, elige Configuración de sonido > Nivelación de Volumen.
Además de Nivelación, los modos de Volumen incluyen Noche el cual hace que el volumen de sonidos suaves, como los susurros, aumente, mientras que el volumen de sonidos fuertes, como explosiones, disminuya.
#5. Añadir Canales Ocultos
El año 2022 presenció Roku está eliminando una gran cantidad de canales no certificados., también conocidos como canales privados, y por lo tanto muchos canales no están listados en la Tienda de Canales de Roku. Por ejemplo, el canal llamado Wildness Channel es uno de ellos que permite a los usuarios acceder a contenido interesante incluyendo caza, pesca, entrenamiento de supervivencia, naturaleza y más.
Afortunadamente, existe la posibilidad de ver contenido de estos canales privados en tu dispositivo Roku. Hay un truco para agregarlos a tu Roku:
Passo 1. Ir a la página de cuenta de Roku en tu teléfono o computadora e inicia sesión en tu cuenta de Roku.
Passo 2. Busque la Gestionar cuenta sección y debajo de ella, toca la Agrega un canal con un código opción.
Passo 3. Enter the código de acceso al canal del canal que desea agregar a su Roku y toque el Añadir canal botón.
Passo 4. Toca el OK botón cuando Roku muestra una advertencia.
Passo 5. Toca el Sí, añade el canal. botón para confirmar.
El canal aparecerá en tu Roku dentro de las 24 horas. Pero si quieres disfrutar del contenido del canal de inmediato, puedes ir a Configuraciones > System > Actualización del Sistema > Revisa ahora en tu dispositivo Roku.
#6. Personaliza el Orden de la Lista de Canales
Roku coloca los canales recién agregados al final de la lista de canales. Por lo tanto, cuando agregas muchos canales, tomará mucho tiempo desplazarse por toda la lista de canales para encontrar uno que quieras lanzar.
Roku ofrece un diseño engorroso pero te permite personalizar el orden de tu lista de canales. En el menú de Opciones para cada aplicación, hay un Mover aplicación opción.

¿Cómo acceder al menú de Opciones? Aquí está cómo:
Passo 1. Presiona el Hogar presiona el botón en tu control remoto de Roku para acceder al menú principal.
Passo 2. Tu lista de canales debería mostrarse en el lado derecho de la pantalla, desde la cual localiza el canal que deseas mover.
Passo 3. Una vez que el canal esté resaltado, presione el * botón en su control remoto para acceder al menú de Opciones.
Passo 4. Elige el Cambia de canal opción, usa el panel direccional para mover el canal a su nueva ubicación y presiona el OK botón en tu control remoto.
Nota: También puedes elegir la opción Eliminar app desde el menú Opciones si quieres. eliminar la aplicación de tu Roku.
La otra forma rápida de cambiar el orden de los canales en tu Roku es utilizando el software BoostVision que mencioné anteriormente. La aplicación remota ofrece una función de lista de canales que te permite marcar un canal como favorito y muestra la aplicación al frente de la lista.
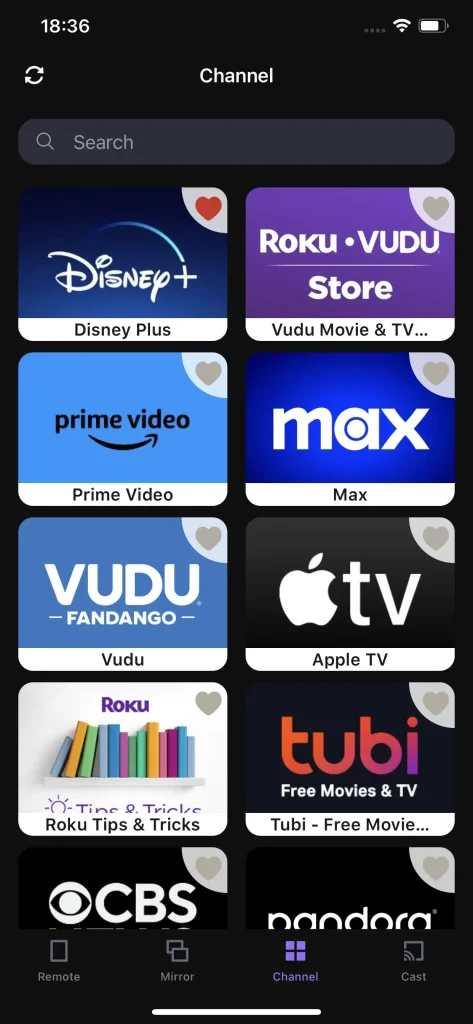
#7. Comprueba la fuerza del WiFi
Una conexión a internet robusta es esencial para una visualización fluida en dispositivos de transmisión Roku. Cuando se tarda mucho tiempo en cargar un video o el video se congela en tu Roku varias veces, una mala conexión a internet podría ser la causa más sospechosa.
Para verificar eso, Roku te ofrece una solución rápida: con tu control remoto de Roku, presiona el Hogar presiona el botón cinco veces, luego up, down, up, down, y serás dirigido a una página que detalla la fuerza de la conexión a internet.
#8. Encuentra Rápidamente el Control Remoto de Roku Perdido
Roku remotes are tiny and easily lost in couch cushions or misplaced. To help its users encuentra controles remotos de Roku perdidos rápidamente, Roku ha diseñado su Roku Voice Remote Pro y Roku Enhanced Remote con una función, conocida como Lost Remote Finder.
Cuando activas la función desde un comando de voz manos libres, la aplicación móvil Roku o el dispositivo de transmisión Roku, el control remoto perdido de Roku emite un sonido, y puedes localizar fácilmente el control a través del sonido. Las operaciones detalladas son:
A través del comando de voz manos libres:
Diga el comando “Hey Roku, ¿dónde está mi control remoto?"?", en un tono de conversación claro y directo, a un Roku Voice Remote Pro.
A través de la aplicación móvil Roku que está instalada en tu teléfono:
Una vez que la aplicación está conectada al dispositivo Roku, toca el Dispositivos ícono de la pantalla de inicio de la aplicación, luego toca el tres puntos a la derecha de su dispositivo conectado y elija la Ping Remote opción.
A través del dispositivo de streaming Roku:
Pulsa el botón físico del buscador de control remoto perdido en el dispositivo. Ten en cuenta que el botón no está disponible en todos los dispositivos de transmisión Roku.
Después de activar la función Buscador de Control Remoto Perdido a través de uno de los tres métodos, el control remoto perdido de Roku emite un sonido durante hasta un minuto. Una vez que se localiza el control remoto, presione cualquier botón en el control remoto y el sonido finalizará.
El sonido no es inmutable. Presiona el Hogar botón en el control remoto de Roku y ve a Configuraciones > Remote & Devices > Remotos; luego, elige tu control remoto por voz y el Cambia el control remoto. finder sonido opción; a continuación, explore la lista de sonidos y permanezca en una selección por un momento para escuchar una muestra reproducida en el altavoz de su televisor; finalmente, presione el OK presione el botón cuando esté satisfecho con el sonido.
#9. Duplicación de Pantalla en Roku
Mientras Roku ofrece excelentes servicios de streaming, también permite a sus usuarios entretenerse de otras formas: Roku puede duplicar pantallas de varios dispositivos, incluyendo computadoras, smartphones y tablets. La Duplicación de Pantalla lo hace ideal para presentaciones, compartir fotos y videos, o jugar juegos móviles.
Puedes descubrir la Duplicación función integrada en Roku presionando el Hogar botón en el control remoto y yendo a Configuraciones > SystemPara activar la función de duplicar la pantalla de tu teléfono en tu reproductor Roku, necesitas:
Passo 1. Activa la función Duplicación de Pantalla desde tu smartphone. La función tiene diferentes nombres en diferentes dispositivos. Luego, elige tu dispositivo Roku de la lista para iniciar la conexión.
Passo 2. Una vez que su dispositivo Roku reciba una solicitud de Duplicación de Pantalla, elija Siempre permitir o Allow. También puedes elegir Block o Siempre bloquea. si no quieres empezar a duplicar la pantalla de tu teléfono.
#10. Transmisión de Contenido a Roku
Roku también admite la transmisión de medios, y la función también puede mostrar contenido de aplicaciones o archivos multimedia como fotos y videos de un teléfono inteligente a un televisor. A diferencia de la función de Duplicación de Pantalla, la transmisión de medios te permite realizar otras tareas en tu teléfono al mismo tiempo.
Para transmitir una aplicación desde tu teléfono a tu Roku, necesitas iniciar la aplicación en tu teléfono, ver si hay un logotipo de Transmisión que se parezca a la siguiente imagen, tocar el logotipo si está disponible y seguir las instrucciones en pantalla.

#11. Personaliza el Protector de Pantalla de Roku
Cuando el dispositivo Roku no está en uso, un protector de pantalla cubrirá su pantalla y el protector de pantalla será cambiado por Roku de vez en cuando. Ciertamente, también puedes cambiarlo por ti mismo.

Para cambiar el protector de pantalla en tu dispositivo Roku, presiona el Hogar button on your Roku remote, go to Configuraciones > Theme > Salvapantallas, y presiona el OK botón para elegir un protector de pantalla. Si el protector de pantalla no está instalado, necesitas elegir Obtener Protector de Pantalla para descargarlo y configurarlo como el nuevo protector de pantalla para tu dispositivo Roku. Si te recibe una descripción del protector de pantalla, elige Establecer como protector de pantalla..
Puede configurar aún más el tiempo de protector de pantalla en su dispositivo Roku yendo a Configuraciones > Temas. > Tiempo de espera del protector de pantalla, eligiendo el tiempo deseado y guardando el cambio.
Conclusión
¿Has probado alguno de los trucos compartidos para Roku TV mencionados arriba? Los 11 consejos y trucos para Roku, especialmente el primero, pueden mejorar tu experiencia con tus dispositivos Roku. Si te beneficias de compartir el truco de Roku, por favor compártelo con otros.
Preguntas Frecuentes sobre Trucos en Roku
P: Cómo accedo al menú secreto en Roku?
Para acceder al menú secreto de Roku, también conocido como la pantalla secreta de Roku, presione una serie de botones en su control remoto de Roku en orden secuencial. Para más detalles, por favor lea. Menú Secreto de Roku.
P: ¿Roku todavía tiene canales ocultos?
A partir del 23 de febrero de 2022, todos los canales ocultos, también conocidos como canales privados, han sido eliminados de Roku, y por lo tanto, están indisponibles en la Tienda de Canales de Roku.
P: ¿Cómo obtengo los canales secretos en Roku?
- Ve a la página de la cuenta de Roku a través de un navegador e inicia sesión en tu cuenta de Roku.
- Under Gestionar cuenta, toque Agrega un canal con un código.
- Ingrese el código de acceso del canal que desea obtener y toque Añadir canal.
- Tocar OK cuando Roku emite una advertencia.
- Tocar Sí, añade el canal. para confirmar.
- El canal aparecerá en tu Roku dentro de 24 horas. Para disfrutar del contenido del canal de inmediato, ve a Configuraciones > System > Actualización del Sistema > Compruebe Ahora en Roku.
P: Cómo limpio el caché de mi Roku?
Actually, Roku does not have a conventional cache. Therefore, it is impossible to clear the cache from your Roku device. To learn more information about "Roku cache clearing", please move to Cómo limpiar el "Caché" en Roku para solucionar problemas con Roku..








