
¿Notas los botones de acceso directo a canales en tu control remoto Roku, como Netflix y Disney+? Es genial que estos botones brinden conveniencia a los usuarios. Sin embargo, si no eres parte de su audiencia, ¿puedes...? reprogramar botones del control remoto Roku Para agregar tus aplicaciones o canales más utilizados? Por favor, ten paciencia con este blog para obtener la respuesta.
Tabla de Contenido
¿Cuáles son los Botones de Atajo en Roku?
Un control remoto Roku cuenta con muchas botones funcionales, incluyendo las teclas de acceso directo de la aplicación y los botones de acceso directo personal.
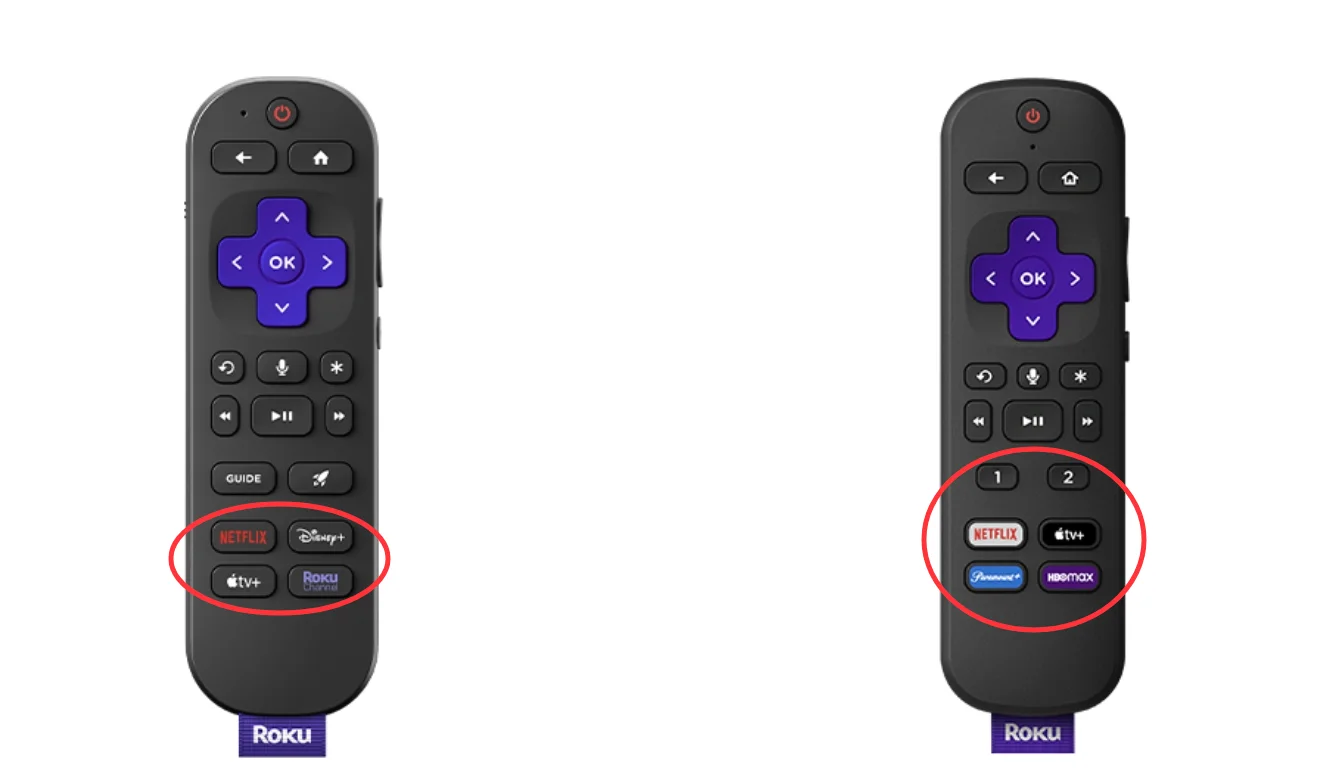
Estos botones de acceso directo a la aplicación te permiten llegar rápidamente a los streamers, como Netflix, Disney+, y Apple TV en Roku. En respuesta, estas compañías de medios de transmisión pagarán a Roku por los botones de privilegio. Parece conveniente, pero la realidad es que puede que no te suscribas a las cuatro aplicaciones a la vez y es molesto tocarlas por error. Entonces, ¿puedes reprogramar los botones en un control remoto de Roku? Desafortunadamente, solo puedes desactivar estos botones de acceso directo de aplicaciones mediante el desmontaje físico.
Algunos mandos a distancia de Roku, incluidos Roku Voice Remote Pro, Roku Voice Remote (incluido con Roku Ultra, Roku Streaming Stick 4K+, Roku Streambar Pro y Roku Plus Series TV), y Roku Touch Tabletop Remote ofrecen botones de acceso directo personal marcados con los números "1" y "2". Las dos teclas, justo debajo de los botones de acceso directo a aplicaciones, son reprogramables.
¿Puedes reprogramar los botones del mando a distancia de Roku?
Por lo tanto, solo puedes programar los botones de atajo personal en tu control remoto de Roku. Ahora veamos cómo programar estos dos botones personales y aprender a crear atajos para tus aplicaciones o canales favoritos a través de otros dos métodos.
Programar los Botones de Atajo Personal en el Control Remoto de Roku
Programar estos botones personales es fácil, solo sigue la guía paso a paso a continuación.

Passo 1. Presiona y mantén presionados los botones de acceso directo personal. 1 o 2 Mantenga presionado el botón durante 5 segundos. Luego, aparecerá un menú en pantalla que mostrará varias opciones de acceso directo:
- Canal: Lanza tu canal favorito.
- La Guía de Roku: abre El Canal Roku
- Guía de TV en Vivo: Comienza a reproducir la Guía de TV en vivo.
- Temporizador de sueño: Apaga tu televisión después de un tiempo especificado objetivo si tienes un sistema de Roku TV.
- Subtítulos: Habilitar los subtítulos (Toca aquí si tu Los subtítulos de Roku TV no se apagan.)
- Comando de voz (o Último comando de voz): Guarda un comando de voz para tareas específicas como buscar una película o reproducir música.
Passo 2. Toque la opción de acceso directo deseada y presione OK Para terminar el conjunto.
Para el comando de voz, necesitas presionar y mantener presionado el Voz Presione el botón (icono de micrófono) y diga el comando. Mantenga presionado. 1 o 2 mantén presionado el botón durante 5 segundos después de que tu dispositivo Roku haya ejecutado el comando de voz, luego selecciona Último comando de voz.
Nota: Puedes reprogramar los botones de atajo personal con los mismos pasos mencionados anteriormente.
Crear accesos directos para canales en la pantalla de inicio
Para el control remoto de Roku sin botones personales, se le permite llevar sus canales favoritos a la pantalla de inicio para que los alcance rápidamente.
Passo 1. Presiona el Hogar Presiona el botón en tu control remoto Roku para llegar a la pantalla de inicio. > presionar OK o el Correcto botón para acceder a la lista de canales.

Passo 2. Elija el canal que desea mover, presione el Star* botón para abrir el Menú de Opciones and select Cambia de canal.
Passo 3. Mueve el canal deseado y presiona OK Cuando está ubicado en la posición satisfactoria.
Usar una aplicación de control remoto de Roku para fijar canales.
Alternativamente, puedes adoptar una aplicación de control remoto de Roku de terceros Para obtener ayuda. Esta aplicación también puede ser un poderoso apoyo cuando tu El control remoto de Roku se niega a funcionar. para ti.

Gracias al desarrollo de BoostVisionEsta aplicación de control remoto virtual puede fijar tus canales favoritos con un simple clic y luego permitirte acceder a ellos lo más rápido posible. Ahora sigamos los pasos para ver cómo funciona para ti.
Descarga el Control Remoto para Roku TV
Passo 1. Conecte sus dispositivos Roku y móviles a la misma red inalámbrica. Descargue la aplicación de control remoto Roku en su dispositivo móvil.

Passo 2. Abre la aplicación y permite sus permisos. Haz clic en el Toque para Seleccionar área para elegir tu Roku de la lista de dispositivos para conectar.
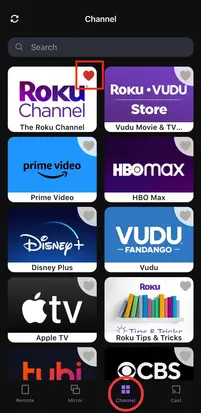
Passo 3. Una vez emparejado con éxito, vaya a la página del canal y haga clic en el pequeño corazón en la esquina del icono de su canal favorito. Luego, el canal aparecerá al frente de la lista de canales.
Conclusión
En general, es emocionante tener un control remoto de Roku con características de personalización. Solo necesitas presionar el "1” o “2"Botones durante 5 segundos para programarlos. Además, si tu control remoto solo tiene los botones de acceso directo a la aplicación, también puedes crear accesos directos para tus canales favoritos, incluyendo moverlos en la pantalla de inicio o aprovechar la función de favoritos añadidos en una aplicación de terceros. ¡Esperando que esta publicación pueda ofrecerte una experiencia de visualización más conveniente!"
Preguntas Frecuentes sobre la Reprogramación de los Botones del Control Remoto de Roku
P: ¿Puedo reprogramar el botón de mi control remoto Roku?
Puede reprogramar el botón de su control remoto Roku si hay botones de acceso directo personal con “1” y “2”. Para reprogramarlos, solo necesita presionar y mantener presionados los botones de acceso directo personal. 1 o 2 Mantén presionado el botón durante 5 segundos. Luego, toca la opción de acceso directo deseada y presiona OK Para terminar el conjunto.
P: ¿Cómo reinicio mi control remoto Roku?
A Reiniciar el control remoto de Roku., puedes seguir esto:
- Retira las baterías de tu control remoto Roku.
- Desconecte el cable de alimentación de su dispositivo Roku y espere de 5 a 10 segundos antes de volver a enchufarlo.
- Cuando tu TV muestre la pantalla de inicio de Roku, vuelve a colocar las baterías en el control remoto. No te apresures a instalar la tapa del compartimento de las baterías.
- Presione y mantenga presionado el Emparejamiento Mantenga pulsado el botón cerca del compartimento de la batería durante unos 5 segundos.
- La luz de estado en el control remoto debería empezar a parpadear. El proceso puede tardar aproximadamente 30 segundos en completarse. Espere pacientemente hasta que aparezca una notificación en la pantalla del televisor.








