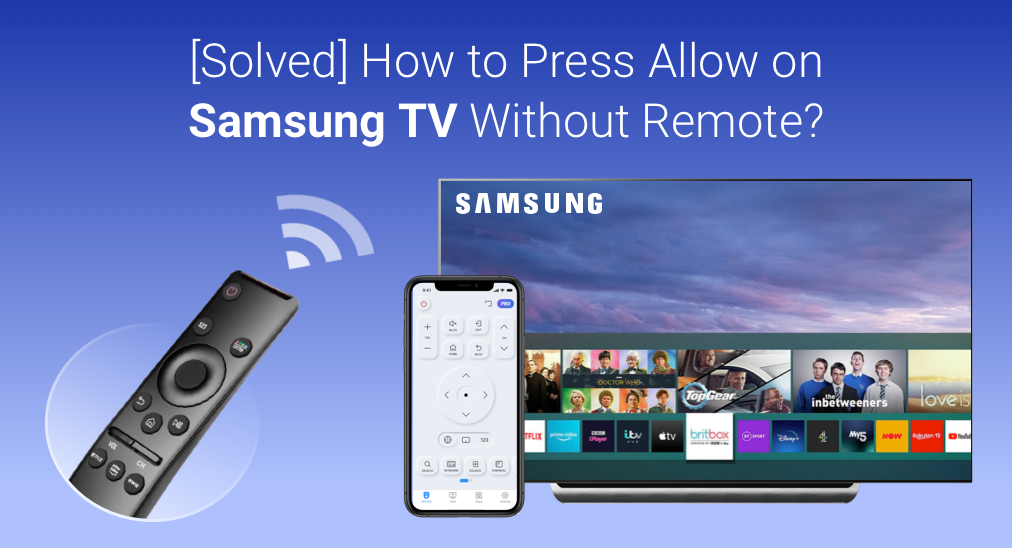
Este post se centra en el tema de "Botón Permitir en TV Samsung sin control remoto" y proporciona tutoriales detallados sobre cómo presionar Permitir en TV Samsung sin control remoto de diferentes maneras. Vamos a verificar.
Índice de Contenidos
Cómo presionar Permitir en TV Samsung sin control remoto?
Cómo recuperar el control total de su Samsung TV rápidamente cuando el Samsung TV se pierde o deja de funcionar? Las formas comunes incluyen el uso de una aplicación de control remoto para Samsung TV como la Control Remoto de Samsung TV aplicación por BoostVision para conectar un teclado al televisor.
Sin embargo, al conectar una aplicación remota o un teclado a un televisor Samsung de modelos nuevos, aparecerá un aviso que solicitará permiso, ofreciendo tres opciones: Permitir, Denegar y Cerrar.
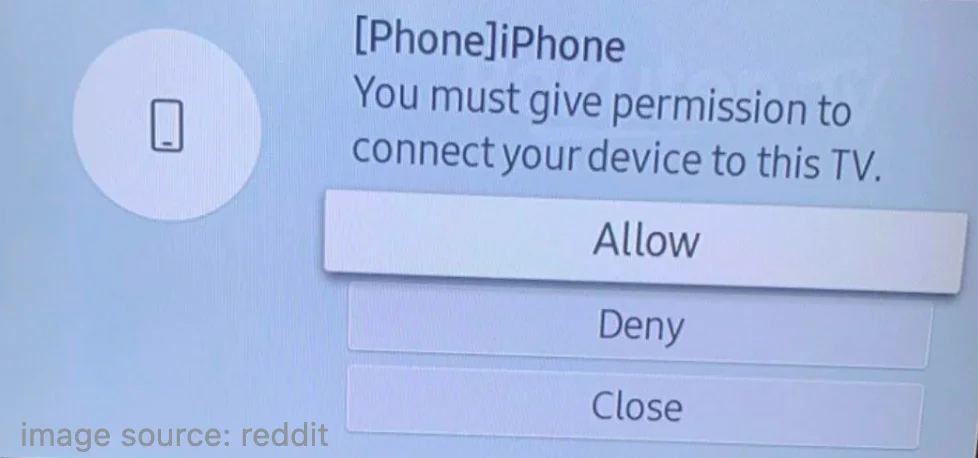
Para activar la opción Permitir en tu televisor Samsung, simplemente selecciona la opción y presiona el botón OK en el control remoto. ¿Pero cómo presionar Permitir en el televisor Samsung sin control remoto? La forma más directa es aprovechar el botón en tu televisor Samsung. Para obtener más detalles, por favor, pasa a la siguiente parte.
Pulse Permitir en el televisor Samsung usando los botones del televisor.
Cómo presionar OK en el televisor Samsung sin control remoto? Acceda y presione la opción Permitir a través del botón de control en su televisor Samsung.
Todos los televisores Samsung se envían con un botón de encendido para permitirle. encienda el televisor Samsung sin control remoto, seleccione o ejecute una opción enfocada en el menú de control, y así sucesivamente. Por lo tanto, sin un control remoto, también puede presionar el botón Permitir en su Samsung TV usando el botón de encendido.
El botón de encendido generalmente se encuentra en la parte trasera del televisor, debajo del panel frontal en el medio y debajo del panel frontal en el lateral.
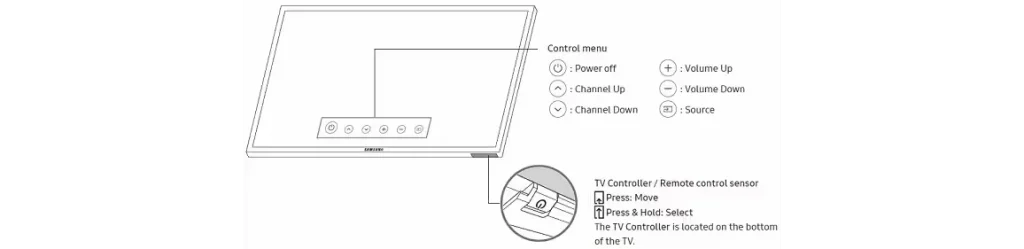
Una vez que localices el botón de encendido en tu televisor Samsung, presiona el botón una vez para enfocarte en la opción Permitir y mantén presionado el botón para seleccionar la opción.
Entonces, incluso sin un control remoto, también puedes presionar el botón de control en tu televisor para dar tu permiso para conectar una aplicación de control remoto o un dispositivo externo como un teclado a tu televisor. Después de dar permiso, puedes controlar tu televisor de nuevo, lo cual se discute brevemente a continuación.
¿Cómo controlar un televisor Samsung sin un control remoto?
Ahora que ya sabe cómo presionar el botón Permitir en su televisor sin un control remoto, discutamos algunos detalles sobre cómo conectar una aplicación de control remoto y un teclado a su televisor.
Conectar una aplicación remota a Samsung TV
Un control remoto no es el único dispositivo que puedes utilizar para dominar tu Samsung TV, y puedes reemplazar el control remoto del televisor Samsung con una aplicación de control remoto para Samsung TV para controlar tu Samsung TV sin esfuerzo.
Hay varias aplicaciones de control remoto para Samsung TV, y la aplicación Samsung TV Remote de BoostVision es una de las más populares. La aplicación funciona como un control remoto regular pero es más funcional que un control remoto habitual, ya que su introducción a características eficientes incluye un teclado en pantalla y un panel táctil, lo que te permite realizar una búsqueda rápida y una navegación fácil.
Cómo configurar la aplicación en tu smartphone? Los pasos están a continuación.
Passo 1. Descargue la aplicación remota haciendo clic en el siguiente botón de descarga y permita su instalación en su teléfono inteligente.
Descargar Control Remoto para Samsung TV
Passo 2. Encienda su TV Samsung y asegúrese de que el televisor y su teléfono inteligente estén utilizando la misma red.
Passo 3. Lanza la aplicación remota en tu smartphone y haz clic en el conexión icono en la esquina superior derecha de la interfaz de la aplicación.
Passo 4. Elige el nombre de tu Samsung TV de la lista de dispositivos y selecciona el Estoy de acuerdo. botón que aparece en la pantalla de tu televisor utilizando el botón de encendido de tu TV.
Una vez que la aplicación esté conectada a tu TV Samsung, podrás usar tu smartphone para controlar tu TV.
Por ejemplo, cuando un permiso se muestra nuevamente en tu Samsung TV, puedes tocar la OK presione el botón en la interfaz de la aplicación para activar la Allow Opción. Alternativamente, deslice las yemas de los dedos sobre el panel táctil para localizar la opción y toque en el panel táctil para activarla.
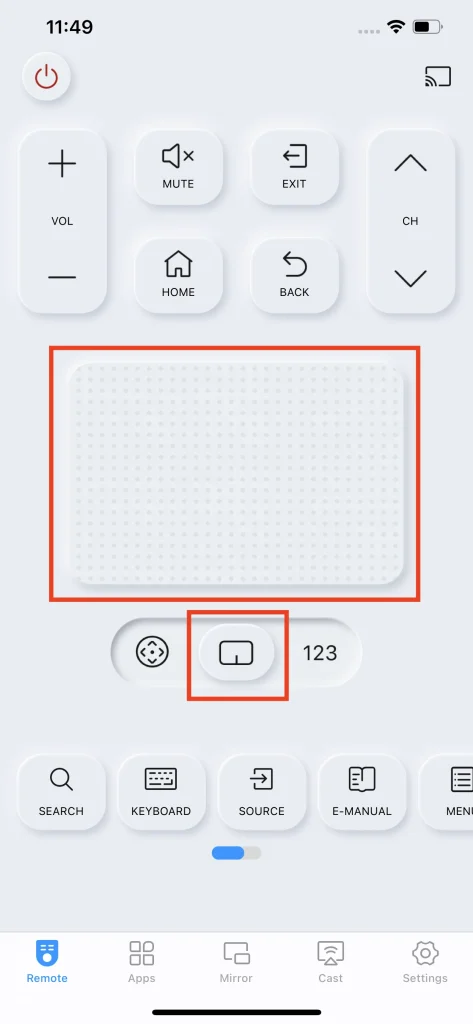
Conecta un teclado a Samsung TV
Alternativamente, también puedes presionar la tecla Enter en un teclado para seleccionar la opción Permitir en tu TV Samsung si lo has conectado a tu teclado.
Un teclado puede funcionar como un control remoto temporal para tu televisor Samsung, pero en busca de comodidad a largo plazo, una aplicación de control remoto es la mejor opción cuando el control está perdido o no funciona.
El teclado puede ser Bluetooth, inalámbrico o con cable, y a continuación te mostramos cómo utilizar los tres tipos de teclado para activar la opción Permitir en tu televisor Samsung.
Conectar un teclado Bluetooth
Conectar un teclado Bluetooth al televisor es una buena solución en este caso, pero asegúrate de que tu televisor Samsung sea compatible con un teclado Bluetooth. Luego, puedes seguir la guía de Samsung: Empareja un ratón y teclado Bluetooth a tu TV. para finalizar el emparejamiento; después de eso, toca el Enter clave para confirmar la selección de la opción Permitir si se solicita permiso.
Conectar un Teclado Inalámbrico
Sin un control remoto para el televisor Samsung, puedes aprovechar un teclado inalámbrico para controlar el televisor. Para hacerlo, primero necesitas verificar si tu televisor Samsung tiene un puerto USB en su parte trasera. Una vez que encuentres el puerto USB, puedes insertar el receptor del teclado inalámbrico en el puerto USB, encender el teclado inalámbrico y usarlo para controlar tu televisor Samsung.
Conectar un Teclado Alámbrico
Si tienes un teclado con cable, también puedes usarlo como un control remoto temporal para tu Samsung TV. Simplemente conecta el cable USB del teclado con cable al puerto USB en tu Samsung TV y presiona las teclas de flecha para navegar hasta la opción que deseas y presiona la tecla Enter para seleccionarla.
¿Cómo presionar Permitir en el televisor Samsung sin control remoto? Todas las ideas se han mostrado arriba, y puedes elegir la que prefieras.
Recommended post: Cómo restablecer tu control remoto de Samsung TV si deja de funcionar.
Línea de fondo
La exposición sobre el tema de "Botón Permitir en TV Samsung sin control remoto" termina aquí, y espero que pueda ayudarte. Si necesitas más soporte de la aplicación Samsung TV Remote por BoostVision, por favor no dudes en contactar. [email protected].
Cómo presionar Permitir en un televisor Samsung sin control remoto FAQ
P: How do I control my Samsung TV if my remote is not working?
- Presiona los botones físicos en el televisor.
- Instale una aplicación remota para Samsung TV.
- Conectar un teclado al televisor Samsung.
P: ¿Puedo controlar un televisor Samsung con mi teléfono?
Sí, tu teléfono puede convertirse en un control remoto para Samsung TV después de instalar una aplicación de control remoto como la aplicación Samsung TV Remote de BoostVision. Para más detalles, por favor consulta. Una Revisión Exhaustiva de la Aplicación de Control Remoto de Samsung.








