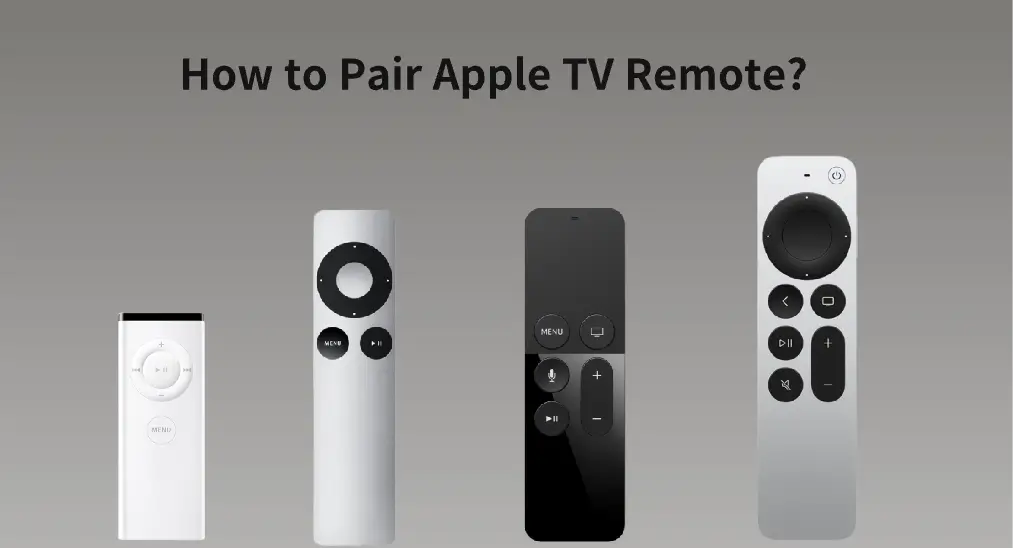
A emparejar el control remoto de Apple TV toma menos de un minuto en la mayoría de los casos. Esta publicación te muestra lo simple que es el proceso de emparejamiento, sin importar si el control remoto de Apple TV es antiguo o nuevo, físico o virtual.
Índice de Contenidos
Ver Diferentes Controles Remotos de Apple TV
Los pasos para emparejar diferentes controles remotos de Apple TV son un poco diferentes. Por lo tanto, antes de sumergirte en el proceso de emparejamiento, echa un vistazo a los diferentes controles remotos de Apple TV.

El control remoto blanco de Apple presenta una carcasa blanca. Se envía con el Apple TV de primera generación, pero también puede usarse para controlar otros modelos de Apple TV.

Con una carcasa de aluminio plateado, el mando Apple Remote de aluminio se envía con los Apple TVs de 2ª y 3ª generación. También funciona con otros modelos de Apple TVs.
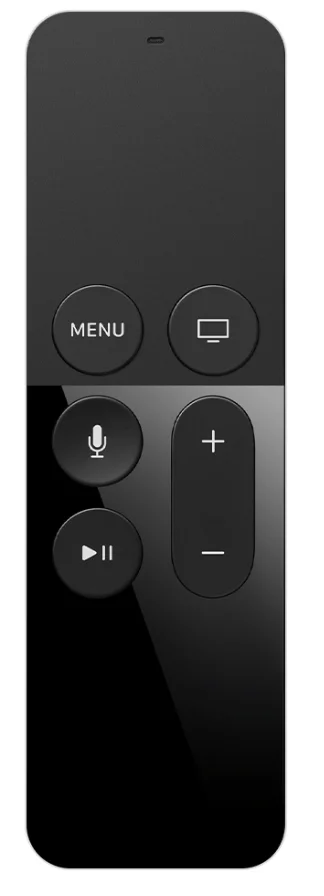
Siri Remote o Apple TV Remote (1ª generación) para Apple TV 4K (1ª generación) está diseñado con una apariencia negra, con una carcasa de aluminio negro. El diseño más maravilloso del control remoto se debe a la superficie táctil de vidrio para la navegación táctil, revolucionando el modo de navegación tradicional para Apple TV.

Siri Remote o Apple TV Remote (2ª/3ª generación) se envía con Apple TV 4K (2ª/3ª generación). Además, cuenta con una carcasa de aluminio plateado pero con abundantes funciones.
Para aprender más sobre las diferencias entre estos controles remotos de Apple TV, consulta el Página de soporte de Apple.
Cómo emparejar el nuevo control remoto de Apple TV?
Aunque los procesos de emparejamiento para diferentes modelos de controles remotos de Apple TV son diferentes, tienen algo en común: necesitas presionar una combinación de botones en tu control remoto.
Para conectar el control remoto de Apple TV, asegúrate de que tu Apple TV esté listo:
- Conecte su Apple TV a un televisor y encienda ambos dispositivos.
- Elija Apple TV como fuente de entrada usando el botón Input en el control remoto del televisor. El botón generalmente está impreso con la palabra "INPUT".
Par de mandos a distancia de Apple TV en blanco o aluminio.
Passo 1. Cuando la interfaz de Apple TV cubre la pantalla del televisor, mantén el control remoto de Apple TV cerca de tu Apple TV; la distancia ideal es de tres a cuatro pulgadas (ocho a diez centímetros).
Passo 2. Hold the Menú and Correcto presione los botones en el control remoto de Apple TV durante seis segundos.
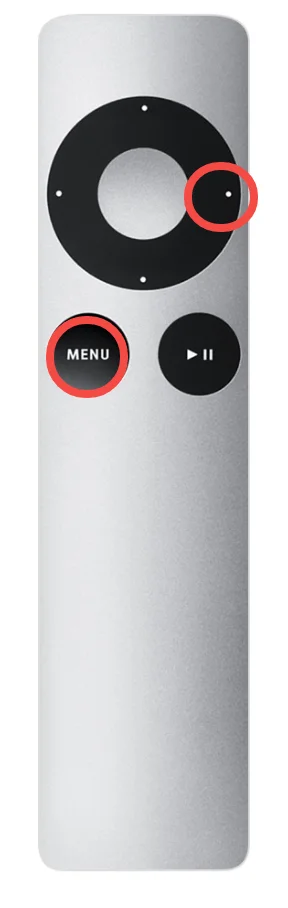
Passo 3. Espera a que se establezca la conexión. Una vez hecho esto, podrás ver un aviso en la pantalla del televisor y soltar los botones.
Emparejar el Siri Remote o Apple TV Remote de 1ª Generación
Passo 1. Mantén el control remoto de Apple TV a unas tres o cuatro pulgadas (ocho a diez centímetros) de distancia de tu Apple TV.
Passo 2. Presiona el Menú and Subir Volumen pulse los botones del control remoto durante al menos cinco segundos.
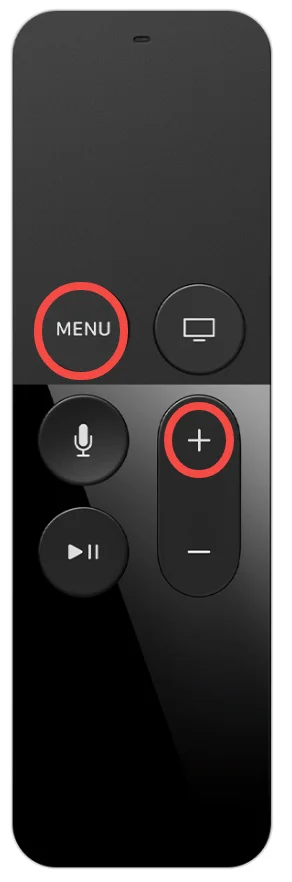
Passo 3. Libera los botones cuando tu Apple TV indique que el emparejamiento fue exitoso.
Empareja el Siri Remote o el Apple TV Remote de 2ª Generación en adelante.
Passo 1. Mantén la distancia entre el control remoto de Apple TV y tu Apple TV dentro de 3 a 4 pulgadas (8 a 10 cm).
Passo 2. Presione y mantenga presionado el Regresar and Subir Volumen presione los botones durante al menos dos segundos.
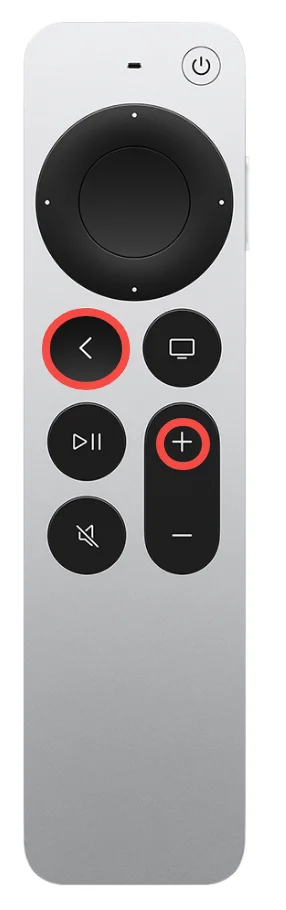
Passo 3. Libera los botones cuando tu Apple TV te informe que lo has logrado.
Cómo emparejar el control remoto antiguo de Apple TV?
El proceso de emparejamiento implica un paso más: desvincular el antiguo control remoto de Apple TV del dispositivo Apple TV original y luego emparejar el control remoto con el nuevo.
Puede desvincular su control remoto de Apple TV siguiendo los siguientes pasos.
- Desemparejar el mando del Apple TV blanco o de aluminio: presione y mantenga presionado el Menú and Izquierda botones.
- Desemparejar el Siri Remote y el Apple TV Remote (todas las generaciones): presione y mantenga presionado el Centro de Control de TV and Bajar Volumen botones.
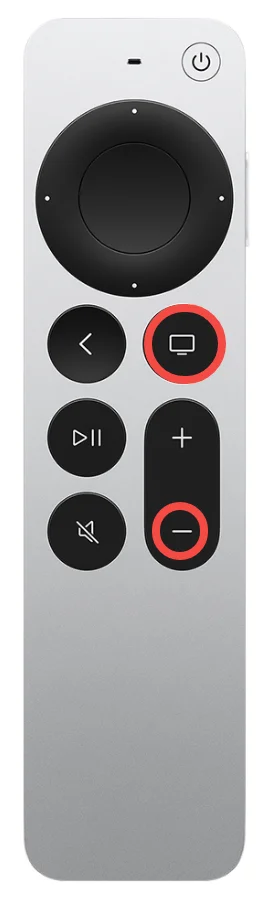
Cómo emparejar el control remoto virtual de Apple TV?
La forma de controlar el Apple TV se ha enriquecido, y puedes usar tu smartphone o tablet para interactuar con tu Apple TV. Para convertir tu smartphone en un control remoto de Apple TV, es necesario un proceso de emparejamiento. ¿Cómo conectar el control remoto de Apple TV que está basado en el teléfono? Sigue la guía del tutorial a continuación.
Empareja tu iPhone y iPad con Apple TV.
Apple introdujo la función del control remoto de Apple TV en iOS 12 y posteriores. Si tu iPhone o iPad está ejecutando la versión del sistema operativo, convierte el dispositivo en un Apple TV a través de un proceso de emparejamiento:
Passo 1. Add the Control Remoto de Apple TV característica al Centro de Control. Para hacerlo, ve a Configuraciones > Centro de Control En tu iPhone o iPad, localiza Control Remoto de Apple TV, y toca el plus para la característica.
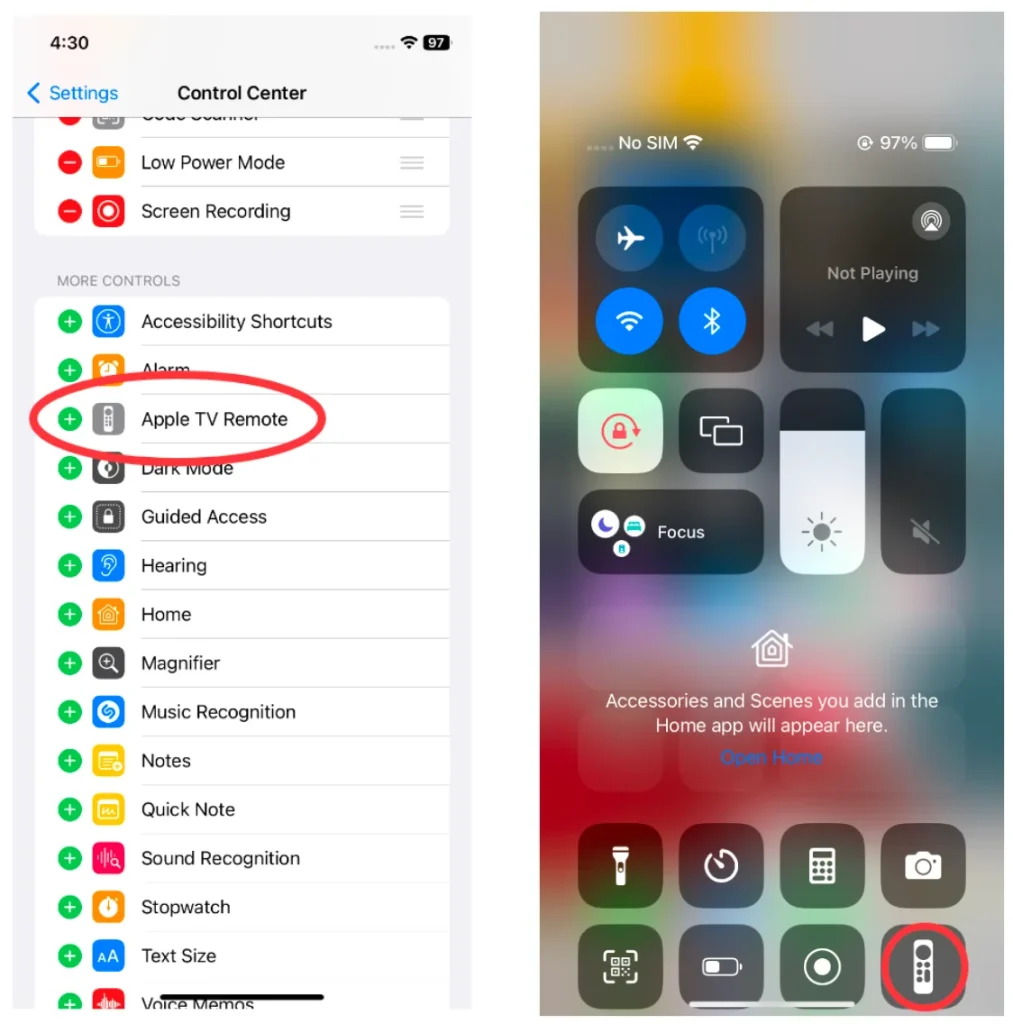
Passo 2. Conecte el iPhone o iPad a la misma red que utiliza su Apple TV.
Passo 3. Toca el Control Remoto de Apple TV característica desde el Centro de Control, y cuando la pantalla del dispositivo cambie, toca Elige un televisor y elija su Apple TV de la lista.
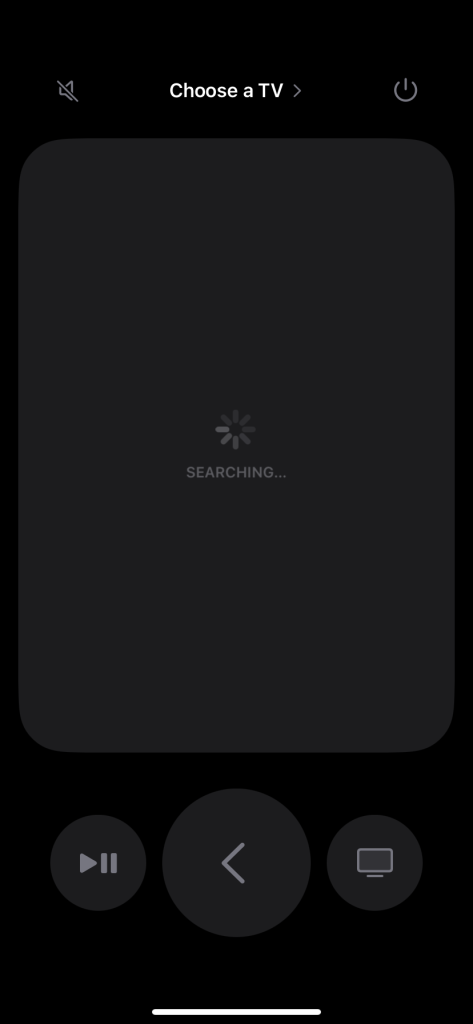
Empareja un teléfono Android y una tablet a Apple TV.
Android no dota a sus dispositivos con una función para controlar remotamente un Apple TV, pero puede utilizar una aplicación remota de terceros para ampliar la funcionalidad de su teléfono o tableta Android.
Puedes probar el de terceros Aplicación de Control Remoto de Apple TV desarrollado por BoostVision, un desarrollador de aplicaciones remotas profesional que ofrece muchas soluciones diferentes a los problemas de control remoto de TV.
Después de un simple proceso de emparejamiento, puedes obtener un control remoto basado en Android para tu Apple TV.
Descargar Control Remoto Universal
Passo 1. Confirma que tu teléfono o tableta Android y tu Apple TV estén conectados a la misma red.
Passo 2. Inicie la aplicación en su teléfono o tableta Android y toque la Toca para conectar zona.
Passo 3. Elige tu Apple TV de la lista y espera a que se realice la conexión.
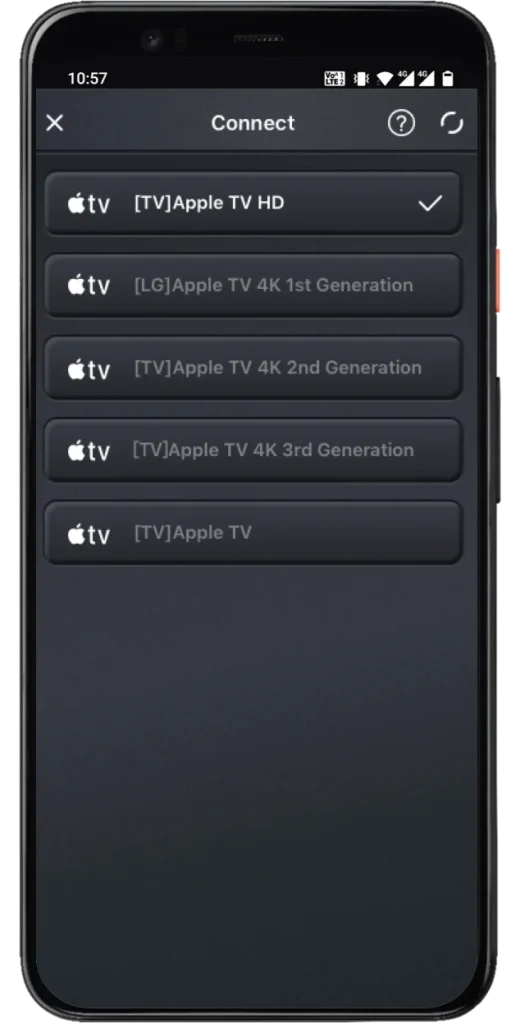
Después de uno de los procesos de emparejamiento, puedes enciende el Apple TV sin el control remoto.
Conclusión
Francamente, no es difícil sino bastante simple emparejar un control remoto con el Apple TV, ya sea que tengas un White Apple Remote, Siri Remote o un control remoto virtual. Sin embargo, un proceso de emparejamiento simple puede involucrar problemas.
Si tienes problemas durante el proceso de emparejamiento, no te preocupes. Primero, puedes repetir la rutina de emparejamiento manteniendo el control remoto alejado de tu Apple TV a una distancia adecuada. Como se mencionó anteriormente, tres a cuatro pulgadas es mejor. Luego, verifica si el Apple TV necesite ser cargado o reemplazaste la batería. Si todo parece normal, reinicia tu Apple TV.
Preguntas Frecuentes sobre el Control Remoto de Apple TV
P: ¿Cómo reinicio mi control remoto de Apple TV?
- Reiniciar el control remoto de Apple TV blanco o de aluminio: presiona y mantén presionado el Menú and Izquierda botones.
- Reset Siri Remote and Apple TV Remote (all generations): press and hold the Centro de Control de TV and Bajar Volumen botones.
Después de restablecer su control remoto de Apple TV, la conexión con su Apple TV se rompe, y por lo tanto, vuelva a emparejarlo con el Apple TV si desea continuar controlando el dispositivo con el control remoto.
P: ¿Puedo emparejar un nuevo control remoto de Apple TV con un Apple TV antiguo?
Esto depende de la compatibilidad del control remoto. Verifique la compatibilidad del control remoto de Apple TV:
- El Siri Remote de 3ra generación y el Apple TV Remote: Apple TV 4K y Apple TV HD con tvOS 15.4 o posterior.
- El Siri Remote de 2.ª generación y el Apple TV Remote: Apple TV 4K y Apple TV HD con tvOS 14.5 o posterior.
- El Siri Remote de 1.ª generación y el Apple TV Remote: Apple TV 4K y Apple TV HD.
- Mando de Aluminio Apple: Cualquier Apple TV
- White Apple Remote: Cualquier Apple TV.








