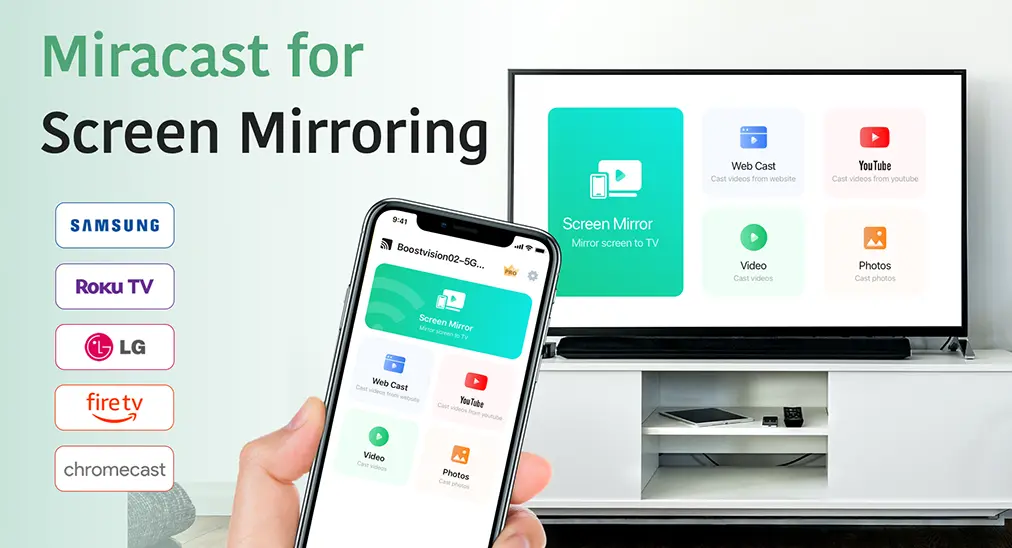
Duplicación de Pantalla con Miracast es un software de aplicación basado en iOS que combina características de transmisión y Duplicación de Pantalla para proporcionar transmisión de contenido inalámbrico. Las características principales de Miracast para Duplicación de Pantalla son la Duplicación de Pantalla y la transmisión de contenido desde un iPhone o iPad a un televisor inteligente, incluyendo Samsung TV, Fire TV, Roku TV, Chromecast o cualquier otro televisor que soporte el protocolo DLNA (Asociación de Redes de Vida Digital).
Índice de Contenidos
Cómo Conectar al TV
La conexión entre el teléfono inteligente y el televisor debe establecerse para que Miracast funcione correctamente. Sin una conexión, siempre aparecerá una pestaña de conexión si haces clic en cualquier botón destacado.
Passo 1. Asegúrate de que el teléfono inteligente y el televisor estén conectados a la misma red Wi-fi. Haz clic en el Toca para conectar botón en la esquina superior derecha.
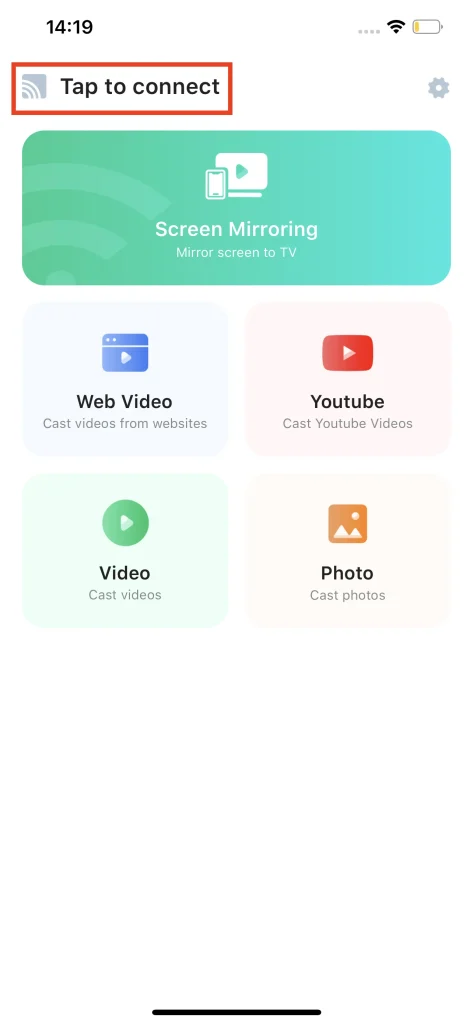
Passo 2. Elija el televisor al que desea conectarse en la lista.
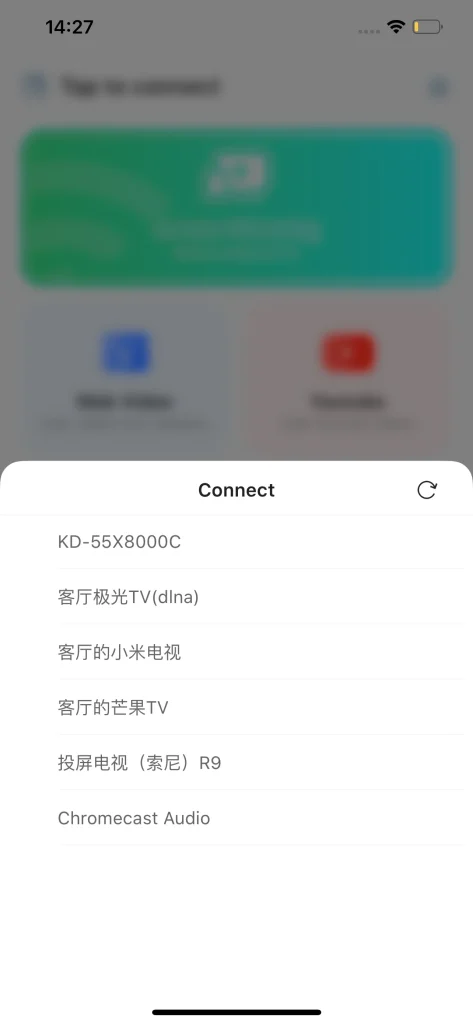
Passo 3. Una vez conectado, Toca para conectar cambiará al nombre de tu TV.
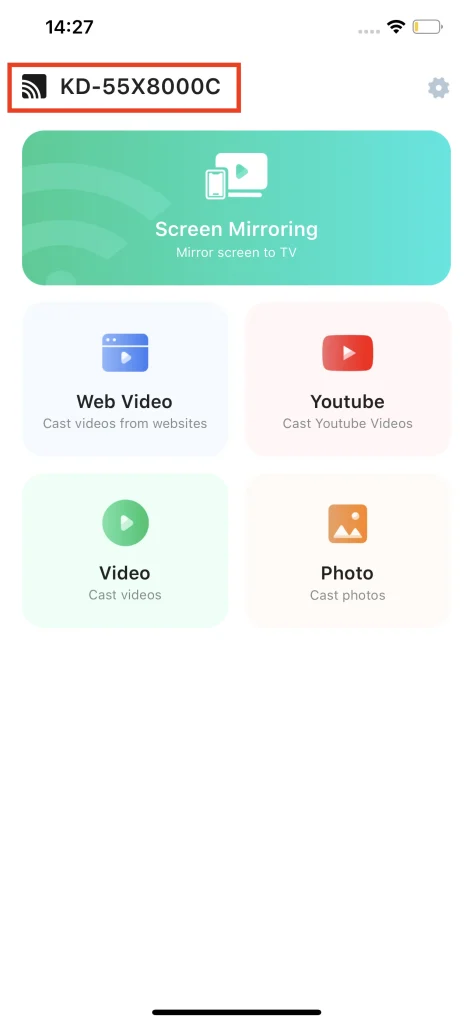
Note
Ambos, el teléfono inteligente y el televisor, deben estar conectados con la misma red Wi-Fi, o el televisor no aparecerá en la lista, y la conexión entre el teléfono inteligente y el televisor no tendrá oportunidad de establecerse.
Duplicación
La función de Duplicación de Pantalla es una de las características principales de Miracast. Con la función de Duplicación de Pantalla, puedes mostrar la pantalla de tu teléfono o tableta de manera inalámbrica en un televisor para ver contenido en una pantalla más grande. Esta función puede ser útil para compartir fotos con tu familia o jugar juegos móviles en una pantalla más grande.
Passo 1. Clic en el Duplicación botón en la parte superior de la lista de botones.
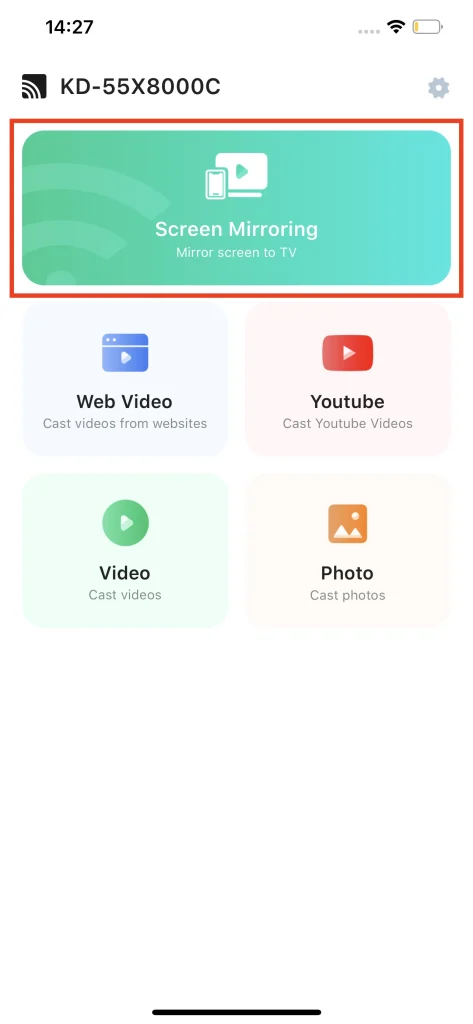
Passo 2. Seleccione la calidad de duplicación adecuada.
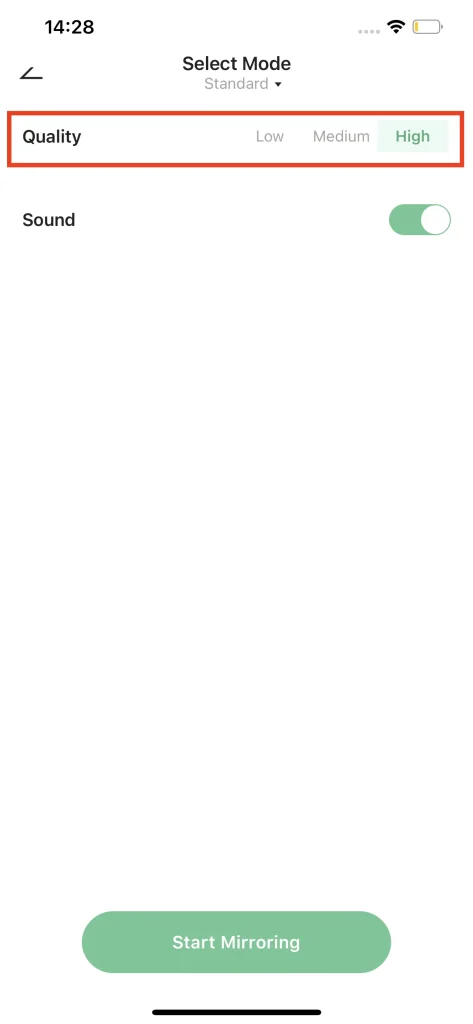
Passo 3. Use the Sonido cambiar para decidir si desea o no que el televisor reproduzca el sonido del teléfono. Activar significa que el televisor reproducirá el sonido que debería reproducir el teléfono y desactivar significa que no se reproducirá ningún sonido en el televisor.
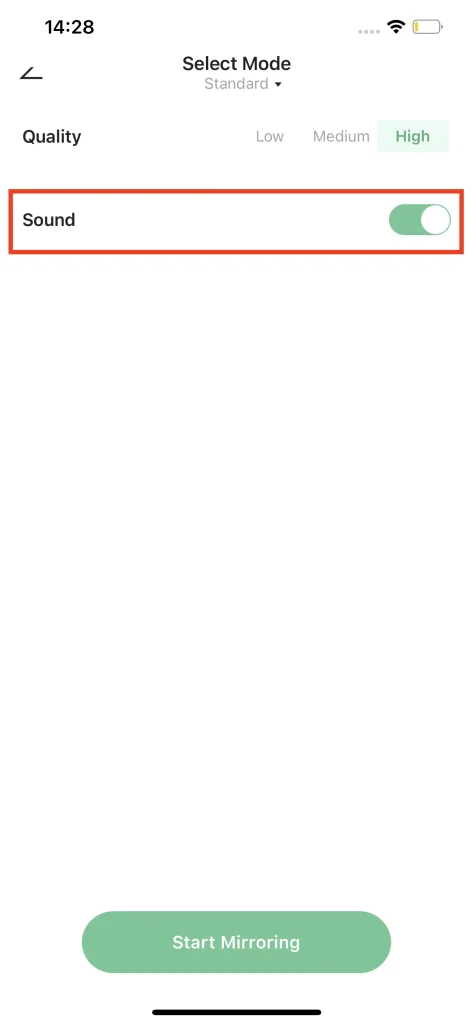
Passo 4. Clic en el Iniciar Duplicación de Pantalla botón.
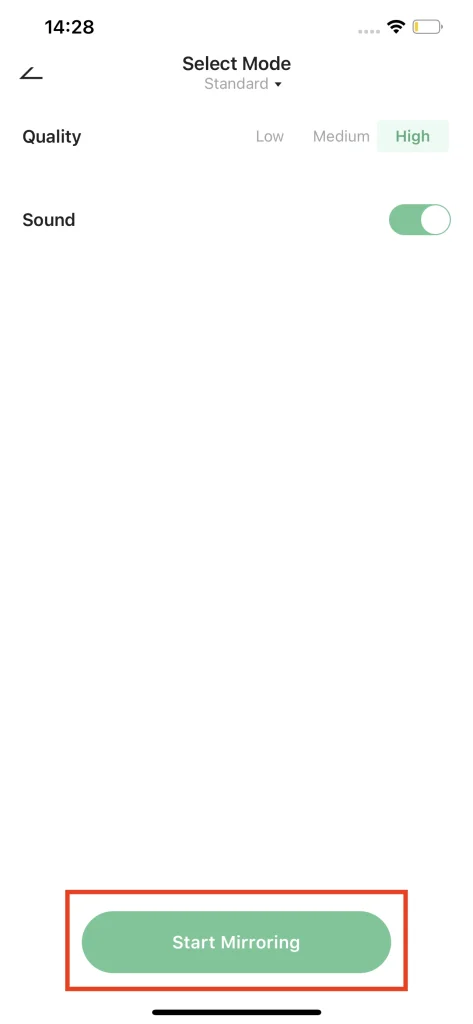
Passo 5. Habrá una ventana de selección de dispositivo que aparecerá, elige el dispositivo y toca Iniciar transmisión botón.
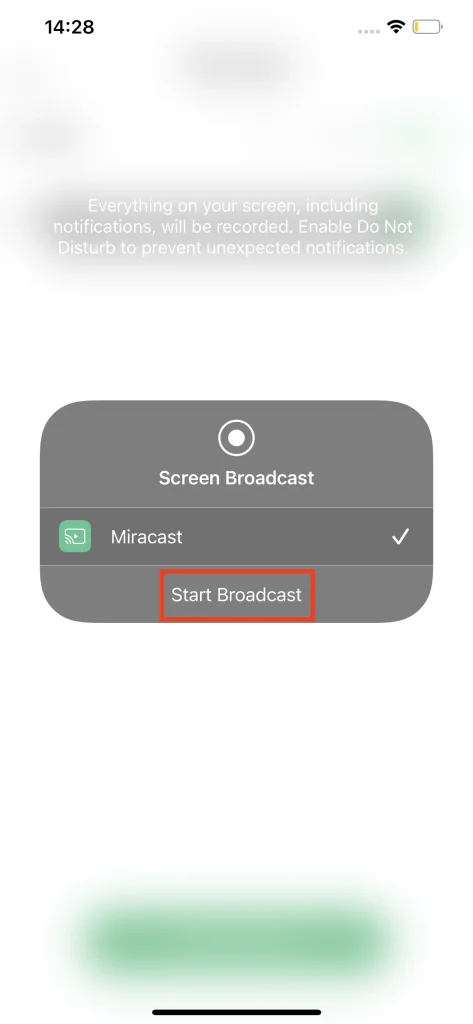
Passo 6. Una cuenta regresiva aparecerá, espera hasta que la cuenta regresiva termine y tu pantalla ocupará tu TV como se espera.
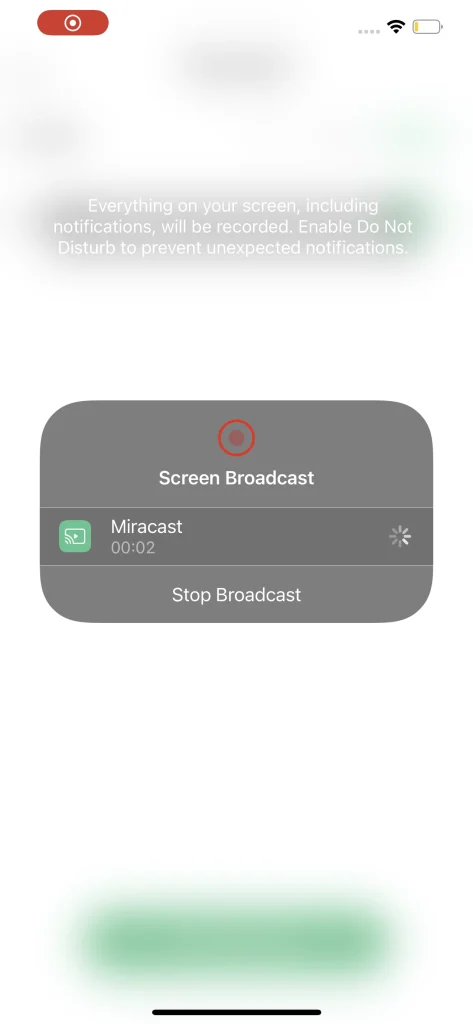
Note
La función de Duplicación de Pantalla solo puede duplicar la pantalla dentro de la resolución del iPhone o iPad; para ver contenido en su resolución original, la función de transmisión sería una mejor opción.
Transmisión de Casting.
Miracast proporciona a los usuarios diversas formas de transmitir diversos flujos. A diferencia de la función de Duplicación de Pantalla, las funciones de transmisión de flujos permiten transmitir medios en su resolución original, y asegura la calidad de su alegría.
Para transmitir correctamente, es un requisito previo que su teléfono inteligente esté conectado al televisor. Las funciones de transmisión de stream están combinadas en una matriz de botones en la pantalla principal.
Video Web
La función de transmisión de video web te permite transmitir un video directamente desde la web mundial sin necesidad de descargas, de manera simple y rápida. Cualquier contenido accesible que se pueda reproducir en tu teléfono está ahora listo para ocupar la pantalla más grande de un televisor.
Passo 1. Clic en el Video Web botón en la pantalla principal.
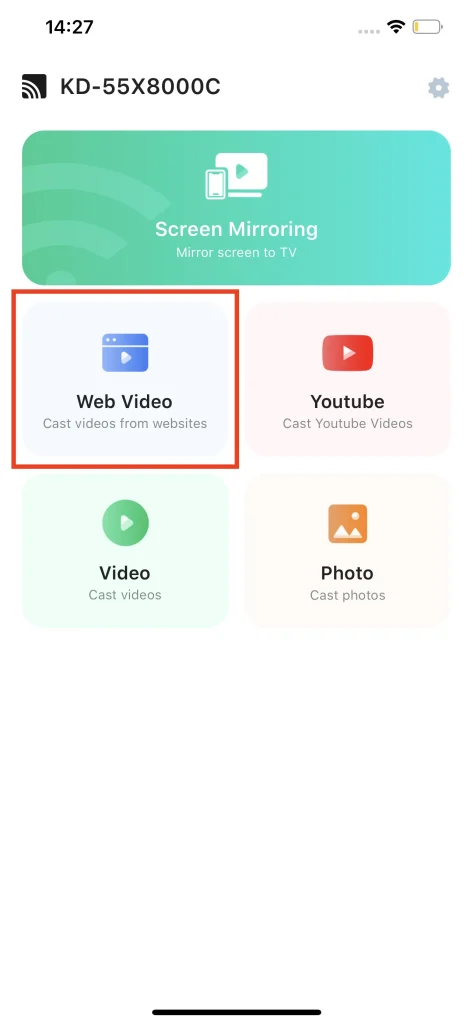
Passo 2. Encuentra el contenido que deseas con el navegador proporcionado ingresando el sitio web en el que deseas ver videos en el área de texto, y hay botones de retroceso y avance que apoyan tu interacción con el navegador.
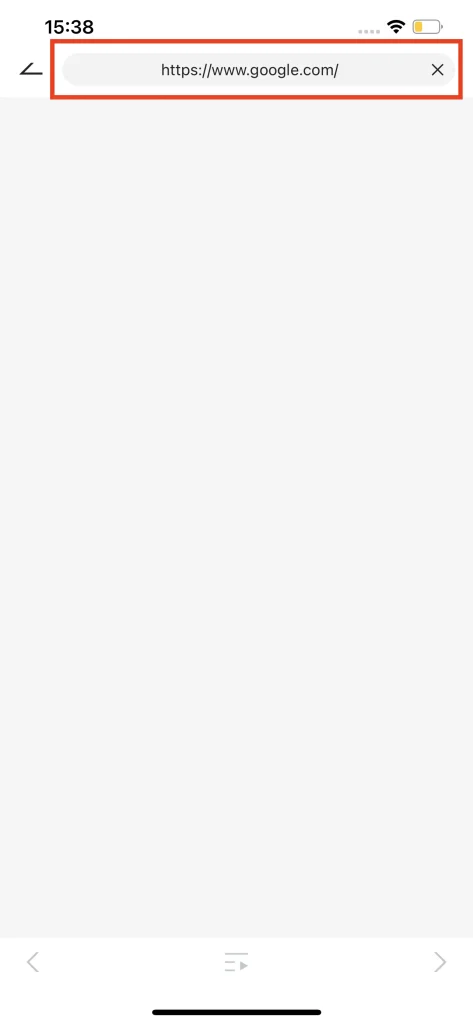
Passo 3. Clic en el Toque para transmitir este video. botón y aparecerá en el televisor.
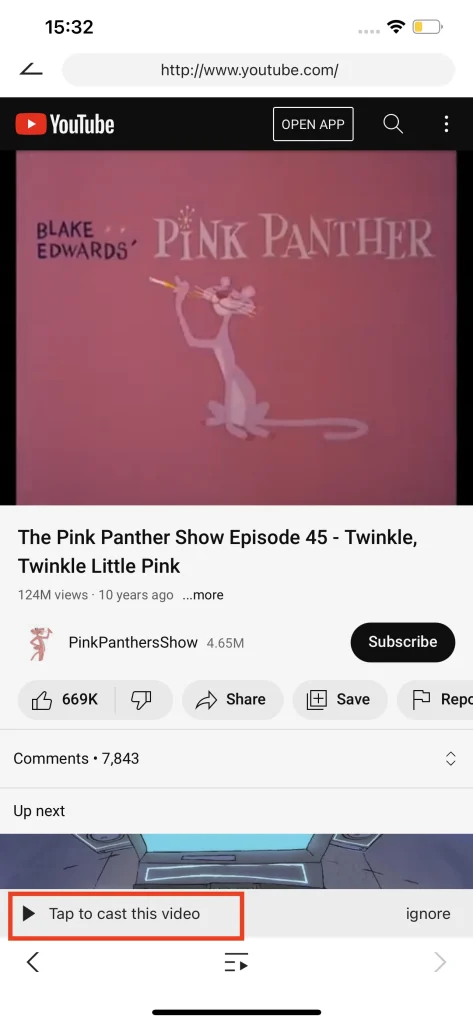
Note
Habrá una posibilidad de que hayas ignorado la pestaña de transmisión, entonces puedes hacer clic en el botón entre los botones de retroceso y avance, y aparecerá un enlace, haz clic en ese enlace y también podrás transmitir este video.
Transmitir Video de Youtube
Como el mayor anfitrión de videos del mundo, YouTube es una fuente absoluta de alegría. Puedes transmitir un video directamente desde YouTube a tu televisor con Miracast. Similar a la función de Video Web, la función de transmisión de YouTube te guiará a YouTube en primer lugar.
Passo 1. Clic en el YouTube botón en la pantalla principal.
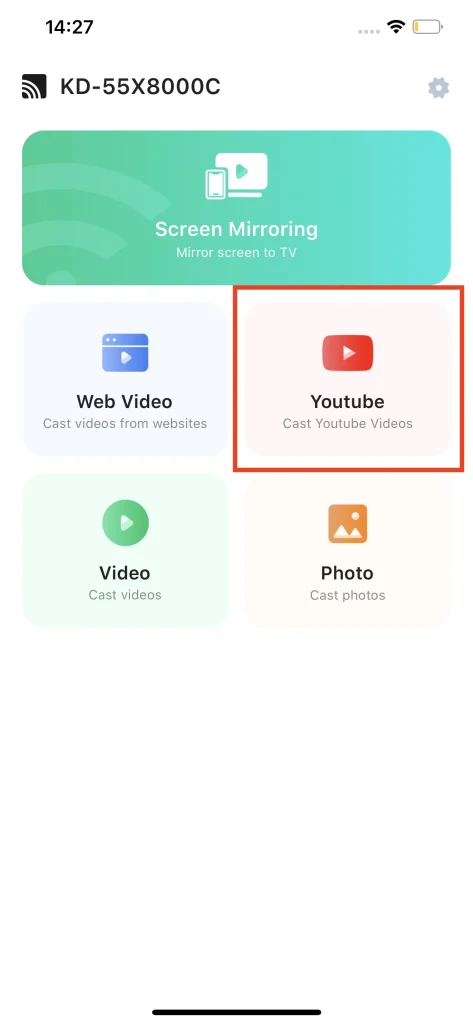
Passo 2. Encuentra el contenido solicitado en Youtube con el navegador proporcionado. Luego, haz clic en el. Toque para transmitir este video. botón, y este video estará en tu TV durante una duración muy corta.
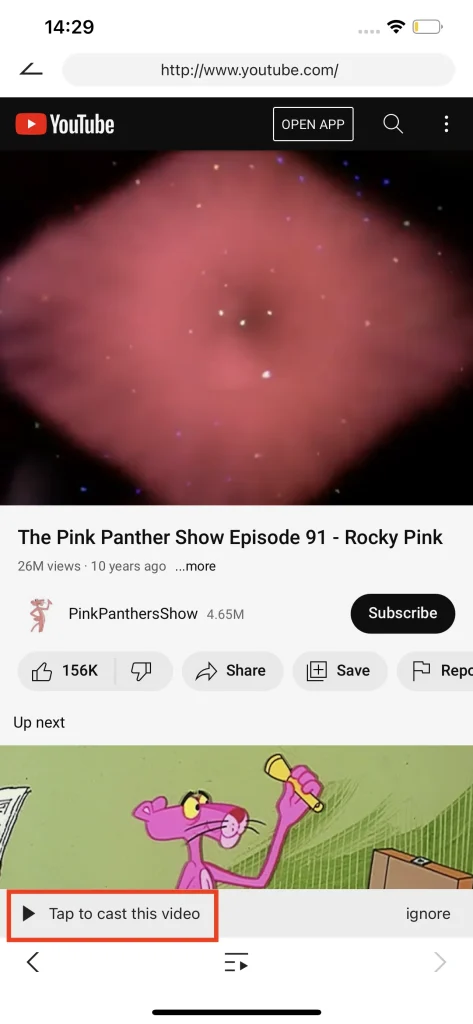
Note
Similar a la función de transmisión de videos web, si accidentalmente ignora la pestaña de transmisión, puede hacer clic en el botón entre el botón hacia atrás y el botón hacia adelante, y aparecerá una pestaña con un enlace. Haga clic en el enlace en la pestaña que apareció y podrá transmitir el video.
Transmitir Video Local
Miracast ofrece una opción para transmitir tu video local a tu TV sin latencia. Con la función de Video de Transmisión, puedes reproducir cualquiera de los videos de tu álbum local en una pantalla más grande. Cuando intentas compartir tu video de viaje con tu familia, esta es la verdadera demostración de esta función.
Passo 1. Clic en el Video. botón en la pantalla principal.
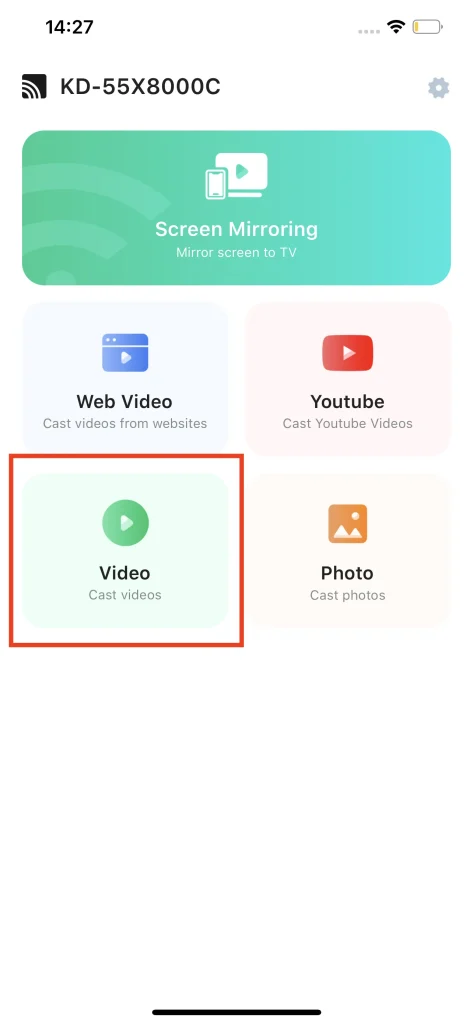
Passo 2. Elige el video que quieres reproducir en el televisor desde tu álbum.
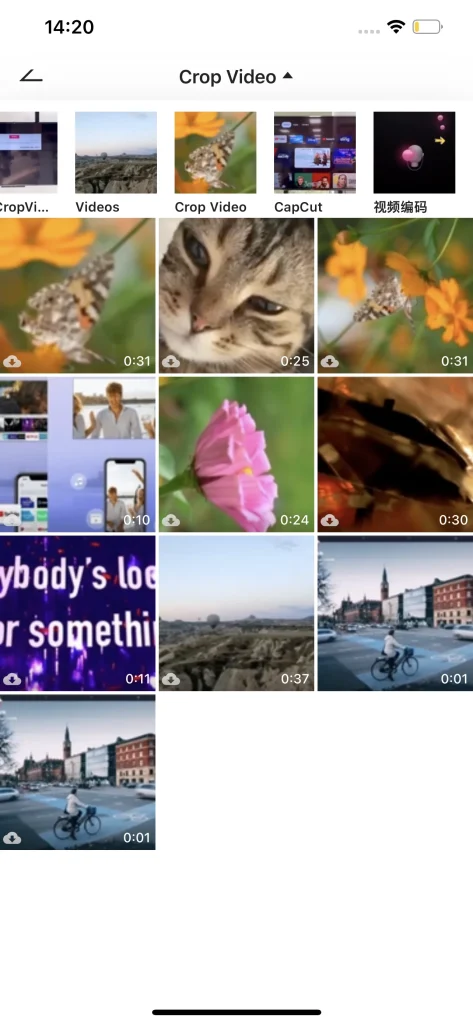
Note
Esta función puede transmitir la mayoría de los formatos de video principales a la TV. Para aquellos formatos no compatibles, aparecerá una ventana de advertencia cuando intentes transmitirlos.
Foto
Mostrar tus fotos a familiares y amigos siempre es importante durante las fiestas. Por lo tanto, Miracast cuenta con la función de transmisión de fotos también, lo que hace posible mostrar las fotos de tu álbum local en la televisión, más grande, más claro.
Passo 1. Clic en el Foto botón en la pantalla principal.
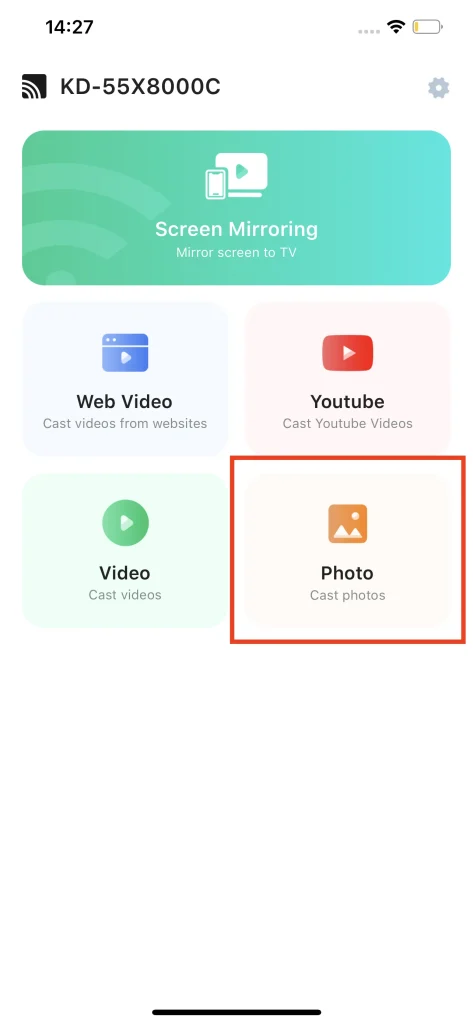
Passo 2. Elige la foto en tu álbum.
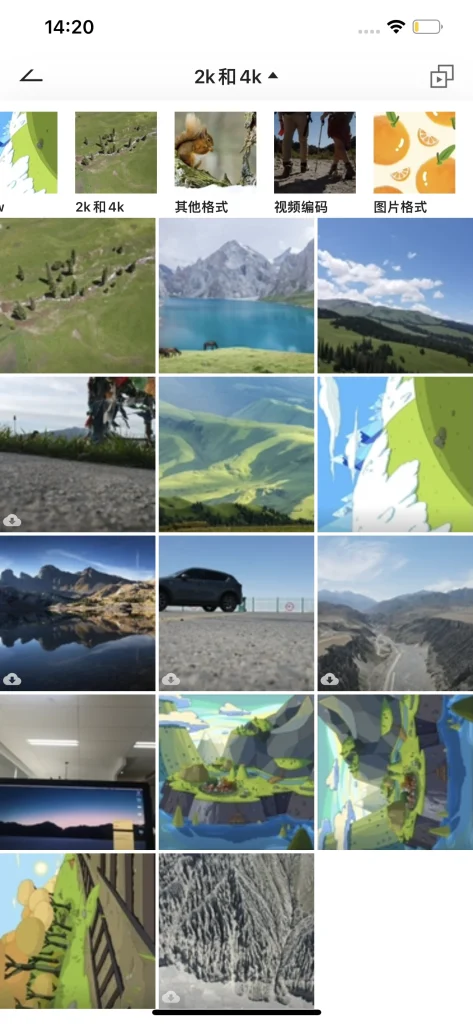
Preguntas Frecuentes
Cómo darse de baja
Para cancelar la membresía premium de Miracast, puedes ir a los Ajustes de tu dispositivo iOS, hacer clic en el AppleID y luego en la suscripción. Busca Miracast en la lista de suscripciones y toca. Cancelar suscripción En la parte inferior de la pantalla. Si no ves esta opción, significa que la suscripción ya ha sido cancelada.
Cómo obtener un reembolso
Miracast ofrece una prueba gratuita de 3 días de la membresía premium. Si cancela la membresía premium dentro de los 3 días, no habrá ningún costo. Sin embargo, si ya se ha dado de baja dentro de los 3 días y aún así se le cobra, puede enviarnos un ticket o contactarnos por correo electrónico.
Cómo Restaurar Compra
Haga clic en el botón de configuración de la aplicación, busque el botón Restaurar a Premium, haga clic en él y su membresía premium se restaurará automáticamente.
Cómo Contactarnos
Haz clic en el botón de configuración de la aplicación, toca el botón Contáctanos, se abrirá una página web emergente. Rellena el formulario en la página web y envía el ticket.








