
LG Remote es un software de aplicación remota que puede controlar WebOS de los televisores LG. Con la capacidad de control remoto, puedes encender y apagar el televisor fácilmente, cambiar de canal, ajustar el volumen, cambiar el modo de interacción y los métodos de entrada para maximizar la comodidad.
Más que un control remoto, esta aplicación integra cuatro características que mejoran la experiencia del usuario, incluyendo control remoto, Duplicación de Pantalla, acceso directo a aplicaciones de TV y función de transmisión de medios. Las cuatro características están en pestañas y ubicadas en la parte inferior de la pantalla. También hay una pestaña de configuración, pero está relacionada con la aplicación y no cuenta como una característica independiente.
Índice de Contenidos
Descarga el Control Remoto para TV LG
Cómo Conectar al TV
Antes de que todas las funciones estén operativas, se debe establecer una conexión entre el teléfono inteligente y el televisor, o ninguna función será utilizable. Antes de la conexión, asegúrese de que ambos dispositivos estén conectados a la misma red Wi-fi.
Passo 1. Toca el botón de conexión en la esquina superior derecha de la Remoto tab.
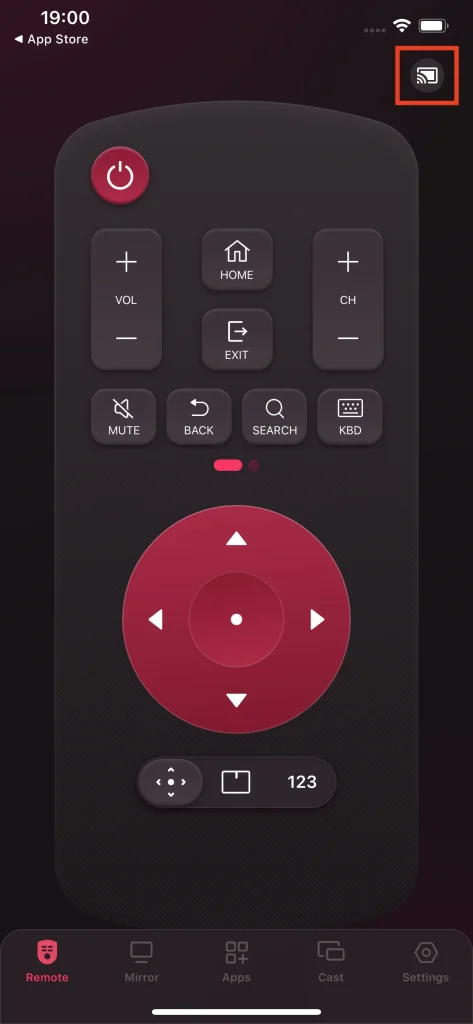
Passo 2. Seleccione el dispositivo con el que desea establecer una conexión.
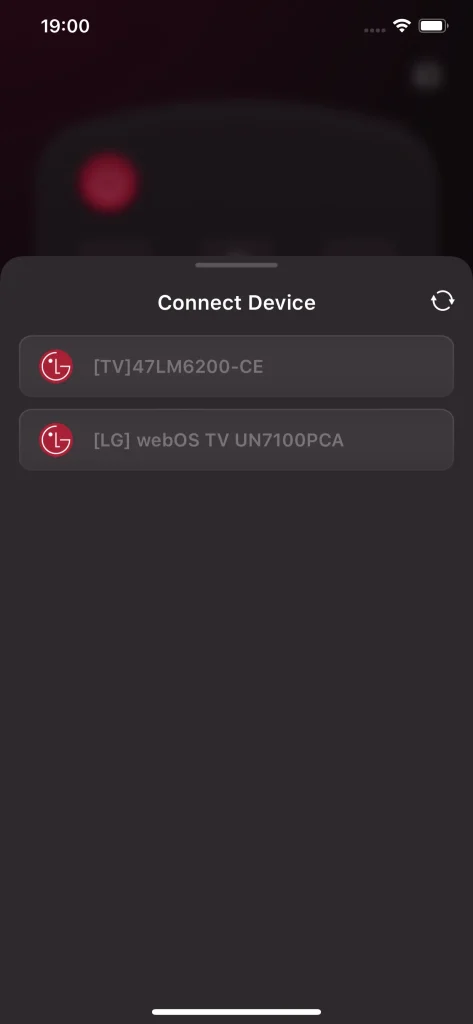
Passo 3. Ingrese el número PIN que aparece en la TV y toque. OK luego, la conexión se establecerá pronto.
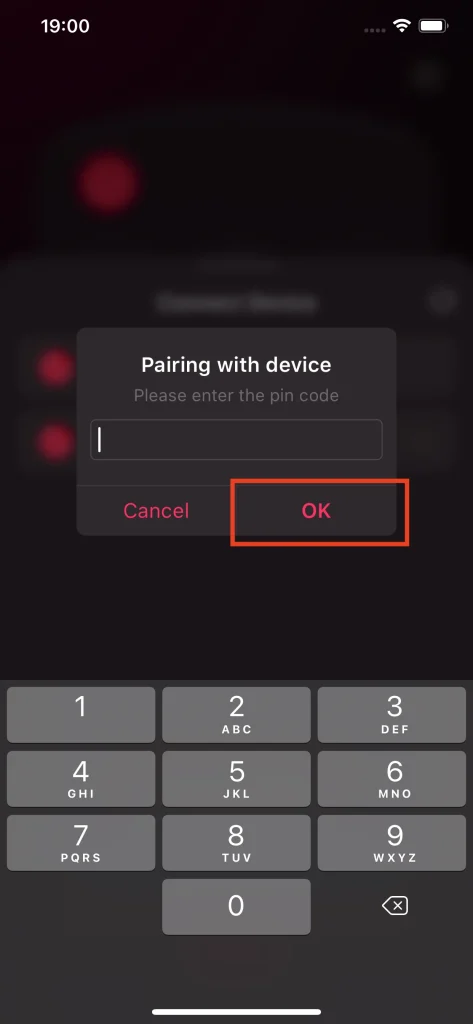
Note
Tanto el dispositivo inteligente como el televisor deben conectarse a la misma red Wi-Fi, o el televisor no aparecerá en la lista de dispositivos. Aunque puedes acceder a la función sin una conexión, para que todas las funciones funcionen completamente, todavía estás obligado a ir a la página de conexión.
Control Remoto
El control remoto es la característica principal del LG Remote, y es la forma fundamental de controlar el televisor y la función central de todas las funciones. La característica del control remoto combina todos los botones que aparecen en un control remoto físico, permitiéndote controlar completamente tu televisor. Además, hay funciones que no aparecen en un control remoto físico pero que te brindan mucha comodidad, lo cual es la verdadera muestra del LG Remote.
Encender/Apagar
The Poder El botón es uno de los más importantes para un control remoto, porque puedes encender y apagar tu TV fácilmente con solo un toque a distancia y sin levantarte del sofá.
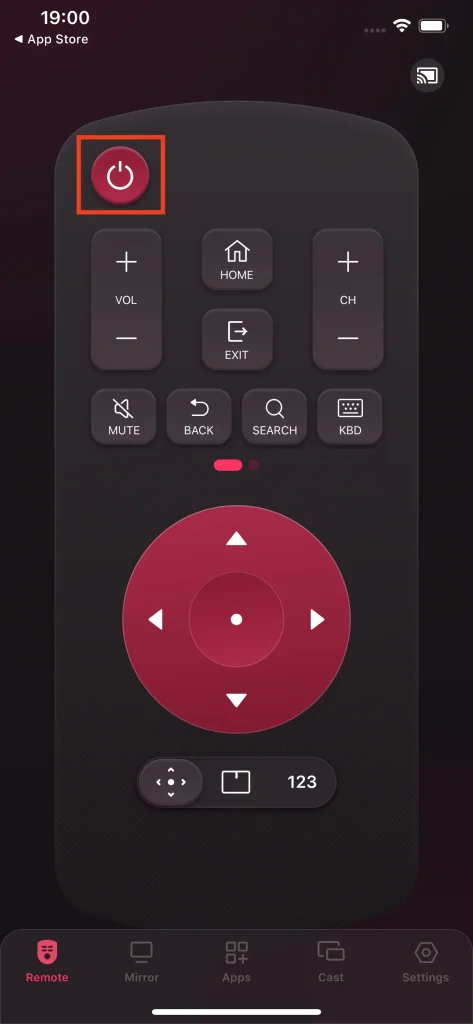
Ajuste de Volumen
El ajuste de volumen es otra característica esencial para un control remoto. Esta función te permite cambiar tu volumen como desees en segundos, tocando ya sea Silencio botón y reduciendo el volumen directamente a cero, o tocando el Add o Subtract botón para subir o bajar el volumen.
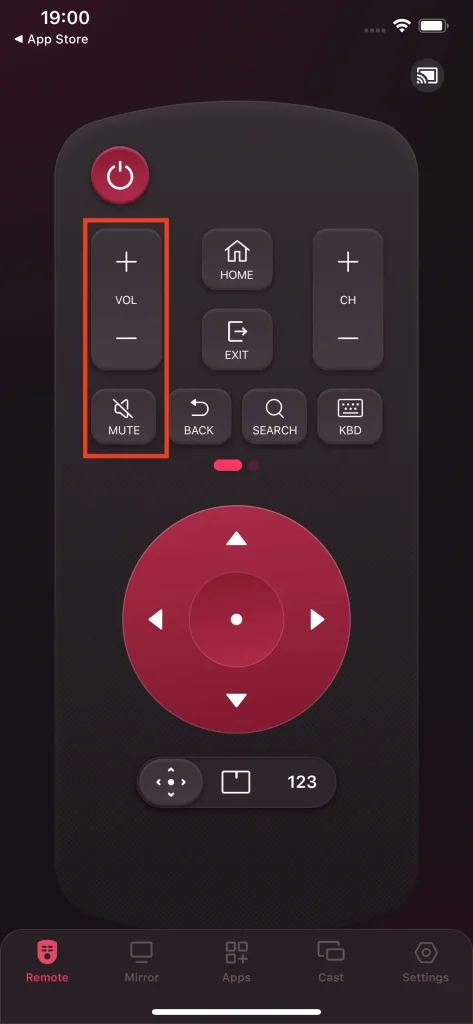
Hogar
The Hogar El botón te guiará directamente a la pantalla del vestíbulo de tu TV.
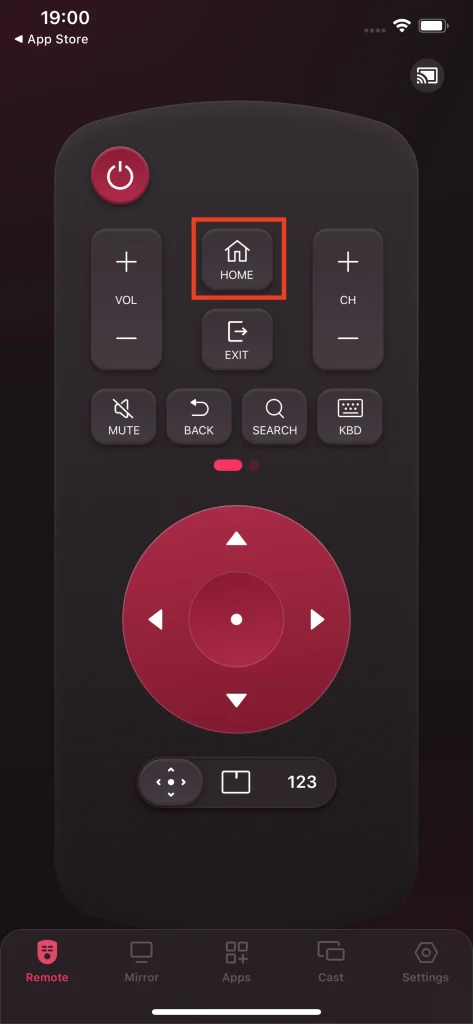
Exit
The Exit El botón te sacará del programa que estás viendo actualmente y te devolverá a la página de selección de programas.
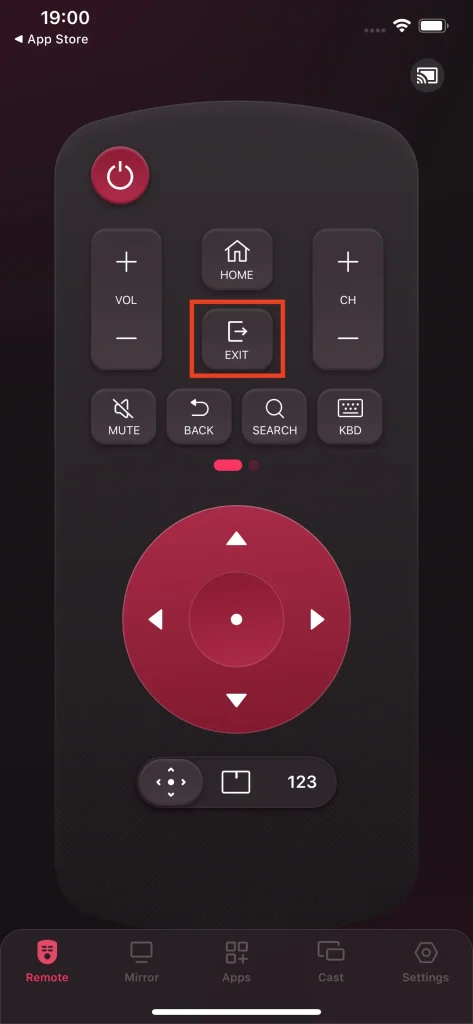
Cambio de Canal
The ChannelSwitch Los botones están combinados con el botón de sumar y restar. El botón de sumar añade uno al número del canal y luego te guía directamente allí y viceversa.
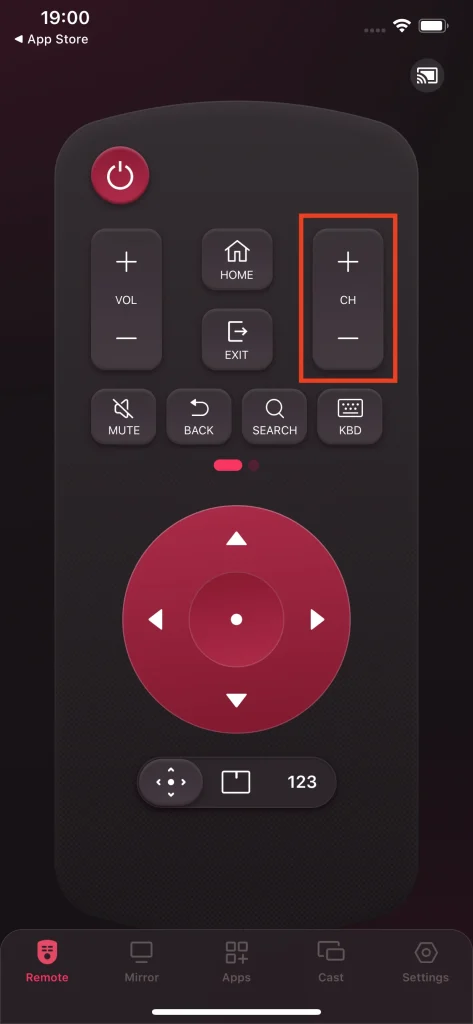
Regresar
The Regresar el botón te lleva a la página donde te encontrabas anteriormente.
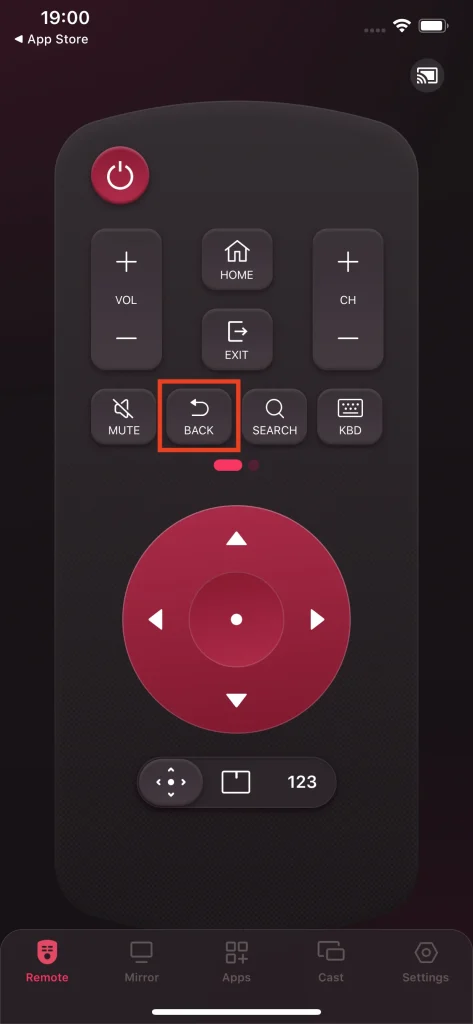
Search
The Search El botón es un atajo a la página de búsqueda de contenido del televisor. Con este botón, serás guiado a la página de búsqueda en un solo clic, haciendo que la acción de búsqueda sea mucho más rápida.
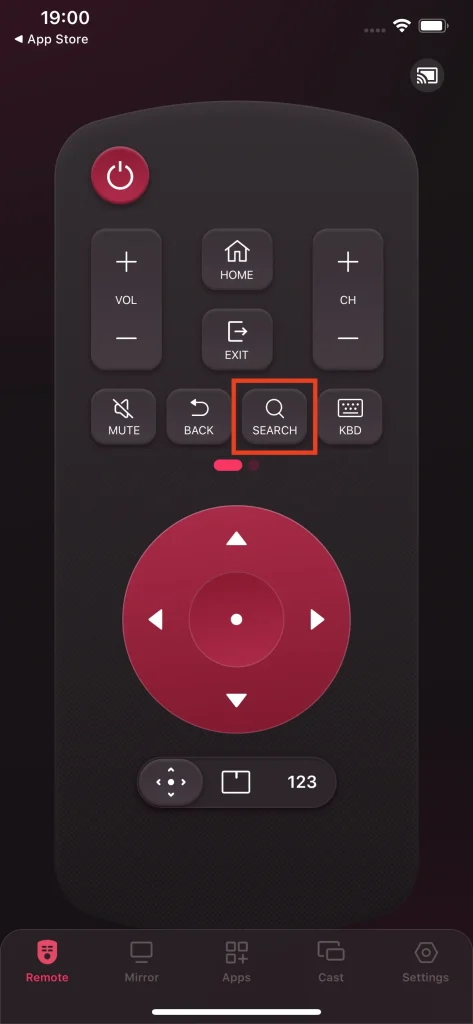
Teclado
El botón del teclado es una característica súper conveniente que te proporciona un teclado estándar qwerty para ayudarte en la introducción de palabras. Cuando intentas ingresar algunas palabras clave para buscar tu programa favorito, no quieres tocar letra por letra usando un cursor, y es por eso que la función del teclado es tan útil, ya que te libera de tocar las teclas de flecha para deletrear tus palabras clave desde un mapa de letras.
Passo 1. Clic en el Teclado botón, será dirigido a la página de entrada del teclado.
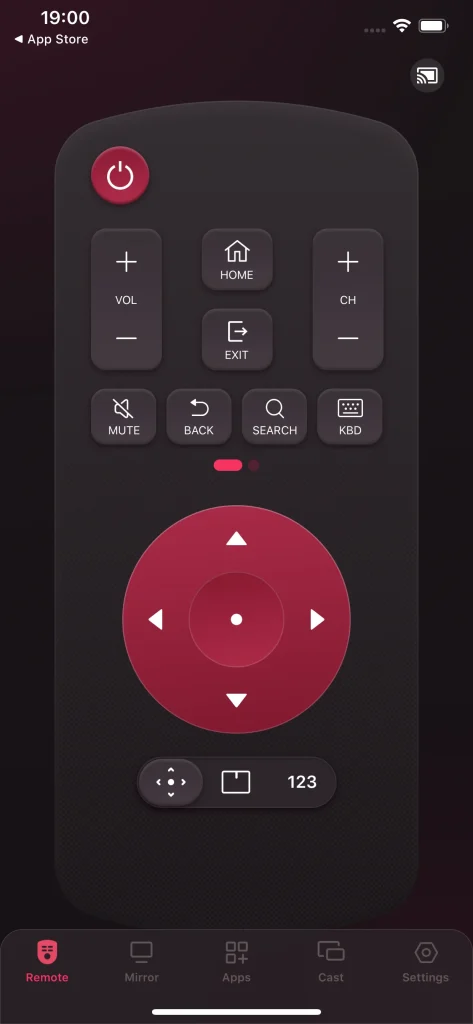
Passo 2. Ingrese el texto en el área de texto.
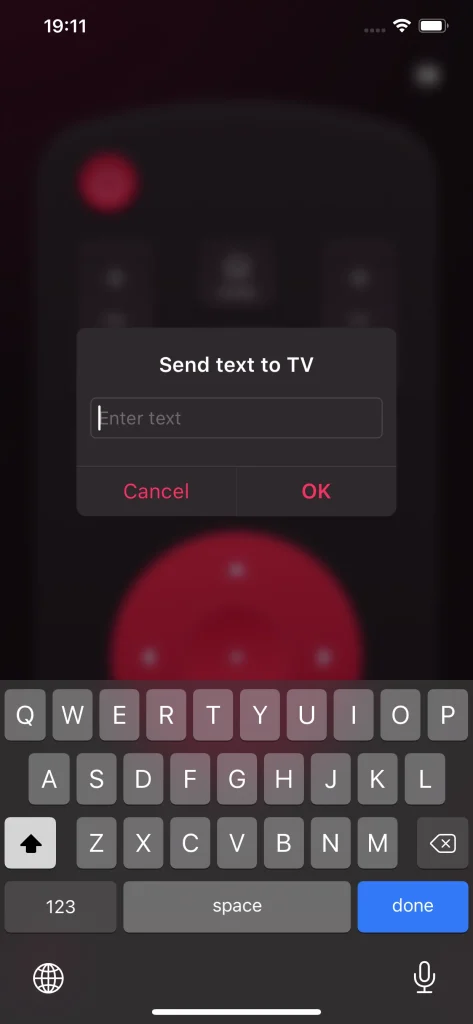
Passo 3. Toca el OK botón para enviar la cadena a tu TV.
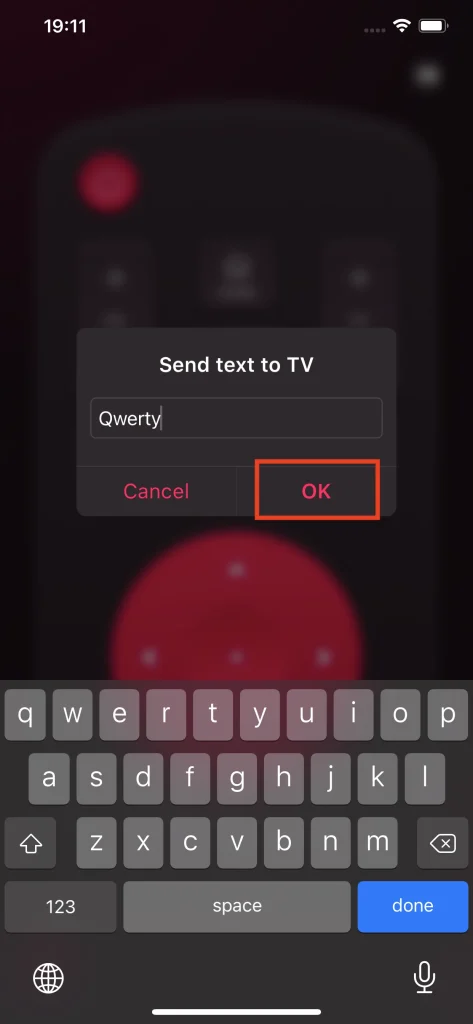
Cambiar Fuente de Entrada
The Aporte El botón permite abrir la página de fuente de entrada en el televisor, y puedes elegir diferentes fuentes de entrada para tu televisor, como cable HDMI, reproductores de transmisión o dispositivo Chromecast.
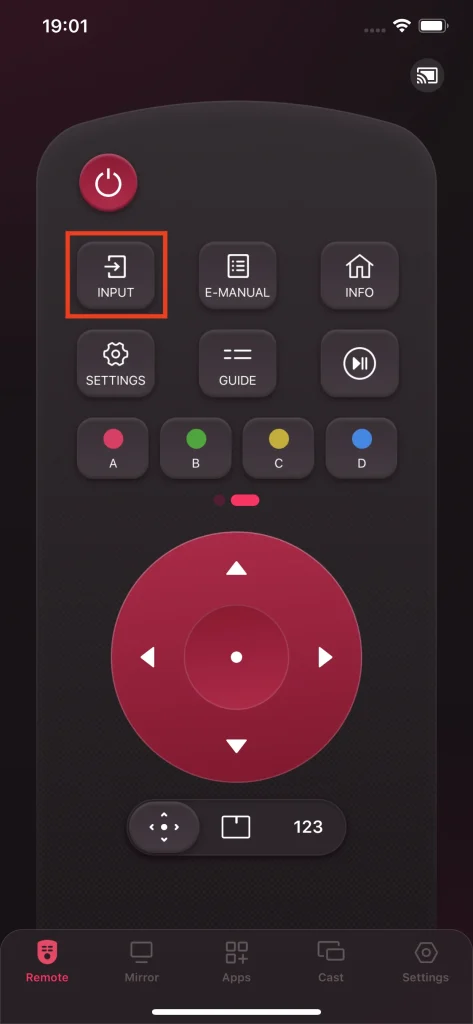
Consulte el Manual Electrónico.
The Manual Electrónico El botón te guía a la página del manual del televisor. Esta función resulta conveniente cuando no puedes alcanzar o acceder a tu manual del televisor cuando lo necesitas, y con esta función ni siquiera necesitas una copia en papel del manual.
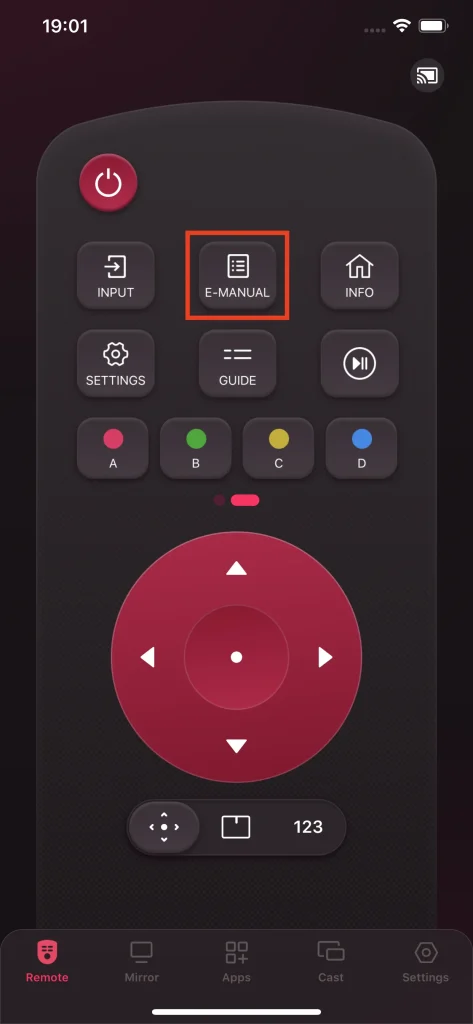
Verificar Información del Canal
The Info Este botón te permite verificar la información de un canal. Esto resulta útil cuando quieres ver de qué trata un canal con solo tocar una vez.
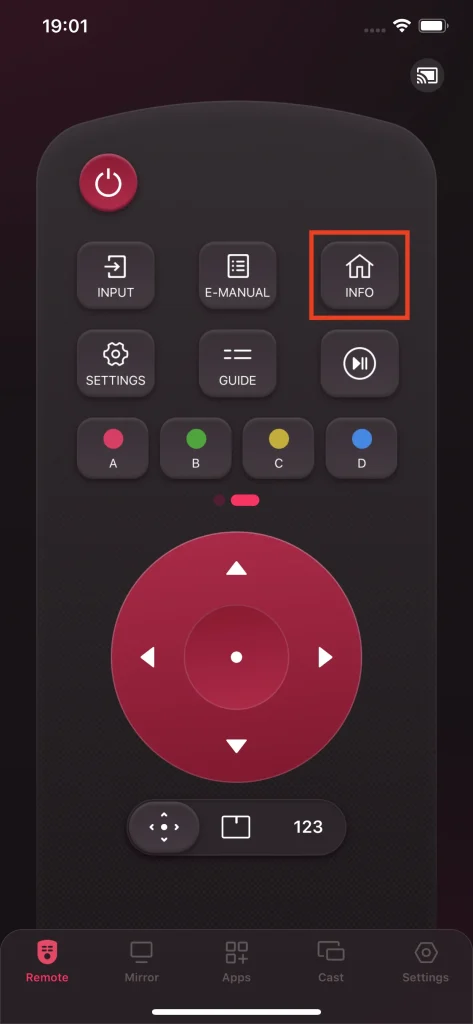
Preferencias
The Configuraciones El botón te guía a la página de configuración preferencial del televisor, te permite coordinar rápidamente tu televisor al que mejor se adapte a ti.
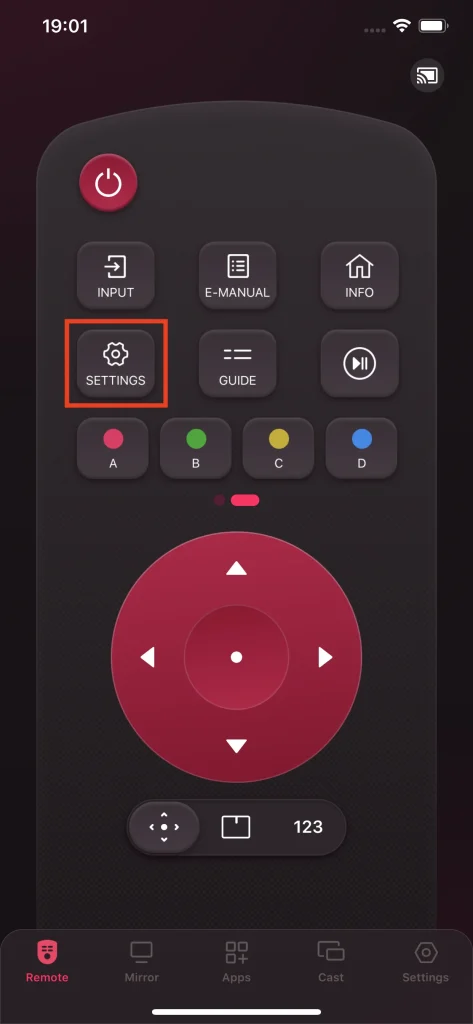
Guía de Programas
The Guide El botón te proporciona una pestaña de calendario de programación emergente, permitiéndote organizar tu tiempo con anticipación para no perderte tus programas de televisión favoritos.
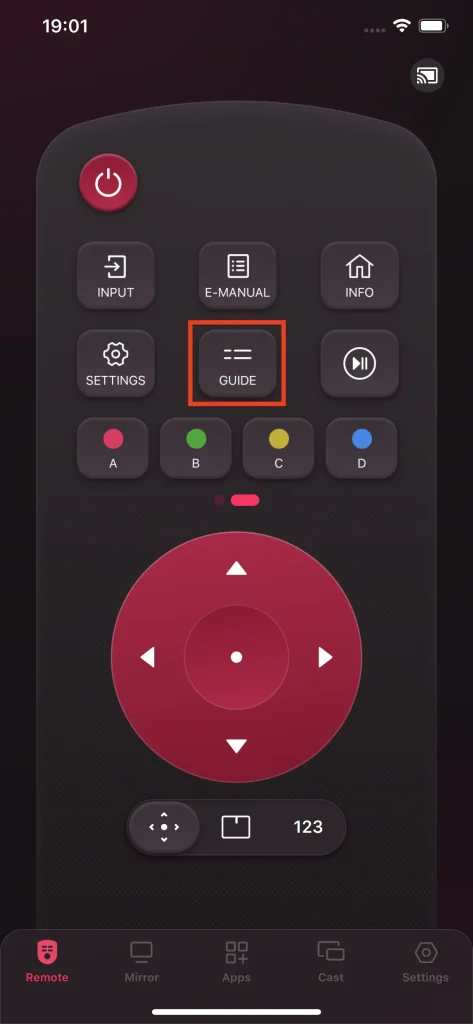
Pause
The Pause El botón detiene temporalmente el contenido que estás viendo actualmente y se reanuda con otro toque.
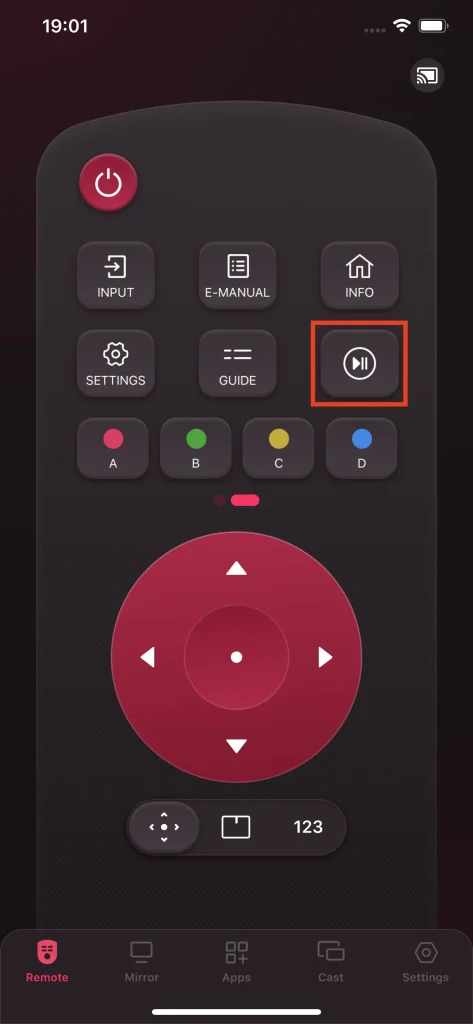
Botones de Colores Funcionales
The Color Funcional Los botones están diseñados para funciones dentro de canales y aplicaciones, y rara vez se utilizan.
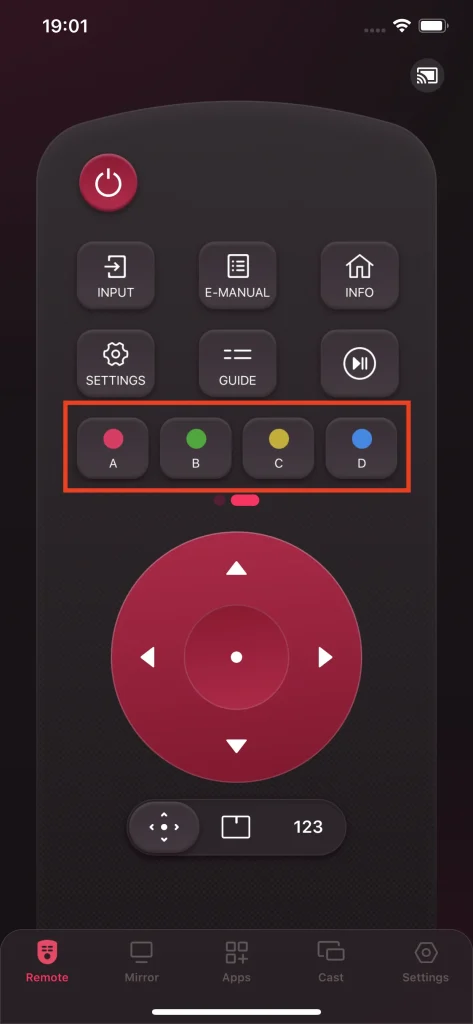
Métodos de cambio de entrada
The Aporte Methods Switch allows you to swap between multiple types of input methods, maximizing the convenience of your interaction experience.
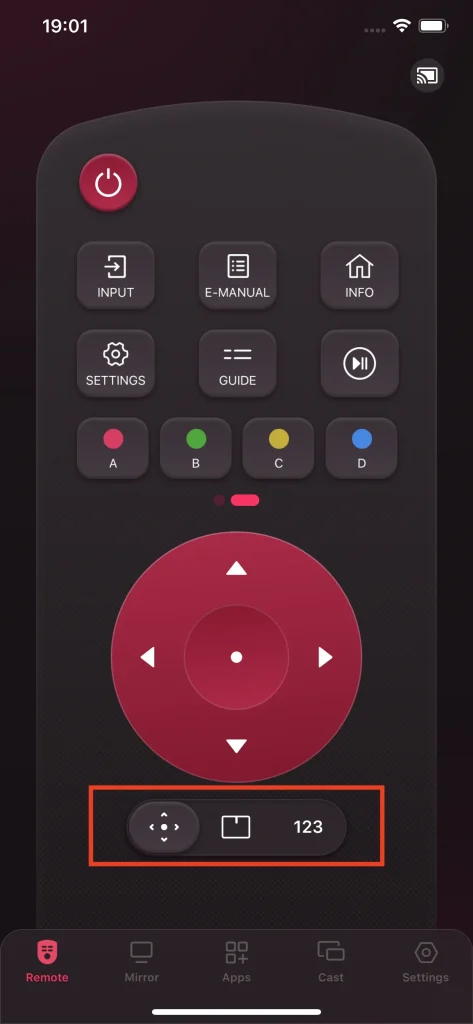
Teclas de Flecha
Teclas de Flecha Son el método de interacción básico, y puede mover el cursor en el televisor con los botones de arriba, abajo, izquierda y derecha. Además, puede hacer clic en el botón central para ingresar a la sección donde se encuentra actualmente el cursor.
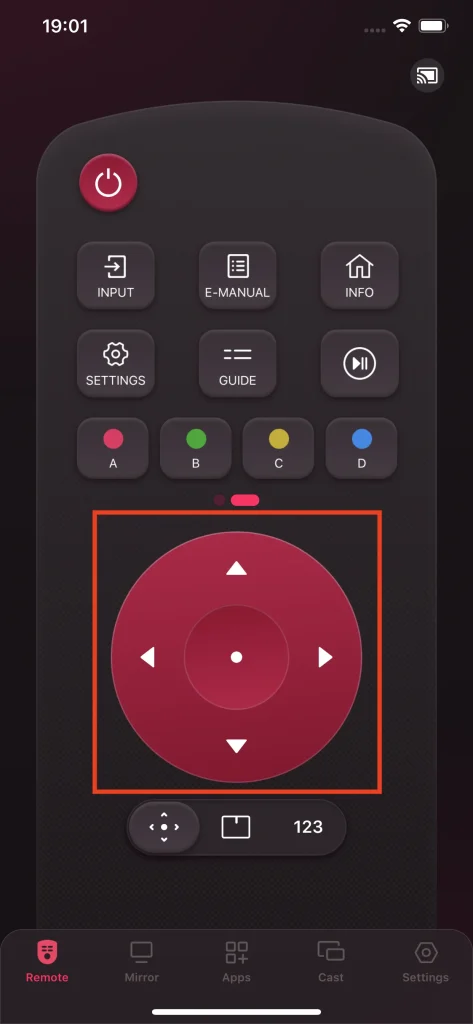
Touchpad
Touchpad es un método de interacción avanzado que cambia tu operación de tocar a deslizar. No necesitas mirar la pantalla de tu teléfono para localizar las teclas de flecha cuando interactúas con tu televisor. Todo lo que necesitas hacer es deslizar el touchpad simulado, y el cursor en el televisor se moverá en la dirección que deslices. De esta manera, puedes operar el televisor mucho más eficientemente.
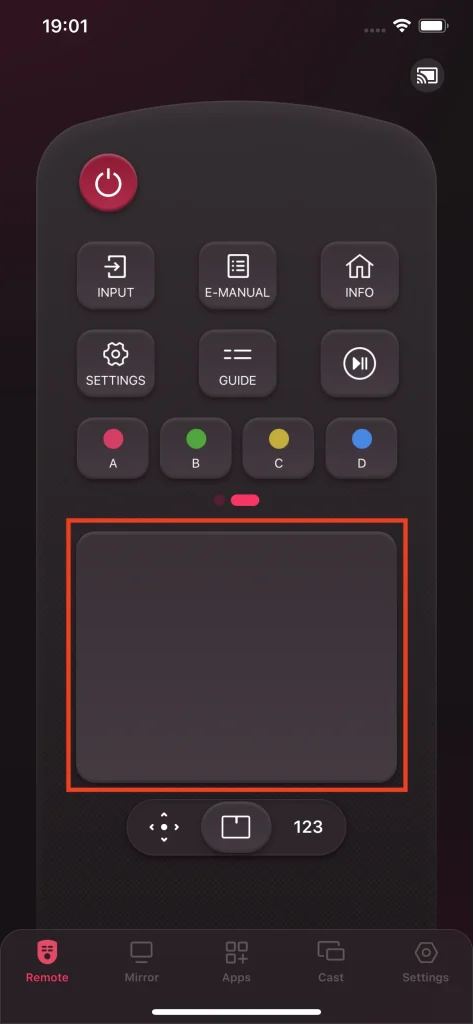
Teclado numérico
The Teclado numérico es otra función fácil de usar que te permite cambiar de canal ingresando el número del canal. El televisor saltará directamente al número de canal que ingreses con el teclado numérico.
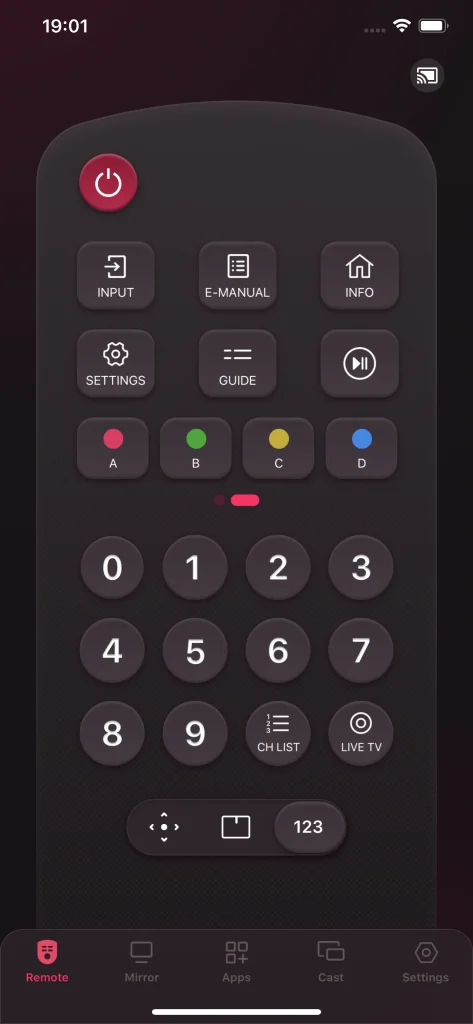
Lista de Canales
The Lista de Canales El botón te proporciona una lista de los canales disponibles en la televisión, de esta manera obtienes acceso rápido a los canales que tienes disponibles.
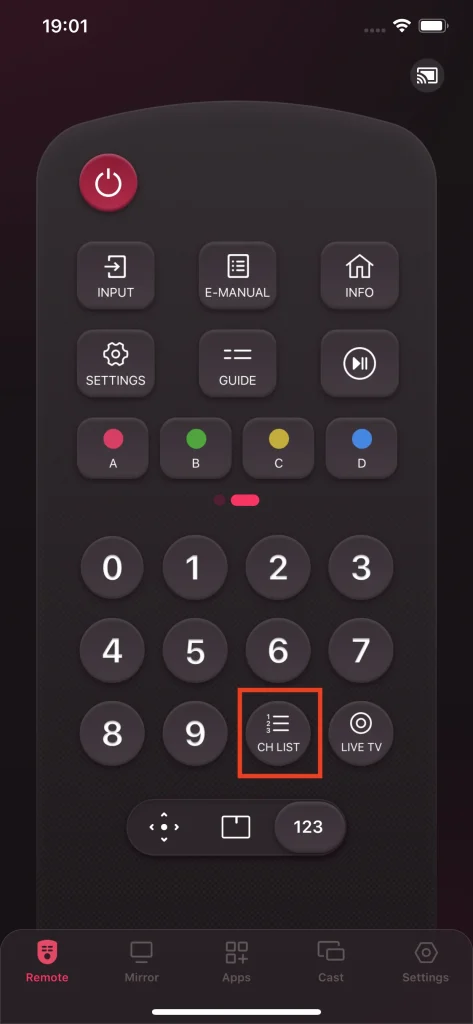
Live TV
The Live TV El botón te permite recibir transmisiones en vivo directamente a través de cable.
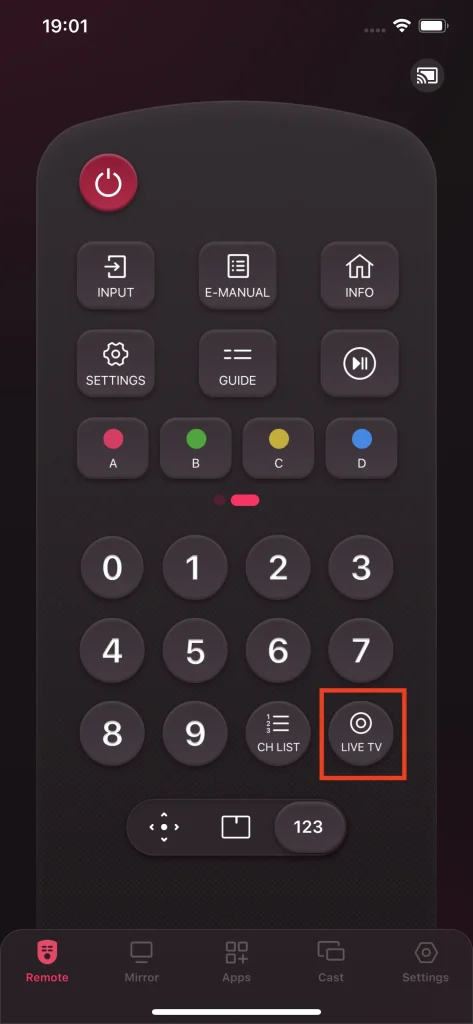
Duplicación de Pantalla
La función de espejo es capaz de clonar la pantalla del teléfono inteligente y mostrarla en el televisor. Con esta función, puedes mostrar fácilmente tu contenido en tu teléfono inteligente de forma inalámbrica. Todos los modelos producidos después de 2014 pueden usar esta función. Esta es una de las mejores características para que puedas organizar una presentación o transmitir tu experiencia de juego móvil.
Passo 1. Clic en el Duplicación de Pantalla tab.
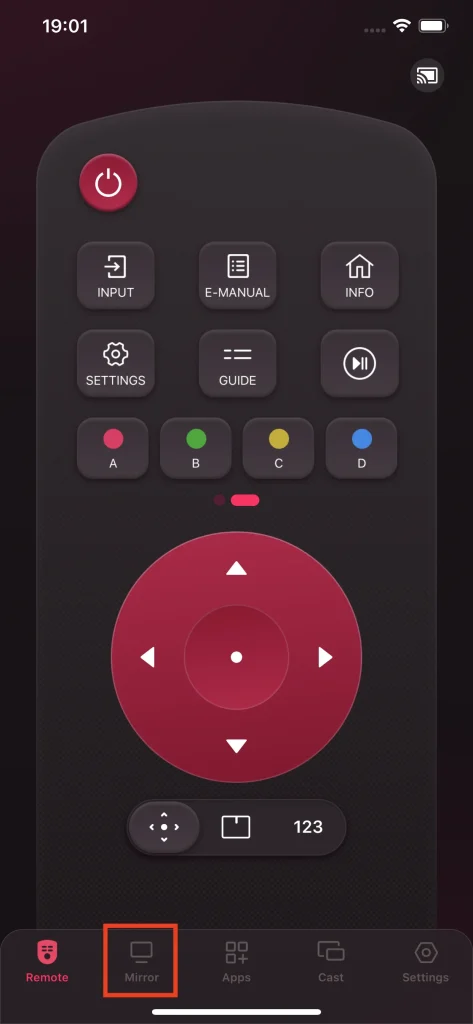
Passo 2. Elija la calidad con la que desea realizar la Duplicación de Pantalla.
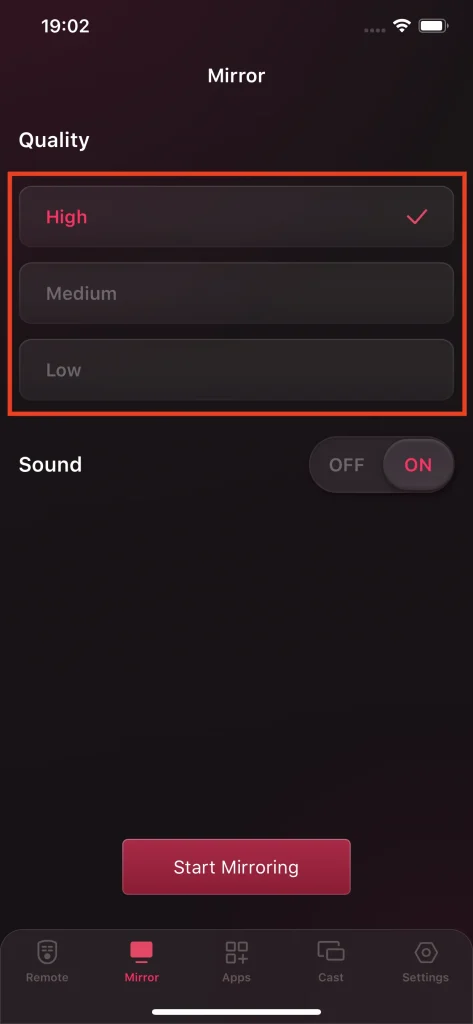
Passo 3. Usa el interruptor de sonido para decidir si reproducir o no el sonido en el televisor. Activar significa reproducir sonido en el televisor.
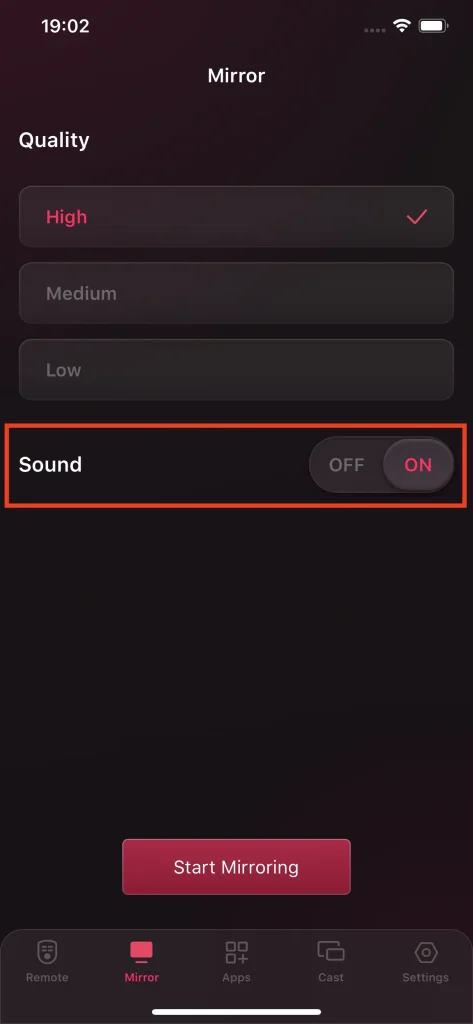
Passo 4. Clic en el Iniciar Duplicación de Pantalla botón.
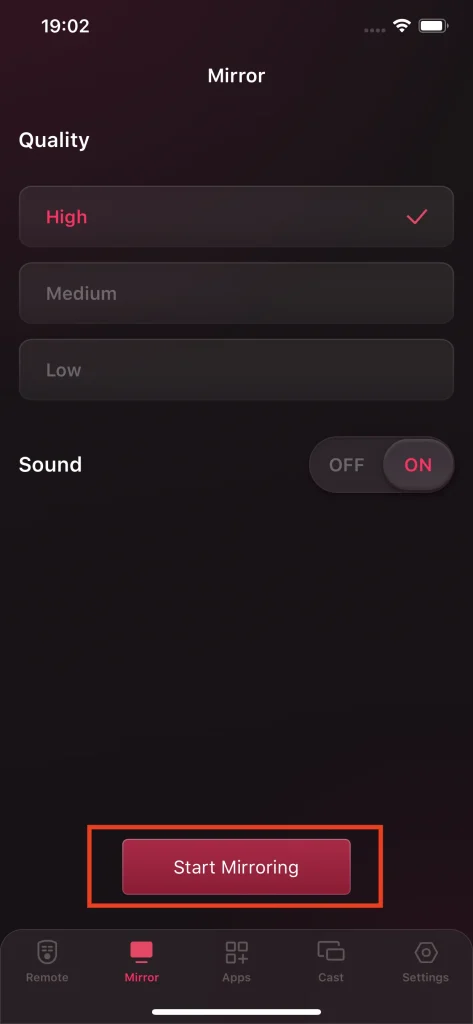
Passo 5. Clic en el Iniciar transmisión presione el botón, y habrá una cuenta regresiva. Espere hasta que la cuenta regresiva termine y comenzará la duplicación de pantalla.
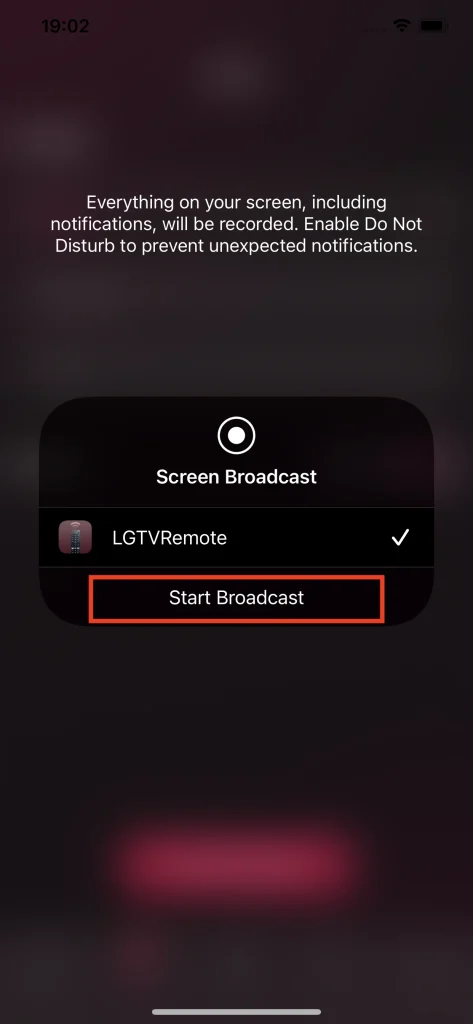
Passo 6. Para detener la Duplicación de Pantalla, haz clic en el Detener transmisión botón.
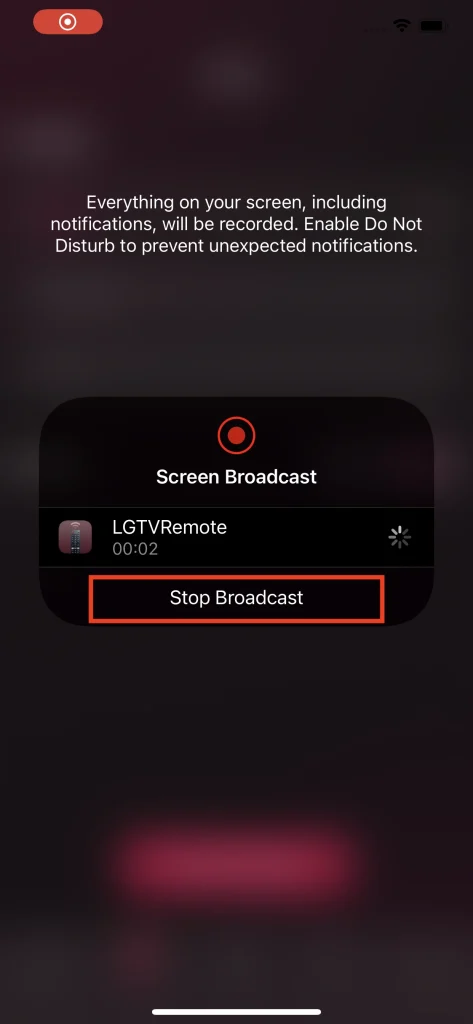
Note
Como recordatorio, los televisores que se produjeron antes de 2014 no podían usar esta característica.
La Duplicación de Pantalla realmente clona la pantalla del teléfono y la muestra en tu televisor, lo que significa que la resolución de tu contenido duplicado no podría ser mayor que la resolución de tu teléfono, incluso si su resolución original lo es. Para superar esta desventaja, definitivamente necesitas probar la función de transmisión.
Navegando por Aplicaciones
La función de aplicaciones integra una variedad de canales que puedes seleccionar directamente en el teléfono inteligente. Para obtener la lista completa de canales disponibles, hay un botón de actualización en la esquina superior derecha de esta pestaña. Haz clic en él, y la lista se recargará con los canales disponibles en ese momento.
Buscar Aplicaciones
Passo 1. Toque la barra de búsqueda y habrá una entrada de palabra clave, luego ingrese palabras clave con el teclado proporcionado y el resultado se filtrará para usted.
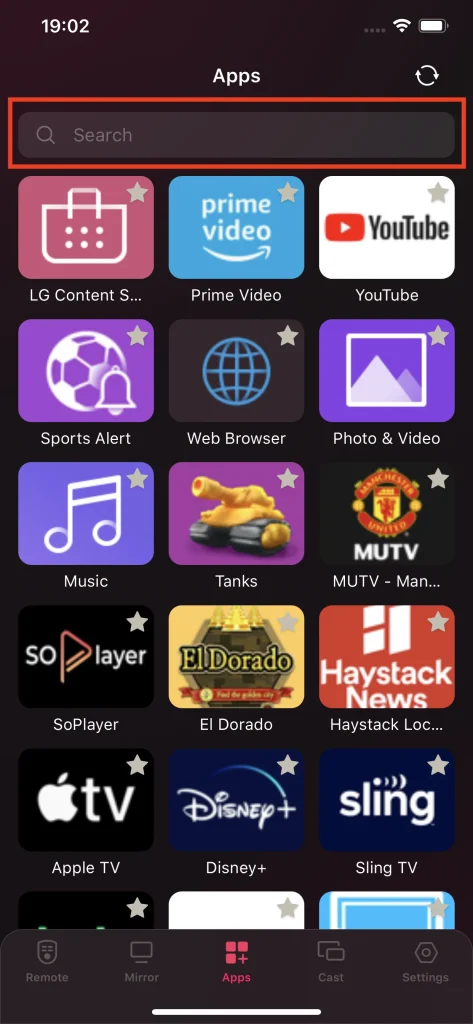
Añadir a Favoritos
Cada aplicación tiene un icono de estrella en la esquina. Toca el icono de estrella y podrás marcar esta aplicación como tu favorita. La aplicación marcada aparecerá al frente de la lista.
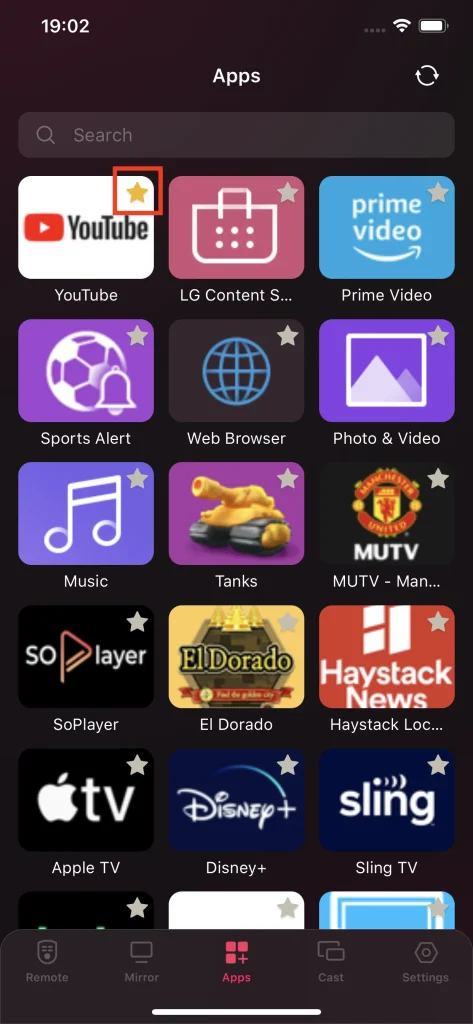
Transmitir Fotos & Videos
La función de transmisión te brinda la capacidad de mostrar tu contenido favorito desde tu teléfono a la TV sin necesidad de cables o hardware adicionales. Además, los contenidos de tu teléfono se muestran en su resolución original, lo que realmente eleva tu alegría al máximo.
Transmitir Fotos
La función de transmisión de fotos lee fotos directamente de tu álbum local y las transmite en el televisor sin ninguna pérdida de calidad.
Passo 1. Clic en el Transmisión de Fotos botón.
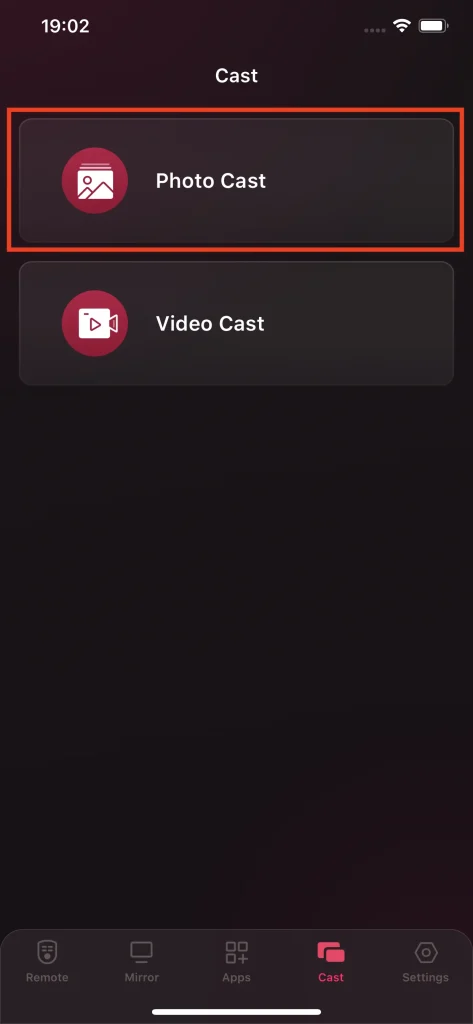
Passo 2. Elige la foto que deseas transmitir en tu álbum local.

Transmisión de Videos
La función de transmisión de video te permite reproducir los videos de tu álbum local en el televisor. Esta función logra transmitir un video al televisor con su resolución original y bitmaps por segundo.
Passo 1. Clic en el Transmisión de Video botón.
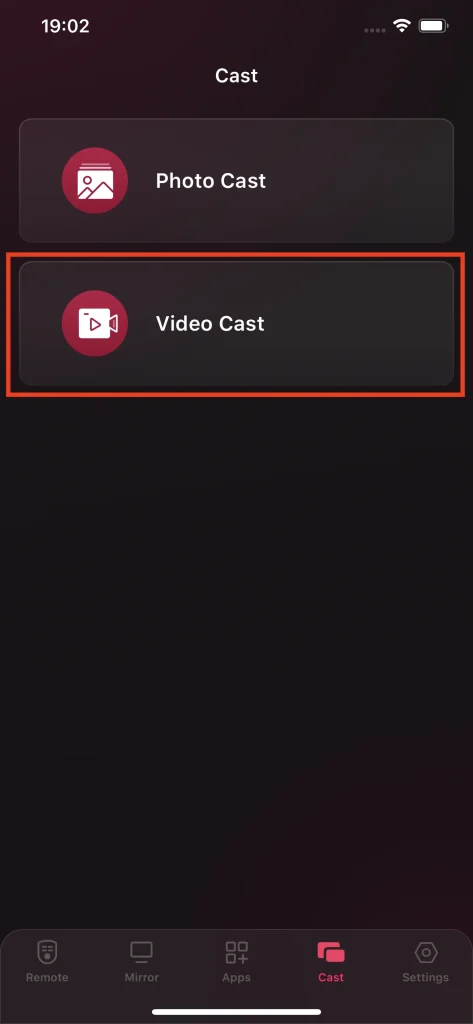
Passo 2. Elige el video que quieras transmitir en tu álbum local.
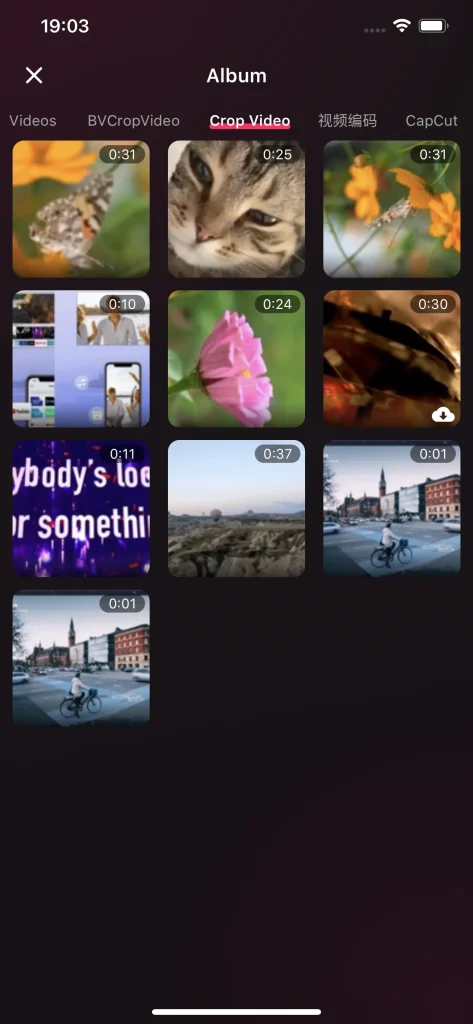
Preguntas Frecuentes
Cómo darse de baja
Para cancelar la suscripción de Remote for Roku TV, primero ve a los ajustes del teléfono, haz clic en AppleID y luego haz clic en el botón de suscripción. Habrá una lista de aplicaciones suscritas, busca Remote for Roku TV y haz clic en el botón de cancelar suscripción. Si no hay un botón de cancelar suscripción, significa que no hay ninguna suscripción que necesite ser cancelada.
Cómo obtener un reembolso
El control remoto para Roku TV ofrece una prueba gratuita de 3 días, y si te das de baja dentro de esos 3 días, no habrá ningún costo. Sin embargo, si te has dado de baja dentro de los 3 días y el sistema logra cobrarte de todos modos, puedes enviar un ticket o enviarnos un correo electrónico, y nuestro servicio al cliente te contactará lo antes posible.
Cómo Restaurar Compra
Si ya ha comprado esta aplicación y su suscripción aún no ha caducado, puede tocar el Restore botón en la página de precios de suscripción, entonces la suscripción se activará automáticamente, eliminará todos los anuncios y desbloqueará todas las funciones.
Cómo Contactarnos
Para contactarnos, vaya a la configuración de la aplicación haciendo clic en el pequeño icono de engranaje en la esquina superior derecha en la pestaña del control remoto, y luego podrá encontrar el botón Contáctenos. Haga clic en el botón Contáctenos y será dirigido al navegador y se abrirá un formulario. Complete el formulario y envíelo, y nuestro servicio al cliente se pondrá en contacto con usted pronto.








