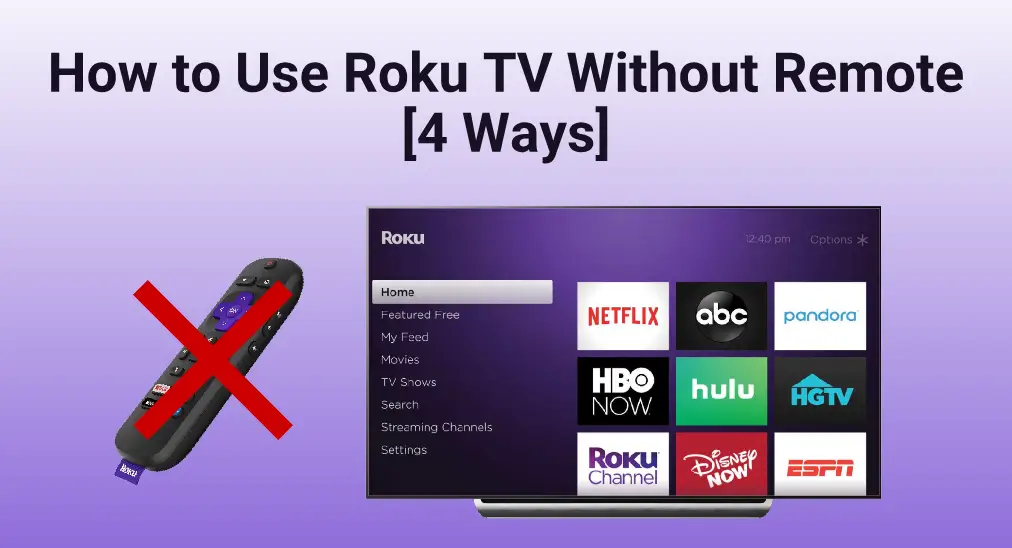
En los avances tecnológicos recientes, se observa un cambio de las herramientas físicas tradicionales a equipos virtuales inteligentes. Existe una creciente preocupación de que los controles remotos físicos se conviertan en controles remotos virtuales en el ámbito de los medios de transmisión. Tomemos, por ejemplo, el reproductor de streaming Roku; esta publicación introducirá Cómo usar Roku TV sin control remoto. pero de otras formas, incluidos los botones del televisor y diferentes controles remotos virtuales. ¡Ahora sigamos leyendo!
Tabla de Contenido
Cada reproductor Roku viene con un control remoto. Pero cuando el el control remoto está perdido ¿O no tiene energía, podemos utilizar algunos dispositivos inteligentes en su lugar? Afortunadamente, la respuesta es sí.
Usando los botones del televisor
En primer lugar, en caso de que pases por alto este método tan sencillo, pretendo recordarte los botones que vienen con tu televisor al principio de este artículo. Puedes intentar buscar los botones en tu televisor, quizás estén en el lado, la parte trasera o el borde inferior de tu televisor. La mayoría de las veces, estos botones incluyen el botón de encendido, los botones de subir y bajar volumen, los botones de subir y bajar canales, entre otros. Puedes intentar presionar estos botones para controlar tu Roku TV.
Si descubres que solo hay un botón de encendido en tu televisión, no te preocupes, veamos cómo los controles remotos inteligentes virtuales pueden ayudarte a usar Roku TV en su lugar.
Usando la aplicación de Roku (Oficial)
El primer control remoto virtual es gratuito. Aplicación móvil de Roku. desarrollado por Roku Inc., y tiene todo lo que necesitas para controlar tu transmisión.
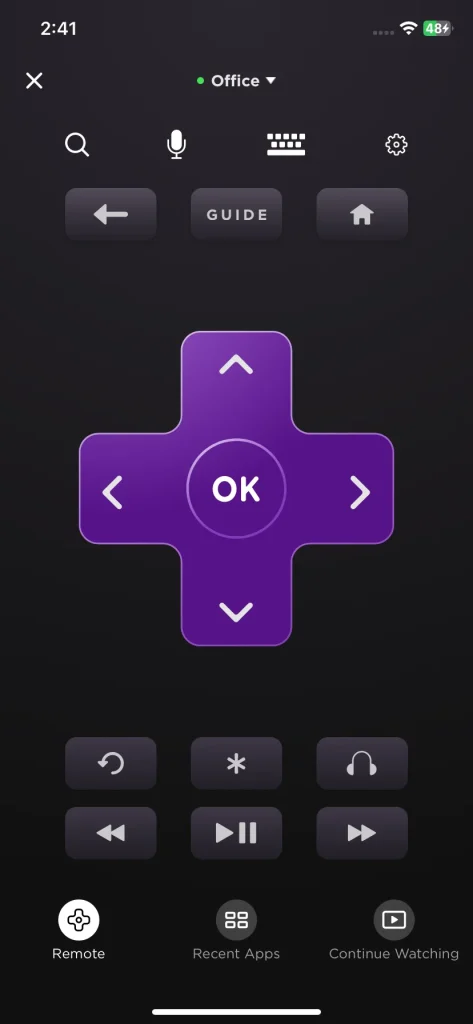
Con la aplicación Roku, puedes usar tu voz o teclado para buscar rápidamente entretenimiento y transmitir películas gratuitas, TV en vivo y más en canales. Algunas características, como la transmisión de archivos multimedia desde tu teléfono, dejan atrás tu control remoto físico. Ahora sigue los pasos a continuación para aprender cómo aprovechar este control remoto virtual para manejar tu Roku TV.
Passo 1. Descargue e instale la aplicación Roku (oficial) desde la tienda de aplicaciones en su dispositivo móvil, tanto dispositivos iOS como Android pueden ser compatibles con ella.
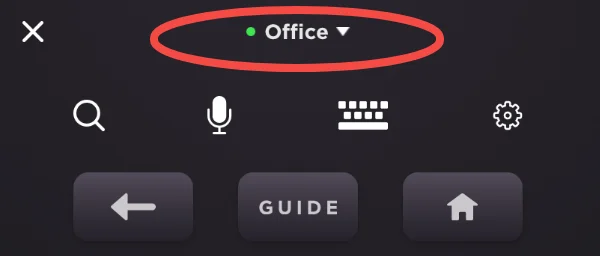
Passo 2. Conecta tu dispositivo móvil a la misma red inalámbrica que tu Roku TV, luego toca la parte superior de la aplicación para conectar tu dispositivo Roku.
Passo 3. Cuando el proceso de conexión ha terminado, significa que has resuelto el problema de cómo usar Roku TV sin control remoto.
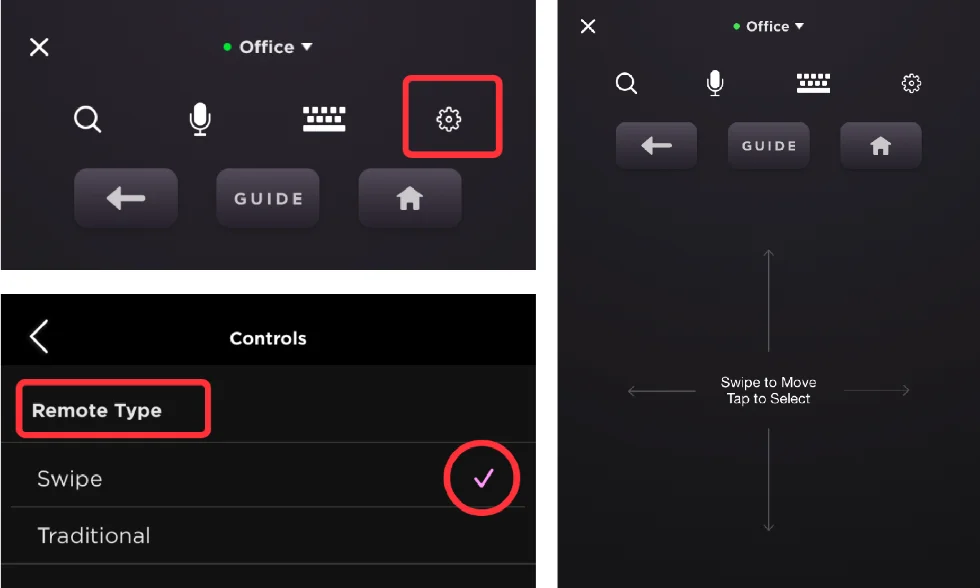
Passo 4. O puedes tocar el Configuraciones ícono en la parte superior de la aplicación y cambie la Tipo de Control Remoto que usas más cómodamente.
Atención: Algunas funciones pueden requerir iniciar sesión en tu cuenta de Roku (si no lo has hecho, ve a la Roku sitio web para crear una cuenta de Roku gratis).
Usando el control remoto para Roku - Control de TV
El segundo control remoto inteligente para solucionar cómo usar mi Roku TV sin un control remoto es el aplicación de control remoto universal para reproductores de streaming Roku de BoostVision.
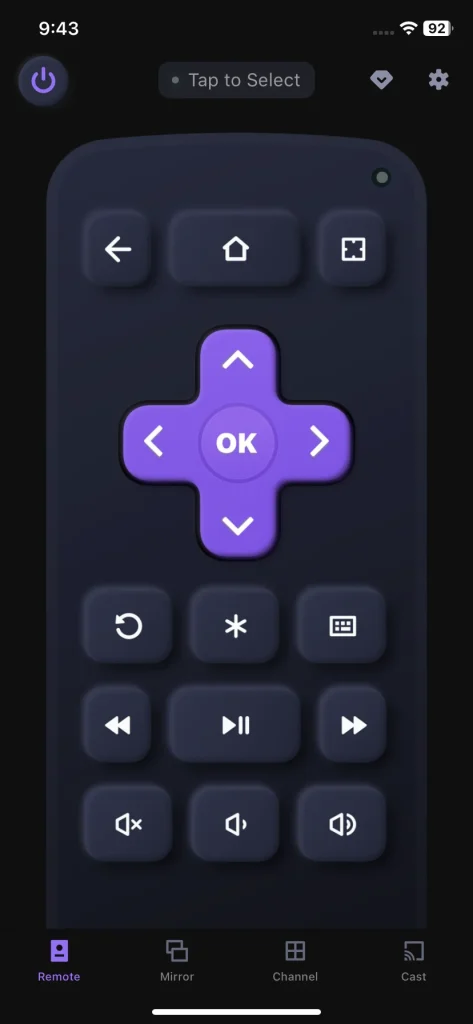
El control remoto para Ruku - Control de TV también está diseñado para dispositivos iOS y Android que te permiten controlar fácilmente tu TV Ruku a través de WiFi. Esta aplicación de control remoto te permite duplicar la pantalla de tu móvil en la TV Roku o transmitir tus fotos y videos personales en una pantalla más grande sin cables. Además, puedes encontrar tus canales favoritos iluminando el ícono de corazón en la esquina superior derecha del canal correspondiente. Ahora, aprendamos cómo manejar este inteligente control remoto virtual para controlar tu TV Roku.
Descarga el Control Remoto para Roku TV
Passo 1. Descarga e instala el Control Remoto para Roku: Control Remoto de TV de BoostVision desde la tienda de aplicaciones en tu dispositivo móvil. No olvides permitir su permiso.
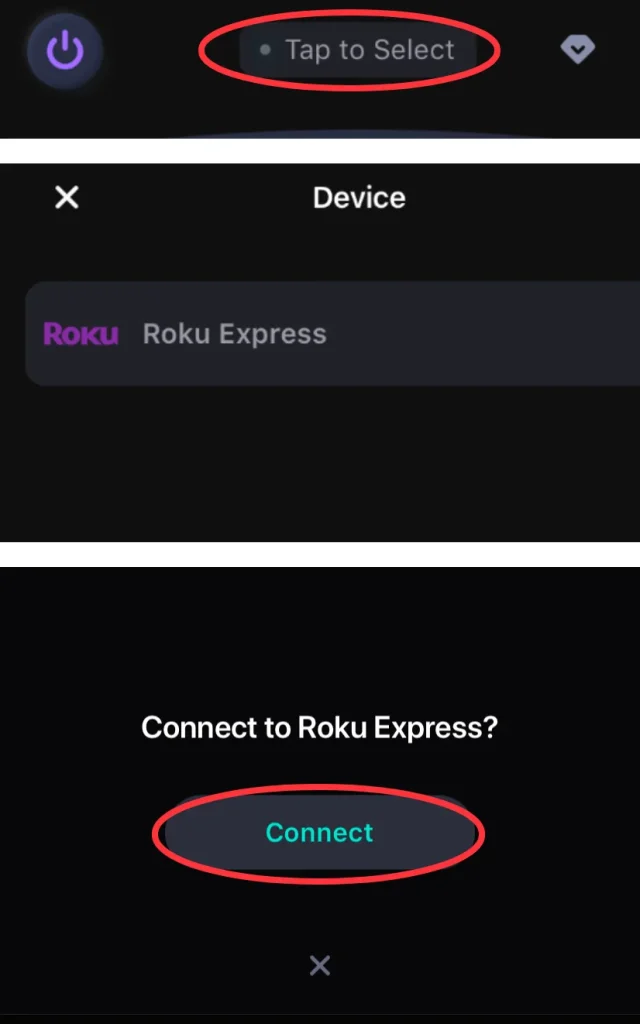
Passo 2. Asegúrate de que tu dispositivo móvil y tu Roku TV estén conectados bajo la misma red Wi-Fi, luego toca el Toque para Seleccionar En la parte superior de la página de la aplicación para seleccionar tu dispositivo Roku para conectar. Cuando toques el Conectar la opción aparece en la aplicación, lo que significa que terminas el proceso de conexión.
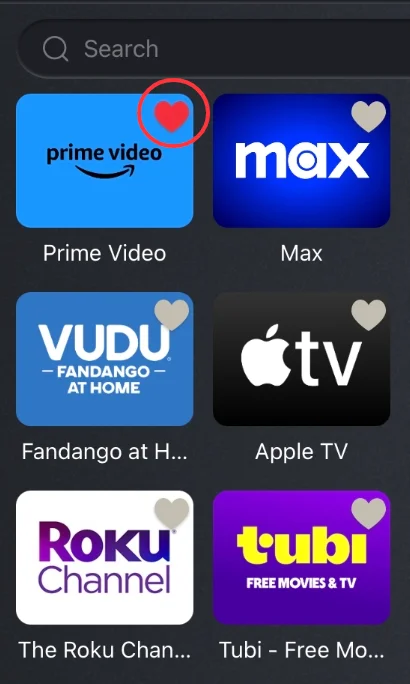
Passo 4. Si quieres obtener acceso rápido a tus canales favoritos, puedes tocar el Canal En la línea inferior de la aplicación, elige o busca tu canal favorito, luego ilumina el corazón en la parte superior derecha para que se mueva al frente de tu lista de canales.
Usando la Extensión de Chrome Remoku.
El último método para responder cómo usar un Roku TV sin control remoto es utilizando la Extensión de Chrome Remoku. Se te permite utilizar tu computadora para controlar el dispositivo de transmisión Roku.
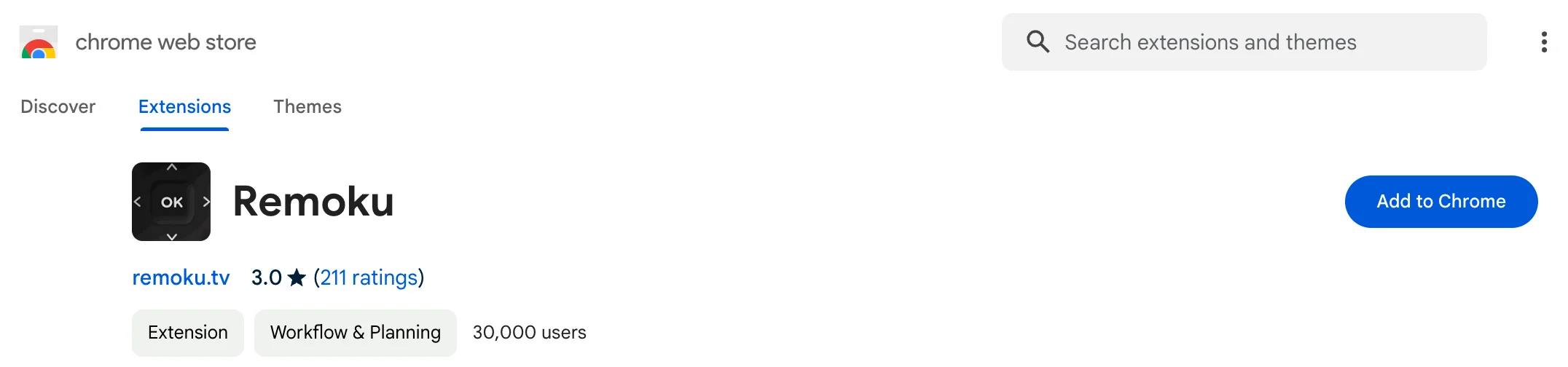
Passo 1. Abre la extensión Remoku en Chrome y selecciona. Añadir a Chrome.
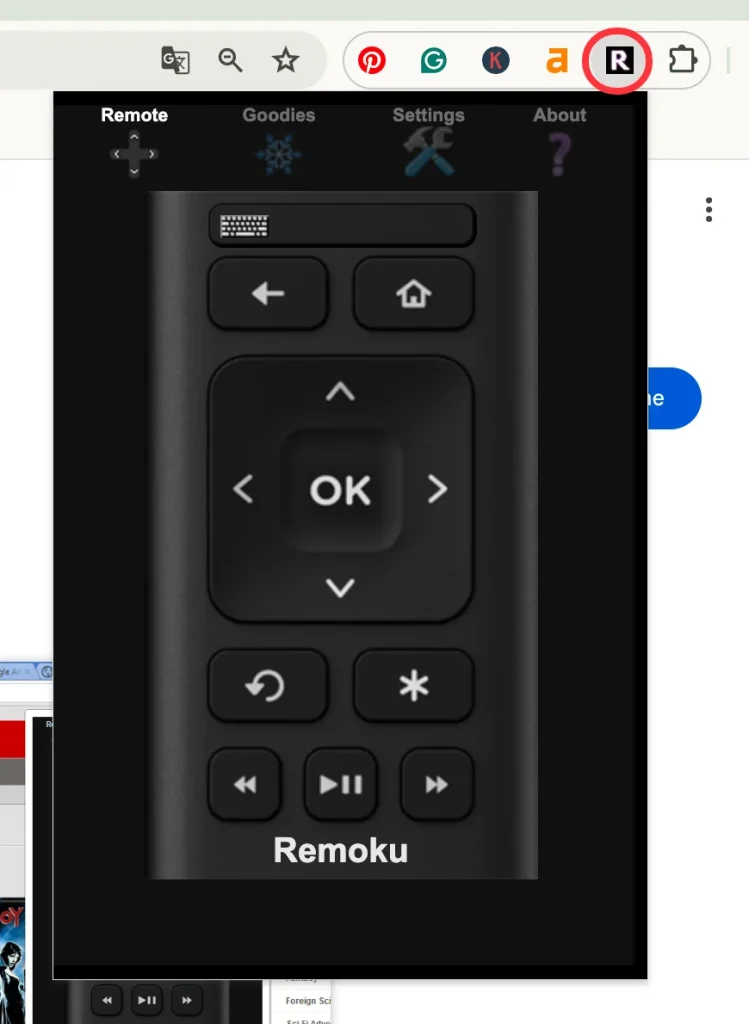
Passo 2. Seleccione el icono de extensiones a la derecha de la barra de direcciones y luego elija. Remoku de la lista.
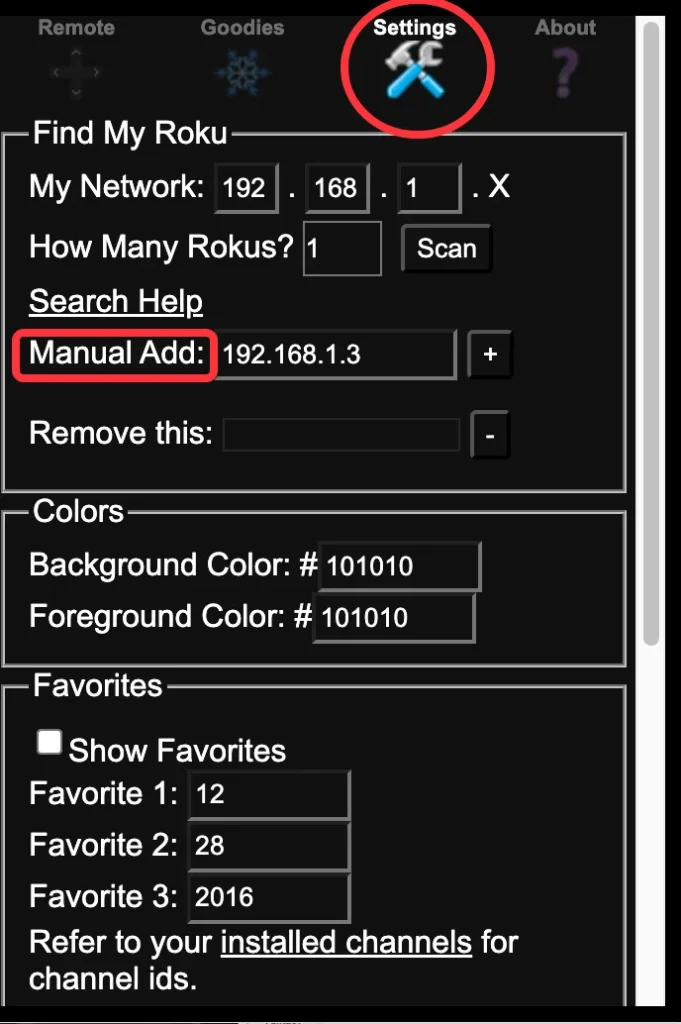
Passo 3. Click Configuraciones Para encontrar tu dispositivo Roku para conectar. Puedes escanear para encontrar tu Roku o ingresar la IP manualmente. El proceso es lento si escaneas para el Roku, así que agrégalo manualmente.
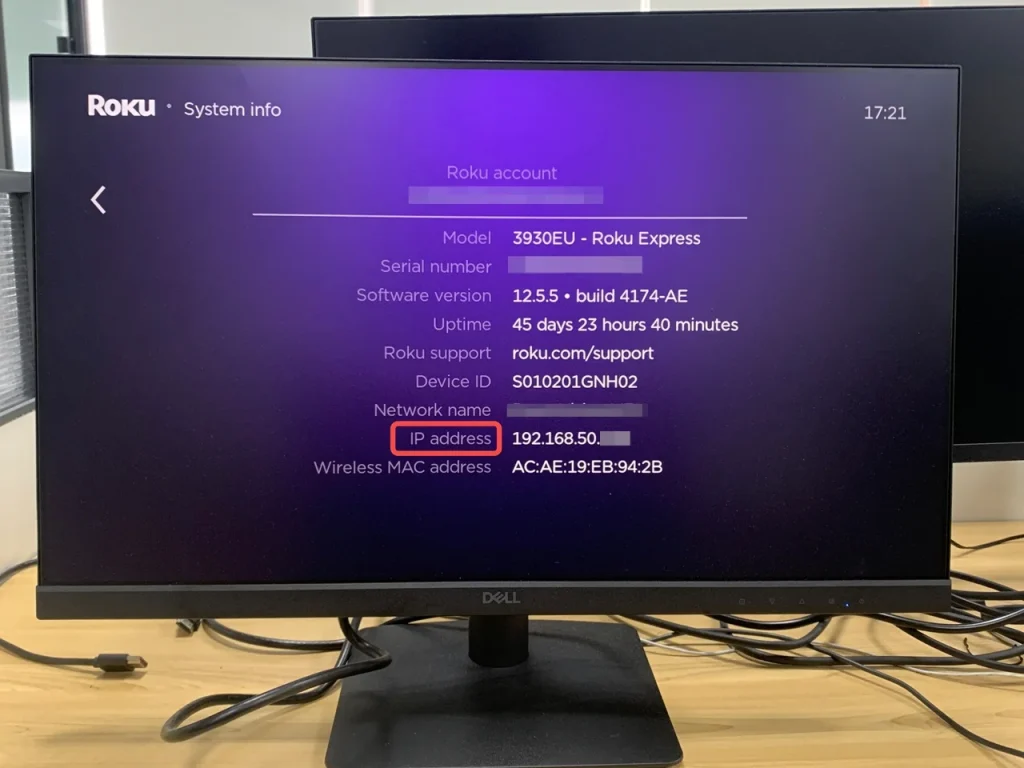
Passo 4. Ir a Configuraciones > System > Acerca de a Encuentra la IP de tu dispositivo Roku.Luego, ingresa la dirección de tu pantalla en el espacio en blanco de "Agregar Manualmente" y haz clic en el. + botón.
Passo 5. Clic en el Remoto Botón y utiliza el control remoto virtual en pantalla para controlar tus dispositivos Roku como un control remoto físico.
Terminando
¿Cómo usar el Roku TV sin control remoto? Los cuatro métodos mencionados anteriormente son fáciles de operar, ¿verdad? No importa los botones del televisor o los controles remotos virtuales, después de aprender cómo manejarlos, tienes alternativas para enfrentar la situación inesperada de que tu control remoto de Roku no funcione.
Cómo usar Roku TV sin control remoto FAQ
P: ¿Qué hacer si pierdo el control remoto de mi Roku TV?
Ve. cómo encontrar rápidamente tu control remoto de Roku perdido:
1. Presione el botón buscador de control remoto perdido.
Passo 1. Ubique el botón en la parte superior o lateral de su dispositivo para Roku Ultra.
Passo 2. Presiona el botón y escucha atentamente si hay algún sonido. Si no estás seguro, puedes presionar el botón varias veces hasta que encuentres tu control remoto de Roku perdido.
2. Ejecutar Comandos de Voz Manos Libres
Paso 1. Encienda su Roku TV presionando el botón físico de encendido y asegúrese de que esté conectado a Internet.
Passo 2. Diga, "Hey Roku, ¿dónde está mi control remoto?" en un tono claro, fuerte y directo.
3. Utiliza la aplicación Roku.
Descargue la App de Roku (Oficial) o el Control Remoto para Roku – Control de TV.
P: ¿Cómo navegar un Roku TV sin un control remoto?
- Usando los botones del televisor
- Usando la aplicación de Roku (Oficial)
- Usando el control remoto para Roku - Control de TV
- Usando la Extensión de Chrome Remoku.








