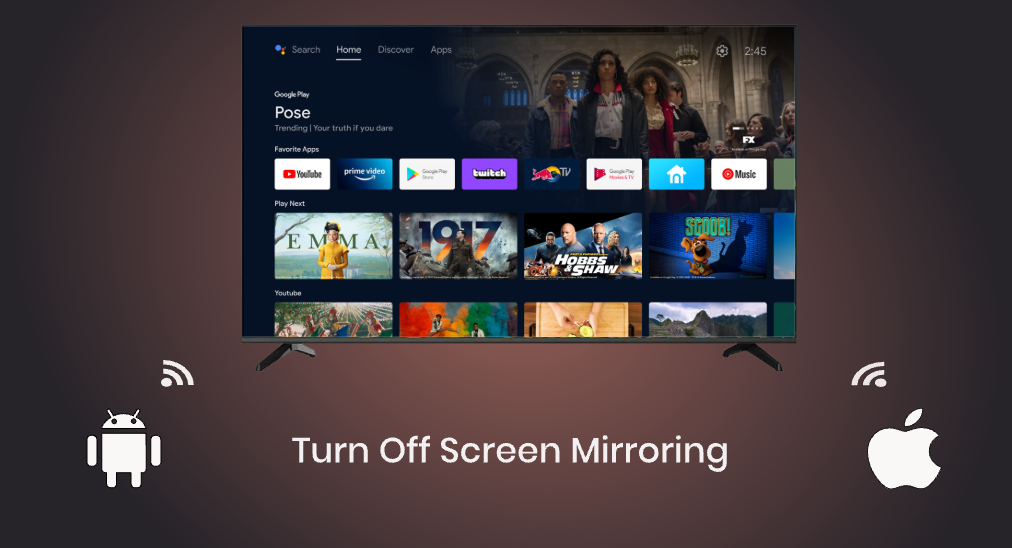
Con la función de Duplicación de Pantalla activada, puedes transmitir contenido fácilmente de un dispositivo a otro. Sin embargo, si tienes información privada en tu pantalla, esta función se vuelve intrusiva y, para proteger la privacidad, es posible que desees desactivarla.
¿Cómo desactivar la Duplicación de Pantalla? Esta publicación te proporciona tutoriales paso a paso sobre diferentes dispositivos, incluyendo iPhones, Android y televisores.
Índice de Contenidos
Tecnología de Duplicación de Pantalla
Duplicación de Pantalla envía continuamente una copia de toda la pantalla de un dispositivo o una sola ventana para ser mostrada en otro dispositivo en tiempo real, lo que no requiere una conexión por cable ni hardware engorroso.
Hay varias tecnologías de Duplicación de Pantalla disponibles, incluyendo:
Duplicación de Pantalla: Miracast es un estándar de pantalla inalámbrica desarrollado por la Wi-Fi Alliance. Permite que dispositivos compatibles establezcan una conexión inalámbrica directa y dupliquen la pantalla en un dispositivo receptor, como un televisor o un proyector. Miracast es compatible con muchos dispositivos Android y computadoras Windows.
AirPlay: AirPlay es una tecnología propietaria de transmisión inalámbrica y Duplicación de Pantalla desarrollada por Apple. Permite a dispositivos de Apple, como iPhones, iPads y Macs, duplicar inalámbricamente sus pantallas en un Apple TV u otros dispositivos compatibles con AirPlay.
Chromecast: Chromecast es un dispositivo desarrollado por Google que permite la Duplicación de Pantalla y la transmisión de medios desde varios dispositivos hacia un televisor. Utiliza la tecnología Google Cast, que permite a los usuarios duplicar sus pantallas o transmitir contenido multimedia desde aplicaciones compatibles mediante una red Wi-Fi.
DLNA: DLNA (Digital Living Network Alliance) es un conjunto de estándares que permite a los dispositivos compartir medios y contenido a través de una red. Aunque DLNA se centra principalmente en la compartición de medios, algunos dispositivos pueden admitir la funcionalidad de Duplicación de Pantalla a través de DLNA.
Cuando haces una presentación, gracias a la compartición simultánea de pantalla, la comunicación se facilita y la productividad aumenta. La tecnología de Duplicación de Pantalla también es beneficiosa para la experiencia de visualización: proyectar el contenido mostrado en la pantalla pequeña a una pantalla grande aumenta enormemente el entretenimiento.
¿Por qué desactivar la Duplicación de Pantalla?
Existen muchos beneficios al activar la Duplicación de Pantalla, pero eso no significa que no tenga efectos secundarios, especialmente en el caso de que tu información personal aparezca en la pantalla de tu teléfono por accidente.
Apagar la Duplicación de Pantalla también puede mejorar el rendimiento. La Duplicación de Pantalla ralentiza el rendimiento del sistema al saturar la red con un tráfico intenso de múltiples dispositivos que están transmitiendo contenido simultáneamente.
Bien, ¿cómo desactivar la Duplicación de Pantalla? Sigue leyendo.
¿Cómo desactivar la Duplicación de Pantalla en iPhone?
Hay múltiples formas de desactivar la Duplicación de Pantalla en iPhones, y las más comunes se muestran a continuación.
Desconecta el dispositivo
iPhones y otros dispositivos iOS tienen AirPlay incorporado, que es una tecnología inalámbrica de Apple para transmitir contenido entre dispositivos compatibles con AirPlay. Si usas la función de Duplicación de Pantalla, sigue los pasos a continuación para desactivar la Duplicación de Pantalla:
Passo 1. Deslice hacia abajo desde la esquina superior derecha o deslice hacia arriba desde la parte inferior de la pantalla para abrir la Centro de Control.
Passo 2. Localice la función de Duplicación de Pantalla, simbolizada como dos rectángulos superpuestos, y toque el icono.
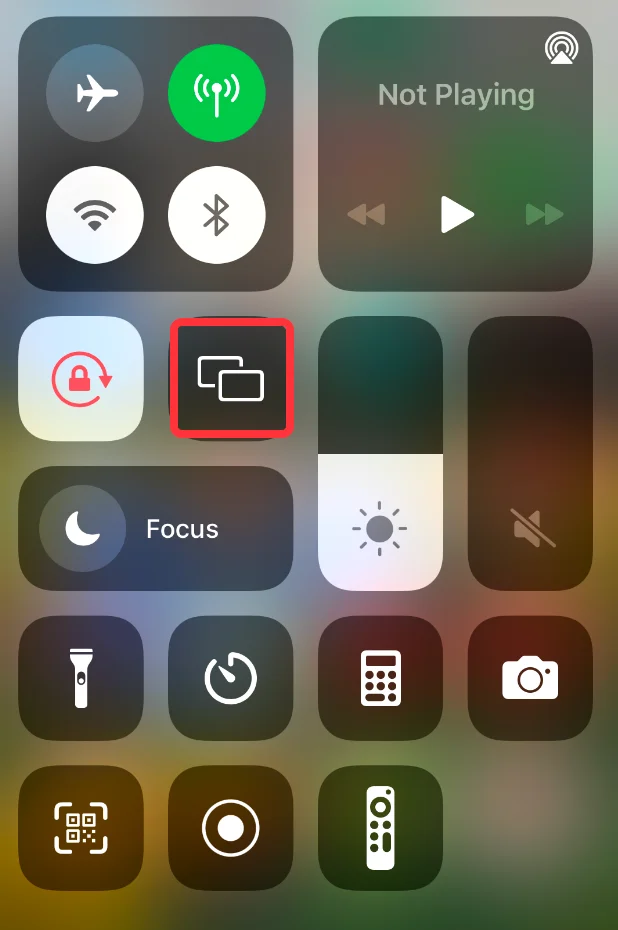
Passo 3. Un menú de Duplicación de Pantalla debería aparecer, en el fondo del cual está el Detener la Duplicación de Pantalla opción, y tóquela para cortar la conexión con el dispositivo al que está haciendo la Duplicación de Pantalla.
Después de estos pasos, el video bajo la reproducción en tu teléfono no aparecerá en la pantalla de tu televisor. Si deseas evitar la duplicación de pantalla accidental, por favor continúa realizando los siguientes pasos.
Passo 4. Ir a Configuraciones > General > Automáticamente AirPlay a TVs o AirPlay y Handoff y elige la Ask o Nunca opción.
Apague su iPhone
El proceso de Duplicación de Pantalla terminará después de que tu iPhone se apague. Por lo tanto, otra manera de terminar la Duplicación de Pantalla es apagar el dispositivo. Este método vale la pena probarlo, especialmente cuando el dispositivo no responde o se congela.
Para apagar un iPhone, realiza los siguientes pasos:
Passo 1. Presiona y mantén presionado uno botón de volumen y la botón lateral hasta que aparezca el control deslizante de apagado.
Passo 2. Desliza el control deslizante hacia la derecha para apagar el dispositivo.
¿Cómo desactivar la Duplicación de Pantalla en un teléfono Android?
Las formas de desactivar la Duplicación de Pantalla en teléfonos Android son similares a las mencionadas anteriormente. Puedes elegir desconectar el dispositivo o apagar el teléfono.
Desconecta el dispositivo
iPhones tienen la función AirPlay, mientras que los teléfonos Android también tienen una función para la Duplicación de Pantalla, pero cada fabricante de teléfonos llama a la función de manera diferente.
La función se llama Smart View en teléfonos Samsung, mientras que en otros teléfonos se llama ScreenCast, Cast, Screen Mirror o algo similar. Para desactivar la Duplicación de Pantalla en Android, el proceso es el siguiente.
Passo 1. Desliza hacia abajo desde la parte superior de la pantalla del teléfono Android para mostrar el menú de Configuración Rápida donde se encuentra la función.
Passo 2. Localice la función de Duplicación de Pantalla y mantenga presionado.
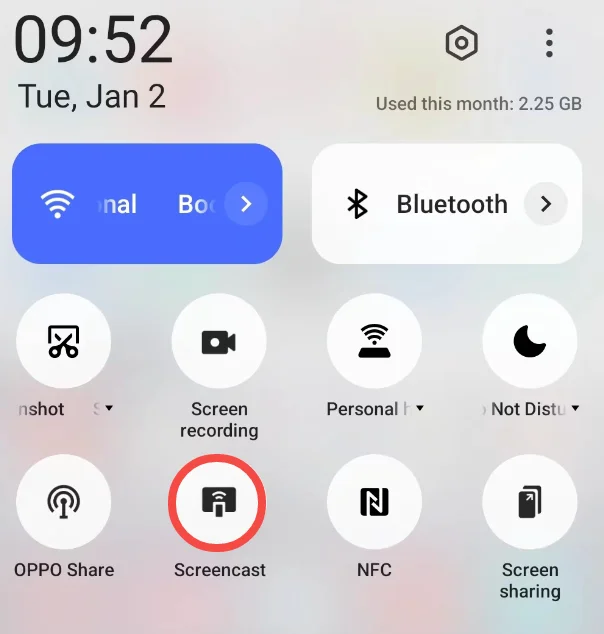
Passo 3. Cuando aparezca el menú de Duplicación de Pantalla, toca el dispositivo conectado para desconectarte de él, y la Duplicación de Pantalla se detendrá.
Apague su teléfono
Ciertamente, también puede detener la Duplicación de Pantalla apagando su teléfono Android. Para hacerlo, presione y mantenga presionado el botón de encendido en un lado del teléfono hasta que aparezca un deslizador, y luego elija Reiniciar o Apagar.
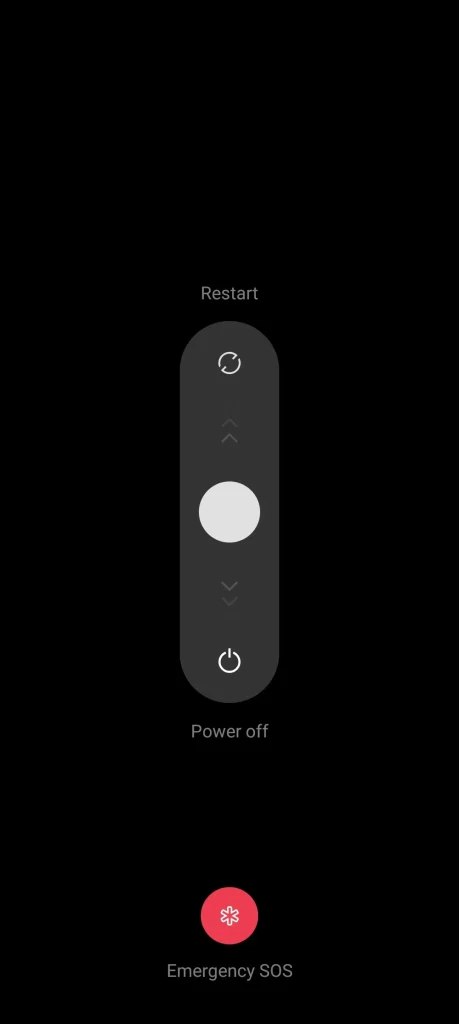
¿Cómo desactivar la Duplicación de Pantalla en televisores?
Hoy en día, muchos televisores inteligentes vienen con una función de Duplicación de Pantalla, que te permite duplicar el contenido de tu teléfono o dispositivos Windows fácilmente. ¿Cómo desactivar la Duplicación de Pantalla en los televisores? En términos generales, el televisor es el receptor de la Duplicación de Pantalla, y una vez que desactivas la Duplicación de Pantalla desde el emisor, la Duplicación de Pantalla terminará en el televisor simultáneamente.
Sin duda, también puedes desactivar la Duplicación de Pantalla en tu televisor para evitar la duplicación accidental de pantalla o por cualquier otra razón. Los pasos para desactivar la Duplicación de Pantalla en los televisores Roku se muestran a continuación.
En Roku TV:
Presiona el botón de Inicio en el control remoto de Roku, navega a Configuraciones > System > Duplicación > Modo de Duplicación de Pantalla, y cambia el modo a Nunca PermitasLuego, tu Roku TV no permite que ningún dispositivo duplique sus pantallas.
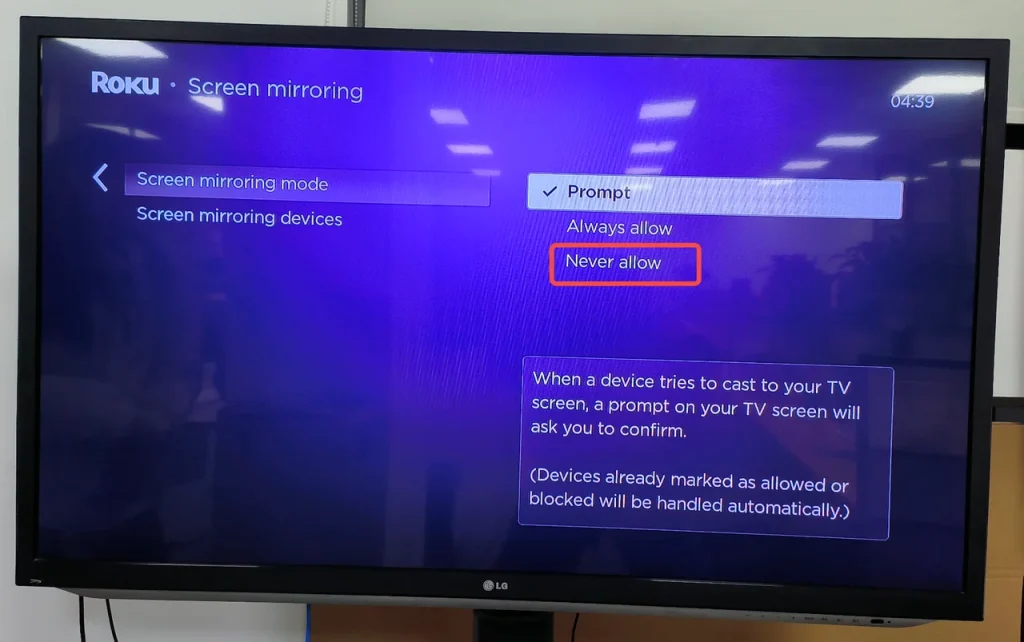
Algunos televisores Roku también tienen AirPlay habilitado. Por lo tanto, continúa desactivándolo si tu televisor Roku tiene la tecnología inalámbrica de Apple incorporada. Para eso, necesitas presionar el Hogar botón en el control remoto de Roku, ve a Configuraciones > AirPlay & HomeKit > AirPlay, y elige la Off opción. Al hacerlo, se puede evitar que los dispositivos Apple transmitan automáticamente la Duplicación de Pantalla a tu Roku TV.
Formas Alternativas de Compartir Contenido Sin Duplicación de Pantalla
La función integrada de Duplicación de Pantalla en el iPhone o en el teléfono Android facilita la transmisión de contenido desde el dispositivo a un televisor, pero a veces puede perder su función. Por ejemplo, iPhone AirPlay no funciona se ha convertido en un problema común.
Aparte de compartir el contenido con la Duplicación de Pantalla incorporada, también puedes aprovechar una aplicación de terceros. Duplicación de Pantalla app de BoostVision es uno así.
La aplicación es compatible con dispositivos que funcionan con iOS y Android y transmite la pantalla de estos dispositivos a cualquier TV, incluyendo Roku TV, Fire TV, LG TV, Samsung TV, etc. Bueno, ¿cómo iniciar y terminar la Duplicación de Pantalla usando la aplicación? Los tutoriales paso a paso se muestran a continuación.
Iniciar Duplicación de Pantalla
Para comenzar la Duplicación de Pantalla, necesitas:
Passo 1. Lanza la aplicación en tu smartphone para acceder a la pantalla de inicio de la aplicación.
Descarga la Aplicación de Duplicación de Pantalla
Passo 2. Clic en el Toca para conectar zona en la parte superior de la pantalla de tu teléfono.
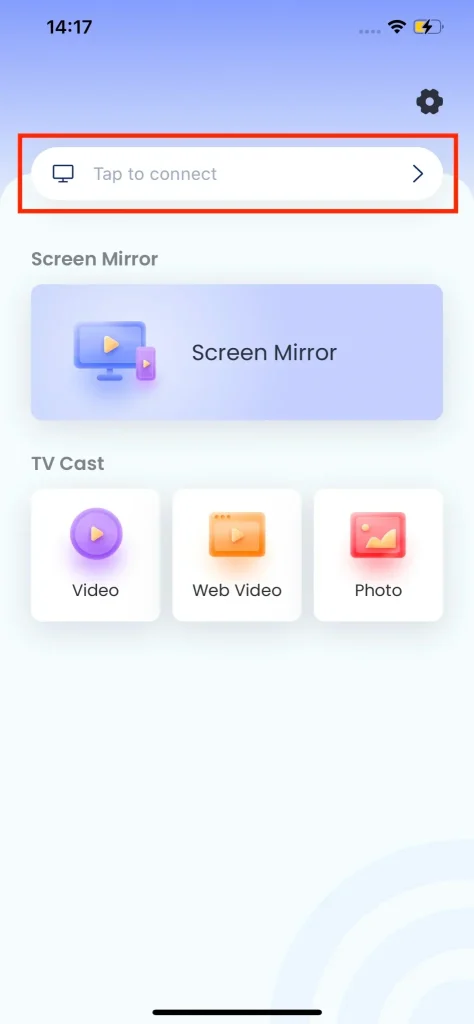
Passo 3. Elige el dispositivo objetivo y toca el. Conectar botón para configurar una conexión.
Passo 4. Una vez que el nombre de tu dispositivo aparezca en la pantalla de tu teléfono, la conexión estará establecida, y la pantalla de tu TV estará cubierta por algo de tu teléfono.
Finalizar Duplicación de Pantalla
Finalizar el proceso de Duplicación de Pantalla es pan comido. Solo necesitas tocar el Iniciar transmisión opción en la pantalla de tu teléfono.
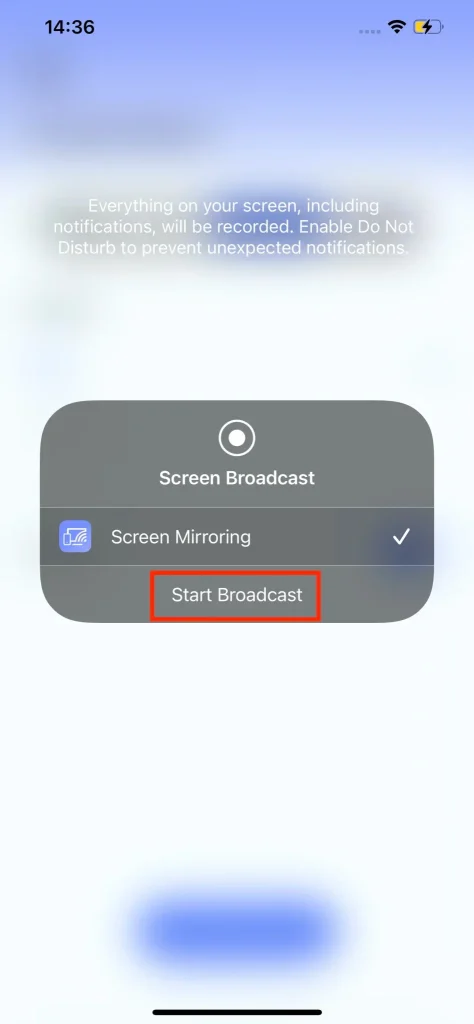
Ciertamente, una manera más rápida y sin esfuerzo es forzar el cierre de la aplicación: encuentra el modelo táctil en la parte inferior de la pantalla del teléfono y desliza hacia arriba en la vista previa de la aplicación para cerrarla.
Conclusión
La publicación comparte el proceso para desactivar la Duplicación de Pantalla en diferentes dispositivos, incluyendo iPhones, teléfonos Android y Roku TVs. Si deseas detener la Duplicación de Pantalla en tu dispositivo para proteger tu secreto o mejorar el rendimiento, consulta el tutorial anterior. ¿Has desactivado la Duplicación de Pantalla? Si crees que esta publicación es útil, por favor compártela y permite que más personas accedan a ella.
La función integrada de Duplicación de Pantalla en su dispositivo le permite transmitir contenido desde él a otro dispositivo fácilmente. Pero a veces, puede tener problemas, y puede probar la aplicación de Duplicación de Pantalla compartida.
Cómo desactivar la Duplicación de Pantalla FAQ
P: ¿Cómo evito que las personas usen la Duplicación de Pantalla?
Si no desea que otros transmitan contenido a su TV, puede configurar el modo de Duplicación de Pantalla para que pregunte o nunca ahora. Aquí le muestro cómo configurar el modo de Duplicación de Pantalla en Roku TV.
Presiona el botón de Inicio en el control remoto de Roku, navega a Configuraciones > System > Duplicación > Modo de Duplicación de Pantalla, y cambia el modo a Prompt o Nunca Permitas. Si elige la opción "Prompt", el dispositivo Roku solicitará permiso si hay una solicitud de duplicación de pantalla, y usted puede elegir Block, mientras que si eliges No permitir nunca, el dispositivo Roku no permitirá que ningún dispositivo duplique sus pantallas.
P: ¿Puede alguien duplicar tu teléfono sin que tú lo sepas?
Sí, alguien puede duplicar tu teléfono sin tu conocimiento. Por ejemplo, cuando haces clic en un enlace, puede descargar e instalar una aplicación en tu dispositivo, y la aplicación contiene virus, a través de los cuales personas malintencionadas pueden monitorear tus operaciones en el dispositivo. Por lo tanto, no hagas clic en enlaces ni descargues aplicaciones de fuentes no oficiales.
P: ¿Por qué está la Duplicación de Pantalla en mi iPhone?
Puedes localizar la Duplicación de Pantalla en el Centro de Control de tu iPhone: desliza hacia abajo desde la parte derecha de la parte superior de la pantalla de tu teléfono para acceder al Centro de Control y encuentra el icono marcado como dos rectángulos superpuestos, que es la Duplicación de Pantalla.
Alternativamente, abra el Configuraciones aplicación en tu iPhone, encuentra Centro de Control, y verás la opción de Duplicación de Pantalla.
P: ¿Por qué funciona la Duplicación de Pantalla?
Duplicación de Pantalla funciona convirtiendo un dispositivo en el emisor y el otro en el receptor, y la red inalámbrica es el medio de comunicación de los dos dispositivos. En la mayoría de los casos, el smartphone actúa como el emisor y el smart TV como el receptor.








