
AirPlay es una función útil que te permite transmitir contenido desde tus dispositivos Apple a un televisor, altavoz u otros dispositivos compatibles. Sin embargo, hay momentos en los que podrías querer desactivarlo, ya sea porque ya no necesitas la conexión, estás experimentando problemas o simplemente deseas conservar la vida de la batería. En esta guía detallada, te explicaremos paso a paso Cómo desactivar AirPlay en varios dispositivos, incluidos iPhone, iPad, Mac y TV.
Tabla de Contenido
¿Por qué desactivar AirPlay?
Antes de profundizar en el tutorial paso a paso sobre cómo desactivar AirPlay, es importante entender por qué podrías necesitar hacerlo:
- Detener la Conexión Automática: AirPlay podría conectarse automáticamente a dispositivos cercanos, especialmente cuando no tienes la intención de usarlo. Apagar AirPlay puede ayudar a prevenir estas conexiones no deseadas.
- Conservación de Batería: AirPlay consume mucha energía. Si buscas ahorrar batería, apagar AirPlay cuando no lo estés usando es una buena idea.
- Privacidad y Seguridad: A veces, AirPlay puede ser utilizado por otros dispositivos en su red doméstica para conectarse a su iPhone, iPad o Mac. Apagar AirPlay asegura que su dispositivo no sea accesible para otros sin su permiso.
- Troubleshooting: Si te enfrentas a problemas como AirPlay no funciona o AirPlay no se desconectaráEstos pasos pueden ayudar a resolver el problema.
Cómo desactivar AirPlay en iPhone y iPad
Cuando deseas desconectar tu iPhone o iPad de un dispositivo habilitado para AirPlay, el proceso es bastante sencillo. Sin embargo, ya sea que estés terminando una sesión o deshabilitando conexiones automáticas, saber cómo controlar AirPlay puede prevenir transmisiones no deseadas a dispositivos cercanos. Esto puede ser particularmente útil cuando estás cerca de varios dispositivos habilitados para AirPlay pero solo deseas usar uno específico.
Desconectar AirPlay en iPhone y iPad
¿Cómo desconectar AirPlay? Los pasos a continuación desconectarán la sesión de AirPlay y detendrán su dispositivo de transmitir contenido al dispositivo de destino.:
Passo 1. Deslice hacia abajo desde la esquina superior derecha de su pantalla (para iPhone X o posterior) o deslice hacia arriba desde la parte inferior (para iPhone 8 o anterior) para acceder a la Centro de Control.
Passo 2. Toque en el AirPlay icono (dos rectángulos superpuestos).

Passo 3. Elegir Detener la Duplicación de Pantalla o Desactivar AirPlay de la lista de dispositivos.
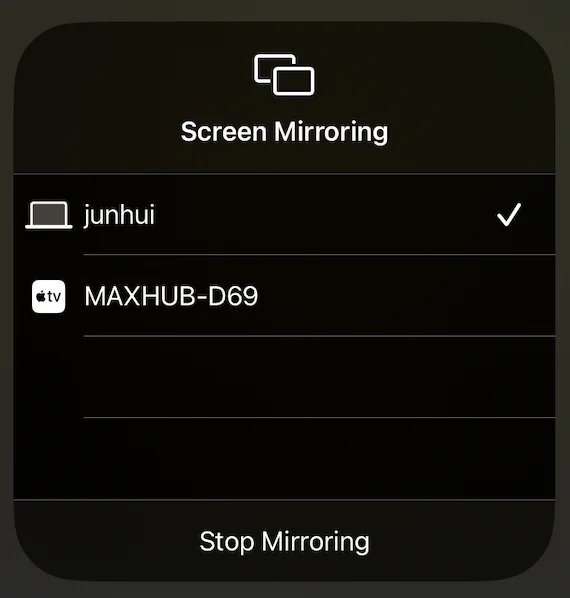
Desactivar AirPlay Automático en iPhone y iPad
¿Cómo desactivar AirPlay en iPad o iPhone para evitar la conexión automática? Puedes realizar los siguientes pasos:
Passo 1. Open the Configuraciones aplicación en tu iPhone o iPad.
Passo 2. Desplázate hacia abajo para General opción y seleccionar AirPlay y Handoff.
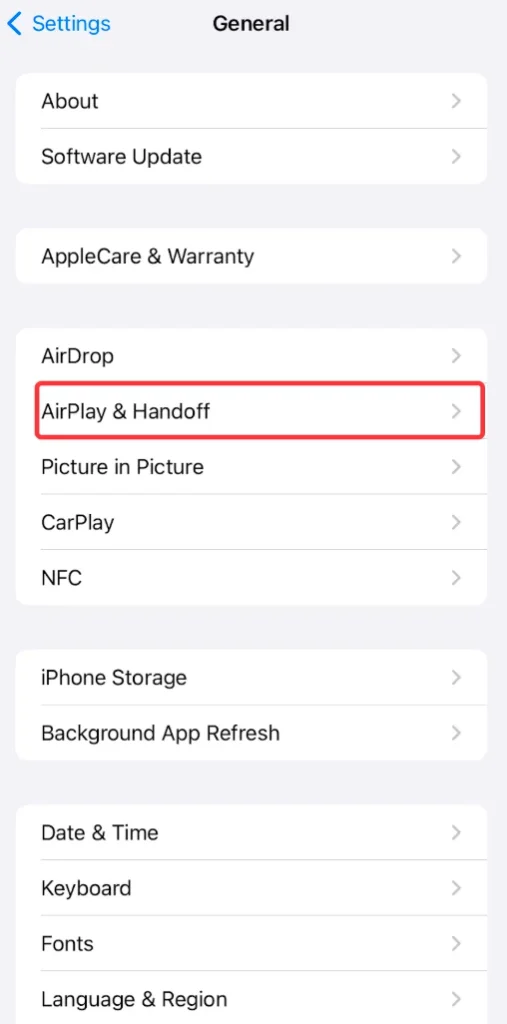
Passo 3. Tocar Duplicación de Pantalla automática a televisores.
Passo 4. Elige el Nunca opción. Esto evitará que su dispositivo se conecte automáticamente a los televisores habilitados para AirPlay cercanos.
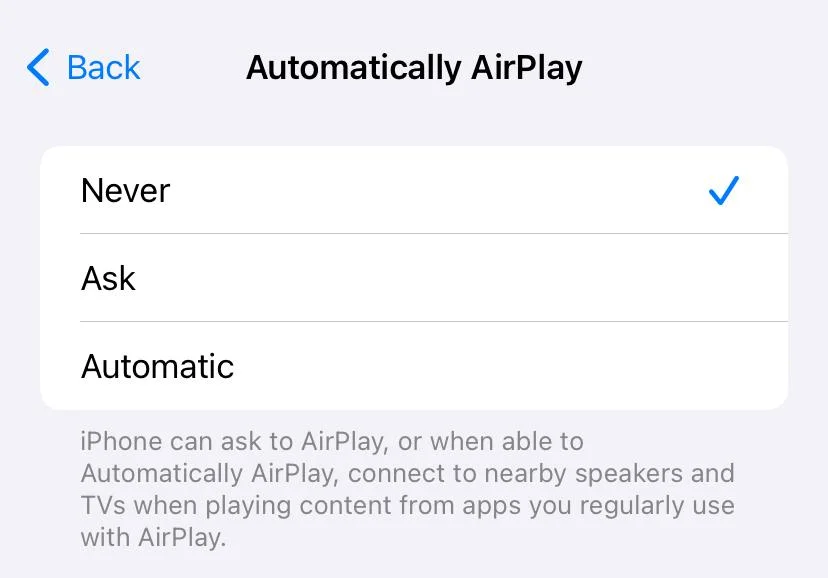
Al hacer esto, aseguras que tu dispositivo no se conecte automáticamente a dispositivos compatibles con AirPlay cuando estés cerca de ellos.
Cómo Desactivar AirPlay en Mac
Si estás usando una Mac, puede ser especialmente útil saber cómo desactivar AirPlay cuando trabajas en múltiples tareas o intentas evitar conexiones no deseadas. Las computadoras Mac pueden tanto enviar como recibir contenido de AirPlay, lo que facilita compartir pantallas rápidamente con otros dispositivos. Si bien esto es genial para la multitarea, a veces puede ser confuso cuando no quieres que el dispositivo se conecte automáticamente.
Desconectar AirPlay en Mac
¿Cómo desactivar Apple AirPlay en Mac? Comience terminando la sesión de AirPlay en un MacBook:
Passo 1. Clic en el Centro de Control Icon ubicado en la esquina superior derecha de la barra de menú del Mac y toca el Duplicación opción.

Passo 2. Elija el dispositivo que está Duplicación de Pantalla tu Mac Esto desconecta el dispositivo, lo que detiene la Duplicación de Pantalla de tu pantalla Mac a través de AirPlay.
Desactivar la Duplicación de Pantalla automática en Mac
Para asegurarse de que su Mac no se conecte a otros dispositivos sin su consentimiento, puede desactivar AirPlay de esta manera:
Passo 1. Clic en el Apple Ícono en la esquina superior izquierda de la pantalla del Mac y elige la Configuración del Sistema opción.

Passo 2. Vaya a la pestaña General a la izquierda y encuentre la Receptor de AirPlay opción. Desactive la opción apagándola e ingrese su contraseña si se le solicita.

Cómo desactivar AirPlay en la TV
Si bien AirPlay es una función fantástica para la transmisión de medios a un televisor compatible, hay ocasiones en las que es posible que no desees que tu televisor acepte una conexión entrante de AirPlay. Desactivar AirPlay en tu televisor garantiza que tus dispositivos Apple no puedan conectarse automáticamente sin permiso, manteniendo segura tu red y asegurando que el contenido solo se comparta cuando elijas hacerlo.
Aquí están los pasos para desactivar AirPlay en algunas plataformas populares, incluyendo Apple TV, Samsung TV y Roku TV. Vamos a ver cómo desactivar AirPlay en TV.
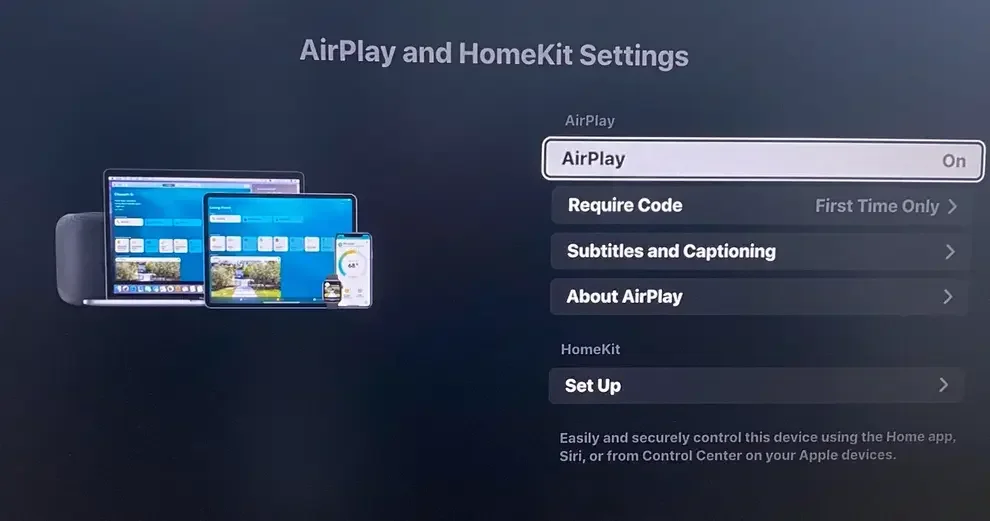
Apagar AirPlay en Apple TV
Aquí se muestra cómo desactivar AirPlay en Apple TV:
Passo 1. Abre la aplicación de Configuración en tu Apple TV.
Passo 2. Find the AirPlay opción.
Passo 3. Active la opción de AirPlay. Off Para prevenir solicitudes entrantes de AirPlay.
Desactivar AirPlay en TV Samsung
¿Cómo desactivar AirPlay en el televisor Samsung? Realiza lo siguiente:
Passo 1. Presiona el Hogar botón en el control remoto de tu Samsung TV.
Passo 2. Ir a la Menú opción en la pantalla del televisor, luego elija la Configuraciones opción y el Todas las configuraciones opción.
Passo 3. Ir a la Conexiones Pestaña y elige Configuración de Apple AirPlay.
Passo 4. Turn the AirPlay Opción para Off.
Apagar AirPlay en Roku TV
Roku TV también es compatible con AirPlay, lo que le permite conectar su iPhone al televisor de forma inalámbrica. Sin embargo, si utiliza un teléfono Android, la función es inútil, y desactivarla podría ser una buena opción. Aquí se explica cómo desactivar AirPlay en Roku:
Passo 1. Presiona el Hogar botón en el control remoto de tu Roku TV.
Passo 2. Ir a Configuraciones > Apple AirPlay & HomeKit > Lanzar la configuración de Apple AirPlay & HomeKit.
Passo 3. Cambia el AirPlay option to the Off estado.
Los pasos para desactivar AirPlay en televisores inteligentes son similares: vaya a Configuración > AirPlay & HomeKit > AirPlay. Para más detalles, consulte el manual de su televisor.
Corregido: AirPlay No Se Apaga
A veces, los usuarios se encuentran con una situación frustrante donde AirPlay no se apagará A pesar de sus intentos de desconectar. Esto puede suceder por varias razones, como un fallo en el sistema, una conexión activa que no se muestra correctamente o el dispositivo que no logra desconectarse completamente del receptor de AirPlay. Puede ser particularmente molesto cuando necesitas volver a la funcionalidad regular, pero AirPlay se niega a detenerse.
Si te encuentras en esta situación, hay varios pasos de solución de problemas que puedes seguir para desconectar AirPlay:
- Reinicia Tu Dispositivo: Si tienes problemas para desconectar AirPlay, intenta reiniciar tu iPhone, iPad, Mac o TV. Esto a veces puede restablecer la conexión y apagar AirPlay.
- Forzar el cierre de AirPlay: Si estás usando una Mac, fuerza el cierre de la aplicación AirPlay yendo a Menú de Apple > Forzar salida, then selecting AirPlay and clicking Forzar Salida.
- Olvidar dispositivo: Si su dispositivo sigue conectándose a AirPlay automáticamente, puede eliminarlo de la lista de dispositivos conocidos en la configuración de Wi-Fi o la AirPlay y Handoff Configuraciones en tu iPhone/iPad.
Si aún tienes problemas, siempre puedes consultar el manual del dispositivo o el sitio de soporte de Apple para obtener soluciones específicas relacionadas con tu dispositivo.
Cómo Duplicar Pantalla en TV sin AirPlay
Si bien AirPlay es un método popular para la Duplicación de Pantalla y el intercambio de medios, no es tu única opción. Las aplicaciones de Duplicación de Pantalla son una gran alternativa si prefieres no usar AirPlay o deseas una experiencia de duplicación más versátil.
Estas aplicaciones te permiten transmitir contenido directamente a tu TV sin necesidad de AirPlay o un dispositivo específico de Apple. Esto puede ser útil si estás tratando de hacer Duplicación de Pantalla desde un dispositivo que no está basado en Apple o si simplemente prefieres las características de una aplicación de terceros.
The Duplicación de Pantalla app funciona en dispositivos Android e iOS, lo que permite una conexión inalámbrica a múltiples televisores, como Samsung, Roku, TCL, Hisense, Sharp, LG, Vizio y Sony TV.
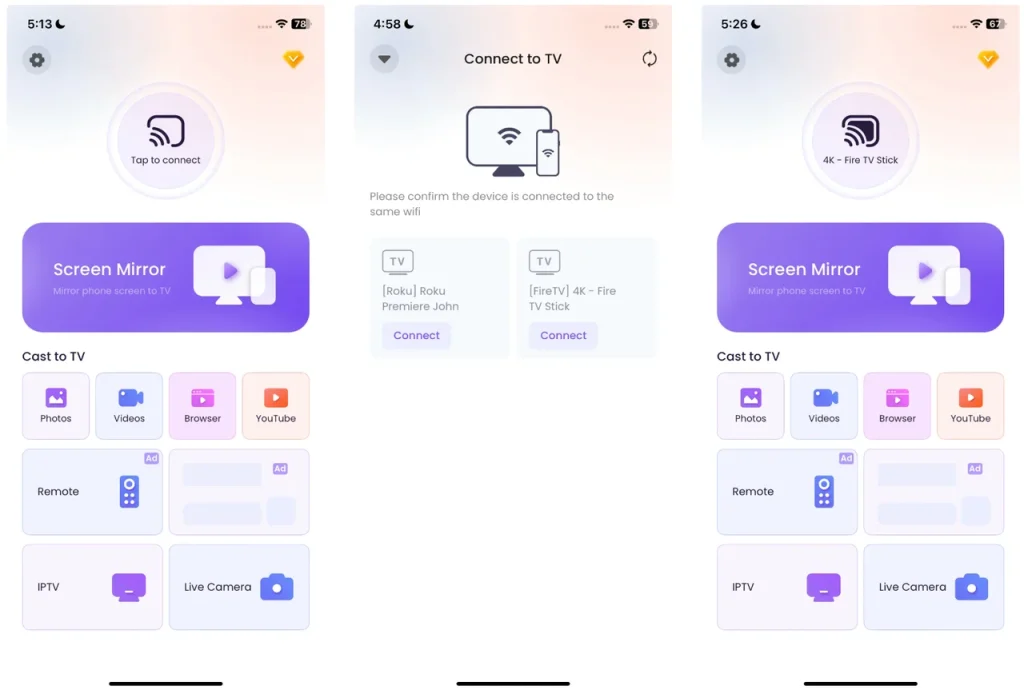
Passo 1. Descargue la aplicación de Duplicación de Pantalla e instálela en su dispositivo móvil.
Descarga la Aplicación de Duplicación de Pantalla
Passo 2. Asegúrese de que tanto su televisor como su teléfono estén conectados a la misma red Wi-Fi. Abra la aplicación de Duplicación de Pantalla en su teléfono y seleccione su televisor de la lista de dispositivos disponibles.
Passo 3. Después de seleccionar tu TV, elige el contenido que deseas duplicar. Puedes transmitir videos, imágenes, o incluso toda tu pantalla al TV.
Esta aplicación proporciona una forma fácil y eficiente de duplicar tu contenido, evitando la necesidad de AirPlay.
Conclusión
Saber cómo desactivar AirPlay es crucial si deseas prevenir conexiones no deseadas, conservar la vida de la batería o simplemente resolver problemas con tus dispositivos Apple. Ya sea que estés desactivando AirPlay en iPhone, iPad, Mac o TV, hemos proporcionado pasos simples para finalizar las sesiones de AirPlay y deshabilitar conexiones automáticas. Y si prefieres hacer Duplicación de Pantalla sin usar AirPlay, hay otras aplicaciones disponibles para ayudarte a transmitir contenido a tu TV sin problemas.
Cómo desactivar AirPlay Preguntas Frecuentes
P: ¿Por qué mi AirPlay está atascado?
AirPlay puede atascarse si hay una conexión activa que no se está desconectando correctamente, o si hay un fallo del sistema. Para resolver esto, intenta reiniciar tu dispositivo, forzar el cierre de cualquier aplicación de AirPlay, o desconectarte del dispositivo de AirPlay manualmente a través del Centro de Control o Preferencias del Sistema.
P: ¿Por qué no funciona AirPlay?
AirPlay puede no funcionar debido a problemas como problemas de conectividad de red, fallos de software o problemas de compatibilidad entre dispositivos. Asegúrese de que ambos dispositivos estén en la misma red Wi-Fi, reinicieelos y verifique si hay actualizaciones de software. Si el problema persiste, intente desconectar y reconectar la sesión de AirPlay.








