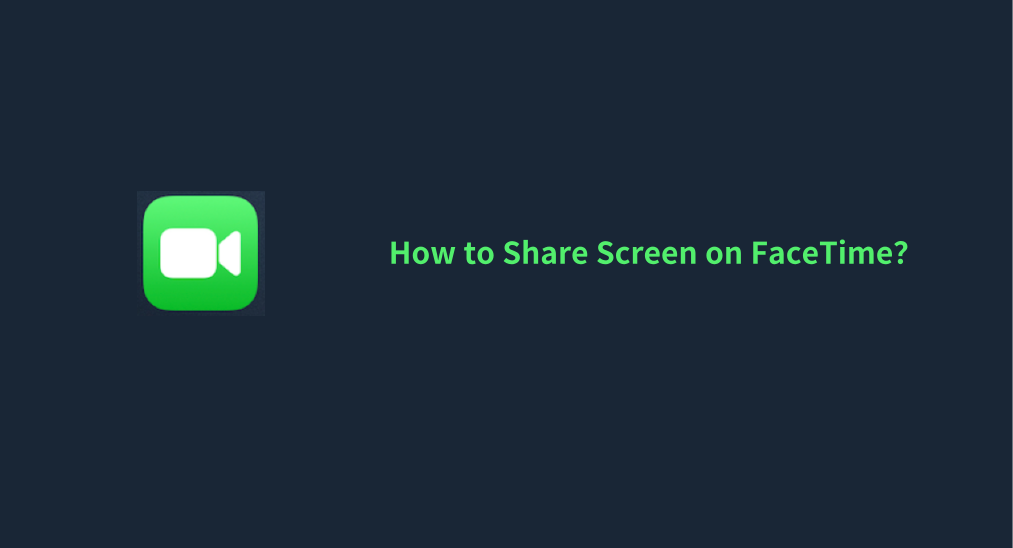
Gracias a FaceTime, puedo compartir fácilmente la pantalla de mi iPhone y MacBook con mis contactos al iniciar una llamada de FaceTime. Si te estás preguntando Cómo compartir la pantalla en FaceTime, mi experiencia puede ayudarte a superar el procedimiento de cómo hacerlo sin problemas. Vamos a sumergirnos en el uso compartido de pantalla de FaceTime.
Tabla de Contenido
¿Puedes Compartir Pantalla en FaceTime?

FaceTime Es un servicio de llamadas de video y audio desarrollado por Apple. Ha ganado gran popularidad gracias a una útil función de duplicación de pantalla que permite compartir la pantalla del dispositivo durante una llamada. Utilicé la función para diferentes propósitos, como colaboración, solución de problemas o transmisión de video en tiempo real, y todo salió como esperaba.
Si quieres usar FaceTime sin complicaciones, hay una cosa que necesitas saber sobre la Duplicación de Pantalla de FaceTime: Todos los participantes deben tener iOS 15.1, iPadOS 15.1 en iPad o macOS 12.1 o posterior. Otherwise, you will run into La duplicación de pantalla de Facetime no funciona..
La Duplicación de Pantalla de FaceTime solo está disponible para conexiones de Apple a Apple. Sin embargo, puedes iniciar una llamada de FaceTime con usuarios de Android o Windows creando un enlace de FaceTime y compartiéndolo con ellos.
Bueno, desplázate hacia abajo para ver cómo compartir tu pantalla en Facetime en diferentes dispositivos Apple, incluidos iPhone, iPad y MacBook.
Cómo Compartir Pantalla en FaceTime
La aplicación FaceTime está integrada en el sistema operativo de Apple, incluyendo iPS y macOS; por lo tanto, no necesitas descargarla. Encuentra la aplicación en tu dispositivo, ábrela y elige un contacto para comenzar una llamada. Luego puedes mostrar aplicaciones, documentos, o cualquier otra cosa en tu pantalla, mientras que la otra persona puede ver todo lo que haces.
Compartir pantalla en FaceTime en iPhone o iPad

¿Cómo activar la Duplicación de Pantalla en iPhone Facetime? Necesitas:
Passo 1. Iniciar una llamada de FaceTime.
Passo 2. Toca la pantalla para llamar a la barra de control donde tocas la Compartir ícono (un rectángulo con una persona delante de él).
Passo 3. En la ventana emergente, toca el Compartir Mi Pantalla opción.
Passo 4. Espere a que termine la cuenta regresiva de tres segundos y la pantalla de su iPhone se compartirá.
Passo 5. Vuelve a la pantalla de inicio o elige algo que te gustaría compartir. La otra persona en la llamada verá tu pantalla.
Passo 6. Para finalizar tu Duplicación de Pantalla, toca el Compartir ícono de nuevo.
Eso es todo sobre cómo habilitar la Duplicación de Pantalla en FaceTime en iPhone, lo que también se aplica a iPad.
Compartir Pantalla en FaceTime en MacBook

¿Cómo compartir pantalla en MacBook FaceTime? El proceso es simple también:
Passo 1. Inicia una llamada de FaceTime en tu MacBook.
Passo 2. Toca la pantalla para llamar a la barra de menú y toca la Compartir carácter vacío
Passo 3. Elegir Window o Screen Dependiendo de cómo quieras compartir la pantalla FaceTime Mac:
- Si desea compartir una aplicación específica, elija la Window Opción, luego mueva el puntero del mouse a la aplicación que desea mostrar, y haga clic. Comparte Esta Ventana.
- Si desea compartir toda la pantalla, elija la Screen opción, luego mueva el puntero del mouse a cualquier parte de la pantalla, y elija Comparte Esta Pantalla.
Passo 4. Toque el icono de Compartir en la barra de menú para finalizar la compartición.
Cómo tomar el control de la Duplicación de Pantalla en FaceTime
Se le permite tomar el control de la Duplicación de Pantalla de Facetime en iPhone o iPad si otra persona inició la transmisión de pantalla:
Passo 1. En la aplicación FaceTime, toca el Compartir contenido botón en la parte superior de la pantalla (un icono de una persona dentro).
Passo 2. Tocar Compartir Mi Pantalla from the pop-up.
Passo 3. Toca el "" opción, luego comparte lo que hay en tu pantalla.
Passo 4. Toque el ícono de Compartir para finalizar la Duplicación de Pantalla de FaceTime.
Cómo Compartir Pantalla de Películas en Facetime
Compartir pantalla de películas en FaceTime es un poco complicado porque los servicios de transmisión, como Netflix, Hulu o Disney+, a menudo restringen la Duplicación de Pantalla para prevenir la piratería.
Sin embargo, aún puedes compartir películas o videos en FaceTime si los estás reproduciendo desde tu dispositivo, como desde tu carrete de cámara, archivos locales o ciertas aplicaciones que no bloquean la Duplicación de Pantalla. Para ver películas juntos mientras estás en una llamada de FaceTime, inicia una llamada de FaceTime, toca el icono de compartir y reproduce una película.
Cómo compartir pantalla de Netflix en Facetime
La Duplicación de Pantalla de Netflix en FaceTime no es oficialmente compatible debido a restricciones impuestas por servicios de transmisión como Netflix para proteger el contenido con derechos de autor. Netflix, por ejemplo, bloquea funciones de grabación y transmisión de pantalla para prevenir la distribución no autorizada.
Sin embargo, hay algunas soluciones que las personas a veces utilizan, pero tenga en cuenta que estas pueden violar los términos de servicio de Netflix y podrían resultar en problemas con su cuenta. Además, en algunos casos, simplemente puede mostrar una pantalla negra o congelar el video en el otro lado.
Passo 1. Inicia una llamada de FaceTime.
Passo 2. Iniciar Duplicación de Pantalla en FaceTime.
Passo 3. Abra la aplicación de Netflix o el sitio web en su dispositivo.
Passo 4. Intenta reproducir el video que deseas compartir.
Si estás buscando ver Netflix junto con alguien, otra opción podría ser utilizar un servicio como Teleparty (Anteriormente Netflix Party), que te permite sincronizar la reproducción de Netflix con otros mientras chateas, aunque no es a través de FaceTime.
Bonificación: Comparte la Pantalla de Tu Dispositivo Apple en la TV
Un FaceTime hace posible Duplicar iPhone a iPhone o iPhone a iPad. Pero, ¿qué pasa si quieres llevar tu contenido y verlo en una pantalla más grande, como tu televisor? ¡Incluso si tu televisor no es compatible con AirPlay, hay una solución!
With a Duplicación de Pantalla app, puedes fácilmente transmitir videos, películas, e incluso llamadas de FaceTime a tu TV, independientemente de si la TV es compatible con AirPlay de forma nativa:

Passo 1. Obtén la aplicación en tu iPhone o iPad desde la App Store.
Descarga la Aplicación de Duplicación de Pantalla
Passo 2. Asegúrese de que su dispositivo Apple y su televisor estén en la misma red Wi-Fi.
Passo 3. Toca el transmisión botón en la interfaz de la aplicación y elige tu TV de la lista de dispositivos.
Passo 4. Una vez conectado, toque una función en la interfaz de la aplicación y siga las instrucciones en pantalla para ver cualquier cosa desde su dispositivo Apple en el televisor.
Conclusión
¿Cómo compartir pantalla en FaceTime? Simplemente, inicia una llamada de FaceTime y toca el icono de compartir. Con FaceTime, puedes dar vida a tus conversaciones compartiendo tu pantalla, lo que facilita aún más mantenerse conectado con amigos, familiares y colegas. Ya sea que estés viendo películas juntos, resolviendo problemas o simplemente charlando, la función de Duplicación de Pantalla de FaceTime te tiene cubierto.
Si bien hay algunas limitaciones, especialmente con servicios de transmisión como Netflix y Hulu, aún puedes disfrutar de compartir pantalla con videos, aplicaciones y documentos almacenados localmente. Para una experiencia de visualización más grande, usar una aplicación de Duplicación de Pantalla te permite compartir tu pantalla con cualquier televisor, sin importar si es compatible con AirPlay.
Cómo compartir pantalla en FaceTime Preguntas Frecuentes
P: ¿Cómo compartir la pantalla en una videollamada?
Para compartir tu pantalla durante una llamada de video de FaceTime, sigue estos sencillos pasos:
- Inicia tu llamada de FaceTime.
- Toque la pantalla para mostrar los controles.
- Toca el Share icon (rectangle with a person in front of it).
- Tocar Compartir Mi Pantalla from the options.
- Espera a que la cuenta regresiva se complete, y tu pantalla se compartirá con la otra persona.
- Para dejar de compartir, toca el ícono Compartir nuevamente.
P: ¿Cómo habilitar la duplicación de pantalla en FaceTime?
Para habilitar la Duplicación de Pantalla en FaceTime, asegúrate de que estás usando iOS 15.1 o posterior, iPadOS 15.1 o posterior, o macOS 12.1 o posterior. Luego, puedes iniciar una llamada de FaceTime, tocar el icono de compartir y seguir las instrucciones en pantalla hasta que tu pantalla esté compartida.








