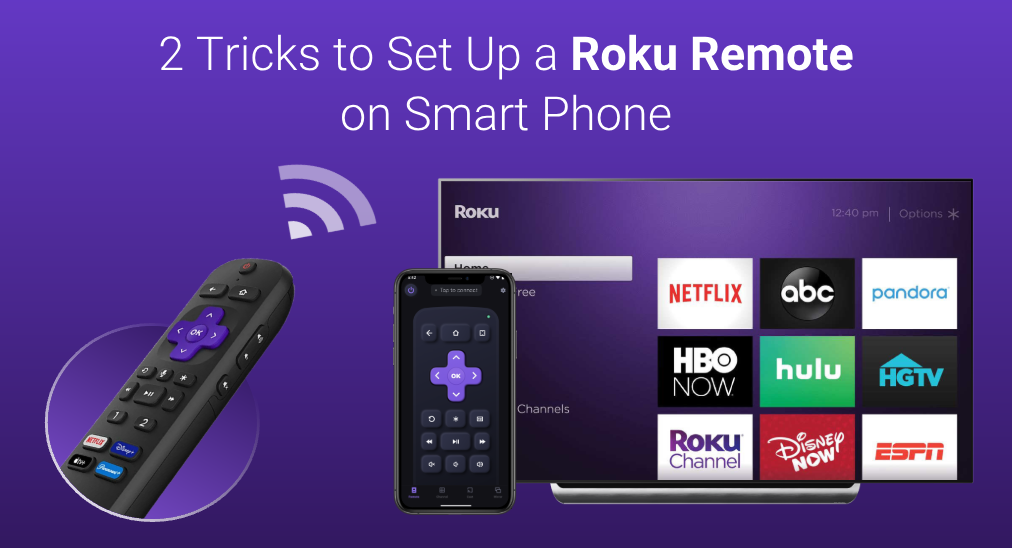
Roku es una de las principales marcas que ofrece tanto dispositivos de transmisión como servicios de transmisión. Con uno de los servicios de transmisión más populares integrados, puedes ver tus películas o programas de TV favoritos directamente en la TV sin necesidad de descargarlos.
La mayoría de los dispositivos Roku vienen con un control remoto, y ese es el centro desde el cual obtienes todas las funciones y controles, pero existe la posibilidad de que no tengas acceso al control remoto, ya sea porque el control remoto de Roku está perdido o El control remoto de Roku no funciona.
Ahora puedes pensar en usar otro dispositivo para controlar tu Roku TV, y este dispositivo debería ser más pequeño, más inteligente y más portátil. El único dispositivo que puedes elegir es tu teléfono inteligente, pero ¿cómo puedes controlar Roku con el teléfono? Permíteme presentarte algunos trucos sobre cómo configurar el control remoto de Roku en el teléfono.
Índice de Contenidos
Truco 1: Aplicación Móvil de Roku
The Aplicación Móvil Roku es la aplicación oficial de Roku, y posee múltiples funciones que son incluso más que un mando físico ordinario de Roku.

Roku Mobile App es una aplicación integrada con funciones auxiliares para que te relaciones mejor con tu Roku TV.
Como todas las aplicaciones remotas, la aplicación móvil Roku utiliza redes Wi-Fi para controlar tu Roku TV. Primero, tendrás que emparejar la aplicación con tu Roku TV y luego todos los clics en la aplicación se transformarán en señales y se enviarán al enrutador, luego el enrutador enviará la señal a tu Roku TV para completar la interacción.
La función básica de la aplicación móvil Roku es la función de control remoto, y además de eso, hay más funciones que vale la pena probar.
Entrada de Teclado
La aplicación móvil Roku tiene una función de entrada de teclado, lo que acelera la entrada porque ya no necesitas interactuar con el mapa de letras.
Buscar Canales
La aplicación móvil de Roku te permite seleccionar y buscar canales de TV directamente desde tu dispositivo móvil, y ofrece más comodidad porque la lista se puede desplazar fácilmente en tu teléfono.
Transmisión de Medios
La aplicación móvil Roku puede transmitir imágenes en formato PNG y JPG a tu TV, y también videos en formato MP4. Puedes compartir fotos y videos con tu familia usando tu Roku TV.
Truco 2: Control Remoto para Roku TV
Control Remoto para Roku TV Es una de las mejores aplicaciones de control remoto de terceros para Roku, se ha demostrado que funciona en la mayoría de los televisores Roku y Roku Streaming Sticks. A diferencia de la aplicación móvil de Roku, el control remoto para Roku TV tiene algunas características bastante interesantes para ti.
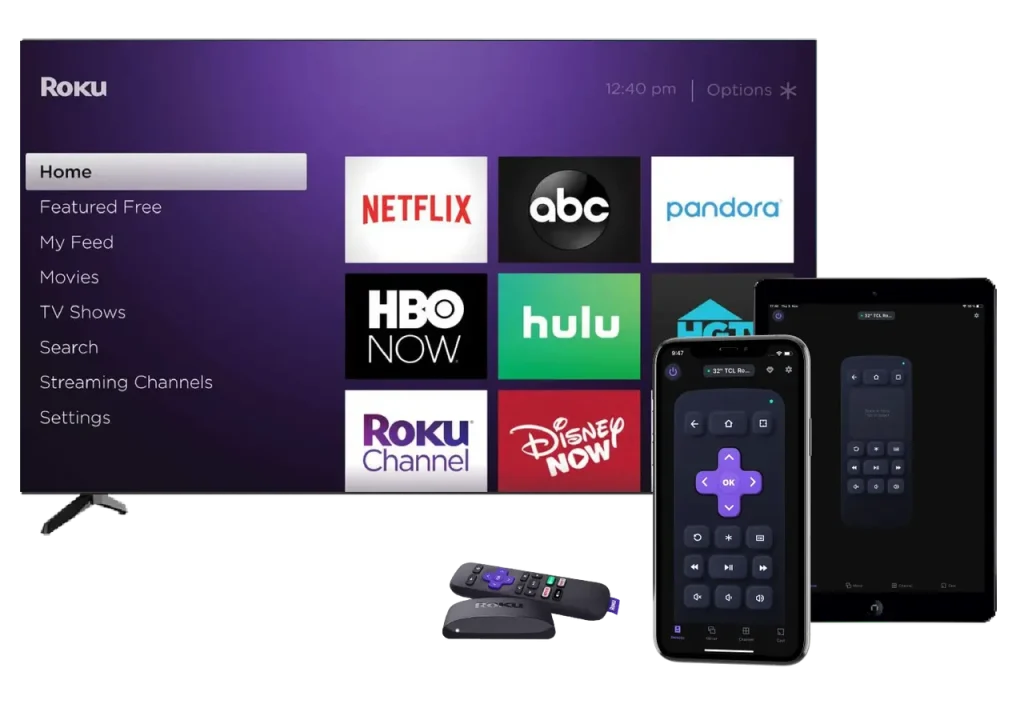
La función clave de Remote for Roku TV es también la función remota, pero también integra algunas funciones que la Aplicación Móvil de Roku no tiene. Un gran ejemplo es la función de Duplicación de Pantalla. Sigue las instrucciones y aprende el truco para configurar un control remoto de Roku aún mejor en el teléfono inteligente.
Características Clave del Control Remoto para Roku TV
Teclado Aporte: Puedes ingresar tus palabras clave con el teclado de tu teléfono al buscar, y deshacerte del método de entrada de mapa de letras.
Touchpad Navegación: Esta es una función única para el Control Remoto para Roku TV. Ahora puedes interactuar con tu Roku TV deslizando en lugar de hacer clic.
Explorar Canales: Remote for Roku TV también puede navegar canales de TV directamente desde el teléfono, ahorrando mucho tiempo para encontrar tu canal favorito.
Transmisión de Medios: Remote for Roku TV puede transmitir imágenes y videos en todos los formatos principales.
Duplicación de Pantalla: Esta es otra función exclusiva para el control remoto de Roku TV. Te permite clonar el contenido que se muestra en tu teléfono y mostrarlo en tu Roku TV en tiempo real.
Conecta una Aplicación Remota a Roku TV
Si quieres configurar un control remoto de Roku en tu teléfono inteligente, siempre debes conectar tu teléfono inteligente a tu Roku TV. El control remoto para Roku TV es compatible tanto con dispositivos iOS como con dispositivos Android, lo que significa que no solo puedes usar un iPhone como control remoto de Roku, sino que un teléfono Android también puede hacer el mismo trabajo.
Descarga el Control Remoto para Roku TV
Passo 1. Después de descargar e instalar la aplicación, haz clic en el Toque para Seleccionar área.
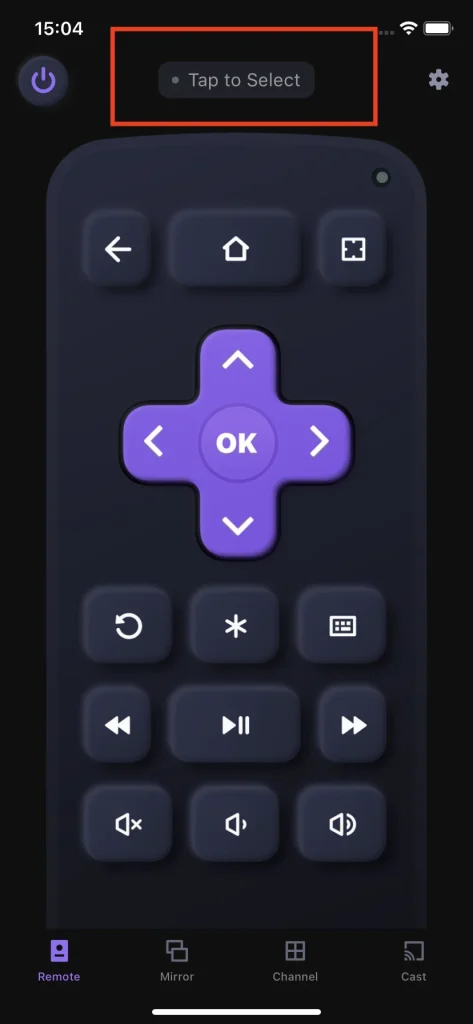
Passo 2. Seleccione el Roku TV al que desea conectarse en la lista.
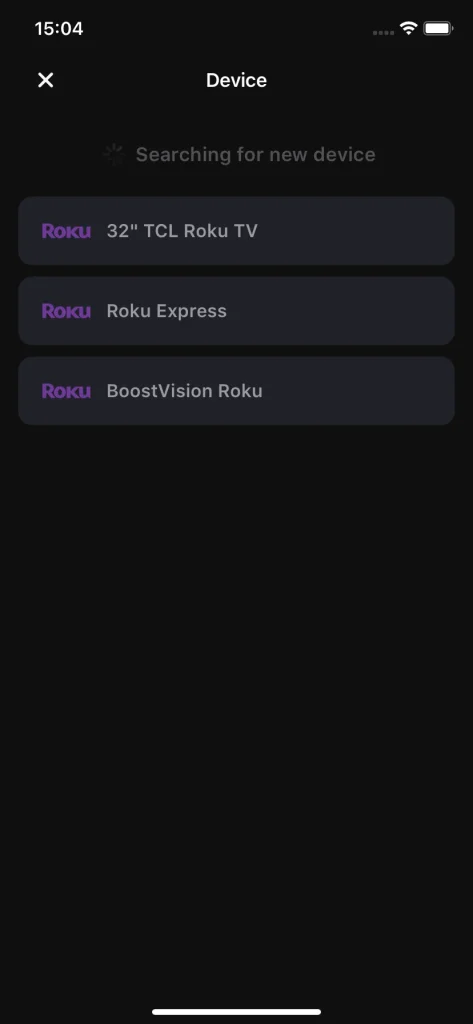
Passo 3. Haz clic en el elemento emergente. Conectar botón.
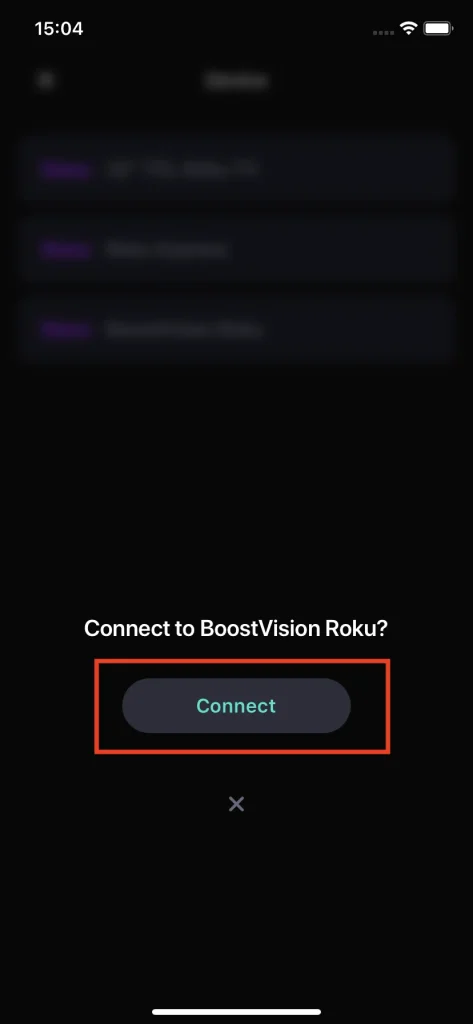
En caso de que quieras saber cómo conectar Roku a wifi sin control remoto, sigue adelante. Cómo conectar un TCL Roku TV a WiFi sin un control remoto? [3 formas en 2023].
Conclusión
Para configurar completamente un control remoto de Roku en un teléfono inteligente, el paso más importante es descargar una aplicación de control remoto. Se recomienda Roku Mobile App o Remote for Roku TV, por su estabilidad y compatibilidad. Después de conectar correctamente tu teléfono a tu Roku TV, ya has configurado con éxito un control remoto de Roku en tu teléfono inteligente y puedes usarlo para reemplazar un control remoto físico.
Cómo Configurar el Control Remoto de Roku en el Teléfono FAQ
P: ¿Cómo puedo conectar mi teléfono a mi Roku sin un control remoto?
Puedes probar Control Remoto para TV Roku por BoostVision para conectar tu teléfono a Roku TV. Esta aplicación no necesita ninguna interacción del control remoto para emparejarse con Roku TV, y luego puedes usarla para hacer otras interacciones sin un control remoto físico.
P: ¿Por qué no funciona el control remoto de Roku en mi teléfono?
La causa de este problema puede ser variada. Asegúrate de que tanto tu teléfono inteligente como tu Roku TV estén conectados a la misma red Wi-Fi. Además, se debe realizar una configuración adecuada antes de usar la aplicación del control remoto de Roku. Otra causa podría ser que tu teléfono no es compatible con la aplicación. Entonces deberías cambiar a una nueva aplicación e intentarlo de nuevo.








