
La duplicación de pantalla en un televisor Samsung le permite mostrar contenido desde su smartphone, tableta o computadora directamente en la pantalla grande. Esta función es muy conveniente para ver videos, visualizar fotos o realizar presentaciones. Al final de esta guía, tendrá una comprensión completa de Cómo hacer Duplicación de Pantalla en Samsung TV.
Índice de Contenidos
Duplicación de Pantalla en Samsung TV con AirPlay
Cómo compartir pantalla en un televisor Samsung desde un iPhone se puede hacer fácilmente usando la función AirPlay de Apple. Aquí hay una guía paso a paso para que comiences:
Passo 1. Asegúrate de que tu El televisor Samsung es compatible con AirPlay 2.. La mayoría de los televisores Samsung de 2018 y posteriores son compatibles.
Passo 2. Asegúrese de que su iPhone y su televisor Samsung estén conectados a la misma red Wi-Fi.
Passo 3. Navegar a Configuraciones -> Todas las configuraciones -> Conexión -> Configuración de Apple AirPlay -> AirPlay En tu Samsung TV, enciende AirPlay.
Passo 4. Abre el Centro de Control en tu iPhone: Desliza hacia abajo desde la esquina superior derecha de la pantalla (o desliza hacia arriba desde la parte inferior en modelos más antiguos).
Passo 5. Toque en el Duplicación ícono.
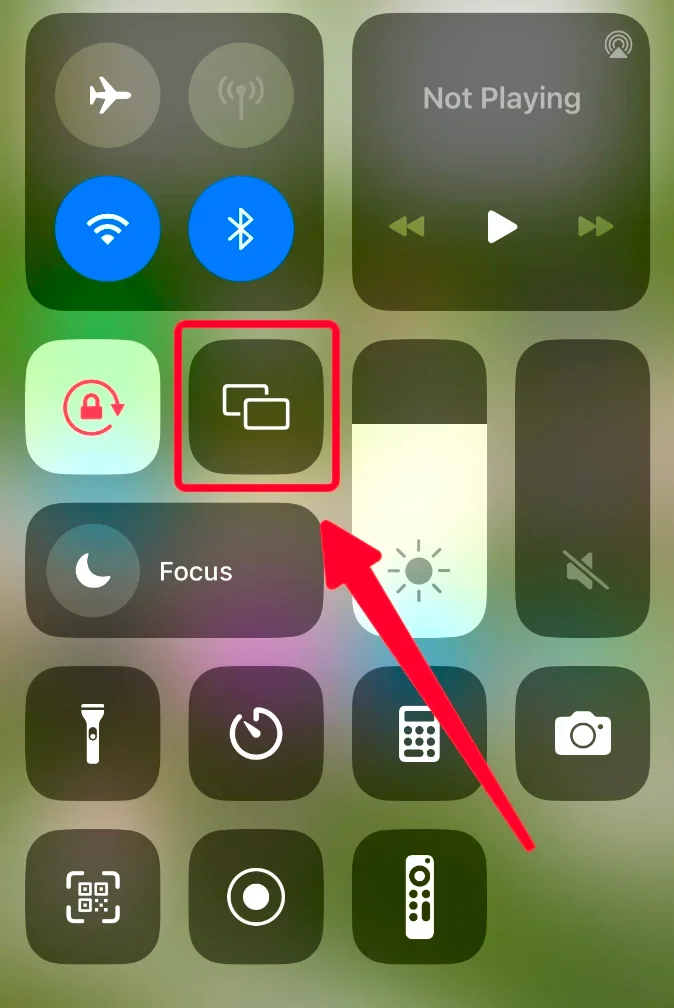
BoostVision. Seleccione su televisor Samsung de la lista de dispositivos disponibles. Si se le solicita, ingrese el código que se muestra en su televisor.
Duplicación de Pantalla en TV Samsung con Samsung Smart View
¿Cómo compartir pantalla en el televisor? Samsung también ofrece una solución. La aplicación Samsung Smart View permite una Duplicación de Pantalla sin problemas entre tu smartphone y el televisor Samsung. Aquí’s cómo usarlo:
Passo 1. Asegúrese de que tanto su smartphone Samsung como su televisor Samsung estén conectados a la misma red Wi-Fi.
Passo 2. En la pantalla de inicio de su teléfono inteligente Samsung, desplácese hacia abajo y llame a la Panel de Configuración Rápida.
Passo 3. Clic en el Duplicación de Pantalla ícono.

Passo 4. La aplicación buscará automáticamente televisores compatibles. Seleccione su televisor Samsung de la lista.
Passo 5. Siga las instrucciones en pantalla para completar la conexión y comenzar la Duplicación de Pantalla.
Esta es una de las formas más convenientes de Duplicación de Pantalla de teléfonos inteligentes Samsung con televisores Samsung.
Compartir Pantalla en Samsung TV con puerto HDMI
Usar un cable HDMI es un método sencillo para compartir tu pantalla en un televisor Samsung, especialmente para computadoras portátiles y de escritorio. Aquí’s lo que necesitas hacer:
Passo 1. Compre un adaptador HDMI según el puerto de su teléfono inteligente. Puerto Lightning para iPhone o iPad antiguos, y USB tipo C para iPhone 15/16 y teléfono Android.
Passo 2. Conecte un extremo del cable HDMI a su adaptador HDMI y el otro extremo a uno de los puertos HDMI de su televisor Samsung.
Passo 3. Usa el control remoto de tu televisor Samsung para cambiar la fuente de entrada al puerto HDMI correspondiente.
Compartir Pantalla en Samsung TV con la aplicación Smart TV Transmission App
Una aplicación de terceros también puede ser la respuesta a cómo Duplicación de Pantalla en un televisor Samsung. Una aplicación muy recomendada es la Aplicación de transmisión para Smart TV by Tecnología BoostVision.
Descargue Smart TV Cast
Siga estos pasos para configurarlo:
Passo 1. Asegúrate de que tu teléfono inteligente y tu televisor Samsung estén conectados a la misma red Wi-Fi.
Passo 2. Abre la app y haz clic en la Conexión ícono.

Passo 3. Elija su televisor Samsung de la lista de dispositivos detectados. Ingrese el código PIN si es necesario.
Passo 4. Después de la conexión, haga clic en el Duplicación de Pantalla botón en la pantalla de inicio.
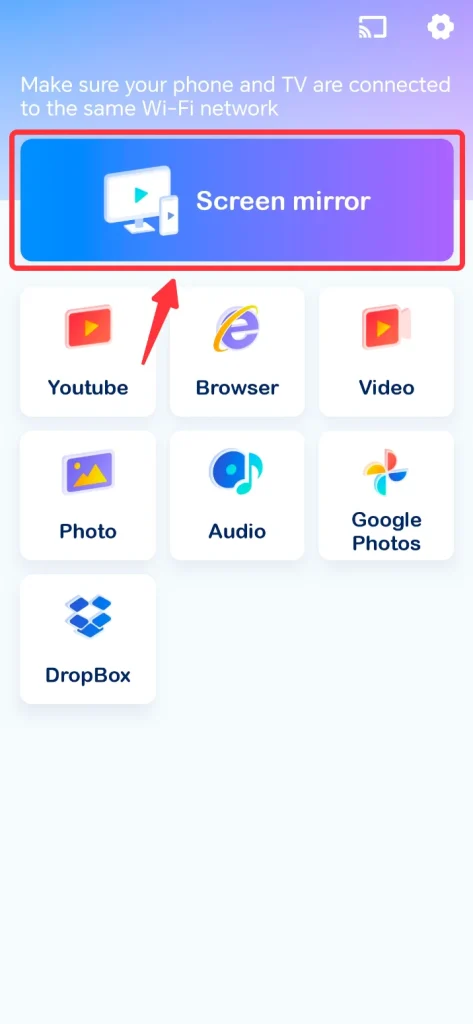
Passo 5. Ajuste los parámetros de Duplicación de Pantalla según sea necesario y haga clic en el botón. Iniciar Duplicación de Pantalla botón.

Conclusión
La duplicación de pantalla en el televisor Samsung puede mejorar su experiencia de visualización, facilitando compartir contenido desde varios dispositivos. Como se mencionó anteriormente, ya sea usando un iPhone, la aplicación Samsung Smart View o un puerto HDMI, cada método ofrece una forma para que dispositivos específicos realicen la Duplicación de Pantalla. Además, como solución universal, la aplicación de transmisión Smart TV ofrece mayores compatibilidades y más comodidad. Siguiendo los pasos descritos en esta guía, puede configurar rápida y eficientemente el uso compartido de pantalla en su televisor Samsung, facilitando disfrutar de su contenido favorito en la pantalla grande.
Cómo Compartir Pantalla en Samsung TV: Preguntas Frecuentes
P: ¿Cómo duplico mi iPhone en mi televisor Samsung?
Para duplicar la pantalla de tu iPhone en tu TV Samsung, asegúrate de que ambos dispositivos estén en la misma red Wi-Fi, habilita AirPlay en tu TV y usa la opción de Duplicación de Pantalla desde el Centro de Control del iPhone para conectarte al TV.
P: ¿Cómo puedo conectar mi teléfono Samsung a mi TV?
Puede conectar su teléfono Samsung a su televisor utilizando la aplicación Samsung Smart View. Además, puede usar un adaptador HDMI o usar una aplicación de terceros como la aplicación de transmisión BoostVision Smart TV.








