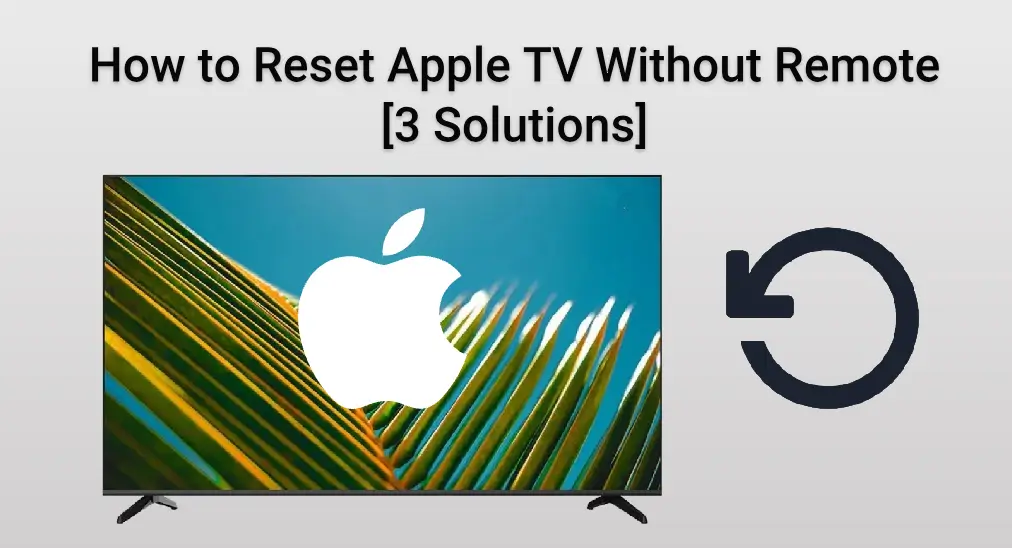
Cómo restablecer Apple TV sin control remoto? Puede hacerse la pregunta cuando su Apple TV no funciona correctamente e incluso no responde después de reiniciarlo. Bajo la molesta condición, si no tiene un control remoto físico o tu control remoto de Apple TV falla, entonces, ¿qué puedes hacer? No te preocupes, esta publicación resolverá este asunto para ti con tres simples soluciones mediante el restablecimiento de Apple TV. Ahora veamos cómo restablecer el Apple TV sin el control remoto de la siguiente manera.
Índice de Contenidos
3 formas de reiniciar Apple TV sin control remoto
Hay tres formas prácticas de restablecer tu Apple TV sin control remoto. Antes de hacerlo, debes saber que cuando restableces tu Apple TV, lo estás devolviendo a su configuración original de fábrica. Mientras tanto, todas las aplicaciones y configuraciones personales se eliminarán, lo que significa que es irreversible restablecer tu Apple TV.
Respectivamente, puedes utilizar la función de Control Remoto de Apple desde tu iPhone o iPad, usar una aplicación de control remoto de terceros, y si tienes una computadora Mac, esa es una forma de reiniciar Apple TV sin un control remoto.
Restablecer Apple TV mediante la función de control remoto de Apple TV
Si tienes un iPhone o un iPad, puedes aprovechar la función de Control Remoto de Apple TV en la interfaz del Centro de Control. Con la ayuda de esta función, puedes convertir un iPhone o un iPad en un control remoto virtual.
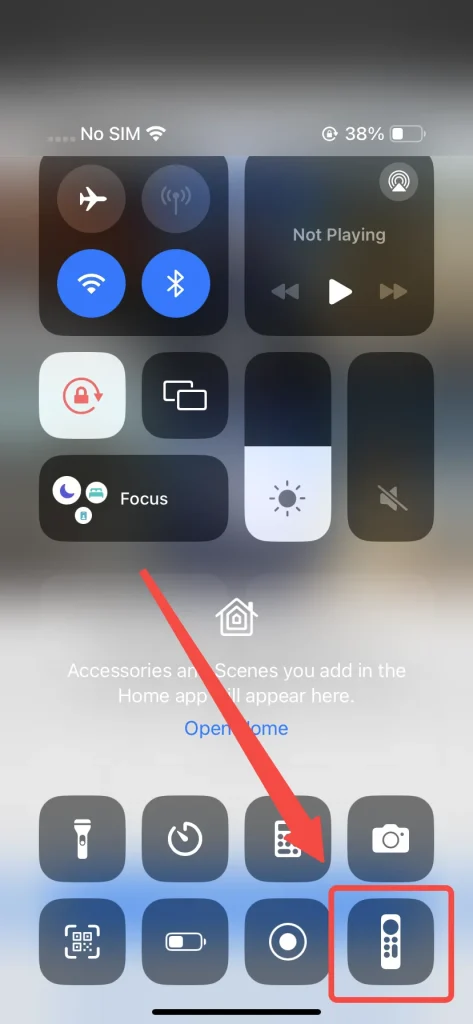
Normalmente, puedes encontrar la función del control remoto de Apple TV en la interfaz del Centro de Control. Si no, necesitas agregar esta función a la interfaz del Centro de Control desde la aplicación de configuración. Para el Centro de Control, debes prestar atención a que debes deslizar hacia abajo desde la esquina superior derecha de la pantalla si usas iPhone X o posterior, o deslizar hacia arriba desde el borde inferior de la pantalla si usas iPhone 8 o anterior o iOS 11 o anterior.
Los pasos para reiniciar Apple TV con la función de Control Remoto de Apple TV incluyen:
Passo 1. Asegúrese de que su dispositivo esté conectado al mismo internet que el Apple TV.
Passo 2. Toque esta función y elija su Apple TV para conectar.
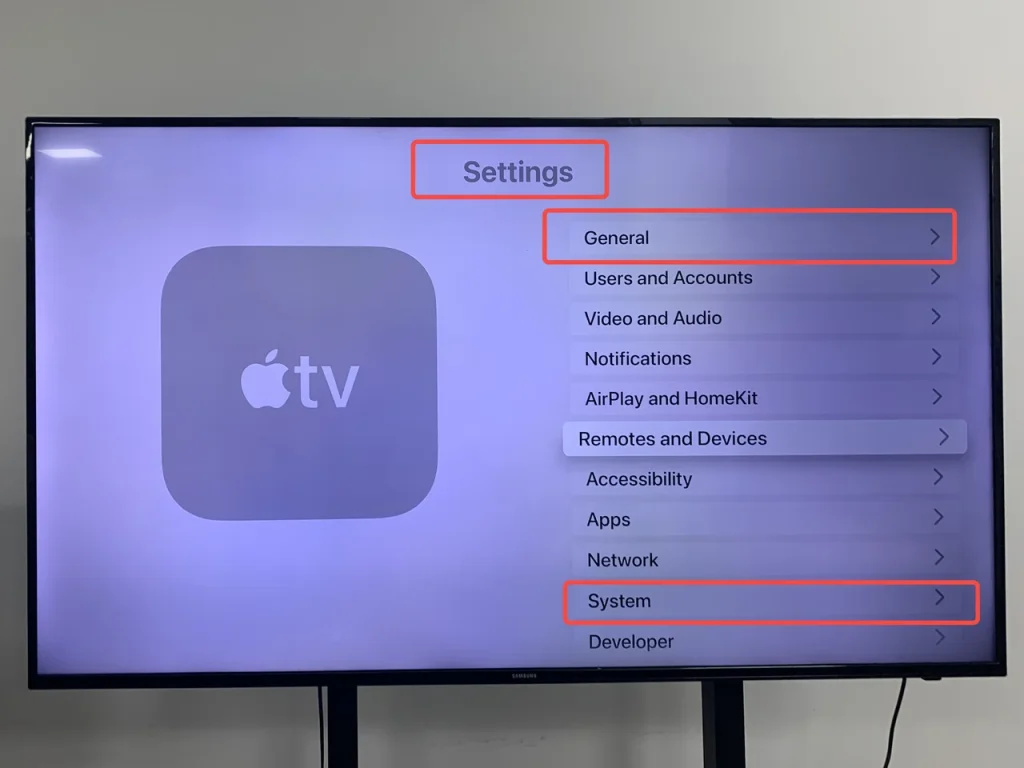
Passo 3. Una vez que la conexión finalice, puedes utilizar este control remoto virtual para llegar a la. Configuraciones menú de Apple TV, luego encuentra el System o General para seleccionar el Reiniciar opción.
Reiniciar Apple TV mediante la App de Control Remoto
Supongo que te preguntarás si no eres usuario de iOS, entonces cómo reiniciar Apple TV sin un control remoto físico. Por lo tanto, la segunda solución, para usuarios de Android, se refiere a una aplicación de terceros que también te ofrece una experiencia de control remoto virtual.
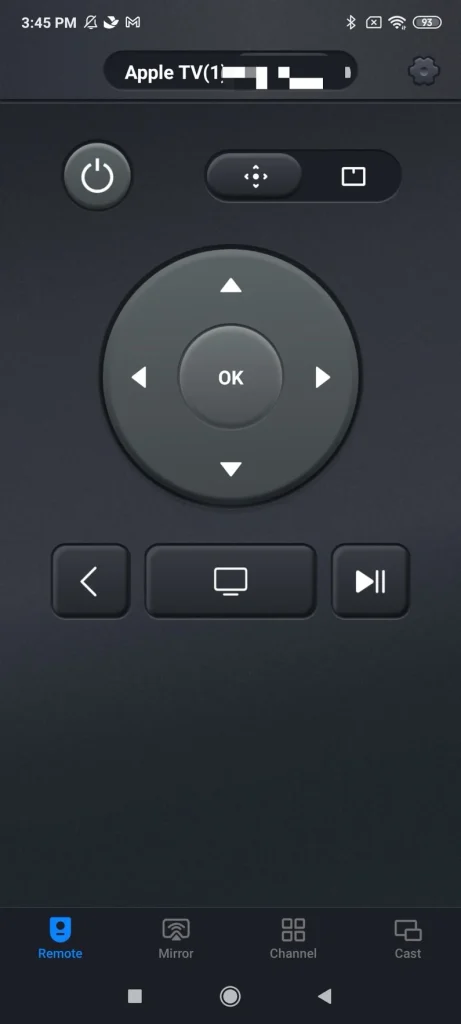
La aplicación del control remoto de Apple TV., proporcionado por BoostVisionBoostVision es una aplicación compatible con Android. Como una alternativa óptima para controlar Apple TV, esta aplicación funciona sin problemas con diferentes modelos de Apple TV, incluidos Apple TV HD y Apple TV 4K (1ª/2ª/3ª Gen). Funcionalmente, ofrece un touchpad suave para controlar tu Apple TV sin un control remoto, deslizando tus dedos.
Utiliza la aplicación de control remoto de terceros para Apple TV:
Passo 1. Descargue la aplicación universal Apple TV Remote de su tienda de aplicaciones y permita sus permisos.
Descargar Control Remoto Universal
Passo 2. Asegúrese de que su dispositivo Android y Apple TV estén conectados al mismo internet y abra esta aplicación para conectar el Apple TV objetivo.
Passo 3. Aprovecha la aplicación para llegar al Configuraciones menú de Apple TV, luego encuentra el System o General tocar la pantalla Reiniciar opción.
Restablecer Apple TV mediante una computadora Mac.
Además, existe otro método simple que requiere que prepare un cable Micro USB para Apple TV de 3ra generación y anteriores, o un Cable USB-C para Apple TV de cuarta generación para restablecer Apple TV mediante una computadora Mac. Puedes seguir la guía paso a paso para realizar el restablecimiento de tu Apple TV.
Use Mac Computadora para reiniciar Apple TV:
Passo 1. Desconecta el cable de alimentación y el cable HDMI de tu Apple TV.
Passo 2. Conecta tu Apple TV a tu computadora Mac mediante un cable, que debe ser elegido según la generación del Mac.

Passo 3. Usa la función de búsqueda en el Mac para encontrar la aplicación Apple TV, haz clic en ella y elige la Restore opción.
Passo 4. Ten paciencia con el proceso de reinicio y no hagas nada hasta que el proceso termine.
To resumir
Puedo entender tu irritabilidad y ansiedad al encontrarte con este asunto. Con las tres formas que proporcionamos, esperando que puedan ayudarte a seguir disfrutando de la maravillosa experiencia visual. Ya seas usuario de iOS o tengas un dispositivo compatible con Android, puedes encontrar el método anterior que funcione para ti. ¡Tomemos medidas para restaurar Apple TV!
Cómo restablecer Apple TV sin el control remoto FAQ
P: ¿Cómo reinicias un Apple TV que no responde?
Primero, presione el Regresar o Menú botón y TV Pulse el botón al mismo tiempo hasta que la luz de estado del Apple TV parpadee rápidamente. En segundo lugar, reconecte su Apple TV al enchufe de corriente. Finalmente, abra el Configuraciones ícono en el Apple TV para llegar al System o General opción a seleccionar. Restart.
P: ¿Por qué mi Apple TV no puede conectarse a Wi-Fi?
Algunos Apple TV pueden conectarse a Internet mediante Wi-Fi o Ethernet, mientras que otros solo son para Wi-Fi. Por lo tanto, si tu Apple TV tiene un puerto Ethernet, asegúrate de que tu Apple TV no esté conectado a un cable Ethernet. De lo contrario, no verás la opción de conectarte a Wi-Fi. Luego verifica que todos tus dispositivos estén encendidos y conectados dentro del alcance. Reinicia tu Apple TV, el router y el módem, reconecta la conexión Wi-Fi y busca actualizaciones de software.








