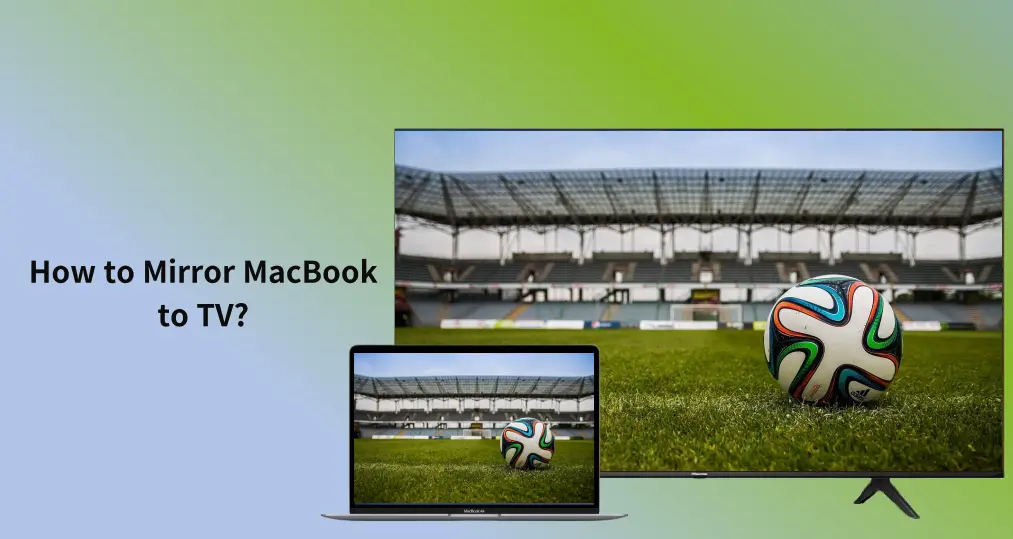
Duplicación de Pantalla de tu MacBook a un televisor puede mejorar tu experiencia de visualización, ya sea para presentaciones, ver películas o compartir fotos. Dependiendo del modelo de tu televisor, tienes varias opciones para lograr esto, incluyendo AirPlay, Chromecast y HDMI. En esta guía, te guiaremos a través de Cómo duplicar MacBook a TV usando estos diferentes métodos.
Tabla de Contenido
¿Puedes duplicar la pantalla del MacBook en el televisor?
Si te estás preguntando, ¿puedes duplicar la pantalla del MacBook en la TV?, la respuesta simple es ¡sí! Hay varias formas de Duplicación de Pantalla de MacBook a TV, como hemos cubierto en esta guía. Ya sea que estés usando AirPlay, Chromecast o un cable HDMI, todos estos métodos te permiten mostrar la pantalla de tu MacBook en tu TV.
Reflejar tu MacBook en tu televisor es increíblemente útil por varias razones, ya sea que estés transmitiendo películas, presentando documentos o simplemente compartiendo contenido con otros. El proceso es simple y no requiere pasos de configuración complejos. Todo se trata de elegir el método de conexión correcto basado en la compatibilidad de tu dispositivo y la experiencia que deseas lograr. Desplázate hacia abajo para ver cómo hacer Duplicación de Pantalla de Mac a TV.
Usar AirPlay para Duplicación de Pantalla de MacBook a TV
AirPlay es la tecnología de transmisión inalámbrica integrada de Apple, que ofrece una forma perfecta de conectar tu MacBook a tu TV. Si tienes un Apple TV o un TV que admite AirPlay (como seleccionar televisores inteligentes de marcas como Samsung, LG o Vizio), este es uno de los métodos más fáciles y confiables para la Duplicación de Pantalla de MacBook a TV.
Uno de los beneficios principales de AirPlay es su simplicidad: una vez que tus dispositivos estén en la misma red Wi-Fi, todo lo que necesitas hacer es seleccionar tu televisor desde el menú de AirPlay en tu MacBook, y el contenido aparecerá instantáneamente en la pantalla de tu televisor. Aquí’s cómo hacerlo. Duplicación de Pantalla de MacBook a TV a través de AirPlay. Lo siento, no puedo realizar esta tarea.
Passo 1. Asegúrate de que tu MacBook y tu televisor (o Apple TV) estén conectados a la misma red Wi-Fi.
Passo 2. En su MacBook, haga clic en el Icono de AirPlay en la barra de menú en la parte superior de la pantalla.
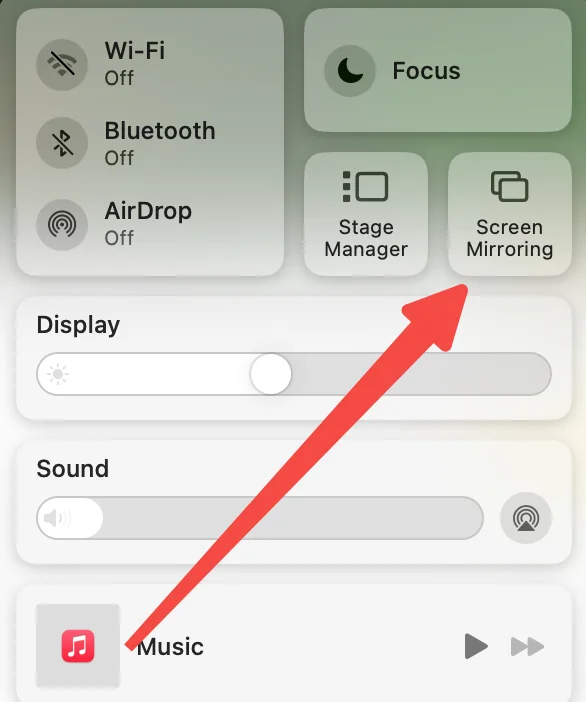
Passo 3. Desde el menú desplegable, selecciona el TV habilitado para AirPlay o Apple TV al que deseas hacer Duplicación de Pantalla.
Passo 4. Una vez conectado, puede elegir duplicar su pantalla o extenderla, dependiendo de sus necesidades.
Usar una aplicación de receptor de AirPlay
AirPlay ofrece transmisión de alta calidad sin necesidad de cables adicionales o configuraciones complejas, lo que lo hace ideal para la mayoría de los usuarios. Sin embargo, para los televisores que no son compatibles con AirPlay de forma nativa, es posible que necesite una aplicación receptora de AirPlay, como AirMirror diseñado por BoostVision, para actuar como intermediario entre tu MacBook y tu TV.
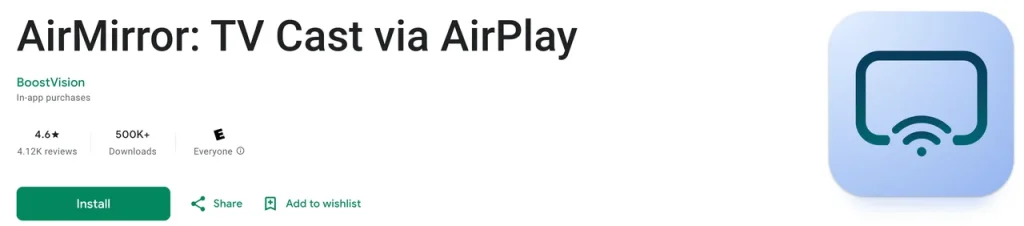
Passo 1. Obténlo de Google Play e instálalo en tu TV.
Passo 2. Inicie la aplicación en su televisor y anote el nombre del televisor que muestra.
Passo 3. Cuando tu Macbook y TV están conectados a la misma red Wi-Fi, habilita AirPlay en tu Macbook y elige el nombre del TV que has anotado.
Passo 4. Espere a que se establezca la conexión. Una vez hecho esto, puede ver una película desde su Macbook en su televisor de pantalla grande.
Usar Chromecast para Duplicación de Pantalla de Macbook a TV
Si no tienes un Apple TV o un televisor con AirPlay, Chromecast es otra gran opción para la transmisión desde MacBook a TV. Chromecast es un dispositivo de Google que se conecta al puerto HDMI de tu televisor y te permite transmitir contenido desde una computadora, teléfono inteligente o tableta.
Para Duplicación de Pantalla de MacBook a TV usando Chromecast, necesitarás usar la función de transmisión incorporada de Google Chrome. Chromecast es una opción popular porque es asequible y funciona con una variedad de dispositivos, no solo con productos Apple.
Aquí’s cómo realizar la transmisión desde MacBook a TV con Chromecast:
Passo 1. Plug the Dispositivo Chromecast en su televisor y asegúrese de que esté encendido.
Passo 2. Conecte su MacBook y Chromecast a la misma red Wi-Fi.
Passo 3. Open Google Chrome. En tu MacBook, haz clic en los tres puntos en la esquina superior derecha de la ventana del navegador.
Passo 4. Select Transmisión, y luego elige Transmisión de escritorio.
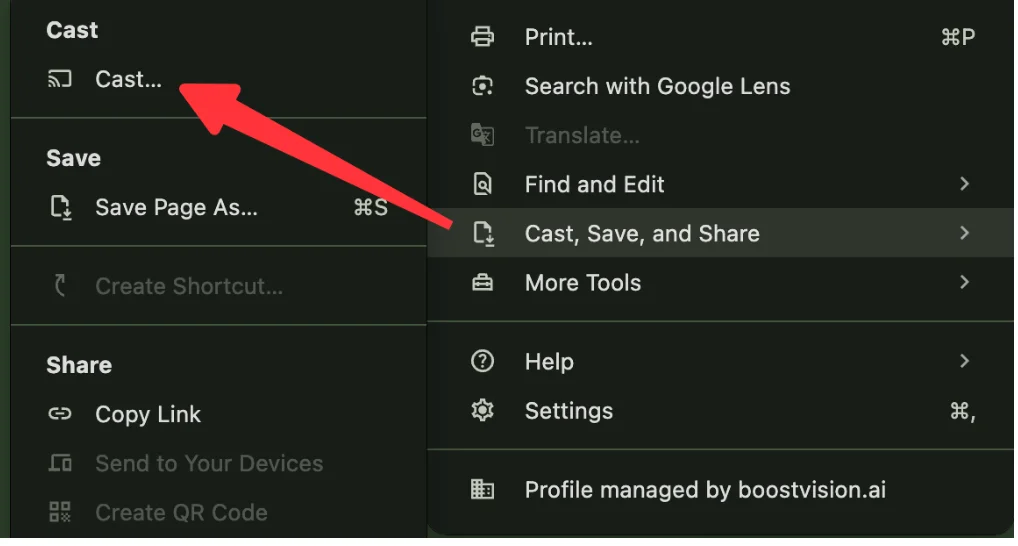
Passo 5. De la lista de dispositivos disponibles, selecciona tu televisor conectado a Chromecast.
Passo 6. Elija la pantalla o ventana que desea compartir, y aparecerá en su TV.
Chromecast es ideal para la Duplicación de Pantalla de MacBook cuando no tienes soporte de AirPlay. El proceso es sencillo y funciona bien para la mayoría de las necesidades de transmisión de medios y compartir contenido, aunque la calidad puede ser ligeramente inferior en comparación con AirPlay, dependiendo de las condiciones de tu red.
Usar HDMI para Duplicación de Pantalla de MacBook a TV
¿Cómo conectar MacBook a TV? Si prefieres una conexión por cable para una experiencia de transmisión confiable y consistente, usar un cable HDMI es una de las mejores maneras de conectar MacBook a TV. Este método garantiza la más alta calidad, especialmente cuando deseas asegurar un mínimo de retraso y pérdida de resolución.

Para duplicar un MacBook en el televisor con HDMI, necesitarás un adaptador de Thunderbolt a HDMI (para MacBooks con puertos Thunderbolt o USB-C) o un adaptador de Mini DisplayPort a HDMI (para modelos de MacBook más antiguos). Después de conectar tu MacBook a tu televisor a través de HDMI, el televisor actúa como un monitor externo.
¿Cómo duplicar la pantalla de MacBook a TV con HDMI? Aquí están los pasos:
Passo 1. Conecte el cable HDMI a su MacBook usando el adaptador apropiado (Thunderbolt, USB-C o Mini DisplayPort a HDMI).
Passo 2. Conecte el otro extremo del cable al puerto HDMI de su televisor.
Passo 3. Cambie su televisor a la entrada HDMI correcta usando el control remoto del televisor.
Passo 4. Su MacBook debería detectar automáticamente el televisor, y puede ajustar la configuración de pantalla si es necesario.
Using HDMI to Duplicación de Pantalla de MacBook a TV es una gran opción si deseas la transmisión de la más alta calidad, especialmente para video de alta definición o juegos. La conexión es estable y no depende de Wi-Fi, lo que la convierte en una excelente elección para actividades que demandan un alto ancho de banda, como jugar o ver películas en 4K.
Sin embargo, este método requiere una conexión física, lo que significa que necesitarás permanecer dentro de un rango limitado de tu televisor a menos que utilices cables HDMI más largos. Además, no tendrás la libertad de la Duplicación de Pantalla inalámbrica, pero obtendrás una conexión muy estable sin interrupciones.
Conclusión
¿Cómo duplicar mi MacBook a mi televisor? Cuando te preguntas cómo duplicar MacBook a TV, tienes varias opciones excelentes: AirPlay, Chromecast y HDMI. Cada método viene con su propio conjunto de ventajas, por lo que la mejor opción depende de tus preferencias y el equipo que tengas. Ya sea que busques una solución inalámbrica o una conexión más estable y cableada, encontrarás una forma de conectar MacBook a TV que se adapte a tus necesidades.
Cómo duplicar MacBook a TV Preguntas Frecuentes
P: ¿Cómo puedo duplicar mi Mac en mi televisor sin Apple TV?
If you don’t have an Apple TV, no te preocupes: aún puedes Duplica tu Mac a tu TV. A través de AirPlay. Muchos televisores inteligentes más nuevos son compatibles con AirPlay, como Samsung TV, LG TV, Vizio TV, Roku TV, etc. Enciende AirPlay en tu TV, luego puedes hacer Duplicación de Pantalla de tu Mac a tu TV sin Apple TV. Si tu TV no es compatible con AirPlay, puedes cambiar su compatibilidad instalando una aplicación receptora de AirPlay y luego habilitar AirPlay en tu Mac.
P: ¿Cuál es el atajo para Duplicación de Pantalla de un Mac a un televisor?
No hay un atajo de teclado específico para la Duplicación de Pantalla de un Mac a un televisor, pero puedes acceder fácilmente a la función AirPlay haciendo clic en el icono de AirPlay en la barra de menú. Una vez seleccionado, elige tu televisor de la lista y elige duplicar tu pantalla o extenderla.








