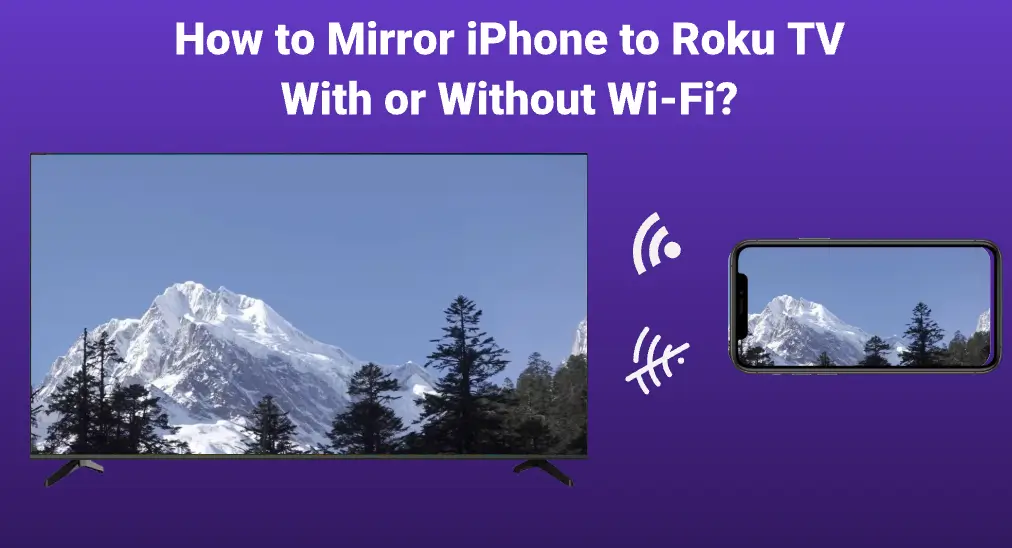
¿Prefieres ver videos de un iPhone en una pantalla más grande? Este post te muestra cómo cómo duplicar iPhone en Roku TV con o sin red. Duplicar la pantalla de tu iPhone en tu Roku TV puede generar más entretenimiento. Desplázate hacia abajo para conocer más detalles.
Índice de Contenidos
¿Por qué duplicar tu iPhone en Roku TV?
Puede que hayas tomado muchas fotos y videos con tu iPhone y quieras compartirlas con tu familia o amigos. ¿Cómo compartirlas? ¿Se aglomeran para echar un vistazo a estas fotos y videos a través de la pequeña pantalla del iPhone? El proceso de compartir puede no ser tan maravilloso como imaginas si tienes cinco o más amigos con quienes compartir tu felicidad.
¿Cómo compartir tu felicidad con tus amigos de mejor manera? La tecnología de Duplicación de Pantalla es útil en este caso. Con la Duplicación de Pantalla, puedes copiar todo lo que sucede en la pantalla de tu iPhone a una pantalla de TV, como Roku TV. Entonces, tus amigos pueden experimentar tu felicidad de una manera relajada: sentarse en tu sofá y ver fotos y videos en tu TV.
Bueno, ¿cómo duplicar tu iPhone en un televisor? Lo siguiente te guía a través del proceso de duplicar un iPhone en un Roku TV. Las soluciones alternativas compartidas también se aplican a iPads.
Cómo duplicar el iPhone en Roku TV con Wi-Fi
Hay dos formas de duplicar un iPhone en un Roku TV con una red: una es usando Apple AirPlay y la otra es usando una aplicación de Duplicación de Pantalla. Ambas formas no requieren cables ni dispositivos externos y son fáciles de completar.
Duplica tu iPhone en Roku TV Usando AirPlay
Apple AirPlay es un protocolo inalámbrico para la Duplicación de Pantalla entre dispositivos en la misma red. Afortunadamente, los iPhones y iPads con iOS 12.3 o posterior admiten la transmisión de audio y video con AirPlay, y los dispositivos de transmisión Roku que ejecutan Roku OS 9.4 o superior tienen Apple AirPlay integrado.
¿Cuál es la versión del sistema operativo de tu iPhone y tu dispositivo de transmisión Roku? Sigue los pasos a continuación para averiguarlo.
Revisa iOS version:
- En tu iPhone, abre Configuraciones aplicación y toca el General opción.
- Toca el Actualización de Software Opción en la página general.
- Verifique la versión actual del sistema operativo en la parte inferior de la pantalla y compruebe si hay una actualización disponible y lista para instalar. Si es así, tóquela para iniciar la actualización.
Comprueba la versión del sistema operativo Roku:
- Presiona el botón Home en tu control remoto de Roku.
- Elegir Configuraciones > System > Actualización del sistema.
- Verifica la versión actual del software y de compilación en la pantalla de actualización del sistema.
- Elige el Compruebe Ahora Opción para verificar manualmente si hay actualizaciones y, si hay una actualización disponible, su dispositivo Roku descargará e instalará automáticamente.

También puedes comprobar la lista de compatibilidad de AirPlay de Apple para ver si su Roku TV es compatible con AirPlay o no.
Si tus dos dispositivos cumplen con los requisitos del sistema operativo, puedes iniciar el proceso de duplicación a través de AirPlay. ¿Cómo duplicar la pantalla del iPhone en el Roku TV con AirPlay? Procede con los pasos a continuación.
Passo 1. Habilite AirPlay en su dispositivo de transmisión Roku.
- Presiona el Hogar botón en tu control remoto.
- Ir a Configuraciones > Apple AirPlay y HomeKit > Configuración de AirPlay y HomeKit.
- Enciende AirPlay Si es necesario.

Passo 2. Conecta tu iPhone a tu Roku a través de AirPlay.
Nota: Asegúrate de que los dos dispositivos compartan la misma red.
- Open Centro de Control en su iPhone y toque el botón de Duplicación de Pantalla (marcado como dos rectángulos superpuestos).
- Elige tu dispositivo Roku de la lista. Duplicación Duplicación de Pantalla.

Passo 3. Introduce el código en tu iPhone que aparece en la pantalla de tu TV y elige la OK opción.
Su iPhone se duplicará en el Roku, y podrá ver videos de su teléfono en la gran pantalla del televisor. Para apague la Duplicación de Pantalla, solo toca el stop Duplicación opción.
Usar una Aplicación para Duplicar el iPhone en un Roku TV
También puedes probar una aplicación de Duplicación de Pantalla para duplicar la pantalla de tu iPhone en tu Roku con facilidad. Duplicación de Pantalla app diseñado y desarrollado por BoostVision es altamente recomendado.
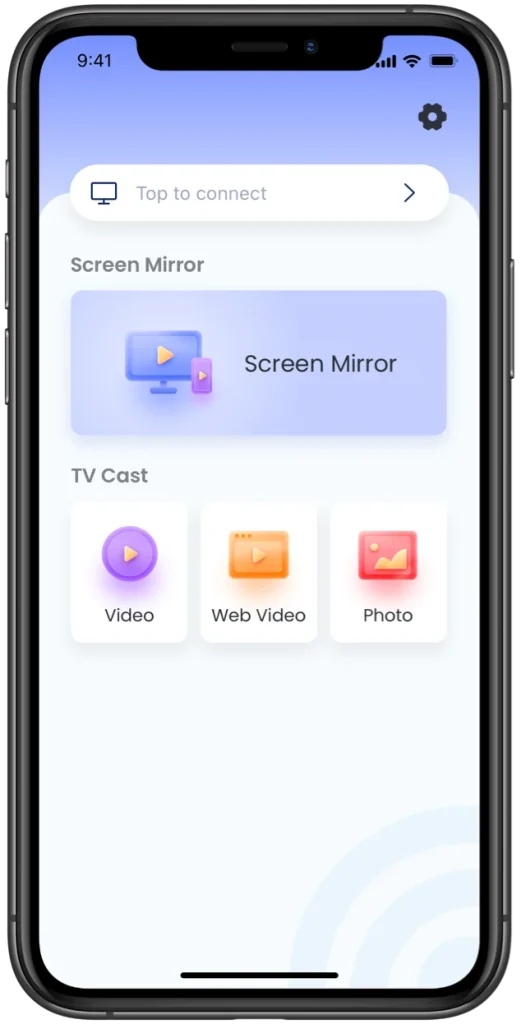
La aplicación es compatible con múltiples marcas de televisores, incluyendo Roku TV, y es compatible con iOS y Android. Además, la aplicación integra las funciones de Duplicación de Pantalla y transmisión, facilitando compartir audio, videos y fotos tanto del almacenamiento local como en línea.
Nota: Duplicación de Pantalla y transmisión son términos que comúnmente se intercambian, pero no son lo mismo. La mayor diferencia es que todo lo que está en la pantalla del teléfono se mostrará en el dispositivo Roku cuando la Duplicación de Pantalla está activada, mientras que solo el contenido seleccionado en la pantalla del teléfono se mostrará en el dispositivo Roku cuando la transmisión está activada. Para explorar más diferencias entre las dos tecnologías de streaming, por favor lee. la página de soporte de Roku.
Si hay sin sonido durante la Duplicación de Pantalla A través de AirPlay, prueba esta aplicación. ¿Cómo hacer Duplicación de Pantalla en Roku TV con iPhone usando la aplicación? El proceso es el siguiente:
Passo 1. Descarga la aplicación de la App Store y deja que se instale en tu iPhone.
Descarga la Aplicación de Duplicación de Pantalla
Passo 2. Confirma que tu iPhone y Roku TV están conectados a la misma red, y que el modo de Duplicación de Pantalla en tu Roku está configurado para preguntar o permitir siempre.
Passo 3. En la interfaz de la aplicación, haz clic en el Toca para conectar zona, elige tu dispositivo Roku y toca el Conectar botón.

Passo 4. Cuando el nombre de tu dispositivo Roku aparezca en la interfaz de la aplicación, la conexión se habrá establecido correctamente y podrás activar la Duplicación de Pantalla opción.

Passo 5. Personaliza los ajustes de transmisión, incluyendo la calidad y el sonido, y toca el Iniciar Duplicación de Pantalla botón.

Passo 6. Clic en el Iniciar transmisión opción y espera a que termine la cuenta regresiva.

Su iPhone se copiará en su Roku TV. Para finalizar el proceso de Duplicación de Pantalla, haga clic en el Detener transmisión opción en la interfaz de la aplicación.
Eso es todo sobre cómo duplicar el iPhone en el Roku TV con una red. Bueno, ¿es posible transmitir el contenido de tu iPhone a tu Roku TV sin una red? La idea se comparte a continuación.
Cómo duplicar el iPhone en Roku TV sin Wi-Fi
Ya sea que inicies la Duplicación de Pantalla a través de AirPlay o la aplicación BoostVision, es necesaria una conexión de red en tu iPhone y Roku TV. Pero hay un caso especial: no hay red disponible o los dos dispositivos no pueden usar la misma red.
En este caso, se requieren dispositivos externos, y puedes usar los dispositivos externos para establecer una conexión entre tu iPhone y Roku TV sin una red. ¿Cuáles son? Son un cable HDMI y un adaptador de cable lightning a HDMI. La mayoría de los adaptadores son compatibles con iPhone, pero el óptimo es Apple’s Lightning Digital AV Adapter.

El adaptador admite la duplicación de lo que se muestra en la pantalla de tu iPhone, incluyendo aplicaciones, presentaciones, sitios web, diapositivas y más, hacia tu TV equipada con HDMI (como Roku TV) u otra pantalla compatible.
Bien, vamos al grano, cómo duplicar el iPhone en el Roku TV sin Wi-Fi:
Passo 1. Conecte el cable Lightning al adaptador HDMI en el puerto del cargador de su iPhone.
Passo 2. Inserte un extremo del cable HDMI en el puerto HDMI del adaptador, conecte el otro extremo en el puerto HDMI de su Roku TV y recuerde el número HDMI.
Passo 3. Cambie la entrada en su Roku TV.
- Presiona el Hogar botón en el control remoto de tu Roku TV y elige el Configuraciones opción desde la pantalla de inicio.
- Encuentra y elige. Entradas de TV opción y elija el HDMI al que está conectado su iPhone.
Entonces, descubrirás que el contenido mostrado en la pantalla de tu iPhone se transmite en la pantalla de tu Roku TV. Para detener la Duplicación de Pantalla, desconecta tu iPhone de tu Roku TV desenchufando el cable HDMI o cambia la entrada a la original.
Nota: Si lo que sucedió no es lo esperado, verifica si la conexión está floja o intenta con otro cable HDMI.
Conclusión
Cuando tu iPhone y tu Roku TV están conectados a la misma red, puedes comenzar la Duplicación de Pantalla a través de AirPlay, una tecnología de transmisión inalámbrica desarrollada por Apple, o a través de una aplicación de Duplicación de Pantalla, como la aplicación Screen Mirroring desarrollada por BoostVision.
Sin una red, puedes usar un cable HDMI y un adaptador Lightning para establecer una conexión física entre tu iPhone y Roku y comenzar la Duplicación de Pantalla.
Ya sea que puedas acceder a la red o no, puedes poner lo que se muestra en la pantalla de tu iPhone en la pantalla de tu Roku TV en unos pocos pasos. Si esta publicación te resulta útil, por favor compártela con otros.
Cómo Duplicar iPhone en Roku TV FAQ
P: ¿Cómo duplico mi iPhone en Roku?
Si tu Roku utiliza Roku OS 9.4 o superior y tu iPhone usa iOS 12.3 o posterior, hay tres maneras de establecer una conexión entre los dos dispositivos:
- Usa AirPlay
- Usa una aplicación de Duplicación de Pantalla (como la aplicación de Duplicación de Pantalla desarrollada por BoostVision)
- Usa un cable HDMI y un adaptador lightning.
El primero y el segundo son factibles cuando tus dispositivos están conectados a la misma red, mientras que el último se utiliza cuando no tienes acceso a la red.
P: ¿Puedes usar AirPlay en Roku TV?
AirPlay no solo está disponible en dispositivos Apple, sino que también se puede encontrar en televisores populares, incluidos los Roku TVs, Samsung TVs, LG Smart TVs, Sony TVs y Vizio TVs.
Ciertamente, eso no significa que cada Roku TV tenga AirPlay integrado, solo el dispositivo Roku que opera con Roku OS 9.4 o posterior admite AirPlay. En otras palabras, si tu Roku TV cumple con el requisito, puedes usar AirPlay en Roku TV.
P: ¿Por qué mi Roku TV no está haciendo Duplicación de Pantalla?
Las posibles razones son las siguientes:
- AirPlay podría haberse desactivado accidentalmente.
- Your Roku TV and the sender don't use the same network.
- Una larga distancia entre el emisor y el Roku TV
- Algunos problemas temporales te impiden hacer Duplicación de Pantalla en Roku TV.
- La conexión de red es inestable o tiene algunos problemas.
- Los sistemas operativos en ambos dispositivos están desactualizados.
- …
Para más detalles, por favor verifique. 7 soluciones para arreglar AirPlay que no funciona en Roku.
P: ¿Puedo duplicar mi iPhone en Roku TV sin WiFi?
Sí, puedes duplicar tu iPhone en el Roku TV una vez que configures la conexión entre ellos usando un cable HDMI y un adaptador Lightning y cambies la fuente de entrada.








