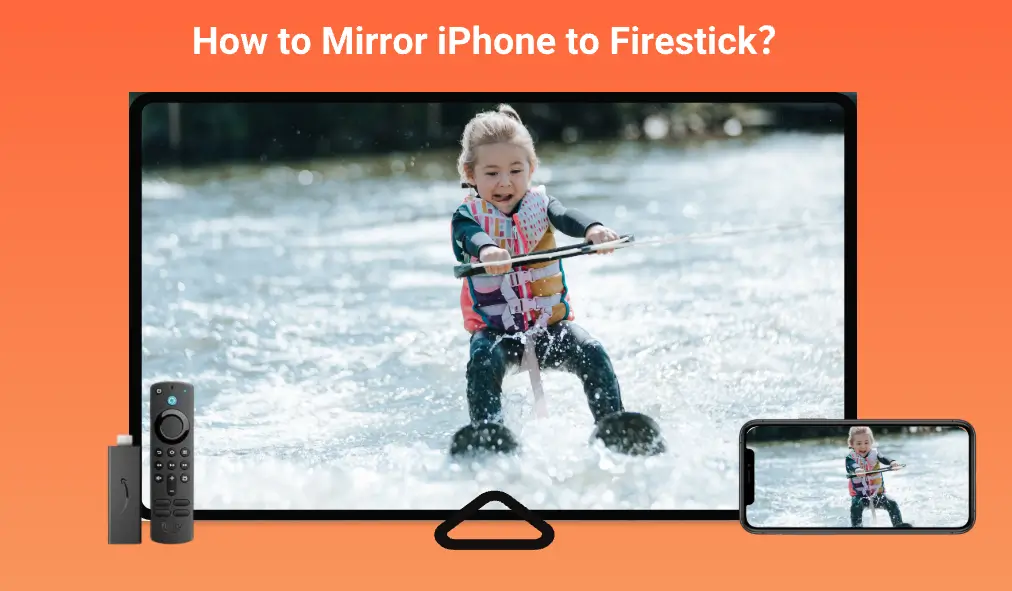
Amazon Firestick es uno de los dispositivos de transmisión más populares. Con un Firestick, puedes convertir un televisor simple en un televisor inteligente, luego transmitir películas y programas y jugar juegos a través de internet.
Aunque Amazon Firestick te otorga acceso inmediato a un mar de servicios de streaming, incluyendo YouTube, Netflix, Hulu, Disney+ y más, muchos videos no están disponibles en el dispositivo pero sí accesibles en tu iPhone. Sin embargo, al verlos en el iPhone, puede que no te diviertas tanto como deseas porque los clímax de estos pierden atractivo en la pantalla pequeña.
Cómo mejorar esta experiencia de visualización? Duplica tu iPhone en tu Firestick. Sigue el post para ver. cómo duplicar iPhone en Firestick.
Índice de Contenidos
¿Cómo duplicar iPhone en Firestick a través de AirPlay?
Cuando se trata de los métodos para duplicar un iPhone en un televisor, AirPlay es uno de ellos. AirPlay es un conjunto de protocolos de comunicación inalámbrica propietario desarrollado por Apple Inc. Permite la transmisión de videos o fotos de un dispositivo con soporte de AirPlay a otro que también lo soporte.
Sin embargo, Firestick no es el único. A diferencia de algunos Fire TVs, los dispositivos Firestick no tienen soporte integrado para AirPlay. Por lo tanto, es imposible duplicar el iPhone en Amzone Fire Stick solo con AirPlay.
Aunque ninguna característica funciona como receptor AirPlay en todos los dispositivos Firestick, puedes dotar uno a tu Firestick. Esto se puede hacer instalando una aplicación de terceros en el dispositivo de transmisión. No hay necesidad de preocuparse por el consumo de almacenamiento de Firestick, porque tiene 8GB de almacenamiento, según Amazon, y generalmente, la aplicación utiliza menos de 100MB de almacenamiento.
BoostVision es un desarrollador profesional de aplicaciones de Duplicación de Pantalla y ofrece múltiples soluciones para duplicar un smartphone en televisores principales. Transmisión AirPlay La aplicación es una de las soluciones y es lo que necesitas en este caso.
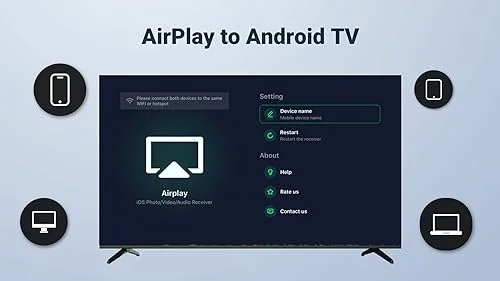
La aplicación te permite compartir tu pantalla de iPhone (otros dispositivos iOS también están incluidos) con un dispositivo de transmisión basado en Android, como Firestick. Por lo tanto, con la aplicación instalada en tu Firestick, puedes duplicar tu iPhone al producto de Amazon mediante AirPlay. El tutorial paso a paso se detalla a continuación.
Passo 1. Para empezar, confirma que tu Firestick está conectado a la red Wi-Fi a la que está conectado tu iPhone. Algunas conexiones Wi-Fi tienen tanto 2.4 GHz como 5 GHz. Por lo tanto, también se requiere la misma banda para una Duplicación de Pantalla exitosa.
Para verificar la conexión de red en Firestick, ve a Configuraciones > Mi Fire TV > Acerca de > Red.
Passo 2. En la pantalla principal de tu Firestick, localiza y abre la Tienda de aplicaciones de Amazon.
Passo 3. Desde la pantalla de inicio de Firestick, use la función de búsqueda (indicada con un icono de lupa) para encontrar la Transmisión AirPlay app. No necesitas ingresar el nombre completo de la app, solo escribe "AirPlay" y elige la de BoostVision. Luego, sigue las instrucciones en pantalla para instalar la app en tu Firestick.
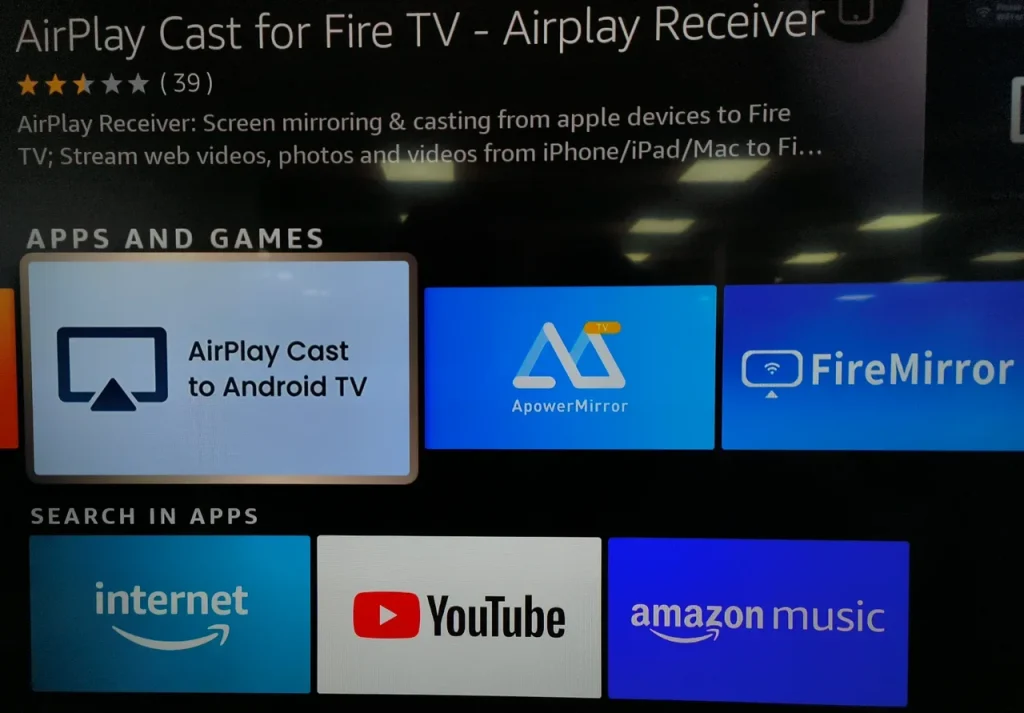
Passo 4. Una vez que la instalación finalice en el Firestick, inicia la aplicación y verifica el nombre de tu Firestick que muestra la aplicación.
Passo 5. Presta atención a tu iPhone donde activas la Duplicación característica (simbolizada como dos rectángulos superpuestos en el Centro de Control), busca tu dispositivo Firestick y tócalo.
Nota: Para abrir el Centro de Control, en modelos de iPhone con botón de inicio, deslice hacia arriba desde la parte inferior de la pantalla, mientras que en modelos de iPhone sin botón de inicio, deslice hacia abajo desde la esquina superior derecha de la pantalla.
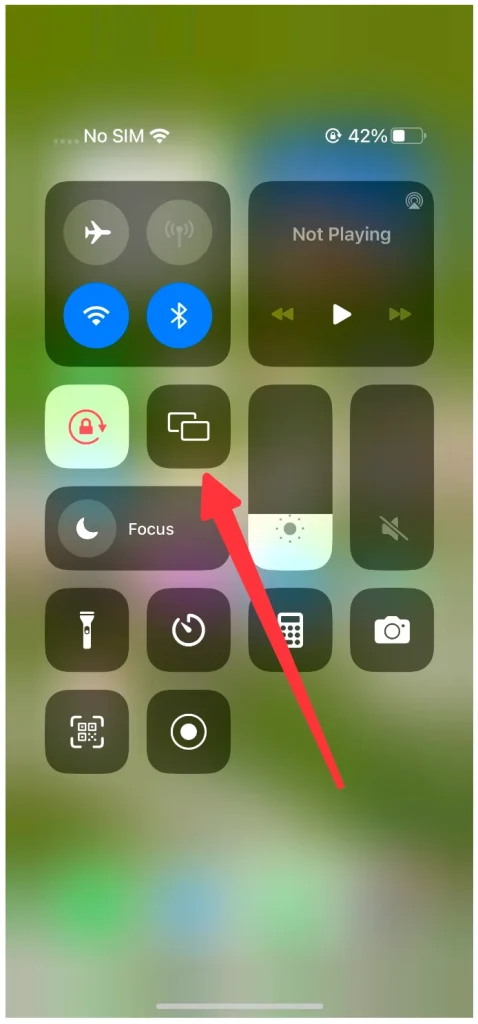
Passo 6. Si se le solicita, introduzca Código de acceso de AirPlay que aparece en la pantalla de tu televisor.
Paso 7. Una vez conectado, la pantalla de tu iPhone debería comenzar a duplicarse en tu TV a través del Firestick. Ahora puedes navegar por aplicaciones, fotos y videos en tu iPhone, y se mostrará en la pantalla grande, a través de la cual obtendrás una experiencia casi inmersiva.
If you want to detener la Duplicación de Pantalla, ve a Centro de Control nuevamente y pulsa el ícono de Duplicación de Pantalla, seguido por el Detener la Duplicación de Pantalla opción.
¿Cómo duplicar un iPhone en Firestick a través de una aplicación de terceros?
Si desea dejar el almacenamiento de su Firestick para más aplicaciones de video o tiene alguna otra razón, usar AirPlay para transmitir desde el iPhone al Firestick no es factible. ¿Hay alguna otra forma de completar eso? La respuesta es positiva.
También necesitas una aplicación de terceros, pero en este caso, la aplicación debe instalarse en tu iPhone. Me gustaría recomendarte que pruebes una solución diferente de BoostVision y esta es la Aplicación Miracast para Duplicación de Pantalla..
Una vez que instales la aplicación en tu iPhone y el dispositivo use la misma red que el Firestick, la aplicación puede iniciar fácilmente el proceso de Duplicación de Pantalla o transmisión. Los siguientes pasos revelan cómo funciona:
Descargar Miracast para Duplicación de Pantalla
Paso 1. Verificar la conexión de red en los dos dispositivos.
La aplicación también depende de una red Wi-Fi para la Duplicación de Pantalla, y por lo tanto, la misma conexión de red y banda en tu iPhone y Firestick también es esencial.
Paso 2. Active la función relacionada con la duplicación en su Firestick.
Presiona el Hogar botón en su control remoto Firestick, presione la flecha derecha repetidamente hasta que ícono de engranaje o Configuraciones opción está resaltada, y presiona la OK botón para acceder al menú de Configuración.
Luego, desde el menú de Configuración, elige la Pantalla & Sonido configuración, seguido por el Habilitar Duplicación de Pantalla característica.
Una pantalla muestra el estado de la Duplicación de Pantalla inalámbrica y el nombre del dispositivo. Recuerda este nombre y deja tu Firestick en esta pantalla para que tu iPhone pueda conectarse.
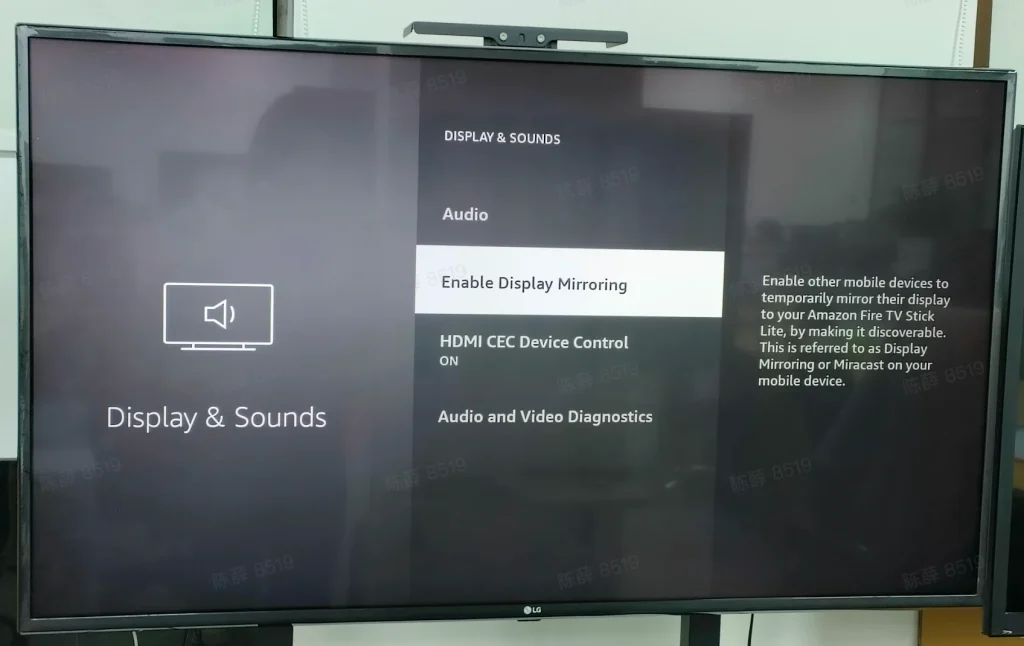
Conecta la aplicación a tu Firestick.
Una vez que obtengas la aplicación en tu iPhone, iníciala para acceder a su pantalla de inicio. Desde aquí, haz clic en el Toca para conectar opción y elige tu Firestick (encuentra el nombre que has recordado).
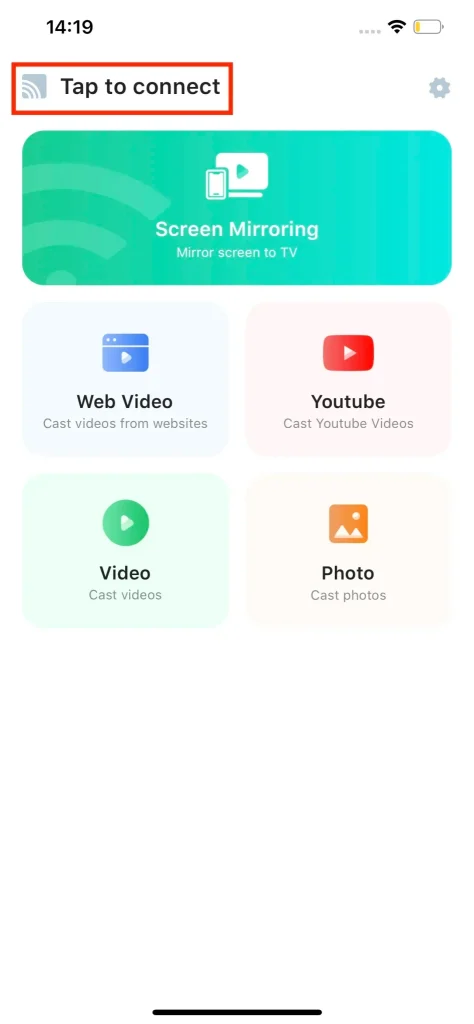
Cuando el nombre de tu Firestick aparece en la pantalla de inicio de la aplicación, la conexión está terminada.
Paso 4. Duplica tu iPhone en Firestick usando la aplicación.
Puede que estés deseando empezar. Duplicación de Pantalla de tu iPhone a un Firestick usando la aplicación Miracast. Pero, por favor, espera un momento y aprende sobre las características de la app, que podrían mejorar tu experiencia con la aplicación.
La aplicación ofrece dos funciones principales: Duplicación de Pantalla y transmisión. Los dos conceptos siempre se usan indistintamente, pero no son lo mismo.
Duplicación de Pantalla puede duplicar toda la pantalla del emisor al receptor, lo que significa que la función puede mostrar cada actividad en la pantalla del iPhone en la pantalla del televisor conectado al Firestick. Mientras que la transmisión consiste en proyectar el contenido seleccionado (como una foto y un video) del emisor al receptor, y durante el proceso de transmisión, puedes realizar otras tareas en el emisor.
Ahora puedes activar la función de Duplicación de Pantalla o transmisión en la aplicación según tus necesidades. Por ejemplo, si quieres compartir tu increíble jugabilidad, la Duplicación de Pantalla es útil, mientras que la transmisión es recomendada si solo quieres compartir algunas fotos o videos.
Activar la función de Duplicación de Pantalla:
- Toca el Duplicación característica.
- Elija la calidad de la Duplicación de Pantalla y, si es necesario, active la opción. Sonido opción.
- Toca el Iniciar Duplicación de Pantalla botón, luego el Iniciar transmisión Opción. Cuando termina la cuenta atrás, el proceso de Duplicación de Pantalla se inicia.
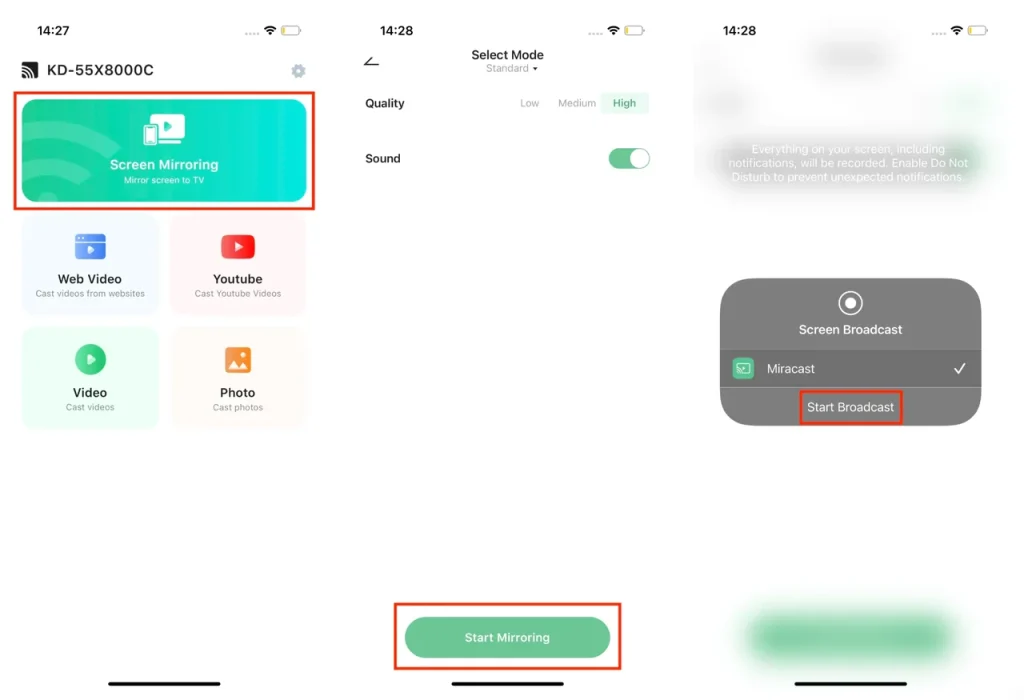
Utiliza la función de transmisión:
La aplicación permite transmitir contenido de muchas fuentes diferentes, incluyendo navegadores, YouTube y álbumes locales. Aquí te muestra cómo transmitir un video desde YouTube.
- Toca el YouTube. botón en la pantalla principal de la aplicación.
- Elige un video para transmitir y haz clic en el Toque para transmitir este video. botón.
- El video se transmitirá a Firestick desde iPhone, y podrás disfrutarlo.
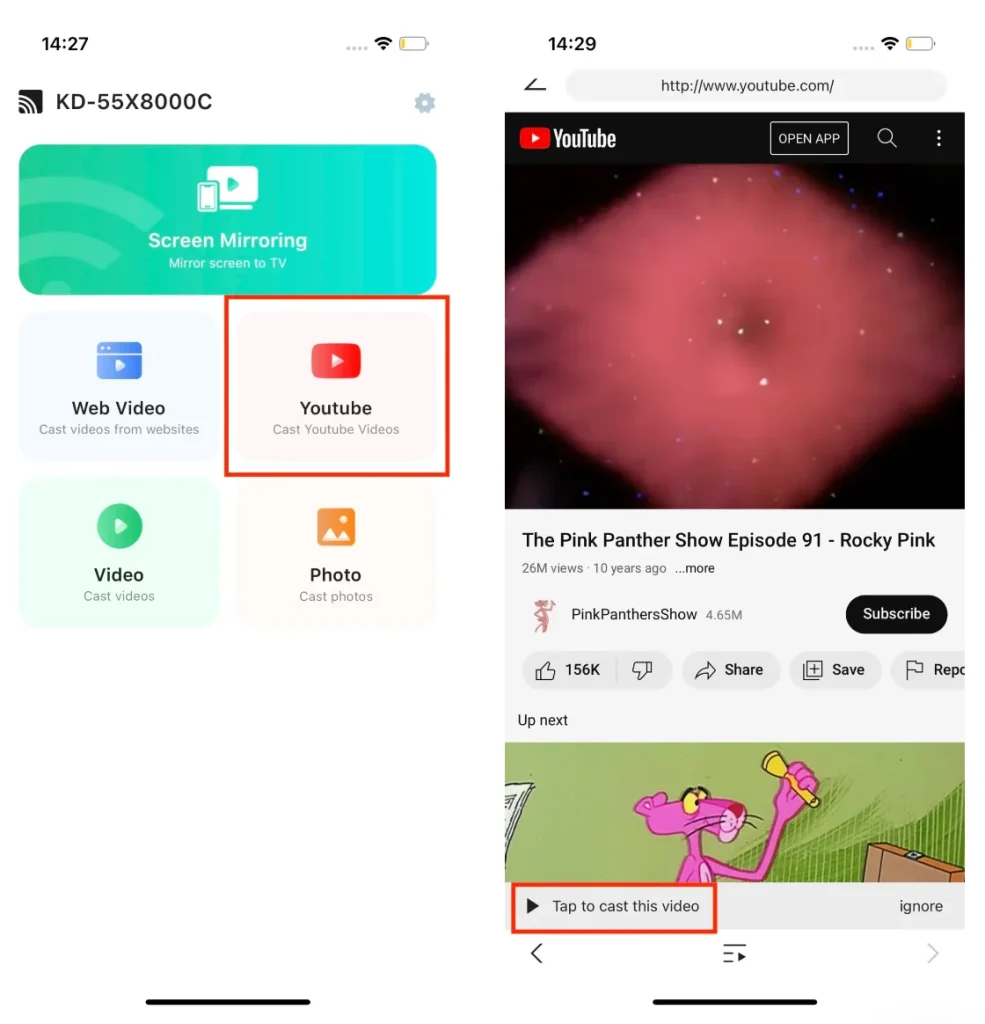
Palabras Finales
Duplicar tu iPhone en Firestick puede proporcionarte una mejor experiencia de visualización. Lo anterior te muestra cómo transmitir a Firestick desde iPhone de dos maneras diferentes: instalar una aplicación receptora de AirPlay en el Firestick e instalar una aplicación de Duplicación de Pantalla en el iPhone, y puedes elegir la que prefieras.
No importa el método que elijas, ten en cuenta que es esencial la misma conexión de red en tu iPhone y Firestick para compartir con éxito entre los dos dispositivos.
Cuando la pantalla de tu iPhone aparece en la pantalla de tu Firestick TV, puedes disfrutar de tu tiempo libre.
Cómo duplicar un iPhone en Firestick FAQ
P: ¿Cómo duplico mi iPhone en mi Fire Stick TV?
Hay dos formas: una es usar AirPlay y la otra es usar una aplicación de terceros para la Duplicación de Pantalla.
Usar AirPlay:
Aunque Firestick no admite de forma nativa AirPlay para iOS, puedes agregar la función a tu Firestick instalando una aplicación receptora de AirPlay, como la aplicación AirPlay Cast de BoostVision.
Instale la aplicación desde la tienda de aplicaciones de Amazon en su Firestick y ejecútela. Mientras su iPhone y Firestick estén conectados a la misma red con la misma banda, active la función de Duplicación de Pantalla en su iPhone y elija su Firestick de la lista de dispositivos. Después de eso, la pantalla de su iPhone se mostrará en la pantalla de su televisor.
Utiliza una aplicación de terceros para la Duplicación de Pantalla:
Puedes instalar una aplicación de Duplicación de Pantalla (como Duplicación de Pantalla app por BoostVision) en tu iPhone para reemplazar AirPlay. Para usar la aplicación y duplicar tu iPhone en tu Fire Stick TV, necesitas poner este último en estado de Duplicación de Pantalla y que ambos dispositivos usen la misma red Wi-Fi, luego conecta la aplicación a tu Fire Stick TV y activa la función de la aplicación.
P: ¿Puedes usar AirPlay con un Firestick?
Firestick no tiene AirPlay integrado, pero puedes convertir tu Firestick en un receptor de AirPlay instalando una aplicación, como AirPlay Cast de BoostVision. Para más detalles, por favor consulta. Cómo usar AirPlay con Firestick desde iPhone o iPad.
P: ¿Por qué mi Fire TV no es detectable?
Tu Fire TV puede no estar usando la misma red que tu smartphone. Por lo tanto, verifica si tu smartphone y Fire TV están conectados a la misma red. Si no, ajusta la conexión de red y ve si tu Fire TV es detectable.
P: ¿Cómo conecto mi teléfono Android a mi Firestick TV?
Puedes finalizar la conexión entre los dos dispositivos a través de la función de Duplicación de Pantalla:
- Conecta tu teléfono Android y tu Firestick TV a la misma red.
- Habilita la función de Duplicación de Pantalla en el Firestick TV.
- Habilite la función de Duplicación de Pantalla o transmisión en su teléfono Android.
- Su teléfono Android debería detectar su Firestick TV, y necesita elegir su Firestick TV de la lista de dispositivos para establecer una conexión.








