
Duplicación de Pantalla es una manera fantástica de compartir la pantalla de tu dispositivo con una pantalla más grande, y ya sea que quieras mostrar fotos y videos, hacer una presentación o jugar en una pantalla más grande, la Duplicación de Pantalla te permite hacerlo de forma inalámbrica. Todo lo que necesitas es un dispositivo compatible y unos simples pasos para comenzar. Vamos a sumergirnos y explorar cómo hacer la Duplicación de Pantalla.
Tabla de Contenido
Diferencia entre Duplicación de Pantalla y Transmisión
Cuando se trata de ver contenido desde tu smartphone o tableta en una pantalla más grande, hay dos métodos principales: Duplicación de Pantalla y transmisión. La Duplicación de Pantalla replica toda la pantalla de tu dispositivo en el televisor, mientras que la transmisión te permite enviar contenido específico, como videos o fotos, al televisor mientras sigues usando tu dispositivo para otras tareas.
¿Cómo hacer Duplicación de Pantalla en iPhone a TV?
Los dispositivos Apple usan AirPlay Para duplicar contenido en dispositivos compatibles como Apple TV. Para duplicar la pantalla de tu iPhone o iPad:
Passo 1. Asegúrese de que su iPhone/iPad y Apple TV estén conectados a la misma red Wi-Fi.
Passo 2. En su iPhone/iPad, deslice hacia abajo desde la esquina superior derecha para abrir el Centro de Control.
Passo 3. Toca el Duplicación icono y selecciona tu Apple TV de la lista.
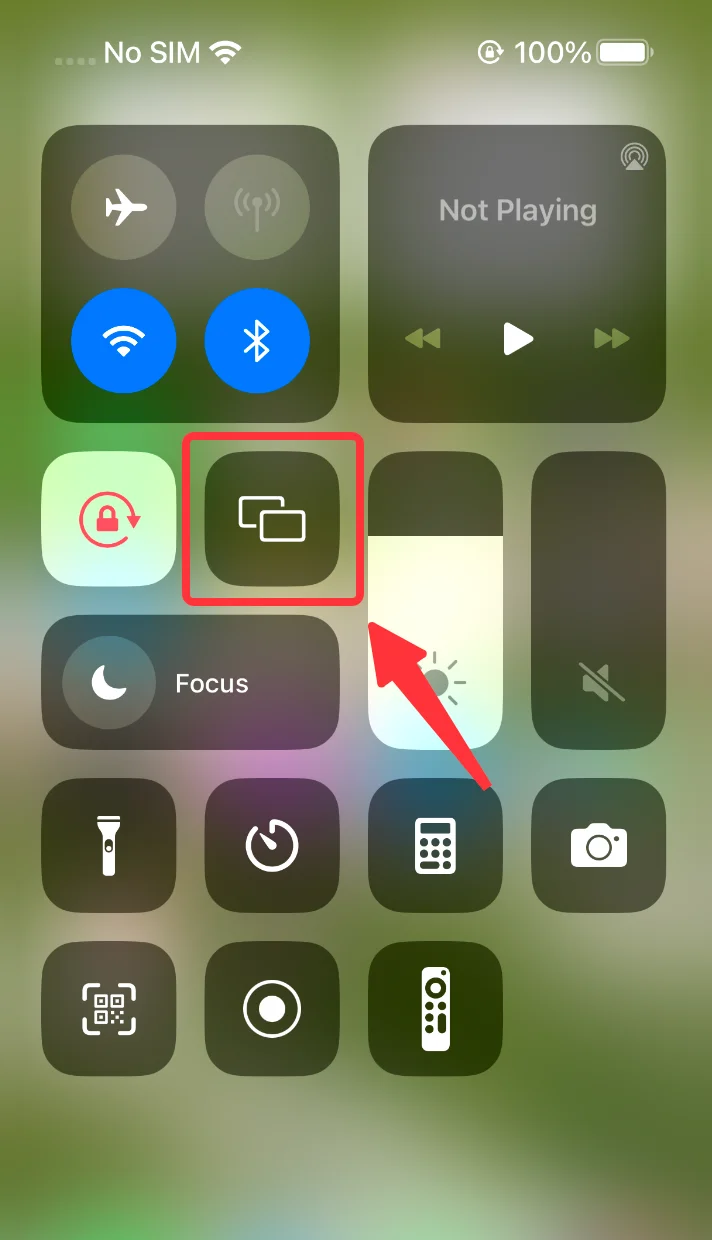
Passo 4. Ingrese el código de AirPlay que se muestra en su televisor, si se le solicita.
El contenido a continuación le mostrará cómo habilitar Airplay en varios televisores o dispositivos de transmisión.
¿Cómo habilitar AirPlay 2 en tu dispositivo de transmisión Roku?
Los televisores Roku o dispositivos de transmisión necesitan Roku OS 9.4 o superior para habilitar AirPlay 2.
Passo 1. Press Hogar botón en tu control remoto de Roku.
Passo 2. Ir a Configuraciones.
Passo 3. Select System.
Passo 4. Elegir Poder.
Passo 5. Click Inicio Rápido de TV o Inicio Rápido.
Passo 6. Revisa Habilitar Inicio Rápido de TV o Enciende el Inicio Rápido Dependiendo de tu dispositivo.
¿Cómo habilitar AirPlay 2 en tu TV con Google TV y Android TV?
Algunos televisores inteligentes con Google TV o Android TV también son compatibles con AirPlay 2. Para habilitar AirPlay en tu televisor:
Passo 1. Ir a Configuraciones En tu Google TV o Android TV.
Passo 2. Select System.
Passo 3. Select Apple AirPlay & HomeKit.
Passo 4. Select Configuraciones de Apple AirPlay & HomeKit.
Passo 5. Please provide the text you would like to correct and translate. AirPlay to On.
¿Cómo habilitar AirPlay 2 en tu televisor Vizio SmartCast?
Para los televisores Vizio SmartCast, siga estos pasos:
Passo 1. Clic en el V Presiona el botón en tu control remoto de Vizio para ir a SmartCast Home.
Passo 2. Select Extras.
Passo 3. Select Hogar Inteligente Configuraciones.
Passo 4. Please provide the text you would like to correct and translate. AirPlay to On.
¿Cómo habilitar AirPlay 2 en tu TV Samsung?
Los televisores Samsung con soporte para AirPlay 2 se pueden conectar de la siguiente manera:
Passo 1. Abre el menú de configuración usando el control remoto de Samsung.
Passo 2. Select Todas las configuraciones.
Passo 3. Seleccione Conexión.
Passo 4. Select Configuración de Apple AirPlay.
Passo 5. Elegir AirPlay y enciéndalo.
¿Cómo habilitar AirPlay 2 en tu TV LG?
Habilitando Airplay 2 en tu TV LG También es muy simple, solo sigue los pasos a continuación:
Passo 1. Encienda el televisor y presione el Aporte botón en tu control remoto.
Passo 2. Select Tablero Principal en el botón de la pantalla.
Passo 3. Elegir AirPlay y en la interfaz de configuración de Airplay.
Passo 4. Select Configuración de AirPlay y HomeKit.
Passo 5. Please provide the text you would like to correct and translate. AirPlay section to On.
¿Cómo hacer Duplicación de Pantalla en un dispositivo Android a la TV?
Para dispositivos Android, la Duplicación de Pantalla se puede realizar utilizando funciones integradas. El contenido a continuación le mostrará cómo habilitar la función de Duplicación de Pantalla en su teléfono inteligente, y cómo lanzar rápidamente la Duplicación de Pantalla.
¿Cómo duplicar la pantalla de un teléfono o tableta Android en tu televisor usando el panel de configuración rápida?
Passo 1. Desliza hacia abajo desde la parte superior de la pantalla de tu dispositivo Android para abrir el Configuración Rápida panel.
Passo 2. Por favor, proporciona el texto completo para que pueda ayudarte con la traducción. Transmisión de Pantalla o Transmisión Icono y tócalo.
Passo 3. Seleccione su televisor de la lista de dispositivos disponibles.
¿Cómo agregar el botón de transmisión en tu panel de configuración rápida?
Passo 1. Open the Configuración Rápida Desliza hacia abajo en la pantalla de inicio de tu dispositivo Android.
Passo 2. Toca el Edit ícono.
Passo 3. Find the Transmisión de Pantalla o Transmisión Icono y arrástrelo a su Configuración Rápida panel.
¿Cómo duplicar la pantalla de un teléfono o tableta Android en tu TV usando Google Home?
Passo 1. Asegúrese de que su dispositivo Android y su televisor estén conectados a la misma red Wi-Fi.
Passo 2. Abre la aplicación Google Home en tu dispositivo Android.
Passo 3. Toca el Dispositivos Toca y selecciona tu TV de la lista.
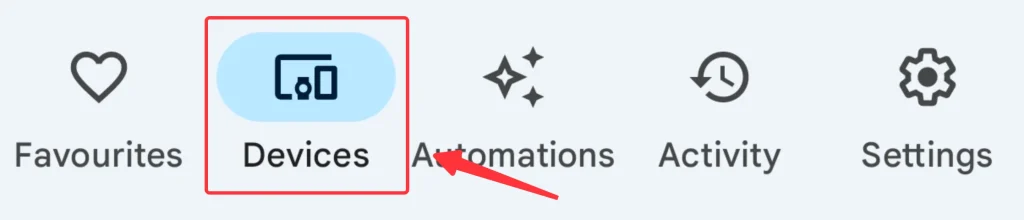
Passo 4. Tocar Transmite mi pantalla Para duplicar tu dispositivo Android a tu TV.
Solución Definitiva: Aplicación de Duplicación de Pantalla
Además de las funciones integradas de Duplicación de Pantalla, una aplicación de terceros también puede conectar su teléfono inteligente o tableta a su televisor. Desarrollada por BoostVision, Aplicación de Duplicación de Pantalla Es una de las soluciones más exitosas que es compatible con la mayoría de las marcas principales de dispositivos móviles y televisores inteligentes, y puede considerarse una solución definitiva.
Descarga la Aplicación de Duplicación de Pantalla
La configuración es bastante simple, solo sigue las instrucciones a continuación.
Passo 1. Después de haber descargado la aplicación, asegúrate de que tu dispositivo móvil esté conectado a la misma Wi-Fi que tu televisor inteligente.
Passo 2. Abre la aplicación, haz clic en Conectar ícono.
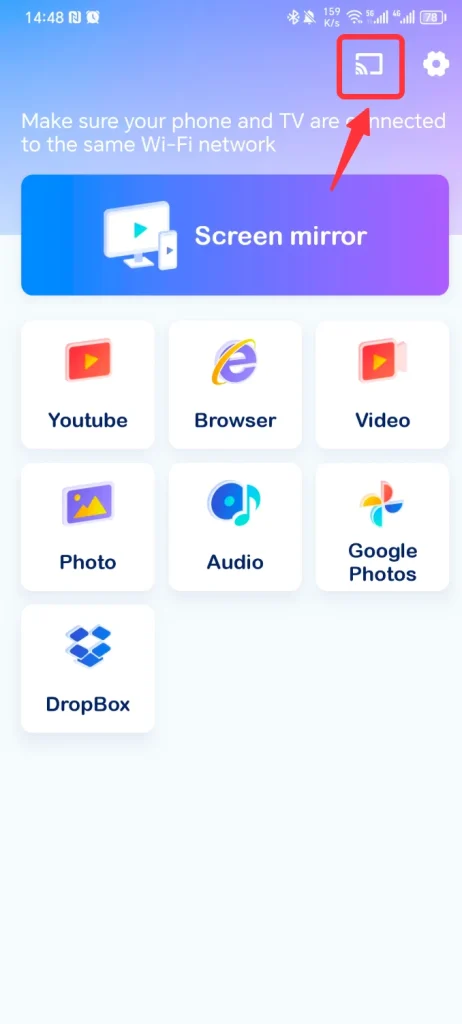
Passo 3. Elija el televisor al que desea conectarse y, si se lo pide, ingrese el código PIN.
Passo 4. Después de la conexión, haga clic en el Duplicación de Pantalla botón en la pantalla principal de la aplicación.
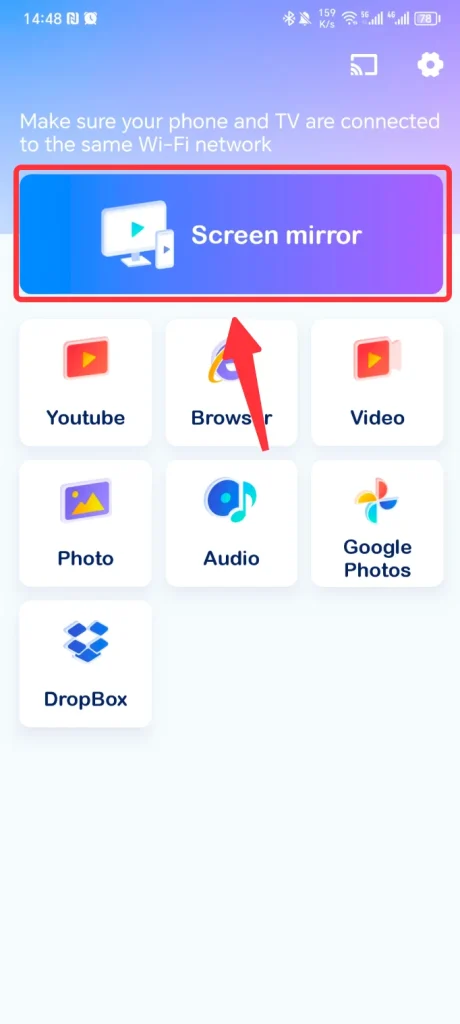
Paso 5. Seleccione Smart TV y haga clic en Iniciar Duplicación de Pantalla.
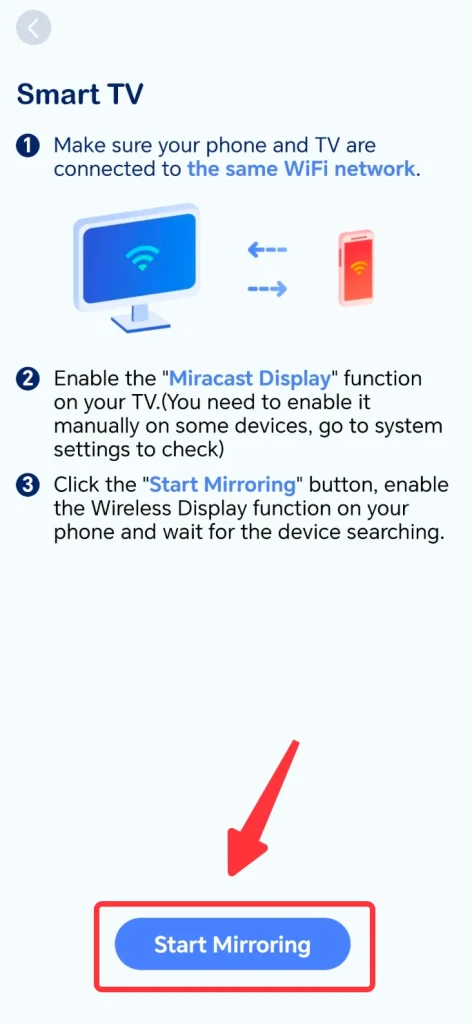
Después de una cuenta regresiva, duplicarás con éxito la pantalla de tu dispositivo móvil en el televisor.
Conclusión
La Duplicación de Pantalla es una forma conveniente de disfrutar del contenido de tu smartphone o tableta en una pantalla más grande. Ya sea que estés utilizando un iPhone, iPad o un dispositivo Android, hay varios métodos disponibles para duplicar tu pantalla en un televisor. Siguiendo los pasos descritos anteriormente, puedes conectar fácilmente tu dispositivo a tu televisor y disfrutar de tu contenido favorito en la pantalla grande.
Cómo hacer Duplicación de Pantalla: Preguntas Frecuentes
P: ¿Cómo hacer Duplicación de Pantalla en iPhone?
Para duplicar la pantalla de tu iPhone en un televisor, asegúrate de que ambos dispositivos estén conectados a la misma red Wi-Fi. Abre el Centro de Control en tu iPhone deslizando hacia abajo desde la esquina superior derecha de la pantalla. Toca Duplicación y selecciona tu TV de la lista de dispositivos disponibles.
P: ¿Por qué no funciona la Duplicación de Pantalla en mi iPhone?
Si la Duplicación de Pantalla no funciona en tu iPhone, asegúrate de que tanto tu iPhone como el dispositivo al que intentas duplicar estén conectados a la misma red Wi-Fi. Además, verifica que tu dispositivo sea compatible con la Duplicación de Pantalla y que esté habilitada en la configuración. Reiniciar ambos dispositivos también puede ayudar a resolver cualquier problema de conectividad.








