
Ver maratones de YouTube en la diminuta pantalla de tu teléfono es básicamente un maratón de cansancio visual—¡cambia a una pantalla grande antes de que tus ojos presenten una queja! Esta publicación te muestra cómo transmitir YouTube a la TV desde un teléfono de diferentes maneras, ayudándote a ver los videos de tu YouTuber favorito en una pantalla grande con mejor calidad de imagen y sonido.
Tabla de Contenido
Método 1. Instalar la aplicación de YouTube en la TV
Para ver YouTube en una pantalla de TV grande, puedes intentar instalar la aplicación en tu smart TV antes de la transmisión. Las principales marcas de smart TV que soportan YouTube son Samsung, LG, Sony, Vizio, TCL, Hisense, Panasonic, Sharp, Amazon Fire TV, etc.
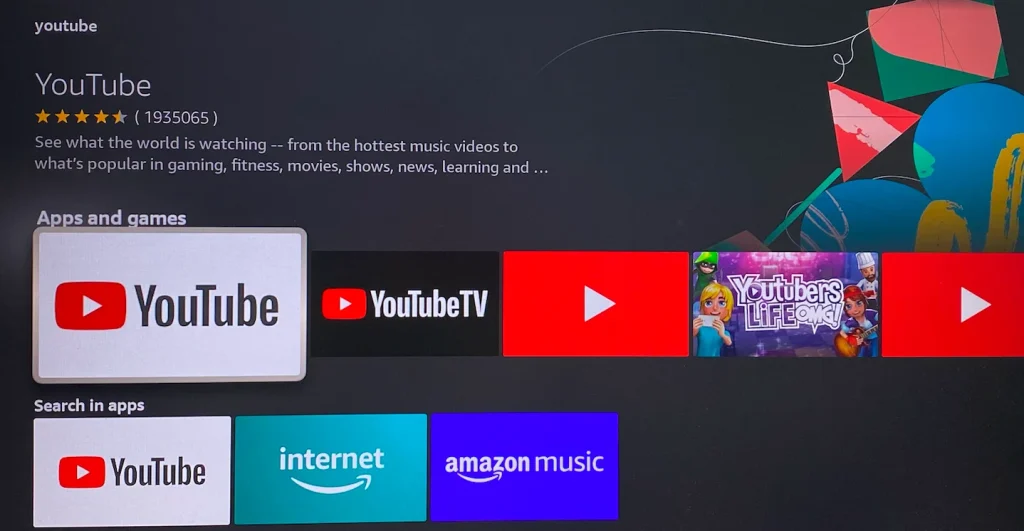
Ve a la tienda de aplicaciones del televisor, busca YouTube y descárgalo e instálalo si está disponible. Luego, puedes ver directamente los videos de YouTube que te interesan en tu televisor inteligente.
Método 2. Use la aplicación Universal TV Transmission
¿Cómo transmitir YouTube a la TV? Para una experiencia de transmisión sin preocupaciones sobre la compatibilidad de la aplicación, el Aplicación Universal TV Cast Es una excelente elección. No solo te permite la transmisión de videos de YouTube, sino que también admite la transmisión desde tu navegador o archivos locales, además incluye una práctica función de Duplicación de Pantalla.
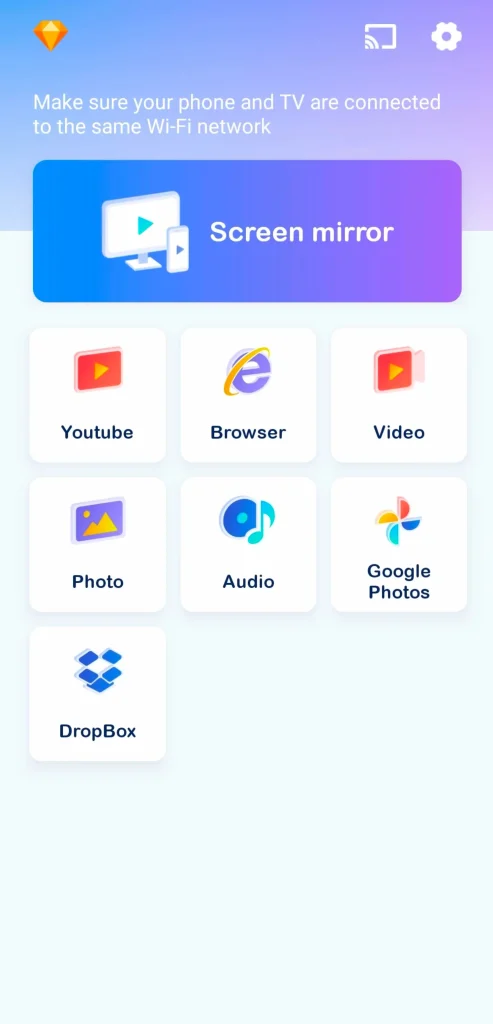
La aplicación ofrece una solución todo en uno para conectar YouTube a la TV desde un teléfono. Integra características versátiles de transmisión que te permiten transmitir videos desde YouTube o un navegador y fotos o videos locales a la TV, además de la función de Duplicación de Pantalla.
La aplicación vale la pena probarla si quieres Conecte su teléfono a un TV. para la transmisión de YouTube:
Passo 1. Obtén la aplicación Universal TV para transmisión desde BoostVision en tu teléfono.
Descargue Smart TV Cast
Passo 2. Verifica si tu teléfono y tu televisor están en la misma red. Este paso es vital.
Passo 3. Lanza la aplicación en tu teléfono y toca el transmisión botón en la esquina superior derecha.
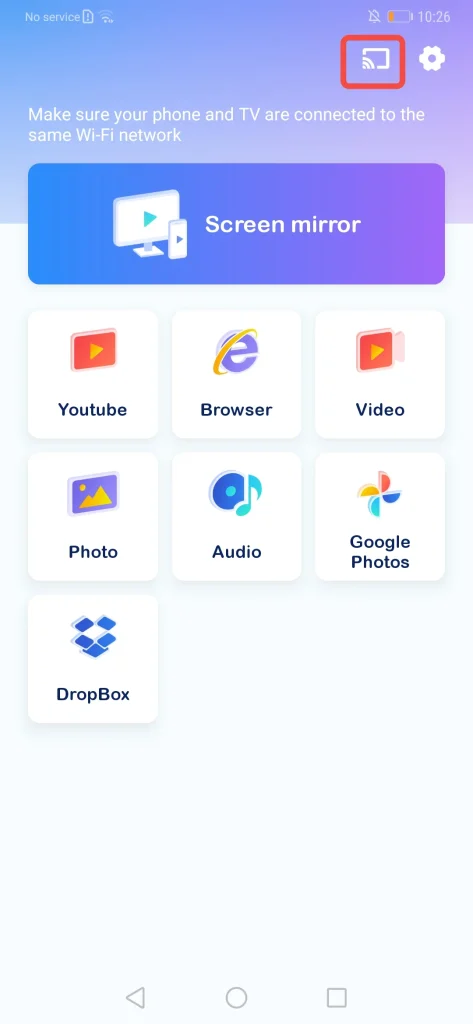
Passo 4. Elige el televisor al que deseas conectar YouTube y espera a que se complete la conexión.
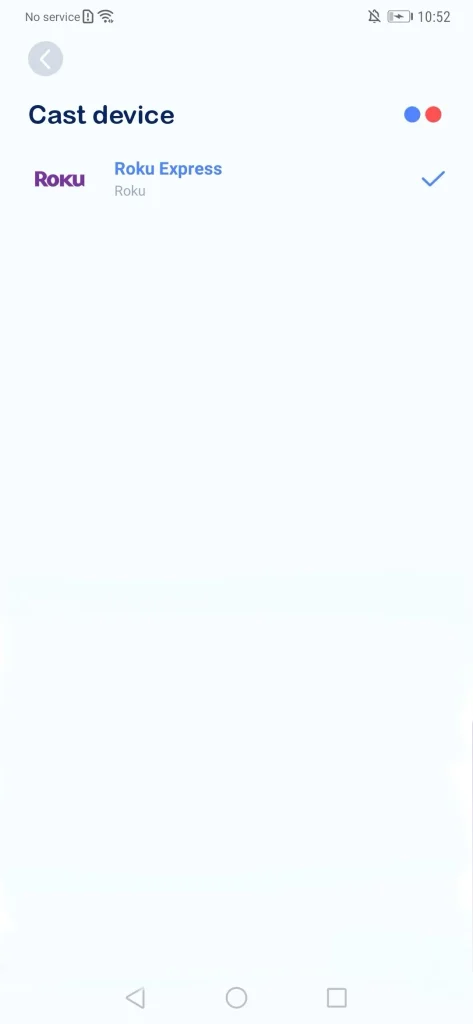
Passo 5. Toca el YouTube. sección en la interfaz de la aplicación.
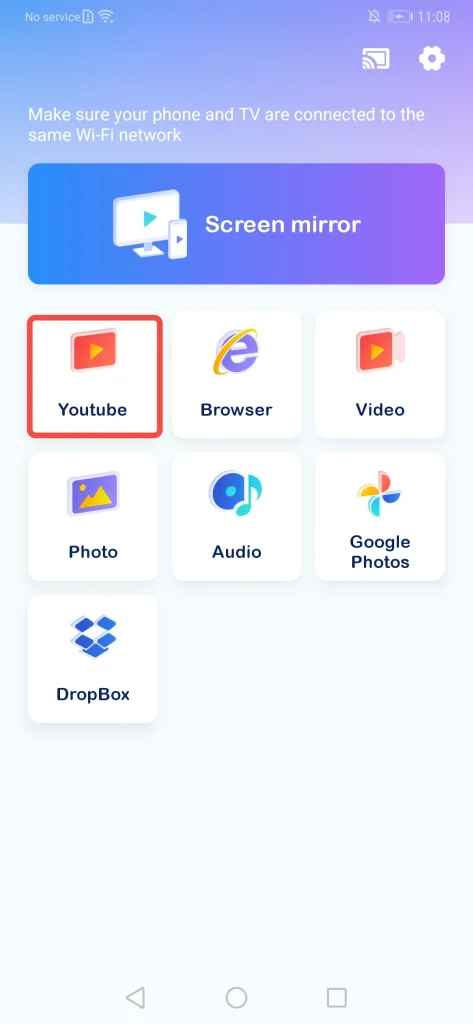
Passo 6. Encuentra el contenido que deseas en YouTube, luego elige el Toca para transmitir video. opción.
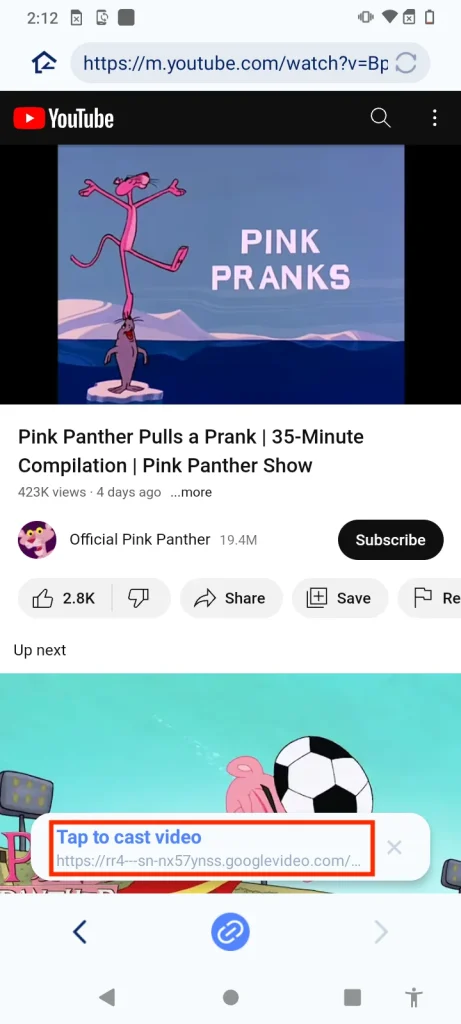
Paso 7. Disfruta del video de YouTube en tu gran pantalla de TV.
La aplicación Universal TV Cast ofrece una solución fácil de usar y versátil, lo que la convierte en una recomendación ideal para cualquier persona que busque mejorar su experiencia de visualización de YouTube.
Método 3. Utilice la función de transmisión.
La aplicación de YouTube viene con una función de transmisión integrada, que está simbolizada por un rectángulo con un ícono de Wi-Fi. Te permite controlar la experiencia de YouTube en tu televisor. Sin embargo, este método requiere instalar la aplicación de YouTube tanto en tu teléfono como en tu televisor.
Luego, verifique cómo conectar YouTube al televisor desde el teléfono:
Passo 1. Únete a la misma red Wi-Fi que tu televisor con tu teléfono.
Passo 2. Inicie la aplicación de YouTube en su televisor inteligente.
Passo 3. Inicie la aplicación de YouTube en su teléfono y reproduzca el video que desea transmitir a su televisor.
Passo 4. Toca el Transmisión icono, que está en la esquina superior derecha de la pantalla de reproducción.
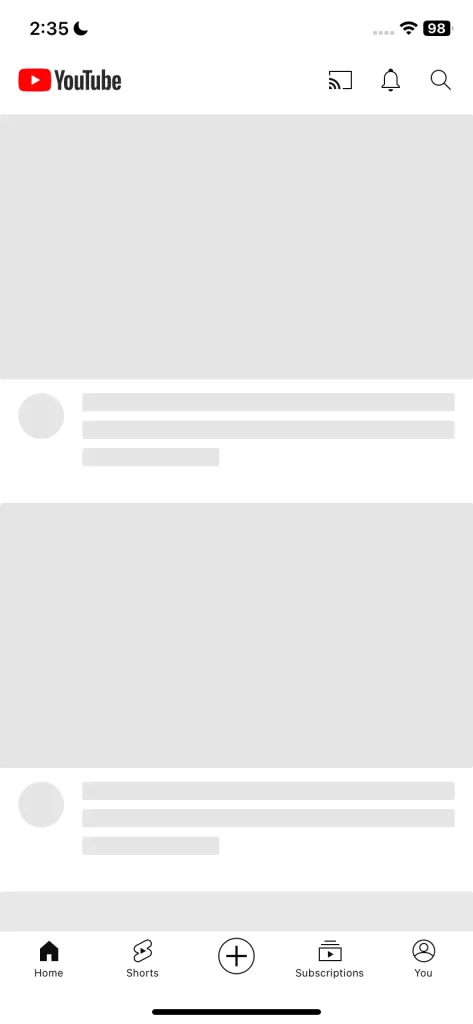
Passo 5. Elija su televisor de la lista de dispositivos y espere a que se conecte. Una vez conectado, el video se reproducirá en su televisor.
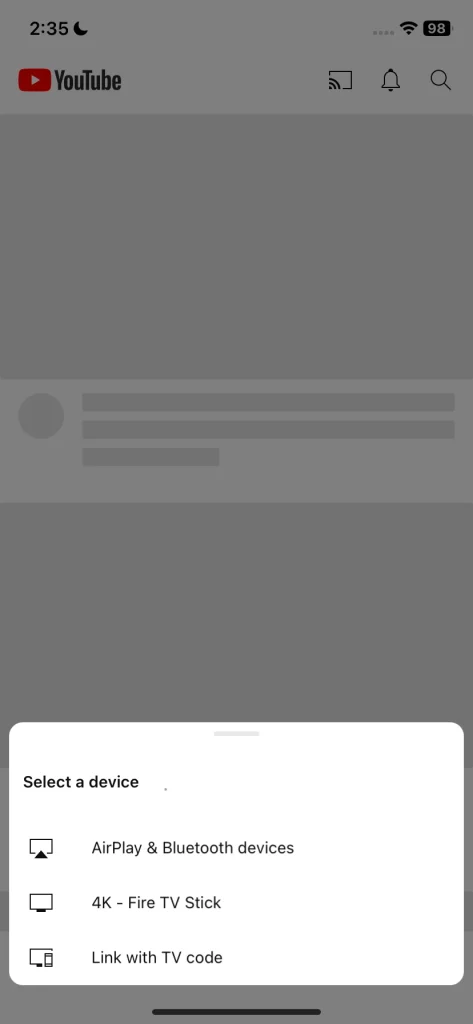
Método 4. Usa un Código de TV
¿Cómo transmitir YouTube desde el teléfono al televisor cuando los dos dispositivos están conectados a redes Wi-Fi separadas? Puedes conectar YouTube a tu televisor usando un código de TV. Aquí’s cómo hacerlo:
Passo 1. Abra la aplicación de YouTube en su televisor inteligente.
Passo 2. Ir a Configuraciones > Vincular con el código de TVLuego, un código de TV azul se mostrará en su TV.
Passo 3. Inicia la aplicación de YouTube en tu teléfono.
Passo 4. Toca el Transmisión icono y elige Vincular con el código de TV.
Passo 5. Ingrese el código de TV azul que se muestra en su TV y toque LINK.
Método 5. Usa un cable HDMI
También puedes iniciar la transmisión de YouTube a la TV con un cable HDMI. Para hacer esto, necesitarás un cable HDMI que se conecte al televisor. Además, es necesario un adaptador HDMI, como el adaptador Lightning a HDMI que conecta tu teléfono al cable HDMI, ya que los teléfonos no tienen un puerto HDMI.

Sin embargo, este método mostrará toda la pantalla de su teléfono en su televisor, lo que significa que otras actividades en su teléfono interrumpirán su transmisión de contenido de YouTube.
Conclusión
YouTube ofrece entretenimiento sin fin, desde videos musicales fascinantes hasta contenido de vlogs atractivos y emocionantes transmisiones de juegos. Pero, ¿por qué conformarse con una pantalla de teléfono pequeña cuando puedes elevar tu experiencia de visualización a una espaciosa pantalla de TV?
Entre los métodos de transmisión, la aplicación Universal TV Cast se destaca por su versatilidad, facilidad de uso y compatibilidad con la mayoría de los televisores inteligentes. ¡Descárgala hoy y transforma tus sesiones de maratones de YouTube en un espectáculo de pantalla grande con mejores imágenes y sonido!
Cómo transmitir YouTube a TV Preguntas Frecuentes
P: ¿Cómo transmito mi pantalla de YouTube a mi TV?
Puede transmitir la pantalla de YouTube a su TV utilizando la función de transmisión integrada en la aplicación de YouTube, vinculando su teléfono y TV a través de un código de TV, o instalando la aplicación Universal TV Cast para una mayor compatibilidad. Asegúrese de que ambos dispositivos estén en la misma red Wi-Fi para una conexión sin interrupciones.
P: ¿Por qué no puedo realizar la transmisión de YouTube TV a mi TV?
Si no puedes realizar la transmisión de YouTube TV, podría deberse a desajustes de red, aplicaciones desactualizadas o dispositivos de TV no compatibles. Asegúrate de que tanto tu teléfono como tu TV estén conectados a la misma Wi-Fi, y actualiza la aplicación de YouTube en ambos dispositivos si es necesario.
P: ¿Por qué no hay botón de transmisión en YouTube?
La ausencia del botón de transmisión puede indicar un problema de red, una aplicación desactualizada o que su dispositivo no admite la función. Asegúrese de que su teléfono y TV estén en la misma red Wi-Fi, actualice su aplicación o intente usar la aplicación Universal TV Cast como alternativa.
P: ¿Cómo transmito YouTube a mi TV sin Chromecast?
Para la transmisión de YouTube sin Chromecast, puedes usar la aplicación Universal TV Cast, que funciona con la mayoría de los televisores inteligentes. Simplemente instala la aplicación, conecta tu teléfono y TV a la misma red Wi-Fi, y sigue los sencillos pasos de la aplicación para transmitir YouTube en una pantalla grande.








