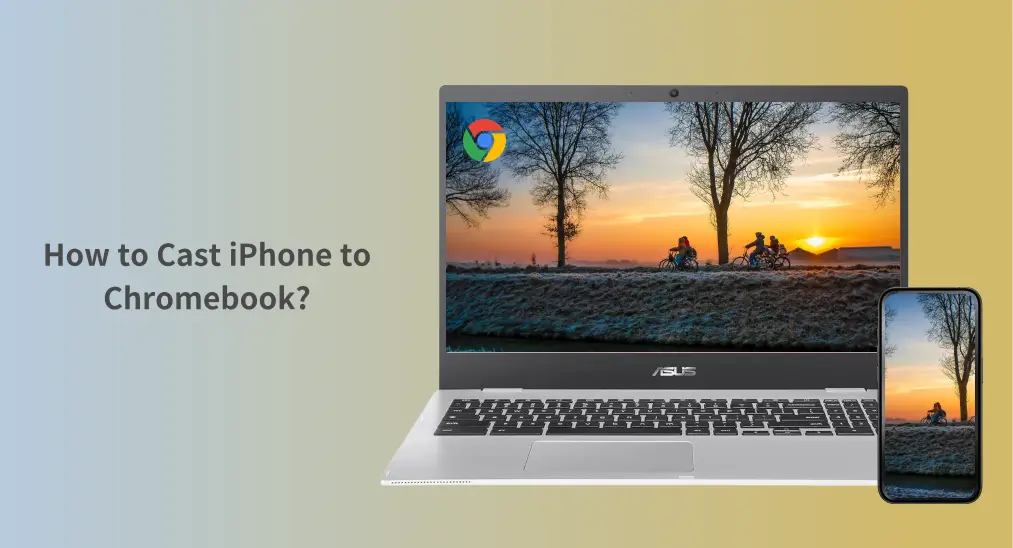
Aprendizaje cómo transmitir el iPhone al Chromebook puede ayudarlo a compartir la pantalla de su iPhone para presentaciones, videos o incluso juegos. Aunque los Chromebooks y los iPhones funcionan con diferentes sistemas operativos, todavía hay formas de conectarlos. Esta guía le mostrará cómo realizar la Duplicación de Pantalla del iPhone al Chromebook utilizando métodos simples. Siga leyendo para aprender cómo conectar el iPhone al Chromebook y comenzar a compartir su pantalla sin problemas.
Tabla de Contenido
¿Puedes hacer Duplicación de Pantalla desde un iPhone a un Chromebook?
Al considerar cómo usar AirPlay de un iPhone a un Chromebook, es importante saber si los dispositivos admiten Duplicación de Pantalla. Los Chromebooks, a diferencia de los dispositivos Apple, no admiten AirPlay de manera nativa.
Sin embargo, hay formas de solucionar esto. Aún puedes usar aplicaciones o servicios de terceros como Google Meet para conectar el iPhone al Chromebook. Estas opciones te permiten la transmisión del iPhone al Chromebook, brindándote flexibilidad para compartir contenido sin necesidad de software o hardware especial.
Cómo transmitir iPhone a Chromebook – 4 Métodos
Hay varias maneras de hacer Duplicación de Pantalla del iPhone al Chromebook. Aquí están los cuatro métodos principales para ayudarle a conectar el iPhone al Chromebook con facilidad.
Método 1. Usar Google Meet
Google Meet es una forma fácil de compartir pantalla desde iPhone a Chromebook. Te permite crear una videollamada y compartir la pantalla de tu iPhone con los participantes en tu Chromebook. Este método funciona transmitiendo la pantalla a través de la aplicación, lo que lo hace ideal para presentaciones, reuniones o videollamadas grupales.
Aquí está cómo hacer la transmisión de Duplicación de Pantalla del iPhone a Chromebook con Google Meet:
Passo 1. Abra Google Meet en su Chromebook y comience una reunión.

Passo 2. Únase a la reunión en su iPhone usando la aplicación Google Meet.
Passo 3. Toque los tres puntos en la esquina inferior derecha de su iPhone y seleccione Compartir Pantalla.
Passo 4. La pantalla de tu iPhone ahora aparecerá en tu Chromebook.
Método 2. Use un Cable Adaptador
Otra forma sencilla de conectar un iPhone a un Chromebook es utilizando un cable adaptador. Al conectar su iPhone al Chromebook a través de un cable Lightning-a-HDMI o USB-C-a-HDMI y un puerto HDMI en el Chromebook, puede mostrar la pantalla de su iPhone directamente en la computadora portátil. Esta opción no requiere internet ni software y funciona bien para una Duplicación de Pantalla estable.

Método 3. Usa una aplicación de terceros.
Para aquellos que buscan más flexibilidad, las aplicaciones de terceros pueden hacer que la Duplicación de Pantalla del iPhone al Chromebook sea fácil. Aplicaciones como AirDroid, LetsView o ApowerMirror te permiten compartir de forma inalámbrica la pantalla de tu iPhone con el Chromebook. Estas aplicaciones generalmente requieren que instales la aplicación en ambos dispositivos, pero ofrecen características adicionales como control remoto y compartición de archivos.
Método 4. Use Cable USB
Si prefieres una conexión directa sin depender de métodos inalámbricos, puedes usar Duplicación de Pantalla de iPhone a Chromebook con USB. ¿Cómo hacer Duplicación de Pantalla de iPhone a Chromebook con USB? Usando un cable USB y una aplicación de terceros como ApowerMirror o VNC Viewer, puedes establecer una conexión por cable entre tus dispositivos.
Este método garantiza una experiencia de Duplicación de Pantalla más estable y rápida, especialmente en áreas con conectividad Wi-Fi deficiente.
Cómo hacer una transmisión desde un iPhone a una PC con Windows.
In case you also want to Duplicación de Pantalla de iPhone a una PC con Windows, el proceso es bastante similar. Una de las mejores maneras es utilizando la Aplicación receptora de Duplicación de Pantalla diseñado por BoostVision. Esta aplicación actúa como un receptor AirPlay en su PC con Windows, permitiéndole realizar la Duplicación de Pantalla del iPhone a la PC tal como lo haría en un Apple TV.

Passo 1. Descarga la aplicación AirPlay Receiver desde Microsoft Store.
Passo 2. Instale la aplicación en su PC con Windows.
Passo 3. Abre la aplicación, y comenzará a buscar dispositivos para conectar.
Passo 4. En tu iPhone, desliza hacia abajo para abrir el Centro de Control.
Passo 5. Tocar Duplicación y selecciona tu PC con Windows de la lista.
BoostVisionLa pantalla de tu iPhone ahora aparecerá en tu PC con Windows.
Conclusión
Ahora que sabe cómo compartir la pantalla del iPhone a Chromebook, puede elegir entre múltiples métodos según sus necesidades. Ya sea que esté utilizando Google Meet, un adaptador, una aplicación de terceros o una conexión USB, hay formas de conectar el iPhone a Chromebook y disfrutar de una experiencia de transmisión fluida. Ya sea para trabajo, presentaciones o entretenimiento, la Duplicación de Pantalla del iPhone a Chromebook nunca ha sido tan fácil.
Cómo hacer la transmisión del iPhone a Chromebook FAQ
P: ¿Puede mi Chromebook conectarse a mi iPhone?
¡Sí! Los Chromebooks y los iPhones pueden conectarse a través de varios métodos. Aunque los Chromebooks no son compatibles de forma nativa con AirPlay, hay muchas soluciones alternativas para habilitar la Duplicación de Pantalla. Puedes usar aplicaciones de terceros, una conexión USB directa o incluso Google Meet para la transmisión del iPhone al Chromebook. Dependiendo de tus preferencias, cada método ofrece sus propios beneficios para diferentes situaciones, como duplicación inalámbrica o por cable.
P: ¿Cómo duplico la pantalla de mi iPhone en mi Chromebook?
Para duplicar la pantalla de tu iPhone en tu Chromebook, hay varias formas de hacerlo. Puedes usar Google Meet para compartir tu pantalla, conectar un cable adaptador para una conexión directa, o instalar aplicaciones de terceros como ApowerMirror o LetsView para transmitir tu pantalla de forma inalámbrica. Para aquellos que desean una conexión estable y por cable, usar un cable USB con una aplicación compatible es otra opción efectiva.








