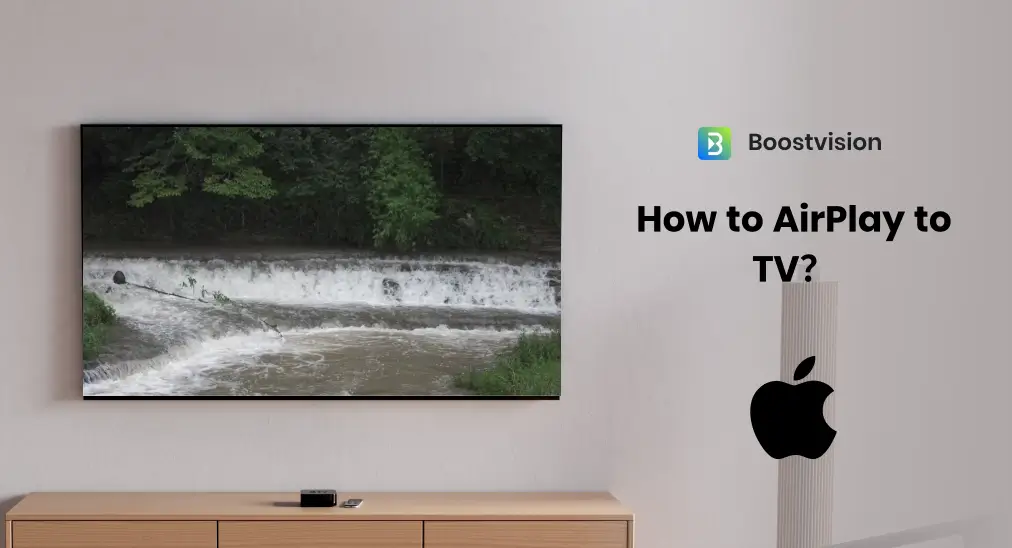
¿Estás buscando aprender? Cómo usar AirPlay en la TV¿AirPlay es una característica fantástica que te permite Duplicación de Pantalla de tu dispositivo Apple en un televisor compatible con AirPlay. Esta guía te llevará a través de todo lo que necesitas saber sobre AirPlay a TV.
Tabla de Contenido
¿Por qué AirPlay a TV?
AirPlay Mejora tu experiencia de visualización. Ya sea que estés transmitiendo una película, compartiendo un álbum de fotos o realizando una videollamada, verlo en tu TV a través de AirPlay mejora la experiencia en general. La mayor resolución y el tamaño más grande de la pantalla de un televisor hacen que los detalles sean más vívidos y la experiencia más atractiva.
Además de la pantalla más grande, la calidad de audio es otro punto clave para una mejor experiencia de visualización. Muchos televisores y sistemas de sonido ofrecen una calidad de audio superior en comparación con los dispositivos móviles, mejorando tu experiencia auditiva.
¿Qué es más, AirPlay ofrece una comodidad inigualable. No hay necesidad de cables ni adaptadores. Simplemente conecta tu dispositivo Apple a la misma red Wi-Fi que tu TV, y estás listo para empezar. Es perfecto para compartir fotos, videos o presentaciones al instante.
¿Qué es AirPlay?
AirPlay es la tecnología de transmisión inalámbrica patentada por Apple. Permite que el audio, el video, las pantallas de los dispositivos y las fotos se transmitan entre dispositivos. Lanzado inicialmente en 2004 bajo el nombre de AirTunes, te permitía transmitir audio desde iTunes a los altavoces. En 2010, fue rebautizado como AirPlay y se amplió para admitir la transmisión de videos y fotos a Apple TV.
La gran actualización vino con AirPlay 2, introducido en 2018. AirPlay 2 trajo varias características nuevas, incluidas el audio multi-habitación, que te permite transmitir música a múltiples dispositivos de audio simultáneamente. También mejoró la compatibilidad para romper el aislamiento ecológico con algunos dispositivos que no son Apple TV, como los televisores Samsung, LG y Sony. Esto hace que sea más fácil transmitir contenido sin necesidad de un Apple TV.
Bueno, ¿cómo hacer AirPlay desde iPhone a TV o cómo hacer AirPlay desde Mac a TV? Aunque AirPlay 2 se ha introducido en muchos televisores inteligentes, hay muchas excepciones. Pero no te preocupes; ya sea que tu televisor sea compatible con AirPlay o no, ambos casos se discuten a continuación con tutoriales detallados.
¿Cómo hacer AirPlay a un televisor compatible con AirPlay?
El proceso de duplicación de pantalla de tu dispositivo Apple a la TV es sencillo. Aquí están los pasos para iPhone/iPad y Mac.
Antes de sumergirse en el proceso, asegúrese de que su dispositivo Apple y su televisor estén en la misma red Wi-Fi y que sus dispositivos estén actualizados a las versiones de software más recientes. Diferentes conexiones de red o versiones de software desactualizadas conducen a AirPlay no funciona issues.
AirPlay a la TV desde iPhone o iPad
¿Cómo hacer AirPlay a la TV desde iPhone o iPad? Solo hay unos pocos pasos para hacer AirPlay a la TV desde tu iPhone o iPad:
Passo 1. Habilite Apple AirPlay en su Smart TV. Las operaciones varían en diferentes televisores, por lo tanto, consulte el manual de su TV para activar AirPlay en su TV.
Passo 2. Habilita AirPlay en tu iPhone o iPad. Para hacerlo, accede a los Centro de Control Deslizando hacia abajo desde la esquina superior derecha o el borde inferior de tu pantalla, y desde aquí, toca el Duplicación icono (dos rectángulos superpuestos).

Passo 3. Elija el nombre de su TV de la lista de dispositivos disponibles.
Passo 4. Ingrese el código. Si aparece un código en la pantalla de su televisor, ingréselo en su iPhone o iPad.
Luego, la pantalla de tu iPhone o iPad se duplicará en tu TV. Cuando quieras detener la Duplicación de Pantalla, abrir Centro de Control Otra vez y toca Detener la Duplicación de Pantalla.
Si solo necesitas compartir una foto o video desde tu iPhone a la TV, ve a la aplicación Fotos, selecciona la foto, elige Compartir > AirPlay, y sigue las instrucciones en pantalla, y luego la imagen o el video se mostrará en la pantalla del televisor.

AirPlay a la TV desde Mac
Si tienes un Mac, también es fácil proyectar contenido desde el dispositivo a tu TV a través de AirPlay.
Passo 1. Asegúrate de que Apple AirPlay esté habilitado en tu Smart TV.
Passo 2. En tu Mac, haz clic en la barra de menú en la parte superior de la pantalla y haz clic en el Duplicación opción desde el Centro de Control.

Passo 3. Elija su televisor de la lista de dispositivos disponibles.
Passo 4. Si se le solicita, ingrese el código que se muestra en la pantalla de su televisor.
Si nada sale mal, la pantalla de tu Mac se duplicará en la pantalla de tu TV. Para detener la duplicación de pantalla, también ingresa el Centro de Control En la Mac y elija Detener la Duplicación de Pantalla.
¿Cómo usar AirPlay en un televisor incompatible con AirPlay?
Si tu televisor no es compatible con AirPlay de forma nativa, aún puedes usar AirPlay con una aplicación de receptor de AirPlay. El receptor de AirPlay te permite hacer Duplicación de Pantalla de cualquier dispositivo iOS o una computadora Mac a una pantalla de TV Android. Por ejemplo, si quieres AirPlay a Firestick, prueba la Aplicación AirPlay Transmission para Fire TV. La aplicación es una opción popular proporcionada por BoostVision.
Aquí está cómo hacer AirPlay a un Android TV con la aplicación receptora de AirPlay:
Passo 1. Obtén una aplicación receptora de AirPlay en tu televisor.
Passo 2. Asegúrate de que ambos dispositivos estén conectados a la misma red Wi-Fi.
Passo 3. Lanza la aplicación en tu TV y recuerda el nombre de la TV que la aplicación define.
Passo 4. Habilita Duplicación de Pantalla desde el Centro de Control en tu iPhone, iPad o Mac, y elige el nombre del televisor de la lista de dispositivos.
Passo 5. Sigue las instrucciones en pantalla para AirPlay a un televisor Android.
Passo 6. Accede a lo que quieras compartir en tu dispositivo Apple, y aparecerá en la pantalla grande del televisor.
Instalar una aplicación receptora de AirPlay en tu Smart TV hace que la TV sea compatible con AirPlay. O puedes configurar un reproductor de transmisión Apple TV o Roku en la TV para usar AirPlay.
A medida que la tecnología continúa evolucionando, podemos esperar que AirPlay mejore y amplíe sus capacidades. Las futuras actualizaciones pueden traer una compatibilidad mejorada, un rendimiento mejorado y nuevas características que hacen que compartir contenido sea aún más fácil y agradable.
¿Cómo Duplicar Apple Devices a la TV Sin AirPlay?
Hay otras formas de duplicar un dispositivo iOS a un televisor, como usar aplicaciones de Duplicación de Pantalla basadas en iOS, adaptadores HDMI o configurar Chromecast en tu televisor. Cada uno de estos métodos tiene su propio proceso de configuración y puede ofrecer diferentes niveles de rendimiento o compatibilidad en comparación con el AirPlay nativo.
Las aplicaciones de Duplicación de Pantalla pueden ofrecer funciones adicionales y flexibilidad para transmitir el contenido de tu dispositivo a un televisor. Para usar una de ellas para duplicar el iPhone en el televisor, asegúrate de que ambos dispositivos estén conectados a la misma red, luego sigue las instrucciones de la aplicación para iniciar el proceso de duplicación.

Los adaptadores HDMI te proporcionarán un proceso de Duplicación de Pantalla más estable debido a la conexión por cable. Puedes usar un adaptador Lightning a HDMI para dispositivos iOS o un adaptador USB-C a HDMI para los nuevos iPads y Macs para conectarlos directamente a tu TV. Una vez realizada la conexión, enciende el televisor y cambia la fuente de entrada al puerto HDMI donde está conectado tu dispositivo Apple. Luego, lo que está en la pantalla del dispositivo Apple cubrirá la pantalla del televisor.

Chromecast es un dispositivo de transmisión popular desarrollado por Google. Aunque no es AirPlay, el dispositivo de transmisión te permite transmitir contenido desde tu dispositivo iOS a tu TV:
- Enchufa el dispositivo Chromecast en el puerto HDMI de tu televisor y conéctalo a la corriente utilizando el cable USB incluido.
- Usa la aplicación Google Home en tu dispositivo iOS para configurar el dispositivo Chromecast.
- Una vez que finalice el proceso de configuración, asegúrese de que el Chromecast y los dispositivos iOS compartan la misma red Wi-Fi.
- Abra una aplicación compatible con Chromecast en su dispositivo iOS (por ejemplo, YouTube, Netflix, Spotify).
- Toca el Transmisión Icono y selecciona tu dispositivo Chromecast de la lista.
- El contenido comenzará a reproducirse en tu TV.
Honestamente, no importa qué camino elijas, todos estos métodos pueden ser alternativas útiles si AirPlay no está disponible o no funciona correctamente. Si también estás buscando una solución inalámbrica para transmitir contenido desde Android a tu TV, prueba la otra oferta de BoostVision, la Aplicación Universal TV Cast que te permite emitir Duplicación de Pantalla inalámbrica sin complicaciones.

Descargue Smart TV Cast
Conclusión
AirPlay es una forma versátil y fácil de usar para compartir contenido desde tus dispositivos Apple a tu TV. Ya sea que tengas un televisor compatible con AirPlay o necesites usar una aplicación de terceros para la Duplicación de Pantalla a TV, el proceso es generalmente sencillo y puede mejorar significativamente tu experiencia de visualización.
Recuerda que aunque AirPlay es una herramienta poderosa, es solo una de las muchas formas de conectar tus dispositivos a tu televisor. Explorar diferentes opciones y encontrar el método que funcione mejor para tu configuración y necesidades específicas es clave para aprovechar al máximo tu sistema de entretenimiento en el hogar.
Eso es todo sobre cómo conectar AirPlay a la TV. Espero que la discusión sea informativa para ti.
Cómo hacer AirPlay a TV - Preguntas Frecuentes
P: ¿Por qué mi AirPlay no muestra mi TV?
Si su AirPlay no muestra su TV, varios factores podrían causar este problema. En este caso, asegúrese de que ambos dispositivos estén en la misma red Wi-Fi; reinicie tanto su dispositivo Apple como el televisor; y verifique si hay actualizaciones de software que puedan ser necesarias en cualquiera de los dispositivos.
P: ¿Cómo puedo duplicar mi iPhone en mi TV sin Apple TV?
Puedes duplicar la pantalla de tu iPhone en tu televisor sin un Apple TV usando AirPlay si tu televisor es compatible con AirPlay. De lo contrario, instala una aplicación receptora de AirPlay en tu televisor para transmitir desde tu iPhone a tu televisor.
Ciertamente, aparte de aprovechar AirPlay, puedes probar una aplicación de Duplicación de Pantalla basada en iOS o un adaptador HDMI para conectar los dos dispositivos.
P: ¿Cómo sé si mi televisor es compatible con AirPlay?
Comprueba las especificaciones o el menú de configuración de tu televisor. La mayoría de los televisores compatibles con AirPlay tendrán una opción de AirPlay en la configuración. También puedes:
- Consulte el sitio web del fabricante o el manual del usuario para obtener información de compatibilidad.
- Consulta la lista oficial de Apple de dispositivos compatibles con AirPlay 2 en su sitio web.
P: ¿Cómo hago que mi smart TV sea compatible con AirPlay?
Hay dos enfoques para hacer que tu TV sea compatible con AirPlay. Uno es instalar una aplicación receptora de AirPlay en tu Smart TV, y el otro es configurar un Apple TV o un reproductor de transmisión Roku en tu Smart TV.








