
AirPlay es una función poderosa que te permite transmitir contenido de forma inalámbrica desde tu Mac a dispositivos compatibles, incluyendo Apple TV y televisores inteligentes. cómo hacer Duplicación de Pantalla desde Mac Abre un mundo de posibilidades para compartir tu pantalla, reproducir medios y mejorar tu experiencia de visualización. Esta guía te llevará a través del proceso de usar AirPlay desde tu Mac a tu TV, cubriendo todo, desde la configuración hasta la resolución de problemas. ¡Empieza a leer!
Tabla de Contenido
Macbook AirPlay
AirPlay es una función integrada en todos los Macs modernos que ejecutan macOS Mojave (10.14) o posterior, lo que permite la transmisión inalámbrica sin problemas a dispositivos compatibles.
Con AirPlay en Mac, puedes:
- Duplica toda la pantalla de tu computadora en un televisor.
- Usa tu TV como una pantalla extendida.
- Transmita contenido específico (como videos y música) a su televisor mientras sigue usando su Mac normalmente.
En esencia, Mac AirPlay te permite ver contenido de tu Mac en otras pantallas, proporcionando una pantalla más grande para entretenimiento, presentaciones y más. Esta característica es particularmente útil para mejorar la experiencia de visualización de fotos y videos, realizar presentaciones profesionales, o simplemente extender la pantalla de tu Mac para una mejor productividad.
Cómo usar AirPlay desde una MacBook a la TV
Para transmitir con éxito mediante AirPlay desde tu Mac a tu TV, necesitarás habilitar AirPlay en ambos dispositivos y luego iniciar la conexión.
Este proceso es generalmente sencillo, pero requiere asegurarse de que ambos dispositivos sean compatibles y estén correctamente configurados. Vamos a desglosarlo en tres pasos principales.
Habilitar AirPlay en el TV
Para usar AirPlay, tu TV debe ser compatible con AirPlay 2. Muchos televisores inteligentes modernos de marcas como Samsung, LG, Sony y Vizio son compatibles con AirPlay 2 desde el primer momento, además de Apple TV.
Si su televisor es compatible con AirPlay 2, actívelo en el televisor. Los pasos para habilitar AirPlay en diferentes televisores no son los mismos, pero son similares:
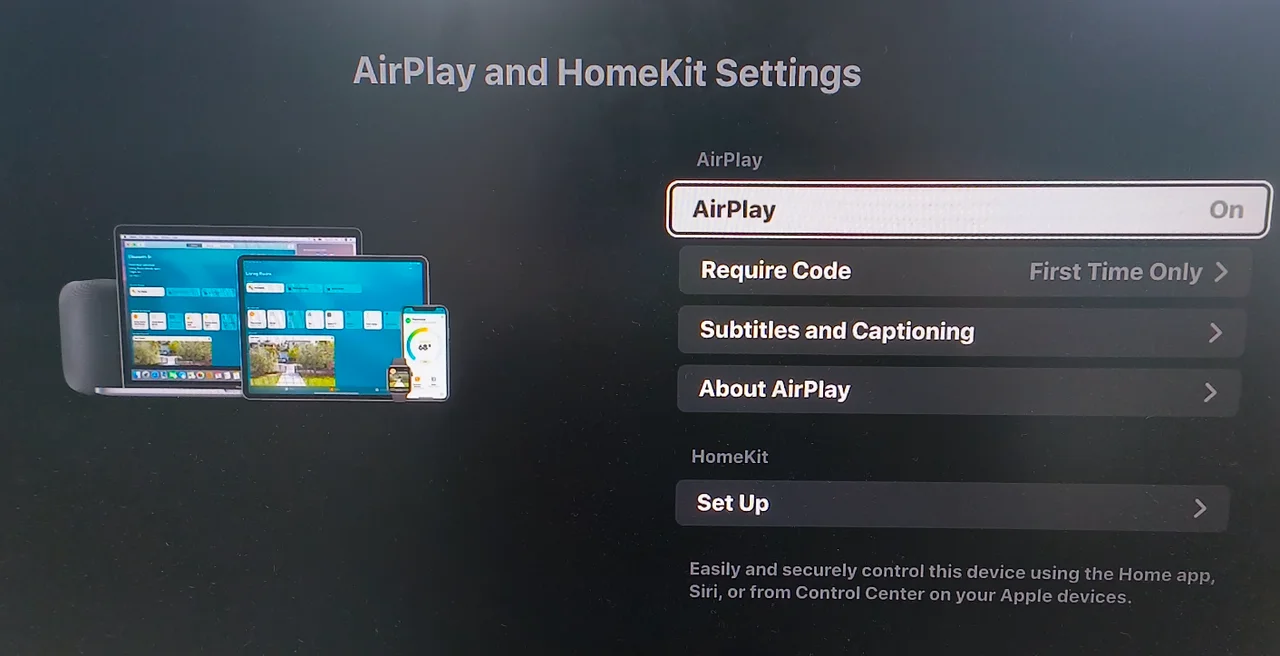
Passo 1. Use su control remoto de TV para navegar al menú de configuraciones.
Passo 2. Busca la configuración de AirPlay en la configuración de red o conexión.
Passo 3. Asegúrate de que AirPlay esté activado.
Sin embargo, si tu televisor no es compatible con AirPlay, no te preocupes, puedes hacer que tu televisor sea compatible con AirPlay instalando una aplicación receptora de AirPlay en el televisor. Por ejemplo, puedes intentar con la Aplicación AirPlay Transmission para Fire TV, lo que te permite hacer Duplicación de Pantalla de iPhone/iPad/Mac a Fire TV o Firestick que no tiene soporte AirPlay.
Aquí’s cómo actualizar tu Fire TV o Firestick con la aplicación receptora de AirPlay.
Passo 1. Descarga e instala la aplicación en tu Fire TV o Firestick.
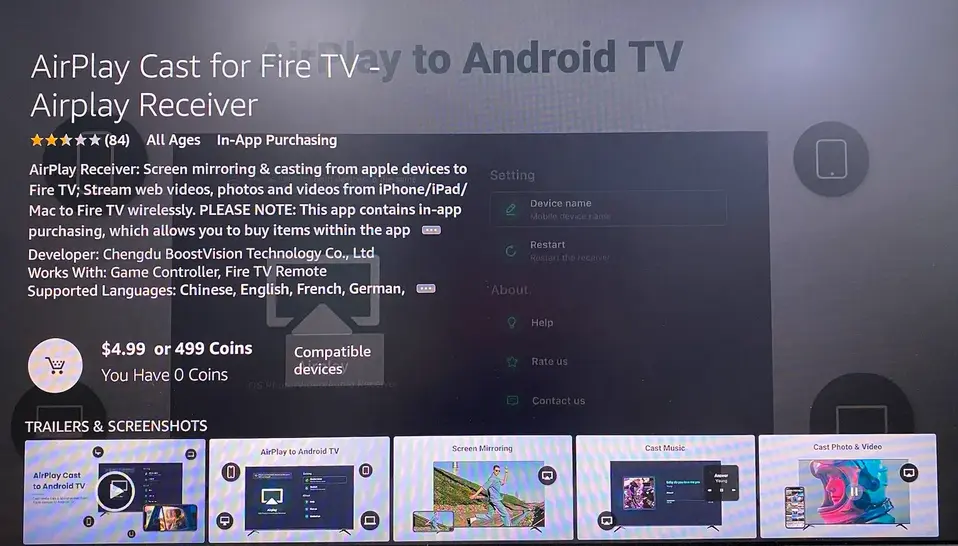
Passo 2. Lanza la aplicación y toma nota del nombre de tu televisor que la aplicación proporciona.
Estos pasos pueden variar ligeramente según la marca y el modelo de su televisor. Es importante consultar el manual del usuario de su televisor o el sitio web del fabricante para obtener instrucciones específicas si encuentra dificultades.
Habilitar AirPlay en Mac
Hay dos formas principales de habilitar AirPlay en tu Mac: a través del Centro de Control y a través de Configuración de Pantalla. Ambos métodos son sencillos y se pueden hacer en solo unos pocos pasos.
Habilite AirPlay desde el Centro de Control:
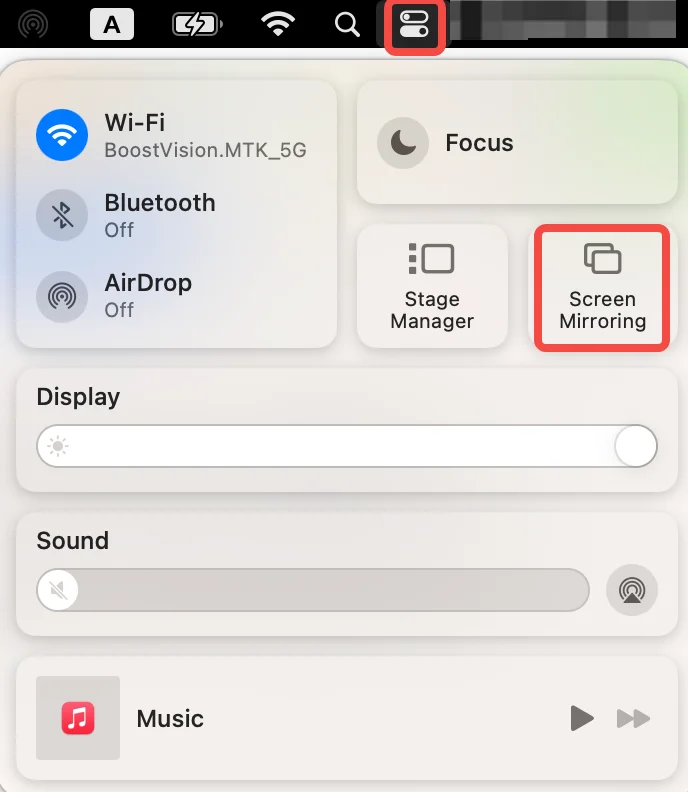
Passo 1. Haga clic en el ícono del Centro de Control en la barra de menú (parece dos interruptores de palanca).
Passo 2. En el Centro de Control, busca el Duplicación Esta opción. Este ícono parece dos rectángulos superpuestos.
Habilitar AirPlay desde Configuración de Pantalla:
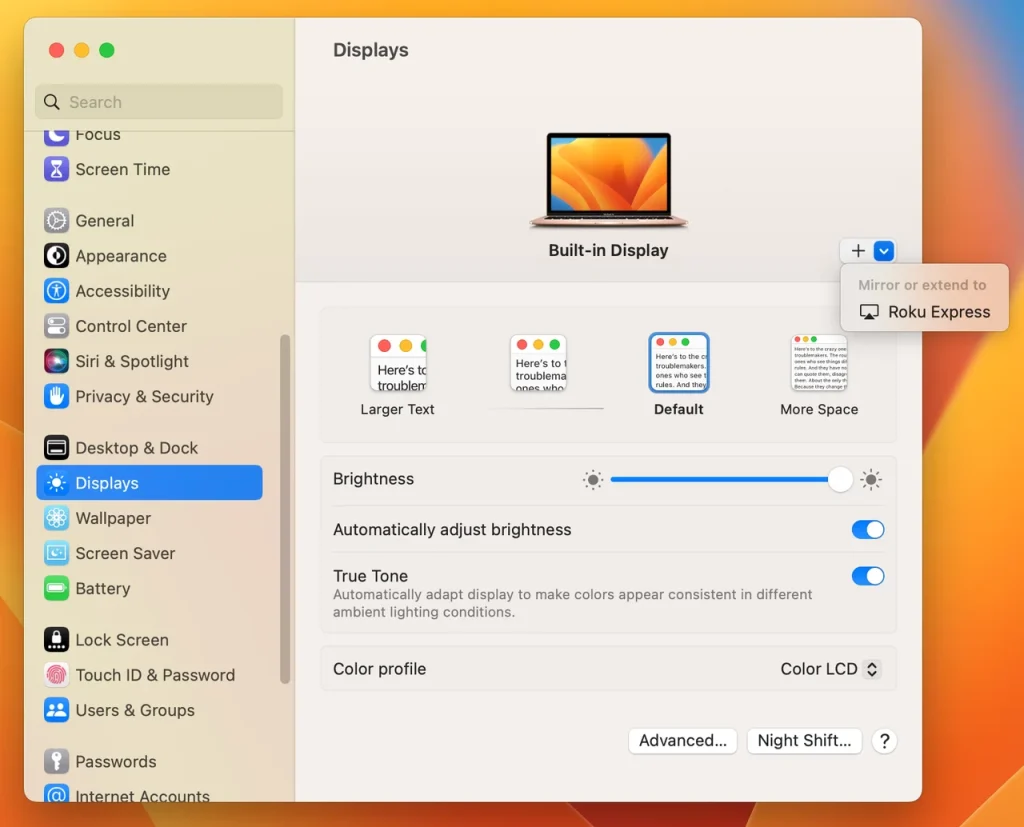
Passo 1. Open the Configuraciones Aplicación en tu Mac.
Passo 2. En la aplicación de Configuración, encuentra el Pantalla opciones en el lado izquierdo.
Passo 3. Clic en el Plus. Icono en el lado derecho.
Como puede ver, estas configuraciones facilitan el inicio y la detención rápida de AirPlay, proporcionando flexibilidad para varios casos de uso, ya sea que esté en una reunión o viendo una película.
Iniciar Duplicación de Pantalla de Mac a TV
Una vez que AirPlay esté habilitado tanto en tu Mac como en tu televisor, estás listo para comenzar la Duplicación de Pantalla. Aquí tienes una guía paso a paso para asegurar un proceso de conexión sin problemas:
Passo 1. Asegúrese de que su Mac y su televisor estén conectados a la misma red Wi-Fi.
Passo 2. Elija el nombre de su TV de la lista de dispositivos disponibles que ofrece su Mac. Si habilita Mac AirPlay desde el Centro de Control, deberá elegir además Duplicación de Pantalla Incorporada en la Pantalla Retina.
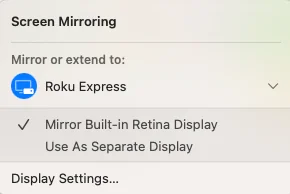
Passo 3. Si se le solicita, ingrese el código de acceso de AirPlay que se muestra en la pantalla de su televisor.
Passo 4. Espera a que AirPlay establezca la conexión entre tu Mac y el televisor. Una vez que termine, lo que está en la pantalla de tu Mac se volverá un poco borroso, lo que significa que el proceso de Duplicación de Pantalla ha comenzado.
Passo 5. Para detener la Duplicación de Pantalla, haz clic en el dos rectángulos superpuestos En la barra de menú y haz clic en el TV conectado.
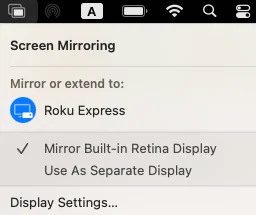
¿Cómo Optimizar AirPlay?
Para aprovechar al máximo AirPlay, considere los siguientes consejos avanzados:
Primero, optimiza tu red Wi-Fi:
- Coloque su enrutador Wi-Fi en un lugar central entre su Mac y su televisor para garantizar una señal fuerte.
- Utiliza una red Wi-Fi de 5GHz en lugar de 2.4GHz para un mejor rendimiento y menos interferencias.
- Limite la cantidad de dispositivos conectados a su red Wi-Fi para reducir el uso del ancho de banda.
Luego, mejora la calidad de video y audio:
- Ajusta la configuración de pantalla de tu Mac para que coincida con la resolución y la relación de aspecto de tu TV.
Alternativas a Mac AirPlay
Si bien AirPlay ofrece una solución inalámbrica conveniente para la Duplicación de Pantalla, no es la única opción disponible. Hay métodos alternativos para duplicar tu Mac en un televisor, los cuales pueden ser particularmente útiles si tienes problemas de compatibilidad o prefieres una conexión por cable para mayor estabilidad. Vamos a explorar dos alternativas populares: usar una aplicación de Duplicación de Pantalla y conectar a través de un cable HDMI.
Usar una aplicación de Duplicación de Pantalla
Varias aplicaciones de terceros te permiten realizar Duplicación de Pantalla de tu Mac a varios dispositivos, incluidos televisores inteligentes, dispositivos de transmisión y consolas de juegos. Estas aplicaciones a menudo son compatibles con una gama más amplia de dispositivos en comparación con AirPlay.
Generalmente, estas aplicaciones no requieren cables y operan en la red doméstica local. Hay pasos generales para usar estas aplicaciones para la Duplicación de Pantalla de Mac a TV.
Passo 1. Enciende tu televisor y verifica si utiliza la misma red Wi-Fi que tu Mac.
Passo 2. Obtén la aplicación de Duplicación de Pantalla en tu Mac y ejecútala.
Passo 3. Sigue las instrucciones de la aplicación para conectar tu Mac al televisor.
Passo 4. Una vez conectado, la pantalla de tu Mac se duplicará en el televisor, y podrás reproducir algo que te interese en tu Mac para disfrutarlo en la pantalla grande.
Conecte un Cable HDMI
Nada supera una conexión HDMI directa, considerando la conexión más confiable y de mayor calidad. Este método funciona con prácticamente cualquier televisor con un puerto HDMI. Aquí’s cómo hacerlo:
Passo 1. Determina qué tipo de puerto tiene tu Mac. Los Macs más nuevos suelen tener puertos USB-C, mientras que los modelos más antiguos podrían tener puertos Mini DisplayPort o Thunderbolt.
Passo 2. Compra el cable o adaptador adecuado:
- Para los puertos USB-C: Use un cable o adaptador USB-C a HDMI.
- Para Mini DisplayPort: Use un adaptador de Mini DisplayPort a HDMI.
- Para los puertos Thunderbolt: Use un adaptador Thunderbolt a HDMI.
Passo 3. Conecte un extremo del cable HDMI a su televisor y el otro extremo a su Mac (o al adaptador, que luego se conecta a su Mac).
Passo 4. Enciende tu televisor y cambia a la entrada HDMI correcta usando el control remoto de tu televisor.
Passo 5. Espera y mira la pantalla de tu Mac en tu TV.
Solución de Problemas Comunes
Si encuentras problemas con AirPlay o Duplicación de Pantalla, aquí tienes algunos pasos para solucionar problemas comunes:
Para problemas de conectividad
- Asegúrese de que ambos dispositivos (su Mac y su televisor) estén conectados a la misma red Wi-Fi.
- Reinicia tanto tu Mac como tu televisor para borrar la caché dañada o solucionar fallos temporales.
- Actualice el software tanto en su Mac como en su televisor a las últimas versiones en caso de incompatibilidad.
Por problemas de rendimiento:
- Compruebe si hay alguna interferencia de red que pueda estar afectando la conexión.
- Cierra cualquier aplicación innecesaria en tu computadora para liberar recursos del sistema.
- Asegúrese de que su conexión WiFi sea estable y tenga suficiente ancho de banda.
Para problemas de visualización:
- Ajusta la configuración de pantalla en tu Mac para una resolución y escala óptimas.
- Asegúrese de que el televisor esté configurado en la fuente de entrada correcta.
- Intenta conectar tu Mac a un puerto HDMI diferente en el televisor si estás usando una conexión por cable.
Palabras Finales
Ya sea que estés buscando presentar una diapositiva, ver películas en una pantalla más grande o simplemente extender tu espacio de trabajo, dominar AirPlay revolucionará la forma en que usas tu Mac y TV juntos.
Ya sea que tengas un televisor inteligente moderno que admita AirPlay o necesites utilizar métodos alternativos como aplicaciones de Duplicación de Pantalla o cables HDMI, hay múltiples maneras de disfrutar del contenido de tu Mac en una pantalla más grande.
Eso es todo sobre cómo AirPlay desde Mac a TV. ¡Feliz transmisión!
Cómo AirPlay a Mac FAQ
P: ¿Cómo activo AirPlay en mi Mac?
Para activar AirPlay en tu Mac, abre el Centro de Control desde la esquina superior derecha de la barra de menú, haz clic en el ícono de Duplicación de Pantalla y selecciona tu dispositivo compatible con AirPlay de la lista.
Hay una segunda opción para habilitar AirPlay en tu Mac: abre la aplicación de Configuración, elige la opción de Pantalla en el lado izquierdo y haz clic en el ícono de más en el lado derecho.
P: ¿Cómo conectar AirPlay a la TV?
Para conectar AirPlay a tu TV, asegúrate de que tanto tu dispositivo Apple como tu TV estén conectados a la misma red Wi-Fi. Habilita AirPlay en ambos dispositivos a través de sus respectivas configuraciones, luego selecciona tu TV desde las opciones de Duplicación de Pantalla en tu Mac.
P: ¿Cómo duplicar Mac en el escritorio?
Para duplicar tu Mac a un escritorio, puedes usar AirPlay si ambos dispositivos son compatibles. Habilita AirPlay en ambos dispositivos y selecciona el escritorio desde las opciones de Duplicación de Pantalla en tu Mac. Alternativamente, usa una aplicación de duplicación de pantalla de terceros o un cable HDMI para la conexión.
P: ¿Por qué no funcionan AirPlay o Duplicación de Pantalla?
Si AirPlay o La Duplicación de Pantalla no funciona.Asegúrese de que ambos dispositivos estén en la misma red Wi-Fi, que AirPlay esté habilitado en ambos dispositivos, y que su dispositivo Apple y el dispositivo de destino estén actualizados con el software más reciente. Además, reiniciar ambos dispositivos también puede ayudar a resolver problemas de conectividad.








