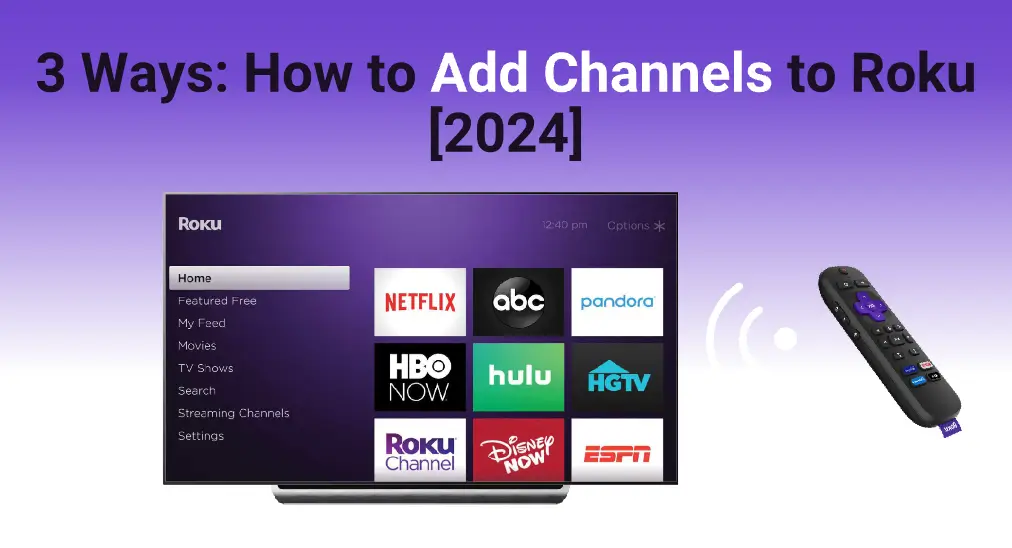
Es muy emocionante tener un Roku dispositivo, ¿verdad? Cuando disfrutas de los servicios de medios de streaming de Roku, ¿quieres expandir más maravillosas experiencias visuales o auditivas? Entonces, ¿sabes Cómo agregar canales a Roku, ¿así que quieres ver o escuchar tus canales o música favoritos? ¡Pues has llegado a la guía correcta y aquí conocerás una manera rápida de hacerlo, sigamos leyendo!
Este artículo le presentará tres métodos diferentes para agregar un canal en Roku.
Tabla de Contenido
Agregar Canales a Roku a Través del Dispositivo Roku
Todos los servicios de transmisión o canales pueden instalarse como aplicaciones en su Roku TV o reproductor de transmisión Roku. Además de películas y programas de televisión como Netflix y Disney Plus, puede encontrar canales de música como Spotify y canales para educación, compras, juegos, etc.
Agregar canales a Roku con el control remoto
En primer lugar, si tienes dispositivos Roku, entonces puedes agregar canales o Eliminarlos. a través de tu control remoto físico de Roku. Veamos la guía simple paso a paso.
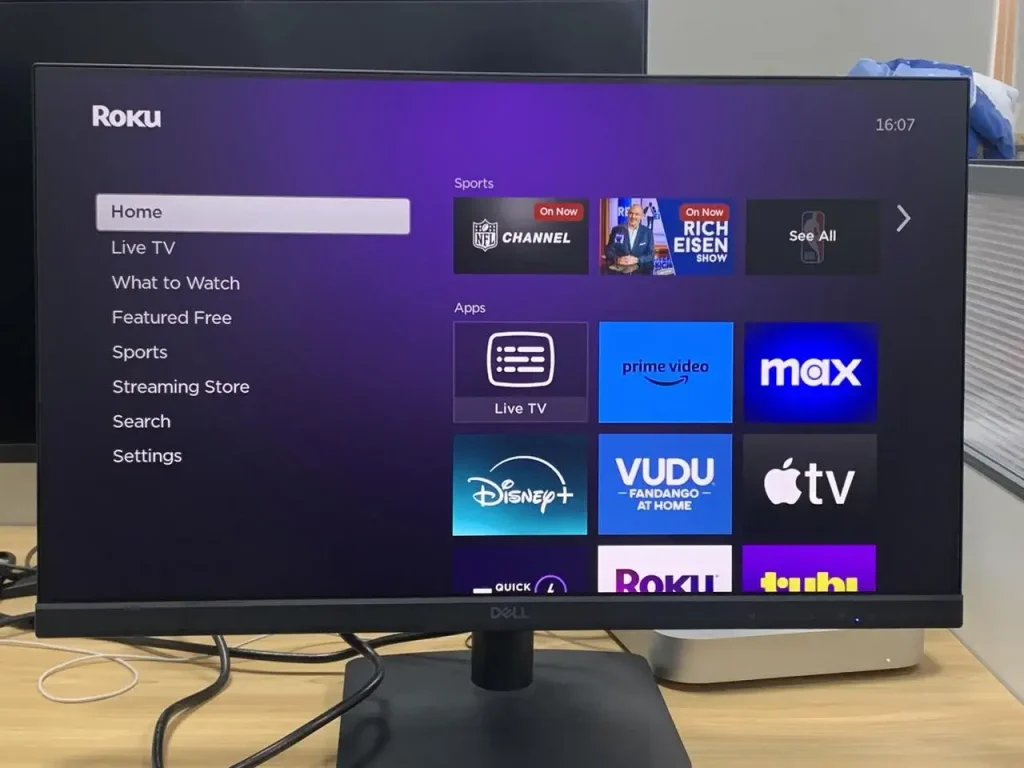
Passo 1. Abre tu dispositivo Roku y presiona el Hogar botón en tu control remoto de Roku para presionar Canales de Transmisión o Tienda de Streaming.
Passo 2. Encuentra los canales correspondientes que deseas agregar a Roku, y se te proporciona una lista de géneros de canales.
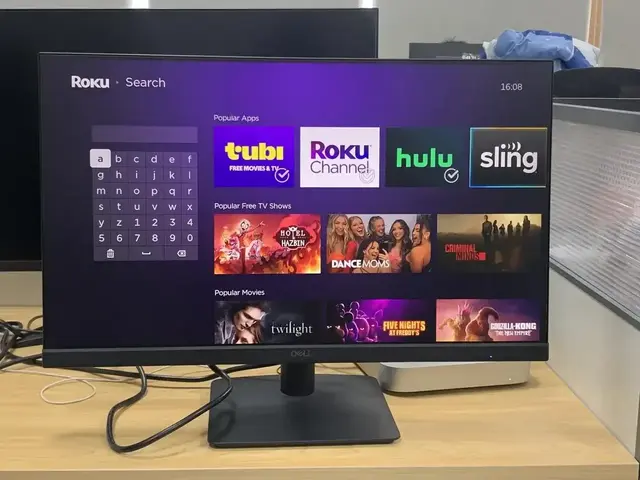
Passo 3. O puedes ir a la Search interfaz y escriba los canales que desea agregar desde el teclado virtual en la Tienda de Canales de Roku.
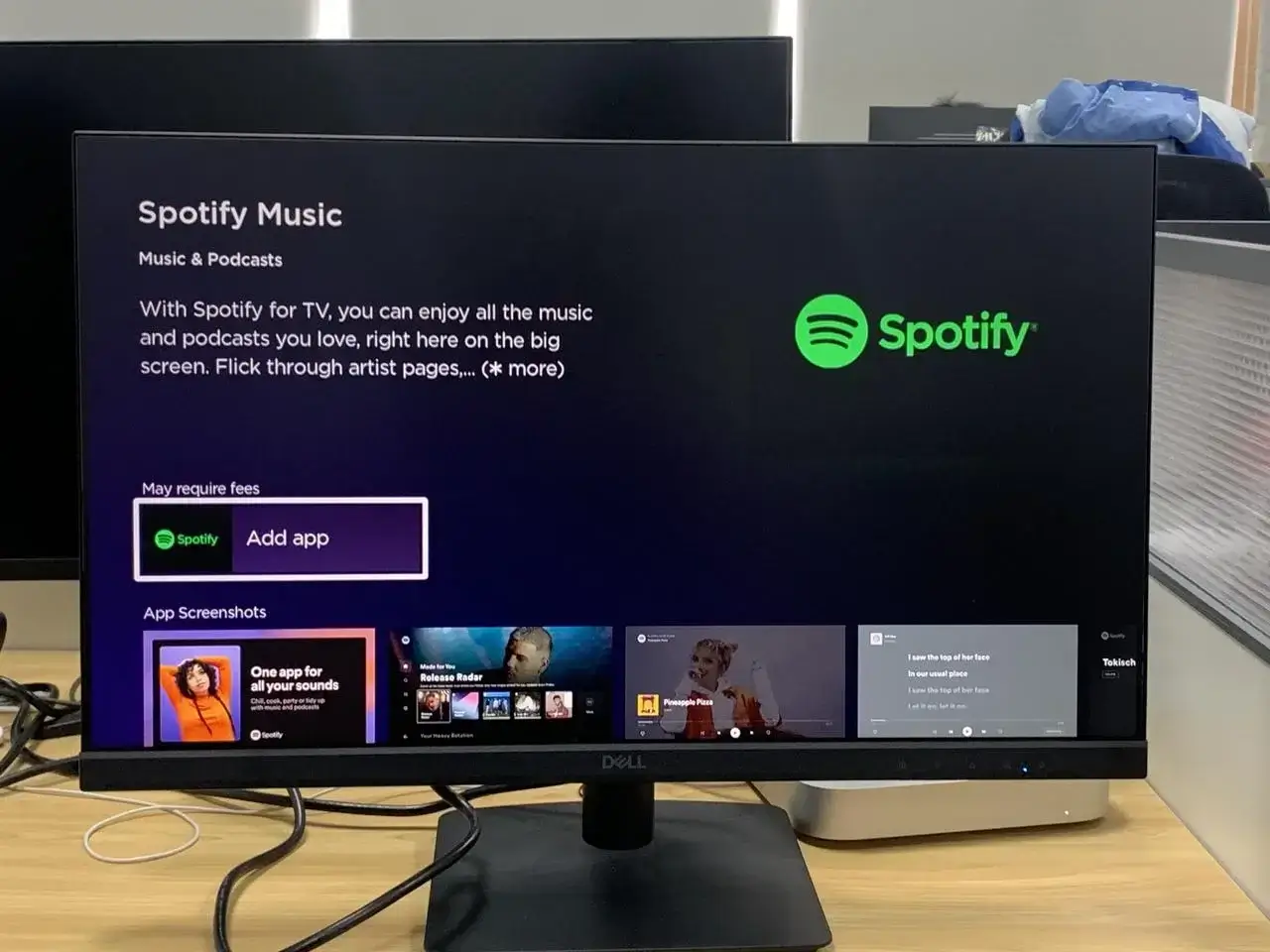
Passo 4. Después de encontrar el canal objetivo, haz clic Añadir aplicación o Add Canal and OK para ver más detalles sobre cómo agregar este canal.
Passo 5. Luego recibirás un mensaje de confirmación de que el canal elegido se ha añadido a tu Roku, luego haz clic. OK para seguir adelante.
Después de completar el proceso de agregar canales, puedes encontrar el nuevo canal ubicado en la página de inicio en Roku por defecto.
Agregar Canales a Roku Sin Control Remoto
¿Cómo agregar un canal en Roku sin control remoto? En consideración de algunas situaciones abruptas que pueden ocurrir con tu control remoto de Roku, como no puedes encontrar tu control remoto de Roku o su batería se ha agotado. Te vamos a recomendar un control remoto virtual de Roku.
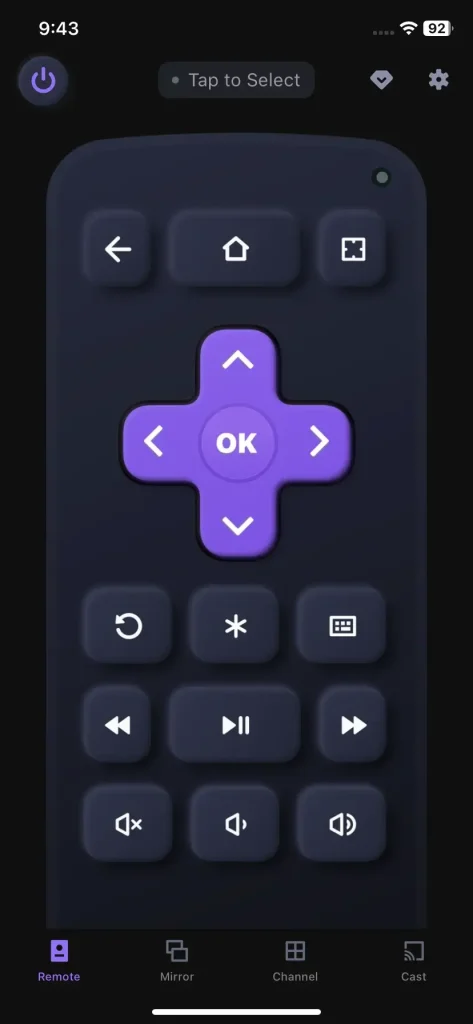
El control remoto todo en uno llamado Control Remoto para Roku – App de Control de TV es desarrollado por BoostVision, una empresa emergente se propuso desarrollar aplicaciones de control remoto móviles para todo tipo de televisores o dispositivos. El control remoto es compatible tanto con dispositivos móviles iOS como Android, lo que te permite usarlo en lugar de tu control remoto físico de Roku perdido con más libertad y comodidad.
Descarga el Control Remoto para Roku TV
Passo 1. Descarga e instala la aplicación Remote for Roku – TV Control desde la tienda de aplicaciones de tu dispositivo móvil. Recuerda permitir sus permisos.
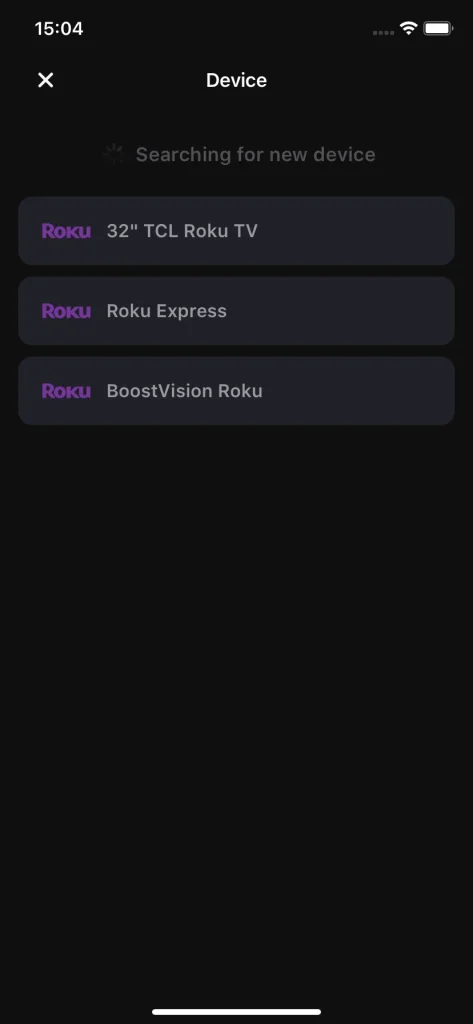
Passo 2. Abre esta aplicación y toca la parte superior para conectar con tu dispositivo Roku desde la lista de dispositivos.
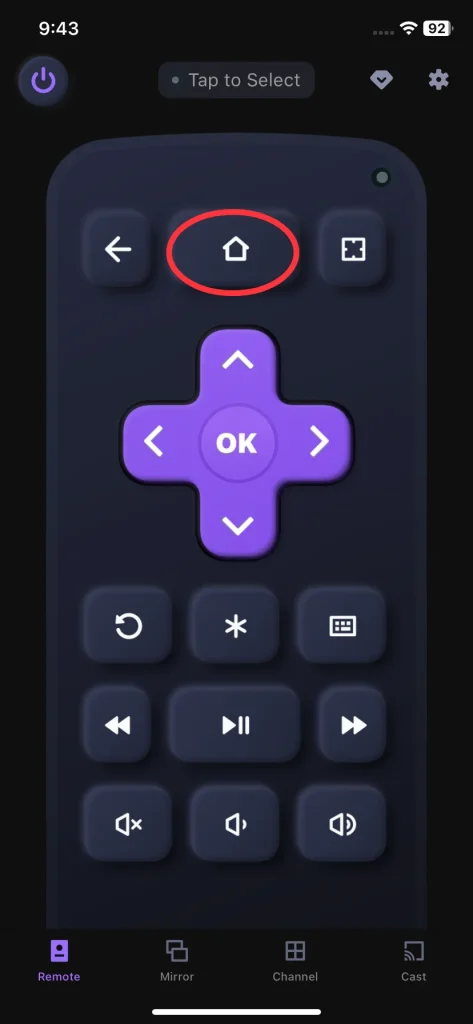
Passo 3. Solo presiona el Hogar botón y Canales de Transmisión o Tienda de Streaming para buscar los canales que necesitas. O puedes ir a la Search opción y escriba los canales a través del teclado virtual en la Tienda de Canales de Roku.
Passo 4. Click Add Canal and OK Para ver más detalles sobre cómo agregar este canal, recibirás un mensaje de confirmación de que el canal elegido ha sido añadido a tu Roku, luego haz clic. OK para seguir adelante.
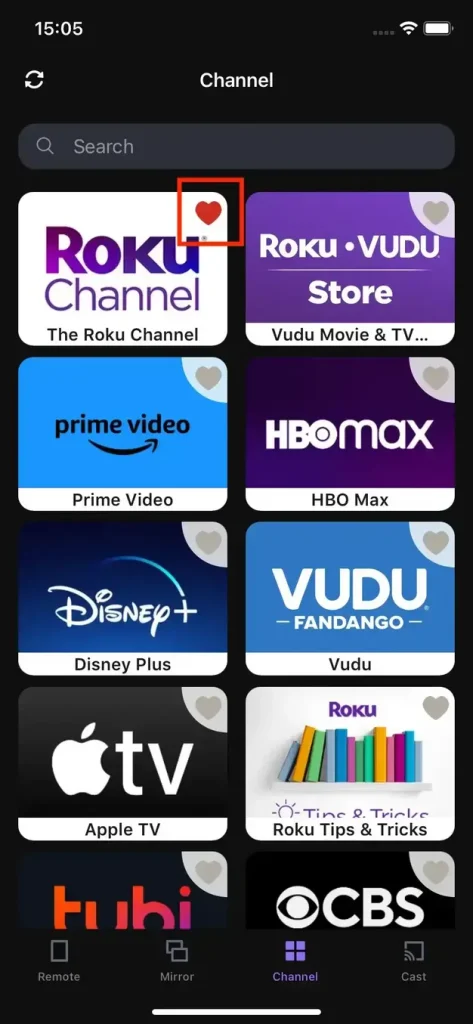
Además, puedes gestionar tu lista de canales haciendo clic en el icono del corazón esquinado; luego, el canal resaltado con corazón se colocará al frente de la lista.
Añadir Canal a Roku Con la Aplicación Móvil de Roku
¿Sabías que Roku tiene su aplicación móvil oficial llamada? La App de RokuTambién puede ayudarte a resolver cómo agregar un canal a Roku de forma gratuita.
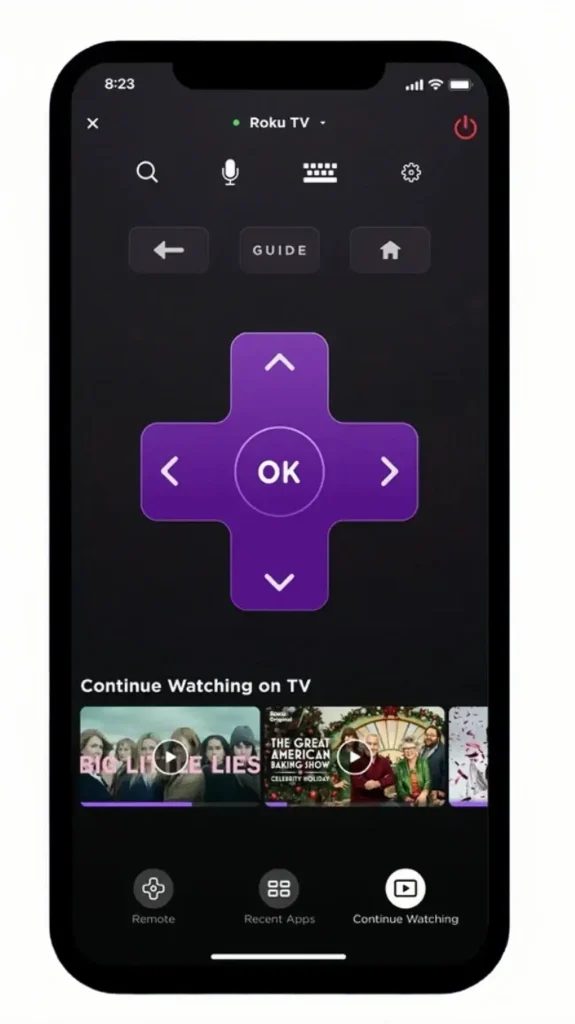
Passo 1. Descarga e instala esta aplicación desde la tienda de aplicaciones en tu dispositivo móvil.
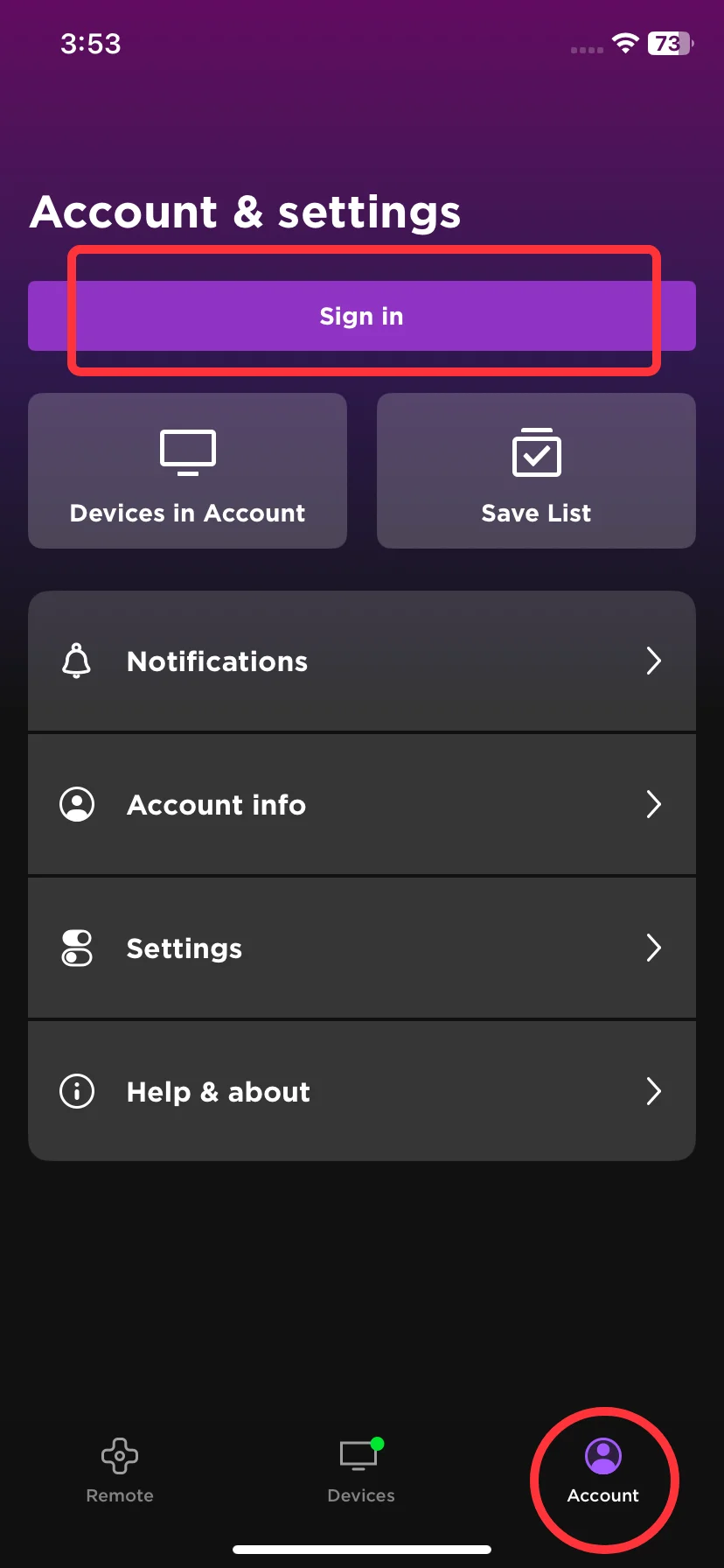
Passo 2. Ve a la interfaz de cuenta para iniciar sesión en tu cuenta de Roku y regresa a la Hogar interfaz al hacer clic < ícono en la esquina superior izquierda.
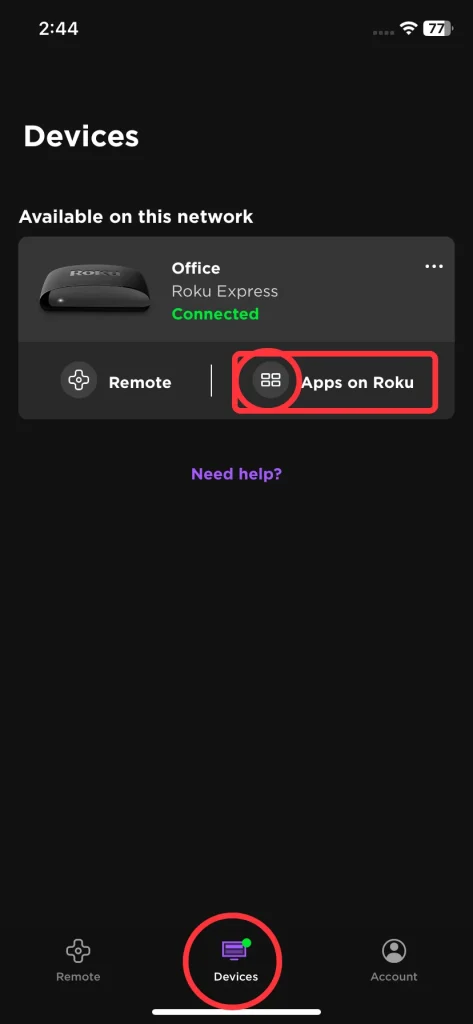
Passo 3. Tocar Dispositivos en la parte inferior y luego haz clic en Canales o Aplicaciones ícono para acceder a la lista de canales.
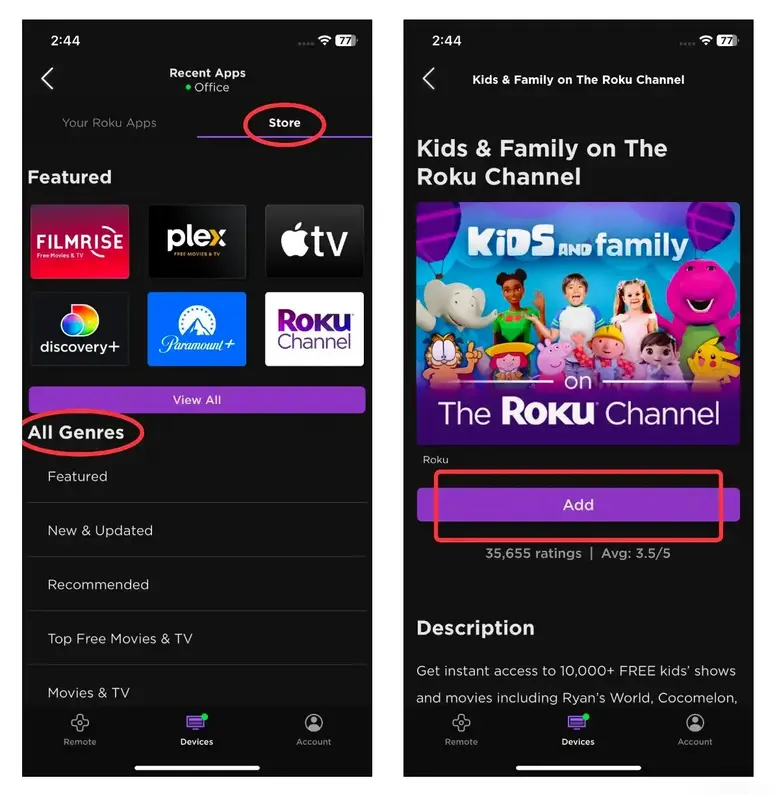
Passo 4. Tocar Tienda para encontrar nuevos canales que quieras agregar y hacer clic Add Opción. Además, si has añadido este canal, puedes iniciarlo o eliminarlo de la aplicación como desees.
Agregar Canal a Roku a través del Sitio Web de Roku
El último método para responder cómo agregar un canal en Roku TV es aprovechar el sitio web de Roku.
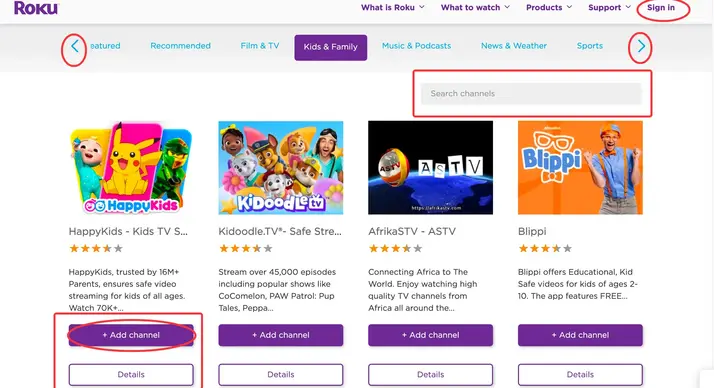
Passo 1. Ir a la Página de la Tienda de Canales de Roku e inicie sesión en su cuenta de Roku. Luego puede buscar canales y seleccionar diferentes géneros mediante los botones de flecha en la página. Haga clic en el +Añadir canal botón para agregar tus canales necesarios.
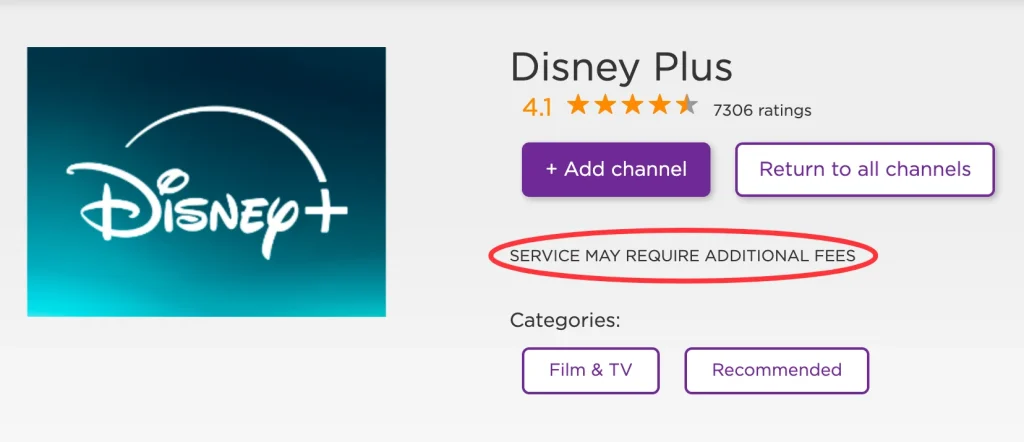
Passo 2. Si un canal no está libre, verás un eslogan como el El servicio puede requerir tarifas adicionales.. Significa que necesita registrarse en el servicio por separado después de agregar el canal.
Conclusión
¿Cómo agregar canales a Roku Live TV? Permítame ayudarlo a revisar los tres métodos diferentes para hacerlo. En primer lugar, puede utilizar los controles remotos de Roku o una aplicación de control remoto virtual de Roku en sus dispositivos Roku. En segundo lugar, puede agregar canales en la aplicación móvil oficial de Roku. Mientras que la última manera es agregar canales en el sitio web de Roku. No olvide que para los dos últimos métodos necesita iniciar sesión en su cuenta de Roku, o puede crear una cuenta de Roku de forma gratuita.
Cómo agregar canales a Roku FAQ
P: ¿Cómo se agregan canales a Roku?
Presiona el Hogar presiona el botón en tu control remoto y haz clic Canales de Transmisión buscar los canales que necesitas, luego selecciona. Add Canal y elija OK para confirmar.
P: ¿Cómo eliminar canales de Roku?
Presiona el Hogar presiona el botón en tu control remoto de Roku y muévete hacia el Canales de Transmisión Opción para acceder a la Tienda de Canales de Roku. Luego localiza el canal que deseas eliminar y presiona a OK botón en tu control remoto. Selecciona el Eliminar canal opción y confirme la selección cuando se le solicite.








