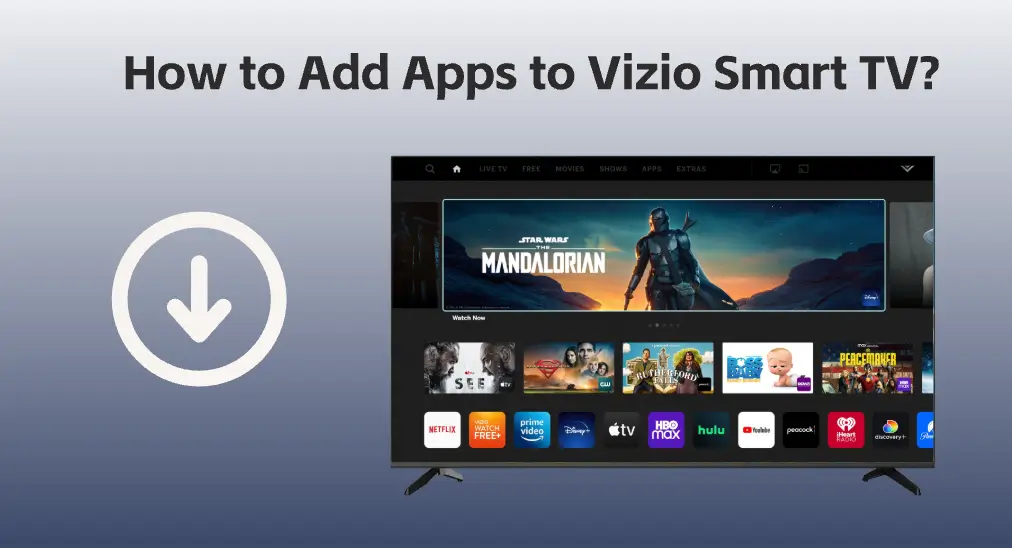
Vizio Smart TVs permiten instalar y actualizar aplicaciones, pero las cosas han cambiado desde entonces. SmartCast La plataforma fue introducida en 2016, el caso ha cambiado. Veamos. cómo agregar aplicaciones a Vizio Smart TV con diferentes plataformas.
Índice de Contenidos
Descubre la Plataforma que Utiliza tu TV Vizio
Como se mencionó anteriormente, los televisores Vizio funcionan en diferentes plataformas, incluyendo VIA, VIA+ y SmartCast, y la diferencia en las plataformas determina la accesibilidad de las aplicaciones.
Los televisores Vizio lanzados entre 2009 y 2013 utilizan la plataforma Vizio Internet Apps (VIA), y algunos televisores Vizio lanzados entre 2013 y 2017 utilizan la plataforma Vizio Internet Apps Plus (VIA+).
Desde 2016, Vizio ha adoptado SmartCast OS en algunos de sus smart TVs. En los años posteriores, la plataforma ha pasado por diferentes variantes:
- SmartCast sin Aplicaciones (2016-2017): No se pueden encontrar aplicaciones en la plataforma y no te permite instalar aplicaciones.
- SmartCast con Aplicaciones (2018 y posteriores): los televisores Vizio vienen con aplicaciones predeterminadas, pero también no permiten la instalación de aplicaciones.
En general, los televisores Vizio con la plataforma VIA o VIA+ permiten la instalación de aplicaciones, mientras que los televisores con la plataforma SmartCast te excluyen de instalar aplicaciones. Por lo tanto, consulta el año del modelo de tu televisor Vizio para averiguar en qué plataforma funciona tu televisor Vizio.
Conecta el televisor Vizio a una red Wi-Fi
Antes de comenzar a descargar aplicaciones en Vizio TV, necesitas asegurarte de que tu Vizio TV está conectado a la red.
Passo 1. Presiona el Menú botón en el control remoto del televisor Vizio.
Passo 2. Elegir Red, seguido de tu red WiFi.
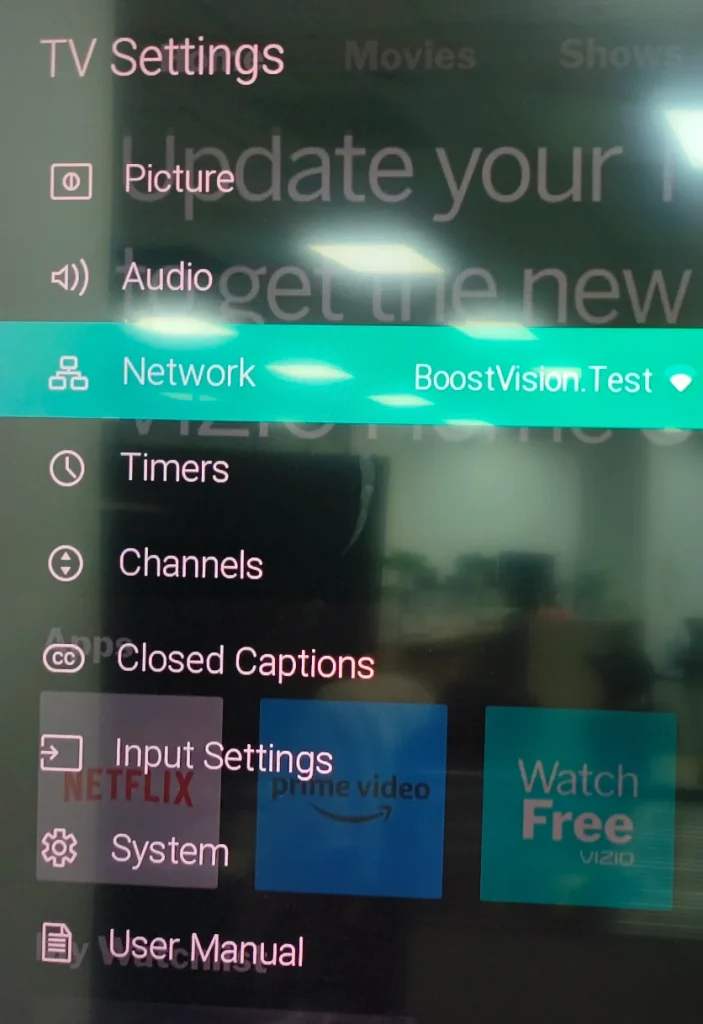
Passo 3. Ingrese la contraseña de WiFi y elija Conectar.
Cómo Descargar Aplicaciones en Vizio TV con Diferentes Plataformas
Cómo instalar aplicaciones en un televisor Vizio? No importa qué plataforma utilice tu televisor Vizio, aquí puedes encontrar un tutorial paso a paso. Sigue los tutoriales a continuación para ver más contenido de más aplicaciones en tu televisor Vizio.
Descarga Aplicaciones en Vizio TV [SmartCast]
Tanto si su Vizio TV ejecuta SmartCast con aplicaciones como si ejecuta SmartCats sin aplicaciones, no puede agregar aplicaciones a la pantalla del televisor para ver más contenido.
Pero la buena noticia es que SmartCast introduce dos increíbles protocolos de transmisión: Chromecast y AirPlay. En otras palabras, puedes transmitir contenido desde aplicaciones compatibles con Chromecast o dispositivos Apple a través de AirPlay.
La transmisión de contenido a un televisor Vizio con la plataforma SmartCast compensa la falta de más aplicaciones en el televisor. Bueno, ¿cómo transmitir contenido a un televisor Vizio? Consulta los pasos a continuación.
Transmitir Contenido a Vizio TV con Chromecast:
Lanza la aplicación compatible con Chromecast (como YouTube) en tu teléfono y luego toca el Transmisión icono (un pequeño rectángulo de TV con una señal de Wi-Fi en la esquina), y elige tu TV Vizio.

Transmisión Connect to Vizio TV with AirPlay:
Passo 1. Confirme que su televisor Vizio y su dispositivo Apple estén en la misma red Wi-Fi.
Passo 2. Lanza la aplicación que no está disponible en tu Vizio TV pero sí en tu dispositivo Apple y elige un video para ver.
Passo 3. Pausa el video lo antes posible, toca el AirPlay botón en la esquina superior derecha y elige tu TV Vizio.
Descarga de aplicaciones en Vizio TV [VIA+]
Si tienes un televisor Vizio que utiliza VIA Plus, puedes agregar aplicaciones al televisor.
Passo 1. Presiona el V o VIA presione dos veces el botón del control remoto para acceder a la ventana de Aplicaciones VUA Plus.
Nota: Cómo descargar aplicaciones en Vizio TV sin el botón V? Si el botón está roto en el control remoto, puedes presionar dos veces el botón de Inicio en el control remoto y puedes acceder a la ventana de aplicaciones.

Passo 2. Una vez dentro de la ventana de Aplicaciones VUA Plus, puedes explorar todas tus aplicaciones agregadas. Mis Apps Para agregar nuevas aplicaciones, necesita cambiar a una de las otras cuatro pestañas, a saber. Destacado, Último., Todas las Aplicaciones, y Categorías.
Passo 3. Elige la aplicación que deseas añadir a tu Vizio TV y mantén la OK Presiona el botón en el control remoto. Luego, recibirás un mensaje de confirmación que dice, "xxx ha sido agregado a tu lista de Mis Aplicaciones".
Ahora puedes lanzar la aplicación en tu TV Vizio y comenzar a ver series continuamente.
Mayor discusión:
¿Cómo mover aplicaciones en un televisor Vizio con la plataforma VIA+? Si quieres mover aplicaciones en un televisor Vizio, presione el V o VIA botón para acceder al Mis Apps Lista, resalte la aplicación que desea eliminar de la lista y mantenga la flecha botones en el control remoto.
Cómo eliminar aplicaciones en Vizio TV con la plataforma VIA+? Para eliminar aplicaciones en Vizio TV, necesita presionar el VIA botón en el control remoto, resalta la aplicación que deseas eliminar bajo el Mis Apps tab, pulse la OK botón en el control remoto y confirma tu operación.
Descarga de aplicaciones en Vizio TV [VIA]
La plataforma Vizio Internet Apps también te permite agregar aplicaciones desde la Tienda de TV Conectada. El proceso de instalación de aplicaciones en Vizio TV es el siguiente:
Passo 1. Presiona el V o VIA botón o presiona dos veces el botón de Inicio en el control remoto.
Passo 2. Elige el Tienda de Televisores Conectados opción en la parte inferior de la pantalla.
Passo 3. Elegir Todas las Aplicaciones, Último., Destacado, o Categorías para encontrar la aplicación que desea agregar a su Vizio TV.
Passo 4. Verifica las aplicaciones enlistadas y elige la que deseas instalar en tu TV Vizio.
Passo 5. Elige el Instalar App Entonces, la aplicación aparecerá en el dock en la parte inferior de la pantalla.
Mayor discusión:
Puede que también quieras eliminar aplicaciones en el televisor Vizio. ¿Cómo desinstalar aplicaciones en el televisor Vizio con la plataforma VIA? Accede a todas las aplicaciones instaladas presionando el V o VIA botón en el control remoto, luego resalta la aplicación que ya no necesitas, luego presiona el amarillo botón en el control remoto, luego elige el Eliminar Aplicación opción de la ventana emergente y, por último, confirma tu elección.
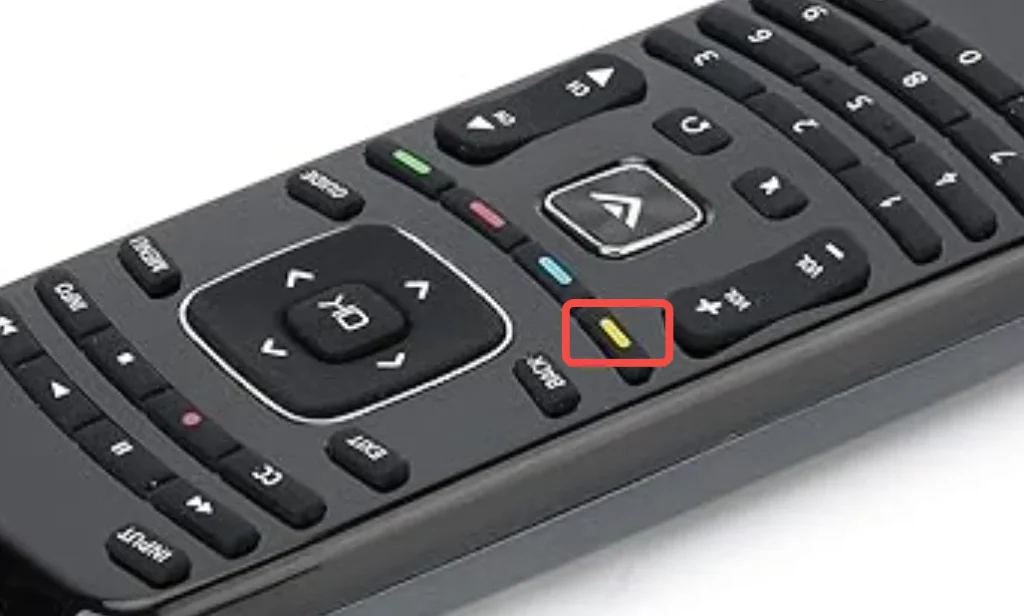
Bonus: Una solución todo en uno para Vizio TV.
BoostVision proporciona el todo en uno. Aplicación de control remoto para TV Vizio que le permite controlar su televisor Vizio en la palma de su mano y transmitir contenido desde su teléfono de manera inalámbrica. Si su control remoto de Vizio TV funciona con problemas o AirPlay o Chromecast en TV Vizio no está funcionando, usar la aplicación podría ser una buena solución.
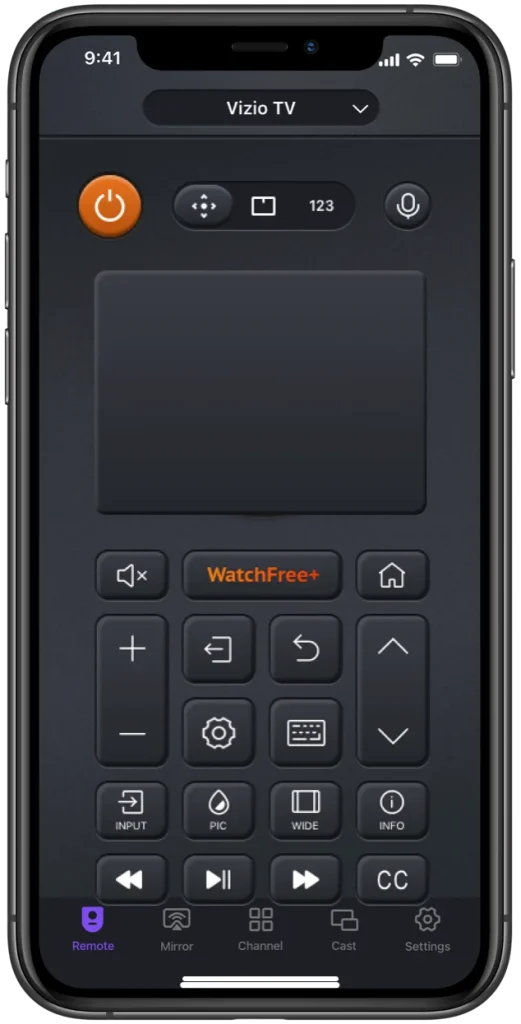
Descargar Control Remoto Universal
Follow Cómo Usar el Control Remoto Universal para explorar las funciones de la aplicación.
Conclusión
Puedes añadir aplicaciones a la TV Vizio si utiliza la plataforma VIA o VIA+. Sin embargo, si tu TV Vizio ha sido lanzada en los últimos años, utiliza SmartCast en lugar de VIA, lo que no permite la instalación de aplicaciones. Pero aún hay una solución alternativa para disfrutar de más contenido en la TV Vizio a través de la función integrada de Chromecast o AirPlay.
No importa qué plataforma adopte tu televisor Vizio, sigue los tutoriales anteriores para obtener lo que deseas en tu televisor Vizio. Si tu experiencia de visualización en tu televisor Vizio mejora gracias a este post, por favor compártelo con otros.
Cómo Agregar Aplicaciones a Vizio Smart TV FAQ
P: ¿Puedo descargar aplicaciones en mi Vizio Smart TV?
Esto depende de la plataforma que utilice su Vizio Smart TV. Si su Vizio Smart TV viene con la plataforma SmartCast, no se permite la instalación de aplicaciones. Para disfrutar de más contenido en el televisor, puede transmitir el contenido desde su teléfono a través de la función Chromecast o AirPlay. Sin embargo, si su Vizio TV utiliza VIA o VIA+, puede agregar aplicaciones al televisor.
P: ¿Cómo agrego aplicaciones a mi televisor Vizio sin el botón V?
Si el control remoto de tu Vizio TV no tiene botón V, puedes presionar el Hogar Pulsa dos veces el botón para acceder a la tienda de aplicaciones en tu TV Vizio.
P: ¿Por qué mi TV VIZIO no abre aplicaciones?
En la mayoría de los casos, los problemas de red son la causa. Primero, verifica si tu TV Vizio está conectada a una red. Luego, realiza una Prueba de Red desde el menú de red de tu TV Vizio.
Si no hay problemas con la red, intente reiniciar su televisor Vizio, reinstalar la aplicación si es necesario, o restaurar los valores de fábrica del televisor.
P: ¿Qué es el botón V en el control remoto de Vizio?
El botón V está etiquetado como un gran triángulo hacia abajo en el control remoto de Vizio y puede iniciar las aplicaciones de Internet de Vizio u otras funciones multimedia de componentes.








