
FireStick black screen es un problema común encontrado por usuarios del Amazon Fire TV Stick, y puede ser causado por varios factores como conexiones HDMI defectuosas, problemas de suministro de energía, fallos de software o problemas de compatibilidad con el televisor.
Cuando la pantalla de tu FireStick se queda en negro, arruina tu día porque podrías perderte tu contenido favorito. ¡No te preocupes! Esta guía está destinada a resolver este problema de pantalla negra del FireStick que no funciona y ayudarte a seguir disfrutando de entretenimiento en streaming sin interrupciones.
Índice de Contenidos
Solución 1. Cambiar el Cable de Alimentación
Si no está utilizando el cable de alimentación correcto, su Fire Stick podría estar experimentando una escasez de energía. Los cables USB son similares en apariencia, pero su interior es muy diferente, por lo que necesita asegurarse de que su cable de alimentación tenga suficiente flujo eléctrico para alimentar su Fire Stick.
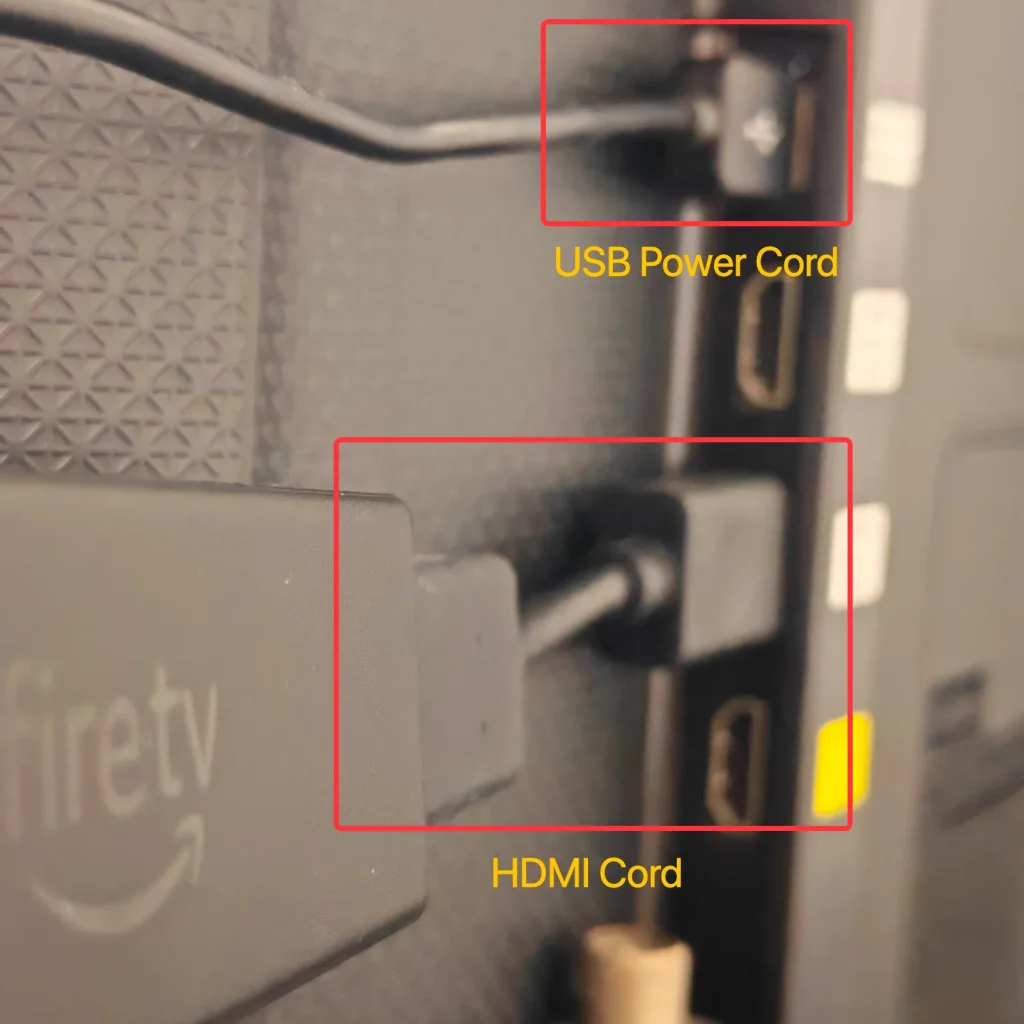
Solución 2. Eliminar Accesorios Externos
Los accesorios externos, como un disco duro externo, podrían causar cortes de energía en tu Fire Stick. Cuando tienes el cable de alimentación de tu Fire Stick conectado a tu televisor, esos accesorios externos podrían drenar la energía de modo que tu Fire Stick no tenga suficiente energía para iniciarse.
Solución 3. Cambiar el puerto HDMI.
Uno de los puertos HDMI podría fallar e interrumpir la entrada de señal desde su Fire Stick al televisor, y por lo tanto, el televisor muestra una pantalla negra. La mayoría de los televisores cuentan con 2-3 puertos HDMI, y todo lo que necesita hacer es cambiar la conexión HDMI a otro puerto y probarlo de nuevo.
Solución 4. Conectar HDMI directamente en el televisor.
Cuando utilice un extensor HDMI, la señal de su Fire Stick podría interrumpirse debido al soporte limitado de protocolo. Por lo tanto, debería intentar conectar el cable HDMI del Fire Stick directamente a su televisor en lugar de usar un extensor.
Solución 5. Cambiar el Cable HDMI
Mencionando el protocolo de transmisión, el cable HDMI también puede ser uno de los medios interrumpidos. Aunque un Fire Stick ordinario viene con un cable HDMI, un Fire Cube todavía utiliza un cable HDMI para transmitir datos, y esa podría ser la razón de la pantalla negra.
Solución 6. Prueba Otro Televisor
Algunos modelos antiguos de televisores simplemente no admiten el contenido en Fire Stick, y cuando intentas reproducirlo, muestra una pantalla negra en su lugar. Hay varios tipos de Fire Sticks, y la versión avanzada ofrece transmisión en 4K con una tasa de refresco muy alta de hasta 60Hz. Por lo tanto, si tienes un modelo antiguo que solo admite 720P pero conectas un Fire Stick 4K, no hay forma de que pueda mostrar algo excepto una pantalla negra. La mejor solución es probar tu Fire Stick en otros modelos más nuevos de televisores y comprobar si funciona.
Solución 7. Coincidir con la Fuente de Entrada
Cuando hayas conectado tu Fire Stick al puerto HDMI, tendrás que cambiar la entrada al canal de transmisión correspondiente. Por ejemplo, si has conectado tu Fire Stick al puerto HDMI 2, deberás hacer clic en el botón de entrada de tu control remoto y cambiar el canal de transmisión a HDMI 2.
Solución 8. Solucionar el Problema de Sobrecalentamiento del Fire Stick
Tu Fire Stick podría sobrecalentarse durante el uso, porque el Fire Stick está encendido cuando funciona, y genera mucho calor, especialmente cuando vives en un lugar con una temperatura más alta. Por lo tanto, necesitas dejar que se enfríe y retirar las cosas alrededor de tu Fire Stick para garantizar la ventilación.
Solución 9. Reiniciar el TV
Puede haber problemas de almacenamiento en caché en su televisor, y generalmente son causados por un caché corrupto o incorrecto, por lo que necesita deshacerse de él. cycling de energía su TV. El término, ciclo de energía, significa cortar completamente la fuente de alimentación de un dispositivo electrónico y volver a encenderlo para reiniciarlo.
Aquí tienes una breve instrucción sobre cómo reiniciar correctamente tu TV; si la sigues, no te equivocarás.
Passo 1. Apague su TV con su control remoto.
Passo 2. Desenchufe el cable de alimentación del televisor.
Passo 3. Déjalo por un minuto, y cuando tu TV no tenga energía, el caché corrupto no podrá permanecer.
Passo 4. Vuelva a enchufar el cable de alimentación del televisor, luego enciéndalo con el control remoto.
Solución 10. Verificar la conexión Wi-Fi del Fire Stick
Esta solución solo funciona cuando todavía tienes acceso al menú. Una mala conexión Wi-Fi será otra razón para la pantalla negra de tu Fire Stick. Dado que Fire Stick es un dispositivo de transmisión que ofrece abundantes servicios de transmisión, no funcionará correctamente cuando no haya conexión a internet. Dado que tienes acceso al menú, puedes seguir estos pasos para verificar si tu Fire Stick se está conectando a una red Wi-Fi.
Passo 1. Ir a la Configuraciones menú.
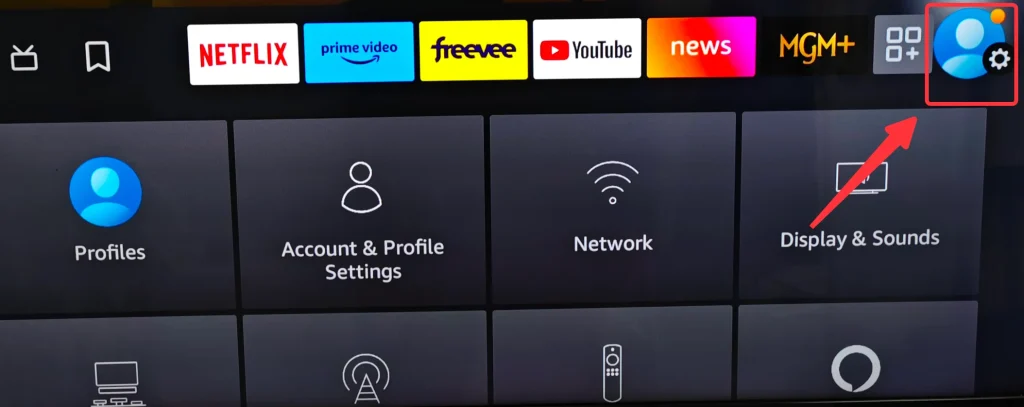
Passo 2. Elegir Red.

Passo 3. Verifica si tu Fire Stick está conectando a una red Wi-Fi.
Por supuesto, si no tienes acceso al menú debido al problema de la pantalla negra, puedes usar una aplicación, Control Remoto para Fire TV y Fire Stick, para indicar si tu Fire Stick tiene conexión Wi-Fi o no.
Descargar Remote para Fire TV & Fire Stick
Después de haber descargado e instalado la aplicación, puedes probar la siguiente guía paso a paso para verificar si tu Fire Stick está en línea.
Passo 1. Conecta tu teléfono inteligente a la red Wi-Fi a la que está conectado tu Fire Stick.
Passo 2. Ve a la página principal de la aplicación y haz clic en la Conexión botón.
Passo 3. Busca tu Fire Stick para ver si está disponible. Si aparece en la lista de dispositivos detectados, significa que tu Fire Stick tiene una conexión Wi-Fi adecuada y si no aparece, entonces tu Fire Stick está actualmente desconectado.
Solución 11. Reiniciar el Router y Restablecer la Red Wi-Fi
Si su Fire Stick no está correctamente conectado a la red Wi-Fi, puede intentar reiniciar el enrutador para restablecer la red Wi-Fi y determinar si es un problema con la red o un problema con el Fire Stick. Para reiniciar el enrutador, puede seguir los siguientes pasos.
Passo 1. Apaga el router haciendo clic en su botón de encendido, y si no tiene, simplemente pasa al siguiente paso.
Passo 2. Desenchufa el cable de alimentación.
Passo 3. Espere un minuto y deje el router sin energía.
Passo 4. Reconecta el cable de alimentación y haz clic en el botón de encendido para reiniciar el enrutador.
Solución 12. Problemas con el servidor de Amazon.
Hay otra posible razón para una pantalla negra en Fire Stick, y es que el servidor de Amazon está encontrando problemas, por lo que no tienes forma de acceder a él. Lo único que puedes hacer es esperar unas horas e intentarlo de nuevo.
Solución 13. Actualizar Fire OS
Esta solución es para aquellos que aún pueden acceder al menú de Fire Stick. Cuando el Fire Stick pierde una actualización de software, puede provocar una pantalla negra. Por lo tanto, puedes proceder con una actualización de tu Fire OS siguiendo las instrucciones a continuación.
Passo 1. Ir a la Configuraciones menú.
Passo 2. Clic en el Mi Fire TV.
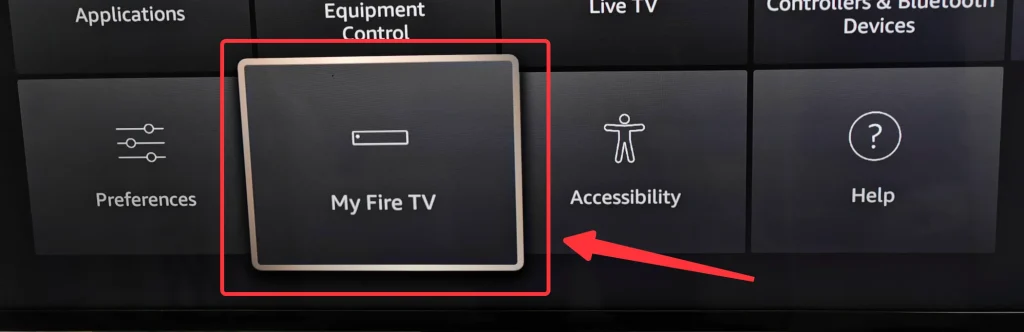
Passo 3. Elegir Acerca de.
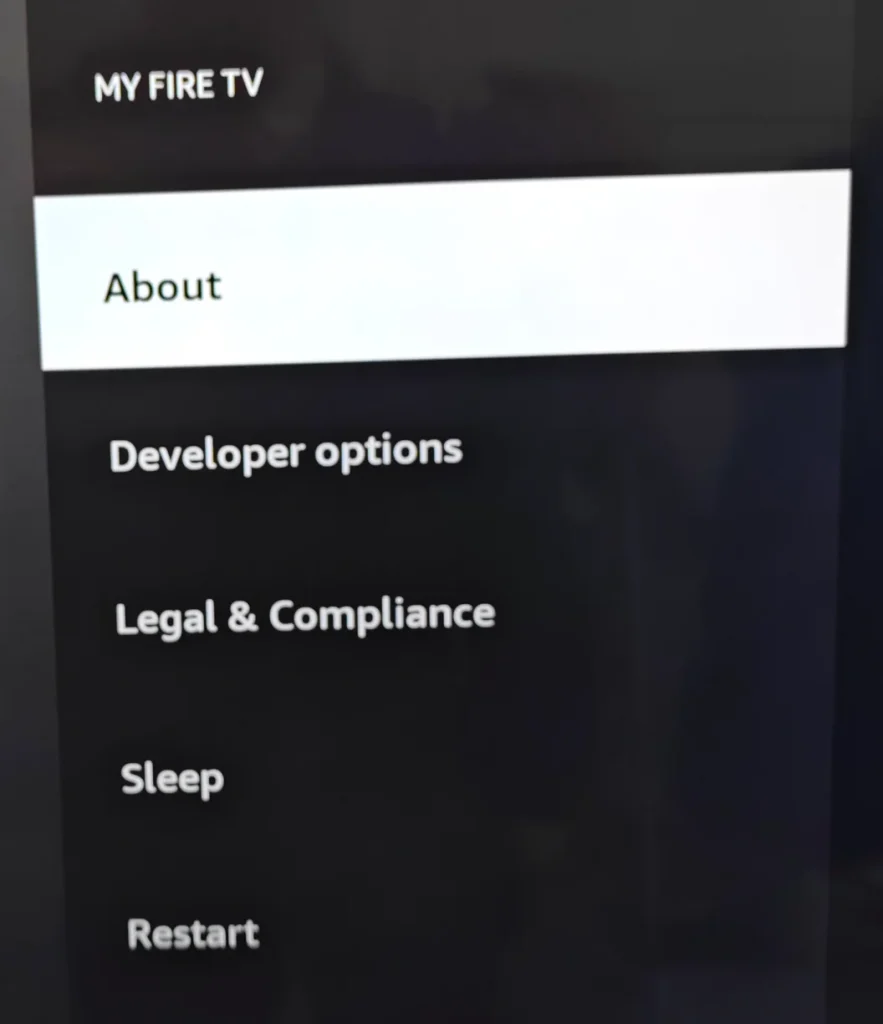
Passo 4. Select Comprobar actualización, entonces el proceso de actualización comenzará y tardará varios minutos en completarse.
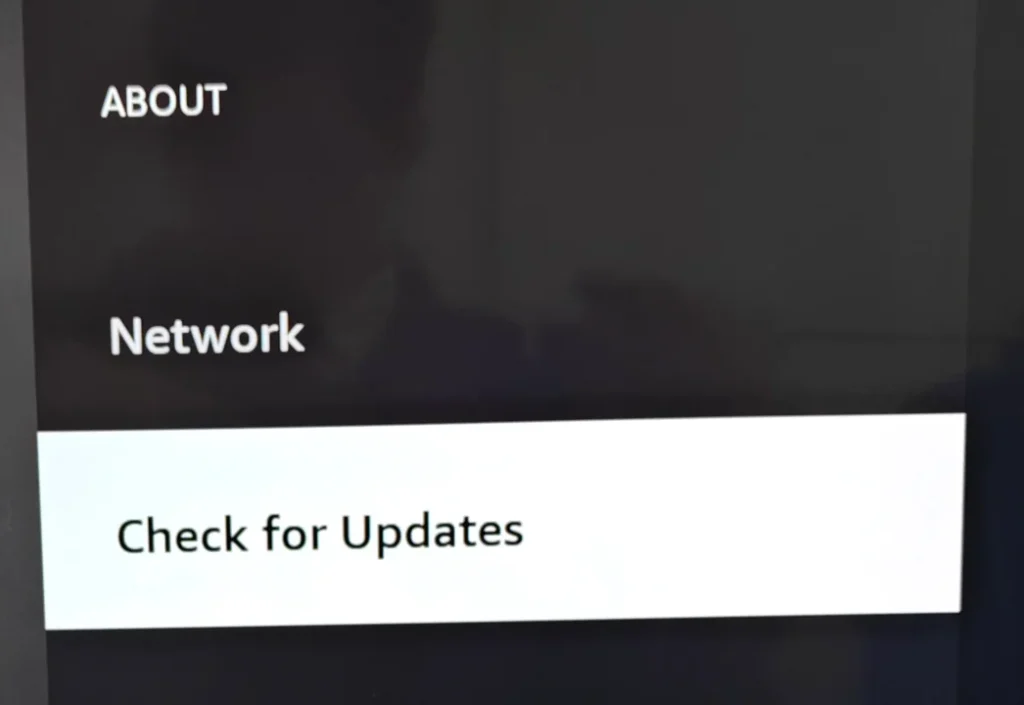
Solución 14. Restablecimiento de Fábrica del Fire Stick
Esta solución también es para aquellos que aún pueden acceder al menú de Fire Stick. Cuando encuentres problemas de software con Fire OS, tu Fire Stick podría mostrar una pantalla negra. Los problemas de software generalmente se pueden solucionar restableciendo de fábrica el dispositivo, y aquí están las instrucciones.
Passo 1. Ir a la Configuraciones menú.
Passo 2. Elegir Mi Fire TV.
Passo 3. Click Restablecer a Configuración de Fábrica.
Passo 4. Confirme el proceso de reinicio y su Fire Stick se reiniciará automáticamente. Es posible que necesite ingresar un código PIN para confirmar el reinicio.
Solución 15. Contacte a Amazon para soporte técnico.
Si has hecho todo lo que puedes hacer pero aún no has podido resolver tu problema, no te preocupes, porque Amazon cuenta con un equipo de soporte formado por técnicos experimentados, así que puedes contáctalos para ayudar.
Conclusión
En conclusión, eliminar una aplicación de un TCL Roku TV implica un proceso sencillo. Puedes hacerlo directamente en la pantalla de inicio sin acceder al menú de configuración. Esto eliminará efectivamente la aplicación de tu TCL Roku TV. Recuerda, simplemente eliminar la aplicación no cancela tu suscripción a los servicios, por lo que necesitas considerarlo completamente antes de eliminarla para evitar el caso de que tengas que descargarla de nuevo.
Cómo eliminar una aplicación del TCL Roku TV FAQ
P: ¿Cómo elimino una aplicación en Roku TV?
Puedes eliminar una aplicación en Roku TV directamente desde la pantalla de inicio. Mueve el cursor a la aplicación que deseas eliminar, luego haz clic en el botón Estrella(*) en tu control remoto, y aparecerá un menú. Selecciona Eliminar canales en el menú y confírmalo, y la aplicación se desinstalará en segundos.
P: ¿Puedes agregar aplicaciones a un TCL Roku TV?
Sí. Roku TV admite una gran cantidad de aplicaciones de canales, y puedes obtenerlas gratuitamente desde la Tienda de TV del TCL Roku TV. Para aprender tutoriales paso a paso, puedes leerlo en. [Guía 2024] ¿Cómo descargar aplicaciones en Roku TV?








