
Fire Remote es un software de aplicación de control remoto para Amazon Fire TV con varias características adicionales.
Las características principales son Controlador, Aplicaciones, Espejo y Transmisión. Todos ellos están contenidos en pestañas, que se encuentran en la parte inferior de la pantalla. Fire Remote te permite controlar tu Fire TV de manera remota incluso sin un controlador remoto físico.
Índice de Contenidos
Descargar Remote para Fire TV & Fire Stick
Cómo Conectar al TV
Para utilizar correctamente el Fire Remote, debe establecerse una conexión entre el teléfono inteligente y el televisor. Fire TV no requiere interacción con el televisor durante el emparejamiento de dispositivos, por lo que puedes establecer la conexión incluso sin un controlador físico.
Passo 1. Asegúrate de que tu teléfono inteligente esté conectado a la red Wi-fi a la que tu TV está actualmente conectada. Haz clic en el botón de conexión de dispositivo en la esquina superior derecha de la Remoto tab.
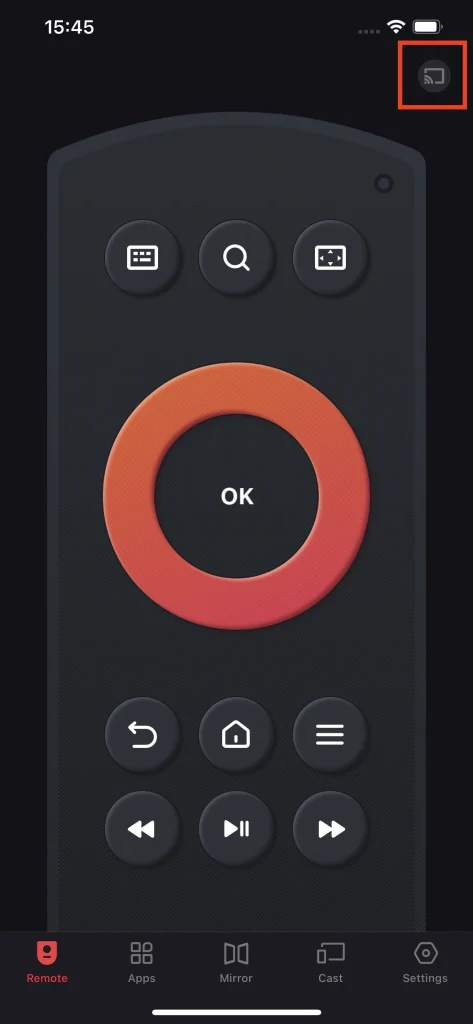
Passo 2. Elige el televisor en la lista para emparejar con tu teléfono inteligente.
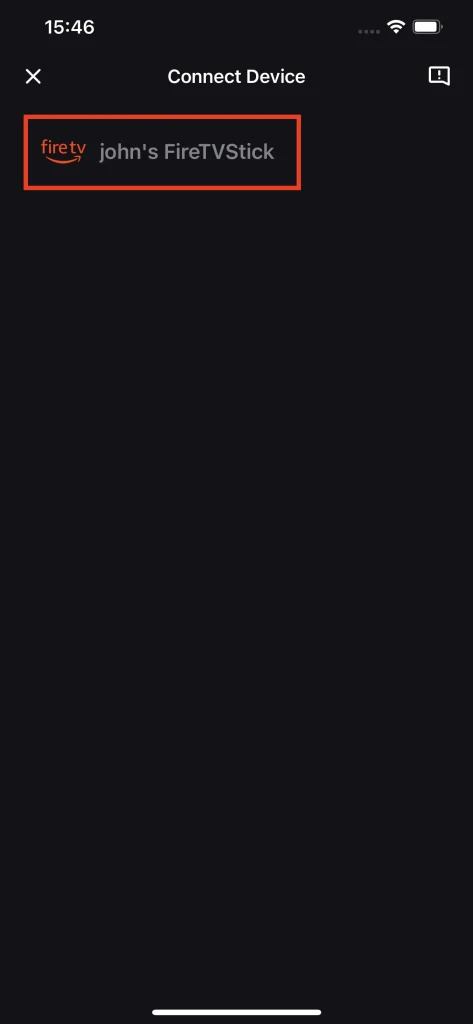
Passo 3. Puedes activar o desactivar el interruptor de Conexión Automática para decidir si quieres que el Fire Remote se conecte automáticamente a tu televisor cada vez que lo uses. Luego, haz clic en el Conectar botón.
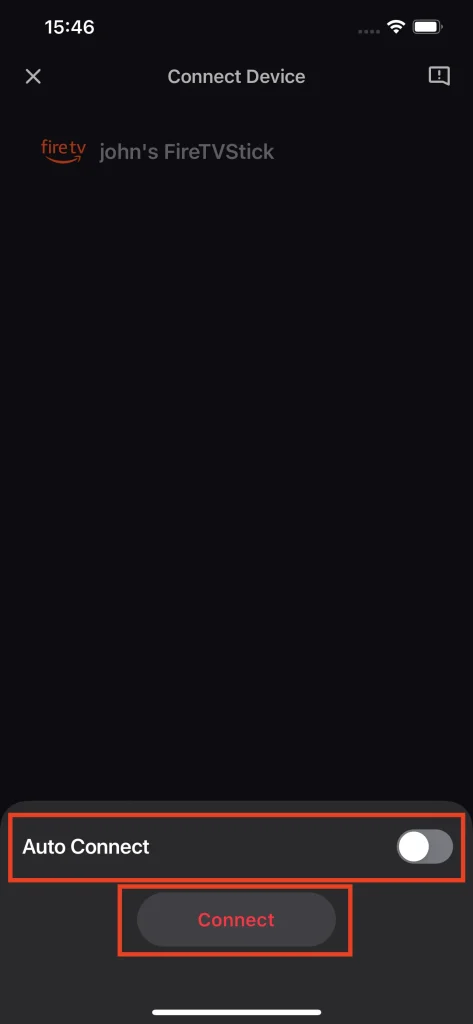
Passo 4. Habrá un número PIN mostrado en su televisor; ingrese el número PIN en su teléfono y luego toque la OK botón.
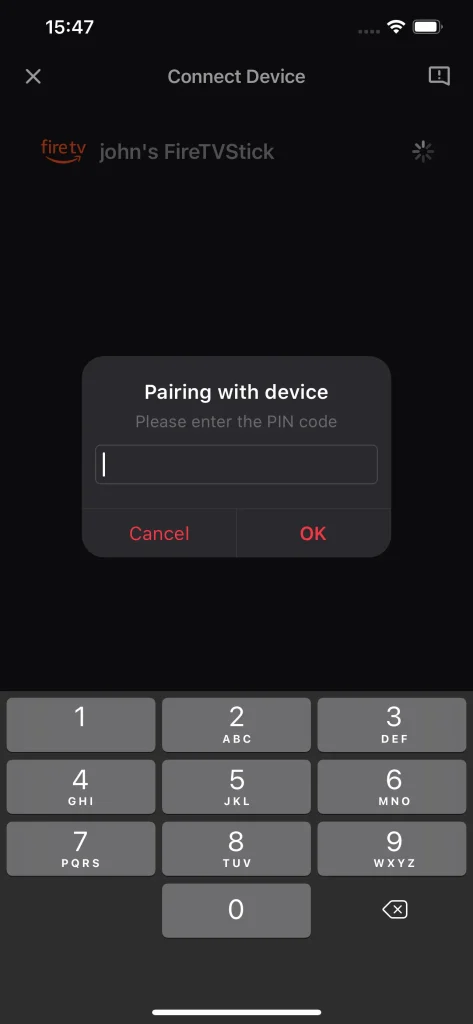
Note
Si el nombre del televisor no aparece en la lista de dispositivos, verifica doblemente si el teléfono inteligente y el televisor están conectados a la misma red Wi-Fi. Establecer una conexión entre dispositivos es necesario para usar Fire Remote, y usar cualquier función sin una conexión llevará a una interfaz de conexión.
Requisito de ADB
Algunas versiones del dispositivo requieren que ADB (Puente de Depuración de Android) esté activado. Por favor, siga estos pasos:
Passo 1. Ir a Configuraciones.
Passo 2. Select Dispositivo o Mi Fire TV.
Passo 3. Select Opciones para Desarrolladores.
Passo 4. Enciende Depuración ADB.
Control Remoto
Dentro de la Remoto En la pestaña, hay teclas de flecha y teclas de navegación para controlar el televisor como un controlador físico. Además, hay algunos botones de acceso directo útiles que aceleran tu interacción con el televisor y te permiten llegar al contenido que deseas en segundos.
Teclado
Teclado
La función de teclado te permite utilizar el teclado de tu teléfono como método de entrada. En lugar de pulsar las teclas de flecha para mover el cursor y hacer clic en las letras, la función de teclado facilita la introducción de palabras.
Passo 1. Clic en el Teclado botón.
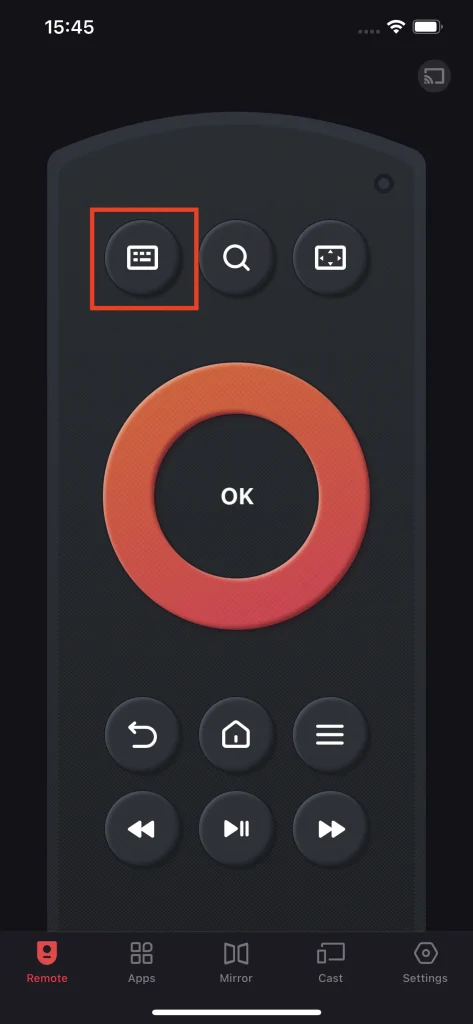
Passo 2. Escribe la palabra clave usando el teclado de tu teléfono, y las palabras clave aparecerán automáticamente en el televisor.
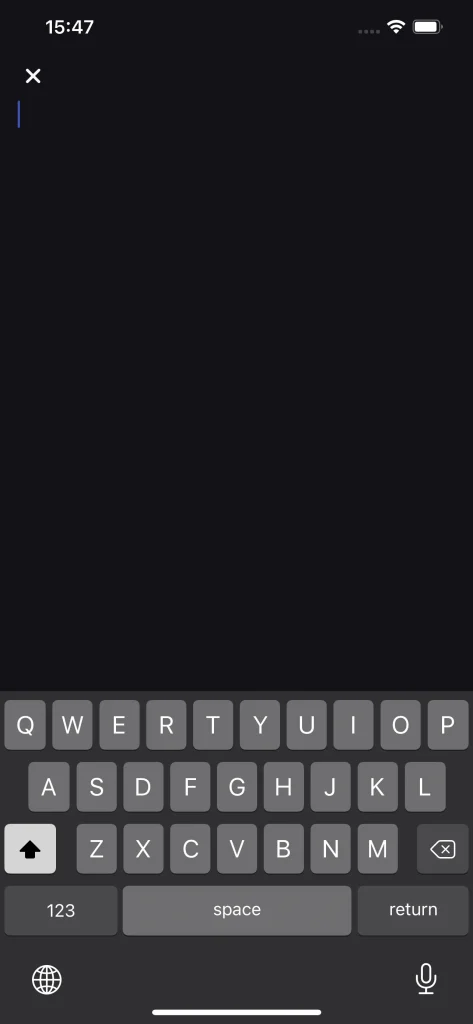
Search
La función de búsqueda es un atajo que te lleva a la interfaz de búsqueda del televisor. Cuando quieras buscar contenido específico, pulsa el botón de búsqueda y estarás en la interfaz de búsqueda.
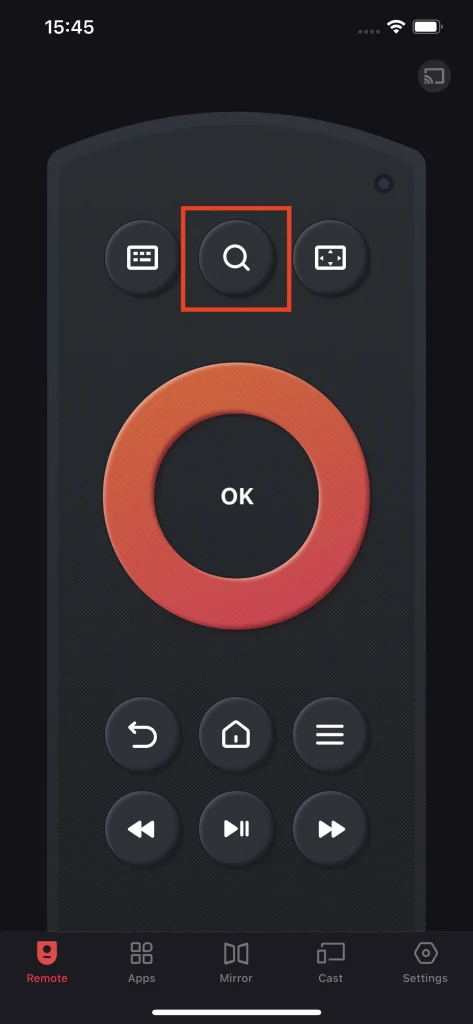
Touchpad
El botón del touchpad transforma tus teclas de flecha en un touchpad. Con un touchpad, la interacción con el televisor cambia de tocar a deslizar, lo que aumenta la eficiencia y acelera la experiencia de navegación.
Passo 1. Clic en el Touchpad botón.
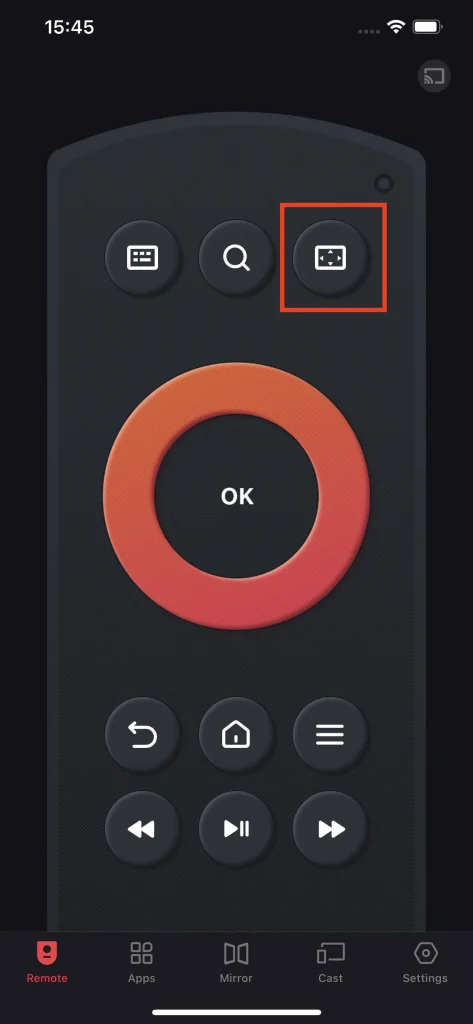
Passo 2. Las teclas de flecha se transformarán en un panel táctil.
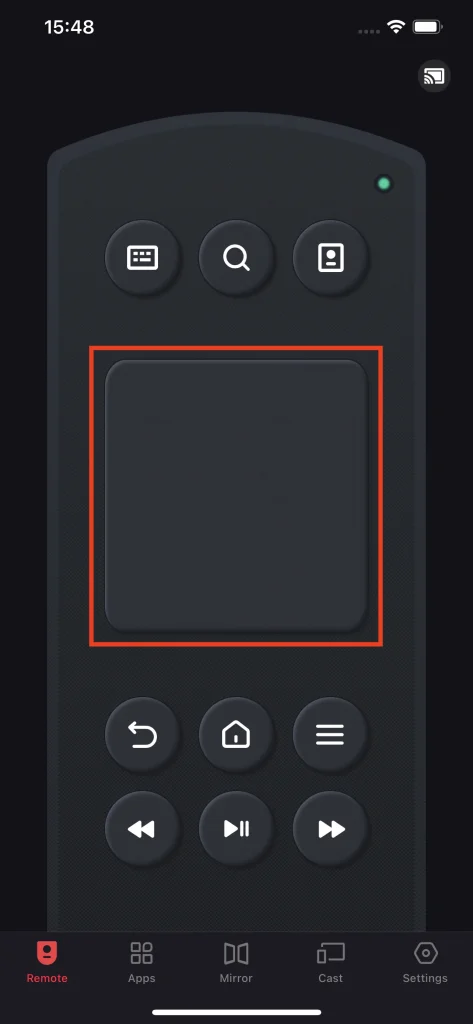
Passo 3. Haga clic en el mismo botón de nuevo para volver al modo de teclas de flecha.
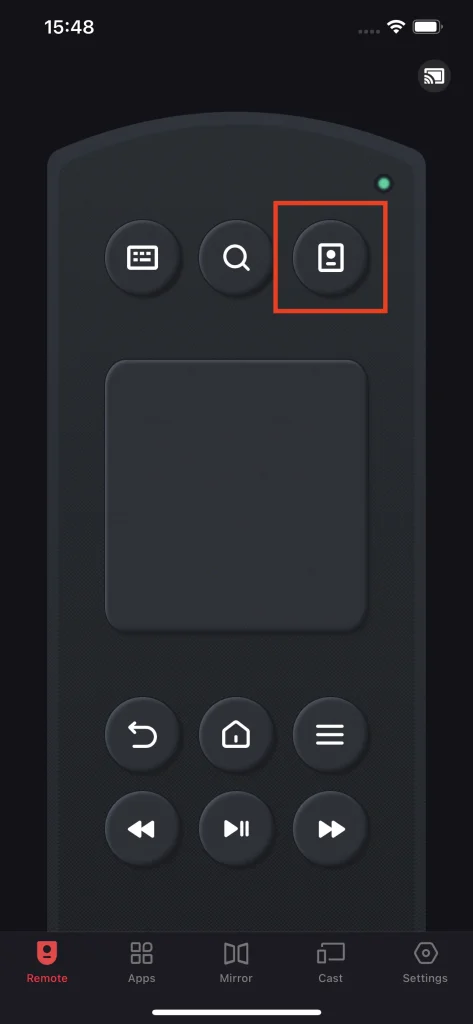
Teclas de Flecha
Las teclas de dirección se combinan con cinco botones, logran una interacción básica con la TV.
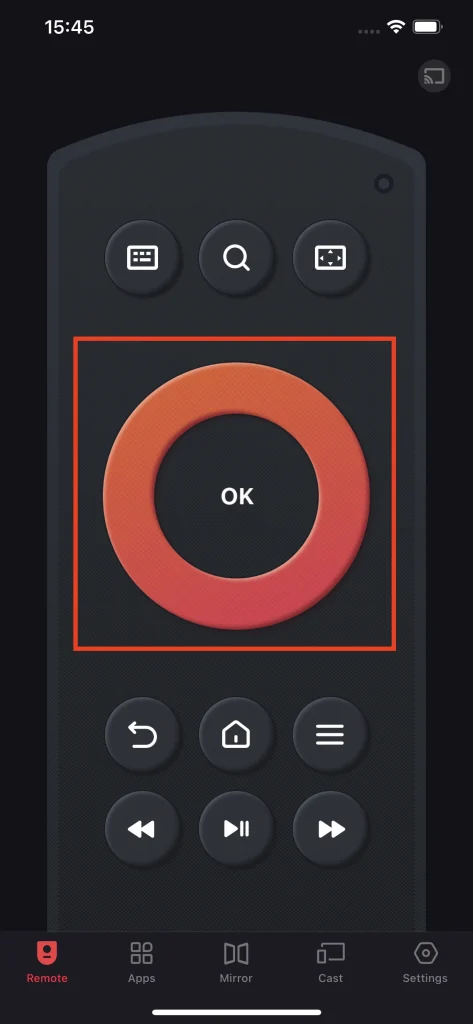
Regresar
El botón de retroceso te permite volver a la página en la que estabas anteriormente.
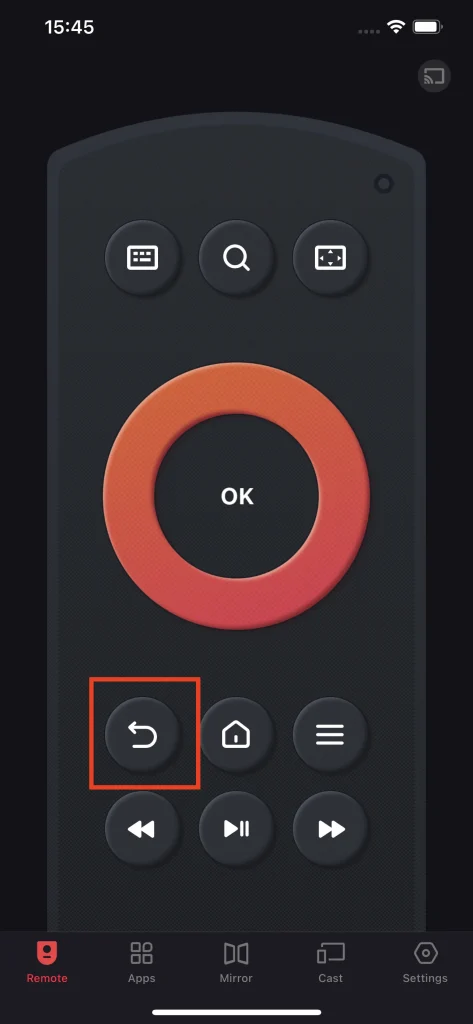
Hogar
The Hogar El botón te guiará hasta la pantalla de inicio en el televisor.
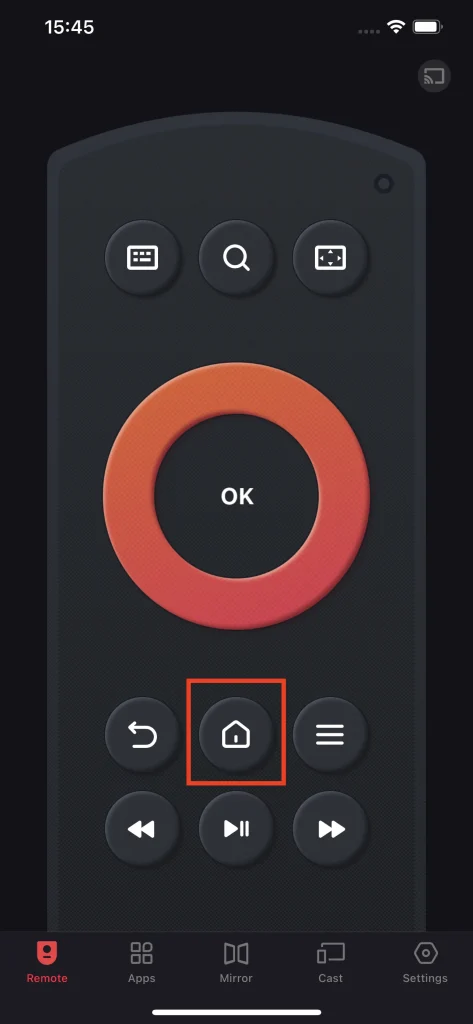
Menú
El botón de Menú te llevará a los ajustes preferenciales del TV.
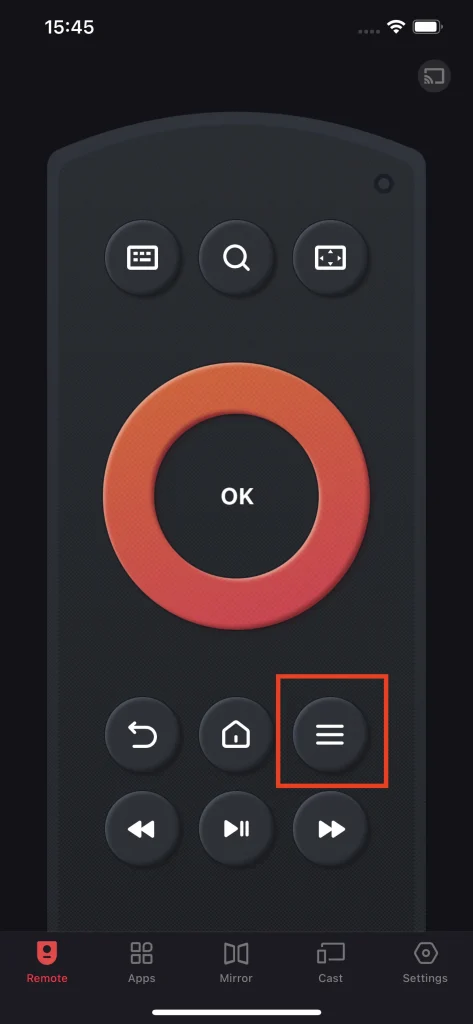
Teclas de Reproducción
Las teclas de reproducción son un grupo de botones que te proporcionan funciones de avance rápido y retroceso, y también funciones de pausa y reproducción. Puedes usarlas para saltar al contenido que prefieres y pausar en tu escena favorita.
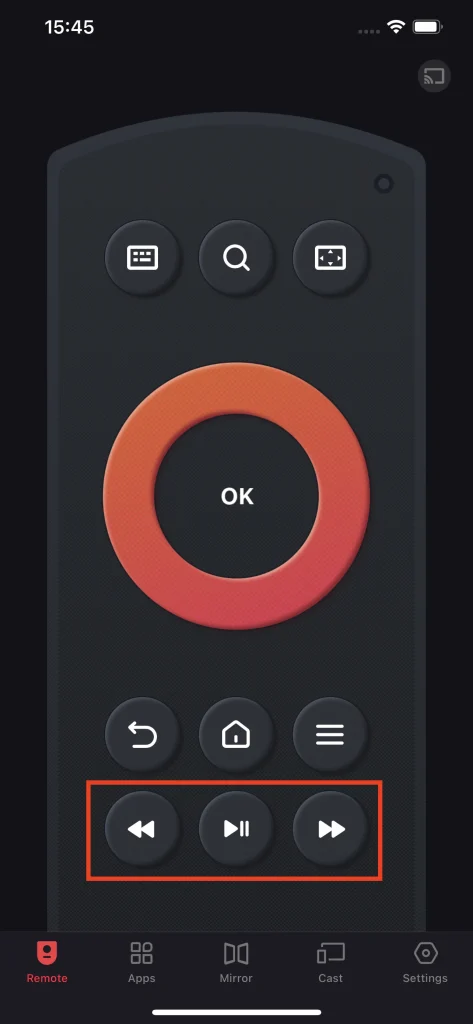
Lanzar Canales Favoritos
Dentro de la Aplicaciones tab, habrá una lista de aplicaciones de TV disponibles para que llegues a tu canal favorito en segundos. La función de Aplicaciones es una característica conveniente que proporciona una barra de búsqueda y una función de favoritos para que explores todas las aplicaciones de TV que desees en tu teléfono.
Encontrando una Aplicación
Passo 1. Hay una barra de búsqueda sobre la lista de aplicaciones, tócala y luego estarás listo para ingresar las palabras clave.
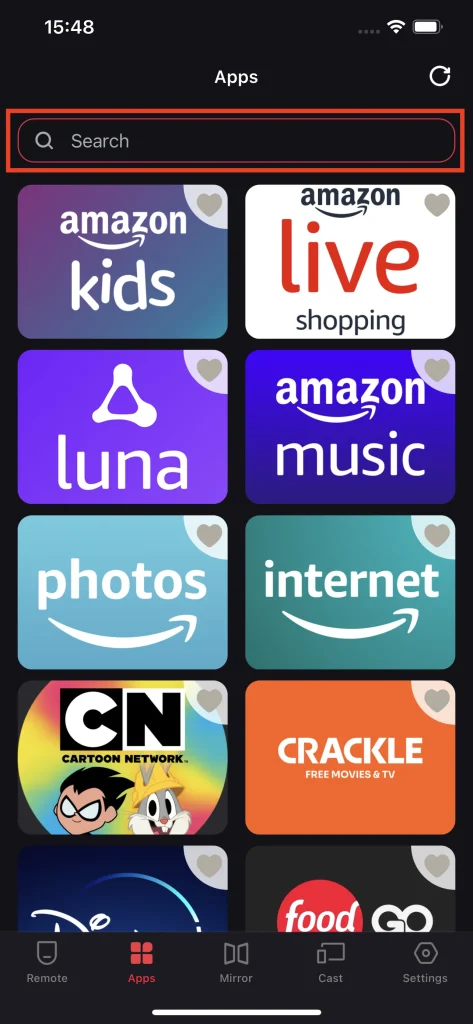
Passo 2. Escriba las palabras clave en la barra de búsqueda usando el teclado proporcionado, luego las aplicaciones no relacionadas serán filtradas para usted.
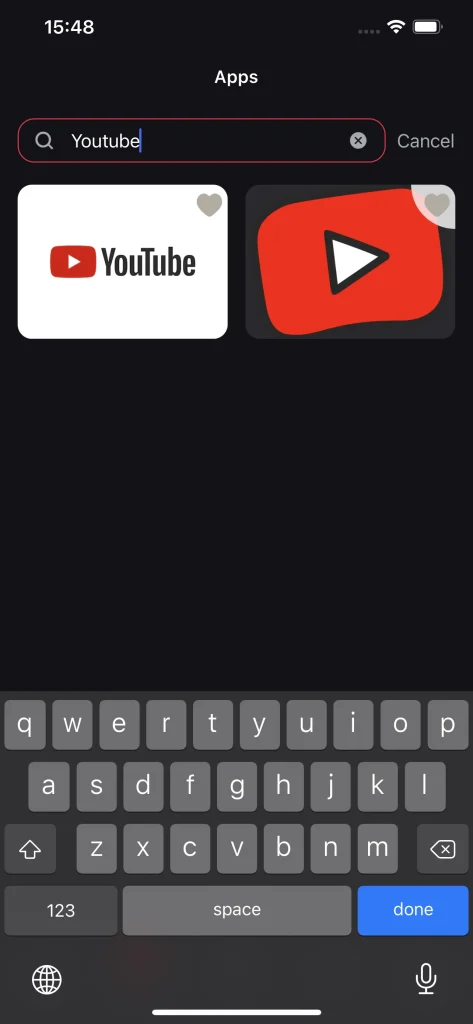
Añadir a Favoritos
Puedes agregar una aplicación específica a tus favoritos y acceder a ella en primer lugar. Todo lo que tienes que hacer es hacer clic en el pequeño icono de corazón en la esquina y la aplicación aparecerá automáticamente al frente de la lista.
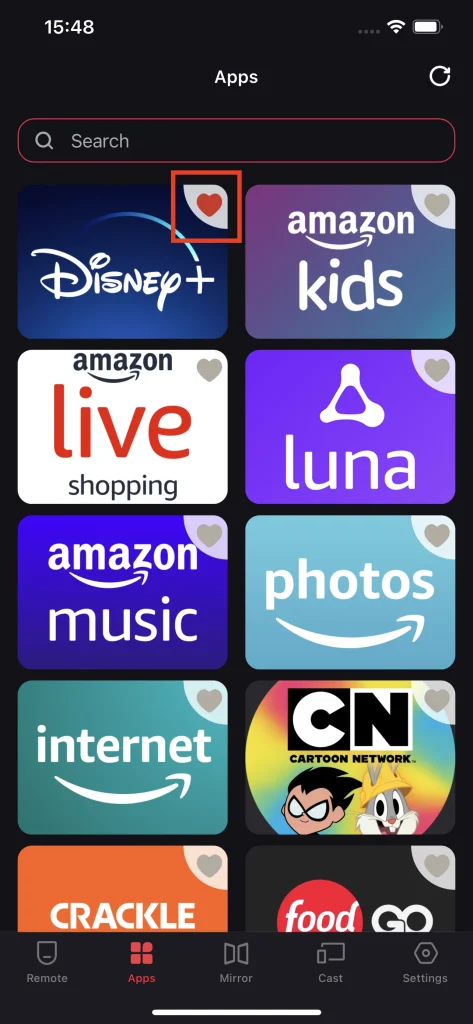
Duplicación de Pantalla
La función de Duplicación de Pantalla te permite clonar el contenido de la pantalla de tu teléfono inteligente y enviarlo al televisor en tiempo real. Esta función es conveniente para compartir pantalla, presentaciones y transmisión de juegos móviles.
Passo 1. Asegúrate de que el teléfono inteligente esté conectado al televisor, y luego ve a la Duplicación de Pantalla tab.
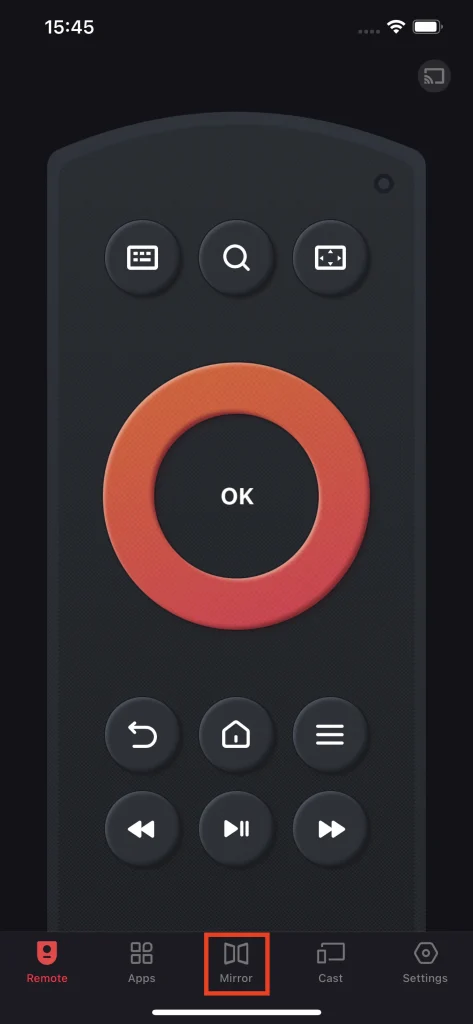
Passo 2. Elija la calidad de la Duplicación de Pantalla con los botones de calidad.
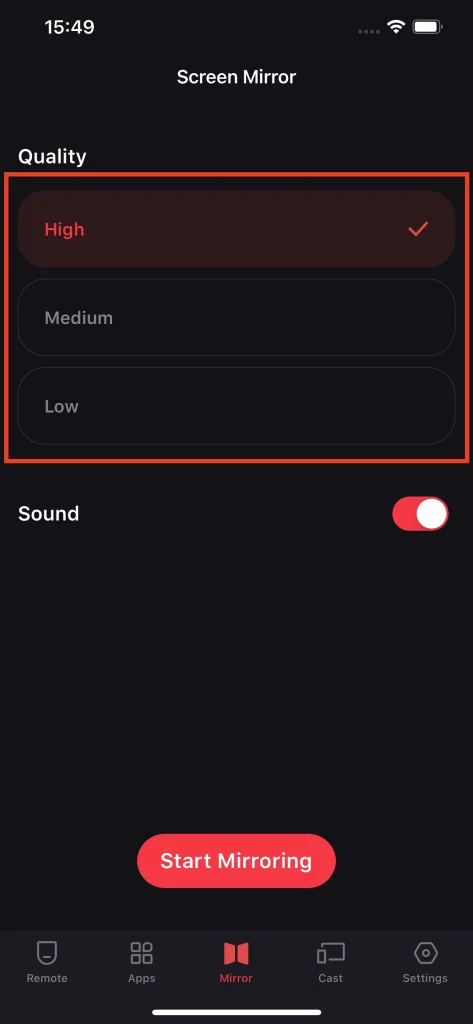
Passo 3. Elige si quieres reproducir sonido en el televisor o no con el. Sonido switch.
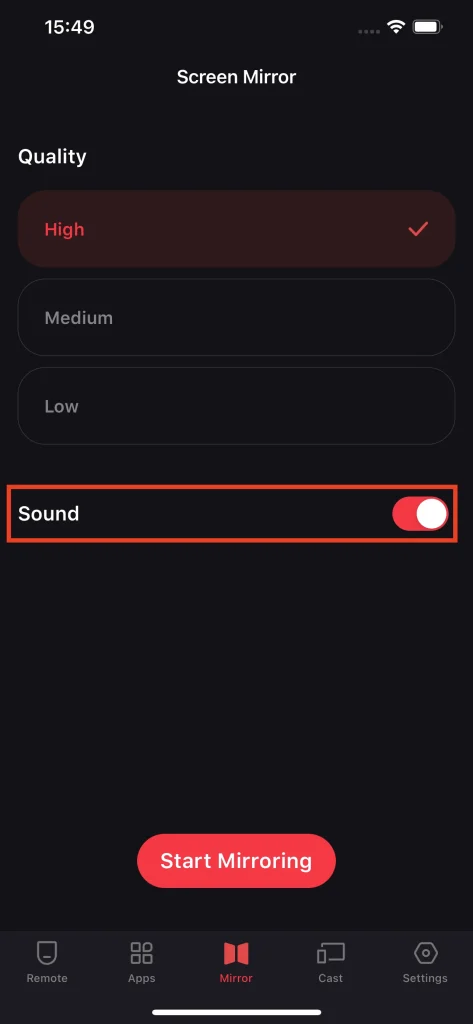
Passo 4. Toque el botón de Iniciar Duplicación de Pantalla.
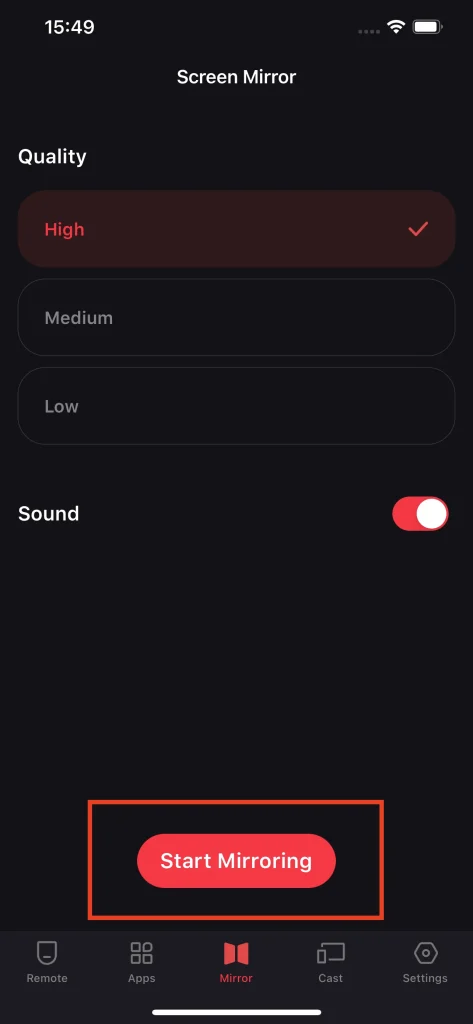
Passo 5. Toca el Iniciar transmisión luego, habrá una cuenta regresiva. Espere hasta que la cuenta regresiva termine, y la duplicación de pantalla comenzará.
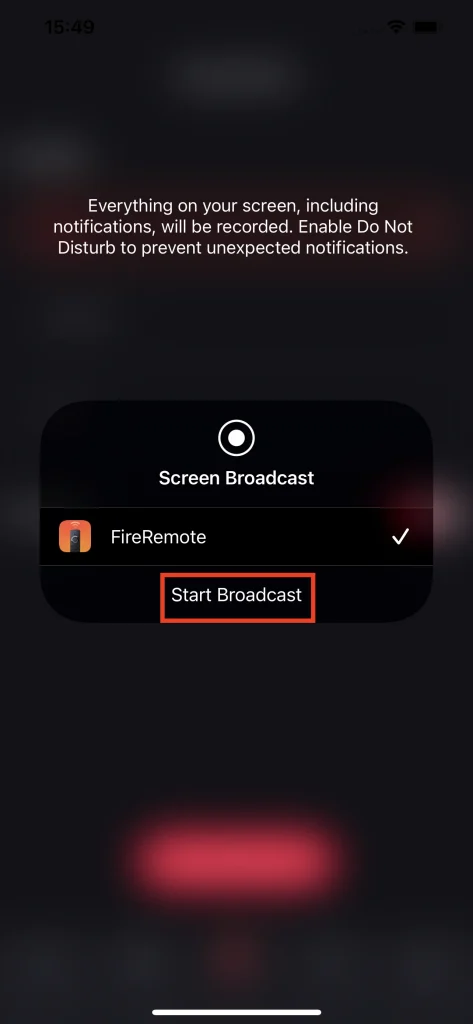
Passo 6. Toca el Detener transmisión botón para dejar de duplicar.
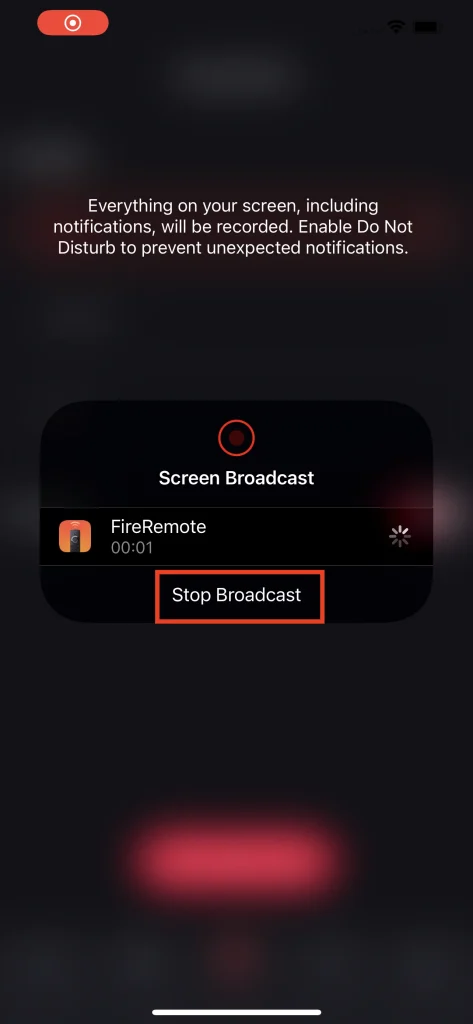
Note
La Duplicación de Pantalla solo puede mostrar contenido con la resolución del teléfono inteligente o tableta. Si deseas ver contenido en su resolución original, prueba la función de transmisión de video.
Transmisión de Video & Foto
La función de transmisión le permite mostrar el contenido de su teléfono de manera inalámbrica en el televisor, y el contenido estará en su calidad original. Esta es la función que desea si necesita contenido de mejor calidad en lugar de aquellos en la resolución de su teléfono.
Cómo transmitir una foto
La función de transmisión de fotos te permite mostrar tus fotos del álbum local en la TV. Es la función que definitivamente necesitabas para compartir fotos de tu viaje con tu familia y amigos.
Passo 1. Clic en el Transmitir foto botón.
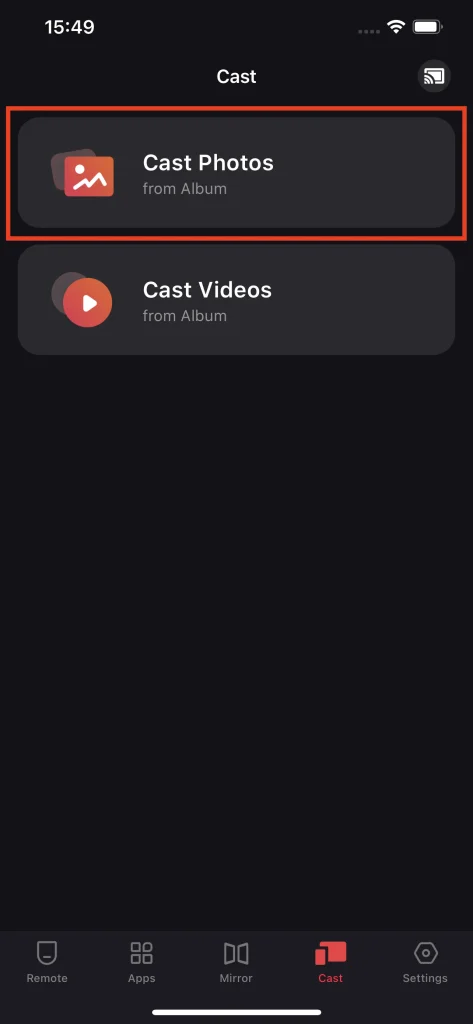
Passo 2. Elige la foto que deseas transmitir en tu álbum local.

Cómo transmitir video
La función de transmisión de videos te permite reproducir videos de tu álbum local en el televisor. Esta función te ofrece la opción de ver tus videos en una pantalla más grande.
Passo 1. Clic en el Transmitir vídeo botón.
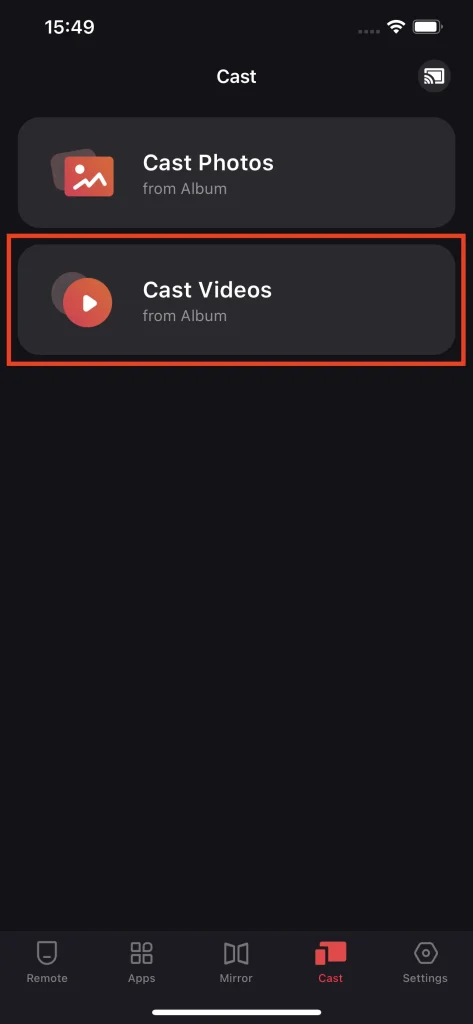
Passo 2. Elige el video que quieras transmitir en tu álbum local.
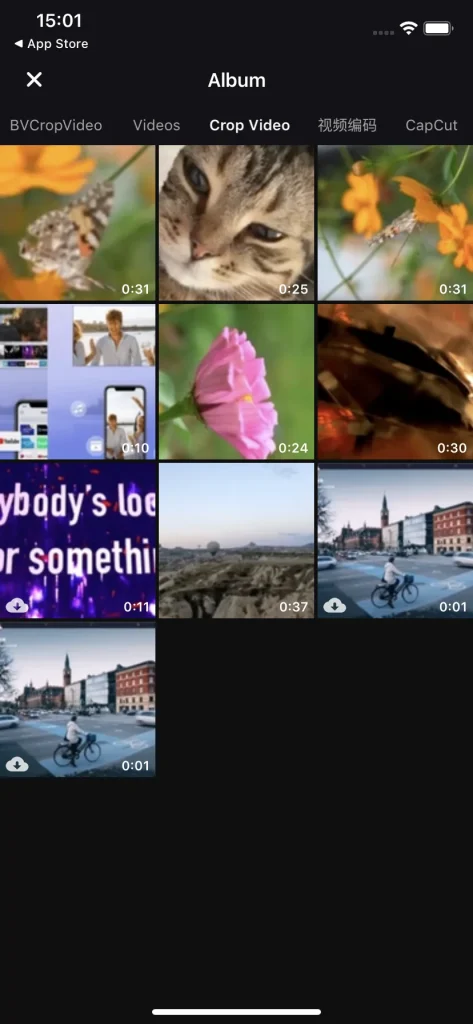
Note
La función de transmisión de video es capaz de mostrar el formato más popular de videos en la TV. Si el formato de tu video no cumple con el requisito, aparecerá una ventana de advertencia.
Preguntas Frecuentes
Cómo darse de baja
En la configuración de tu iPhone, haz clic en el botón de ID de Apple, luego haz clic en el botón de suscripción, y aparecerá una lista de aplicaciones suscritas. Busca Fire Remote, haz clic en el botón de cancelar suscripción. Si no hay botón de cancelar suscripción, significa que no te has suscrito.
Cómo obtener un reembolso
Fire Remote ofrece un período de prueba gratuito de 3 días, lo que significa que si te das de baja dentro de los 3 días, no habrá ningún costo. Sin embargo, si te cobran de todos modos, incluso si te diste de baja a tiempo, puedes enviarnos un ticket y nuestro servicio al cliente se pondrá en contacto contigo lo antes posible.
Cómo Restaurar Compra
Si ya ha comprado la membresía premium y aún no ha caducado, puede restaurar la premium en la interfaz de compra premium. Dentro de la interfaz de compra premium, hay un botón de restaurar, tóquelo y su membresía premium automáticamente tomará su efecto, eliminará todos los anuncios y desbloqueará todas las funciones.
Cómo Contactarnos
Para contactarnos, puedes ir a la pestaña de ajustes, tocar la Contacto botón y serás llevado al navegador. Habrá un formulario para que lo completes, y una vez que hayas terminado el formulario, envíalo como un ticket, y recibiremos tus comentarios.








