
Cómo descargar aplicaciones en un televisor Vizio sin el botón V¿No te preocupes, el control remoto de Vizio Smartcast TV no tiene el V botón, pero tiene la misma función. Hogar botón. Al mismo tiempo, hay múltiples medidas que puedes adoptar para instalar tu aplicación deseada en Vizio TV incluso sin el V botón.
Tabla de Contenido
¿Dónde está el botón V en mi control remoto Vizio?
Antes de profundizar en cómo obtener aplicaciones sin el botón "V", tengamos una breve comprensión del V botón en el control remoto de Vizio.

The V El botón, con la letra V grande, se encuentra en la parte inferior central del control remoto de Vizio. Puede abrir el dock de aplicaciones de Internet de Vizio o activar las funciones multimedia de otros componentes. Además, este botón también se puede utilizar para acceder a todas las opciones de entretenimiento en un televisor Vizio SmartCast.
¿Cómo descargar aplicaciones en Vizio TV sin el botón V?
If there is no V botón en el control remoto de Vizio, o si el botón en el El control remoto de Vizio no está funcionando.¿Significa eso que no puedes añadir aplicaciones a tu televisor Vizio? ¡Para nada! Incluso sin la V botón, todavía hay varias formas de descargar e instalar aplicaciones en su Vizio Smart TV. ¡Por favor, siga leyendo!
Forma 1. Agregar aplicaciones desde la pantalla de inicio
Vizio introdujo una nueva interfaz de usuario de la pantalla de inicio para televisores lanzados en 2016 o más tarde, lo que facilita mucho la instalación y adición de aplicaciones. Si recientemente compraste un televisor Vizio, podrás aprovechar esta pantalla de inicio actualizada para agregar rápidamente nuevas aplicaciones a tu dispositivo.

Passo 1. Encienda su televisor Vizio y presione el Hogar Botón (icono de inicio) en el control remoto de tu Vizio Smart TV.
Consejos: Si su control remoto Vizio no funciona, puede usar los botones del televisor o instalar la Aplicación universal de control remoto Vizio de BoostVision para continuar con el proceso de descarga de la aplicación.
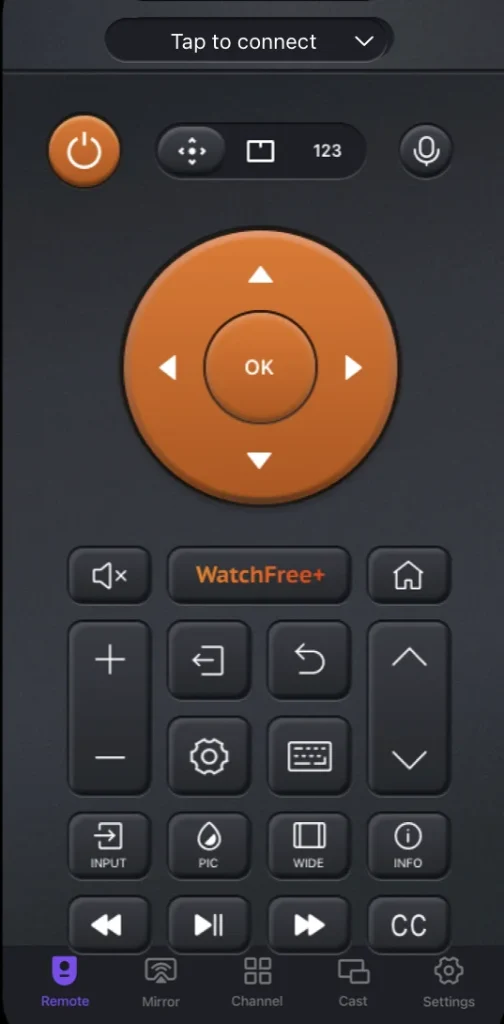
Descargar Control Remoto Universal
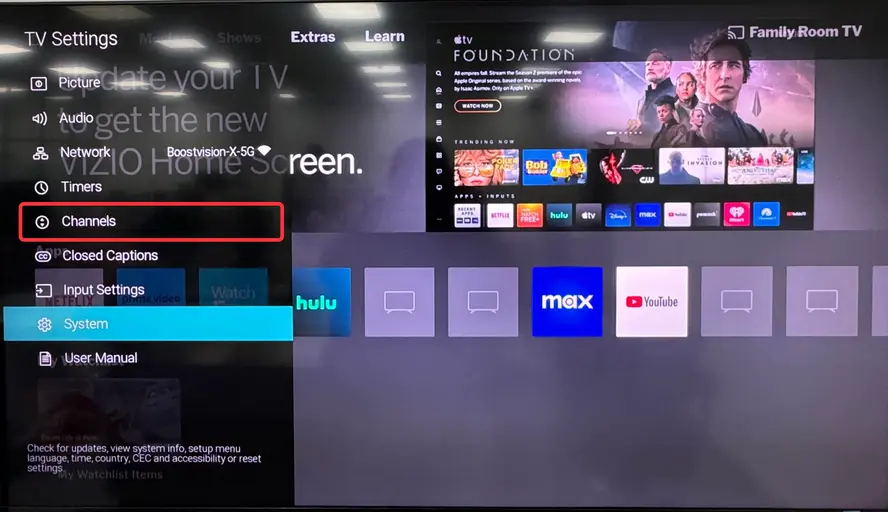
Passo 2. Presiona el Izquierda botón en el control remoto para abrir la barra de navegación izquierda en su televisor Vizio. Use el Abajo caracter vacío Aplicaciones opción, luego presione la OK Clave.
Passo 3. Busque y elija la aplicación que desea agregar y haga clic en la + Homescreen botón para agregar esta aplicación.
Forma 2. Añadir aplicaciones usando la tienda de aplicaciones de Vizio Internet Apps.
¿Cómo agregar aplicaciones al Vizio Smart TV? Puede usar la plataforma de Vizio Internet Apps (Plus) con o sin el V botón.
Passo 1. Conecta tu televisor Vizio a Internet., then press the Hogar Presione el botón dos veces en el control remoto del televisor Vizio para abrir la sección de aplicaciones.
Passo 2. Explore las pestañas Destacados, Últimos y Categorías para buscar la aplicación que desea instalar en Vizio TV. También puede buscar las aplicaciones deseadas.
Passo 3. Una vez que encuentres la aplicación que deseas instalar, selecciónala y mantén presionado el OK Mantén presionado el botón en el control remoto de tu televisor hasta que la nueva aplicación aparezca en la pantalla. Mis Apps tab.
Forma 3. Añadir aplicaciones usando el navegador desde la Play Store.
¿Cómo agregar aplicaciones a Vizio TV? Aunque los televisores Vizio no tienen Google Play Store directamente en el televisor, aún puedes agregar aplicaciones a través de Google Play Store usando un navegador web. Aquí está cómo:
Passo 1. Inicie un navegador en cualquier dispositivo y asegúrese de que tenga conexión a Internet. Escriba Google Play Store en Google y presione enter para abrirlo.
Passo 2. Elija la aplicación que desea descargar y navegue a su página de información en la Play Store. Toque la Instalarbotón, y aparecerá una ventana solicitándote que inicies sesión con tu cuenta de Google.
Passo 3. Seleccione la cuenta de Google a la que está vinculado su televisor Vizio y seleccione el nombre de su televisor inteligente Vizio, luego haga clic en el Instalaropción.
Passo 4. Recibirá ahora una notificación confirmando que la aplicación se instalará en su televisor Vizio. Toque el OK botón para proceder.
Passo 5. Enciende tu televisor Vizio y verifica para asegurarte de que la aplicación se haya descargado e instalado.
Forma 4. Agregar aplicaciones usando un USB en Vizio TV
¿Cómo descargar una aplicación en un televisor inteligente Vizio? El último método es utilizar USB obteniendo el archivo APK apropiado y transfiriéndolo al televisor. Aquí están las instrucciones específicas:
Passo 1. Necesita tener una unidad USB que haya sido formateada eficazmente al formato de volumen. FAT32 o FAT.
Passo 2. Descarga tu APK favorito y conecta la unidad USB al puerto USB del televisor Vizio.
Passo 3. Un cuadro de diálogo debería aparecer pidiéndote que abras un archivo en tu USB y elijas. Mis Archivos. Elija su APK y comience la aplicación desde aquí.
Forma 5. Use aplicaciones en televisores Vizio a través de transmisión
Los televisores Vizio ofrecen aplicaciones limitadas, por lo que es posible que no encuentres todas las aplicaciones que deseas. Entonces, ¿cómo puedes usarlas en tu televisor Vizio? La mejor solución es utilizar la función de Duplicación de Pantalla que la mayoría de los televisores Vizio tienen. Puedes fácilmente transmitir aplicaciones a la pantalla del televisor Vizio Desde su dispositivo móvil, lo que le permite disfrutar de aplicaciones que no están disponibles directamente en su televisor Vizio.
Passo 1. Asegúrese de que su televisor Vizio y su dispositivo móvil estén en la misma red inalámbrica.
Passo 2. Lanza la aplicación que deseas para la transmisión y toca la transmisión Icono para conectar su dispositivo móvil al televisor Vizio.
Passo 3. Unos segundos después, la pantalla de su televisor mostrará el contenido que se muestra en su dispositivo móvil.
Además, los televisores Vizio también son AirPlay-enabled, lo que le permite realizar la Duplicación de Pantalla de su iPhone o iPad en Vizio TV vía AirPlay. El proceso es rápido y fácil de configurar. Echemos un vistazo a cómo hacerlo.
Passo 1. Presiona el Menú botón en el control remoto de su televisor Vizio para acceder a SmartCast Home. Luego navegue a la Extras pulsa en la parte superior de la pantalla del televisor.
Passo 2. Move to the Hogar Inteligente Configuraciones opción y habilitar la configuración de AirPlay en tu televisor Vizio.

Passo 3. Desliza hacia abajo desde la parte superior derecha de la pantalla del iPhone/iPad para acceder al Centro de Control menú. Toca el Duplicación característica en el Centro de Control.
Passo 4. Cuando el iPhone detecte su televisor Vizio, elija su nombre e ingrese el código de conexión que aparece en la pantalla del televisor.
Nota: También necesita asegurarse de que ambos dispositivos estén bajo la misma red Wi-Fi.
Cómo actualizar aplicaciones en un televisor Vizio sin el botón V
Las aplicaciones con la última versión ofrecen un mejor rendimiento y las funciones más recientes, asegurando que funcionen sin problemas en tu Vizio TV. ¿Cómo actualizar aplicaciones en Vizio TV? Hay varias formas, dependiendo de si tu control remoto tiene la V botón.
- Update Apps with the V botón
Passo 1. Presiona el V botón en el control remoto para abrir el muelle VIA en la parte inferior de la pantalla.
Passo 2. Presiona las teclas de flecha para resaltar la aplicación que deseas actualizar. Mantén la Amarillo botón en el control remoto.
Passo 3. Si la actualización está disponible, seleccione la Update and OK opción. Si no aparece la opción de actualización, la aplicación ya está actualizada.
- Update Apps Without the V botón
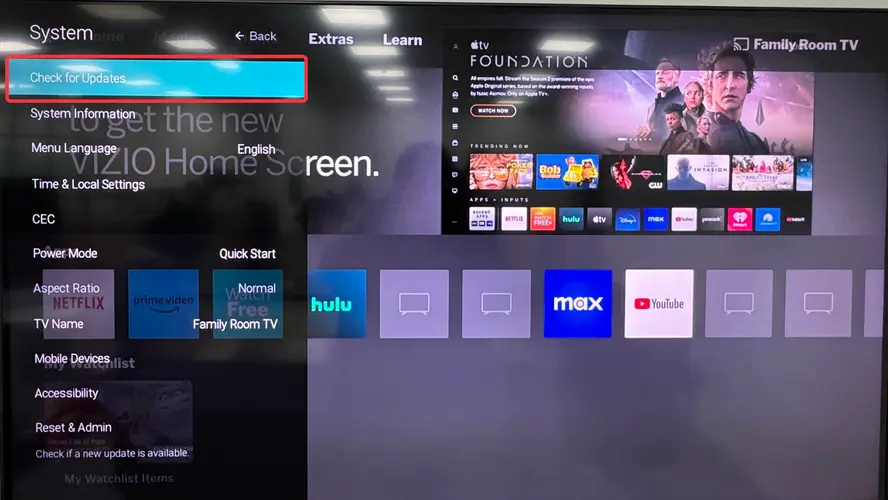
Passo 1. Presiona el Menú botón para lanzar el Configuraciones menú, y navega a System > Verificar Actualizaciones.
Passo 2. Si hay una actualización disponible, siga las instrucciones en pantalla para descargar e instalar.
- Actualiza aplicaciones sin control remoto usando USB.
Passo 1. Open the Página de soporte de Vizio y descargue el firmware más reciente de Vizio TV que sea compatible con el modelo de su televisor en su PC o computadora portátil.
Passo 2. After downloading, rename the firmware file to fwsu.img. Luego copie el archivo a su unidad flash.
Passo 3. Apague su televisor Vizio y desconecte el cable del enchufe de alimentación, luego conecte el USB al televisor.
Passo 4. Encienda su televisor y espere a que detecte el USB, verá una luz azul cuando lo haga.
Passo 5. La luz azul se apagará, y su televisor se reiniciará automáticamente una vez que la instalación de la actualización esté completa.
Cómo eliminar aplicaciones en Vizio TV sin el botón V
En respuesta, el método específico para eliminar aplicaciones del televisor Vizio sin un V El botón también es fácil de manejar.

Passo 1. Presiona el Hogar o Aporte botón en el control remoto para iniciar Aplicaciones o Smartcast.
Passo 2. Navigate to the Aplicación requerida y amplía sus opciones. Seleccionar Remove o Desinstalar y confirmar para eliminar la aplicación designada.
Conclusión
How to download apps on Vizio TV without V ¿Botón? Hay cinco métodos que puedes adoptar para agregar tu aplicación favorita en Vizio TV. Además, si necesitas actualizar o eliminar aplicaciones más adelante, también puedes seguir los sencillos pasos descritos anteriormente. ¡Esperamos que esta guía te ayude a aprovechar al máximo tu Vizio TV y disfrutar de todo el contenido que amas!
¿Cómo descargar aplicaciones en Vizio TV sin el botón V? FAQ
P: ¿Puedes descargar aplicaciones en un televisor inteligente Vizio?
La respuesta es Sí. Hay cinco métodos que puedes seguir:
- Agregar aplicaciones en el modelo 2016 o posterior de la TV Vizio con la pantalla de inicio actualizada.
- Utilice la tienda de aplicaciones de Internet de Vizio.
- Use el navegador de la Play Store.
- Usa un USB en el televisor Vizio.
- Adoptar la transmisión.
P: ¿Qué es el botón V en el control remoto de Vizio?
The V El botón, con la letra V grande, se encuentra en la parte inferior central del control remoto de Vizio. Puede abrir el dock de Vizio Internet Apps o activar las funciones multimedia de otros componentes. También se puede usar para acceder a todas las opciones de entretenimiento en un televisor Vizio SmartCast.








