
Cinema HD es una aplicación de transmisión de terceros para Android que proporciona acceso a películas gratuitas, programas de televisión, contenido para niños, y más. Presenta una interfaz fácil de usar y una variedad de funciones útiles. Si el La aplicación Cinema en FireStick no funciona. parece, esta guía lo guiará a través de las soluciones más comunes para restaurar su funcionalidad y volver a la transmisión sin problemas.
Tabla de Contenido
¿Por qué el cine no está funcionando?
Hay varias razones por las cuales Cine FireStick no funciona, incluidas las malas conexiones de red, la acumulación excesiva de caché, una versión desactualizada de la aplicación, el acceso bloqueado o las restricciones, problemas del servidor o problemas relacionados con Firestick. Identificar la causa puede ayudarlo a resolver el problema rápidamente, y ahora profundicemos en los pasos de solución de problemas paso a paso.
Cómo arreglar Cinema en FireStick que no funciona
Mientras tu FireStick Cinema HD no funcione, no te preocupes—hay 9 soluciones probadas que puedes seguir para restaurar su funcionalidad. Estos pasos simples y efectivos abordan problemas comunes, desde problemas de red hasta fallos de aplicaciones, y te guían a través de la resolución del problema.
Corrección 1. Verifique la conexión a Internet
Una conexión Wi-Fi fuerte es esencial para una experiencia de transmisión fluida con la aplicación Cinema HD. Para disfrutar de contenido HD, se recomienda una velocidad de al menos 5 Mbps; para la transmisión en 4K, necesitarás un mínimo de 25 Mbps. Asegúrate de verificar tu conexión a internet por cualquier fluctuación, ya que incluso pequeñas caídas en la velocidad pueden causar almacenamiento en búfer o interrupciones en tu experiencia de visualización.
Si hay obstáculos como paredes que podrían estar debilitando tu señal, intenta mover tu router más cerca del FireStick para una conexión más fuerte. También puedes reiniciar el router desenchufando el cable de alimentación durante unos segundos y volviéndolo a enchufar. Además, si varios dispositivos están usando la misma red, por favor desconecta otros dispositivos para evitar ralentizar las cosas.
Corrección 2. Forzar la Detención de la Aplicación de Cine en FireStick.
Si el problema no está relacionado con su red, intente forzar la detención de la aplicación de Cinema para solucionar pequeños fallos que podrían estar causando que la aplicación de Cinema no funcione en FireStick.
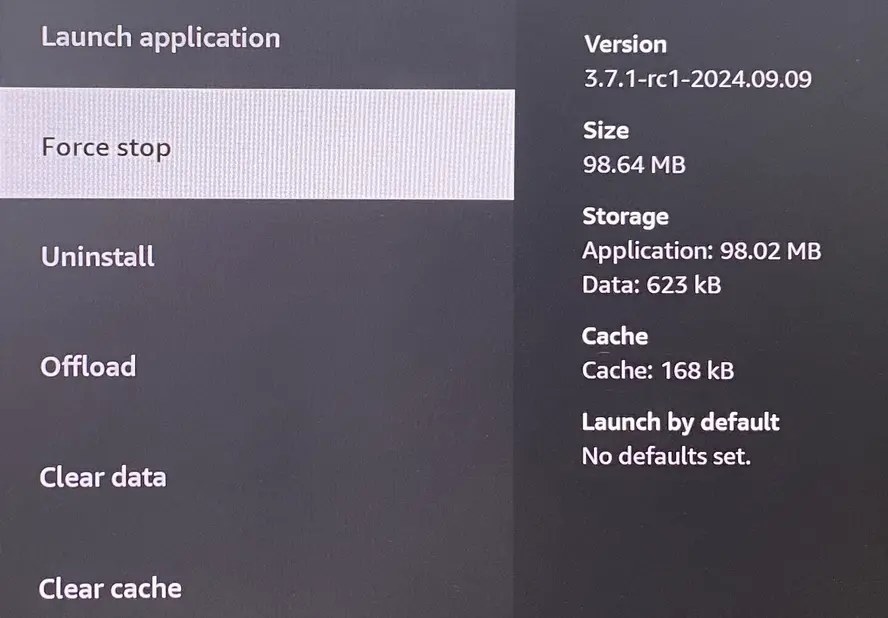
Passo 1. Presiona el Hogar Presione el botón en el control remoto del FireStick para acceder a la página de inicio, luego navegue a Configuraciones > Aplicaciones > Gestionar Aplicaciones Instaladas.
Passo 2. Encuentra y selecciona la aplicación de Cine, luego elige la Forzar detención Opción para detener y reiniciar la aplicación en tu FireStick.
Consejo: Si tu El control remoto del FireStick no está funcionando., puedes instalar gratis Aplicación de control remoto para FireStick & Fire TV Como alternativa. Después del simple proceso de emparejamiento, puedes manejar este control remoto virtual como un control remoto físico para controlar tu dispositivo Amazon TV.
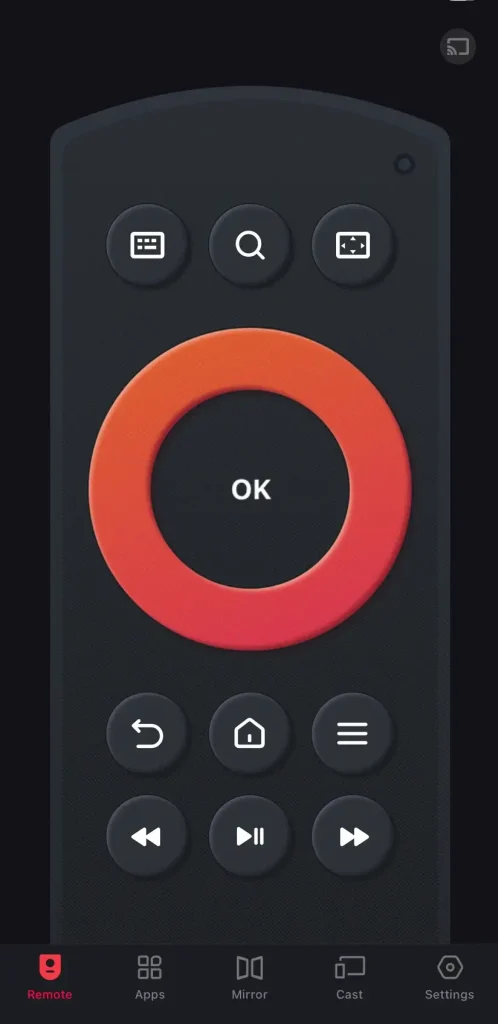
Descargar Remote para Fire TV & Fire Stick
Corrección 3. Limpiar caché de la aplicación Clear Cinema
La mayoría experimenta este tipo de errores, a menudo debido al almacenamiento excesivo de datos en el dispositivo. Para resolver esto, es importante limpiar el caché y los datos de la aplicación. Si Cinema HD no está funcionando en tu Firestick, sigue los pasos detallados para borra la memoria caché de la aplicación en tu Fire TV y hacer que funcione sin problemas de nuevo.
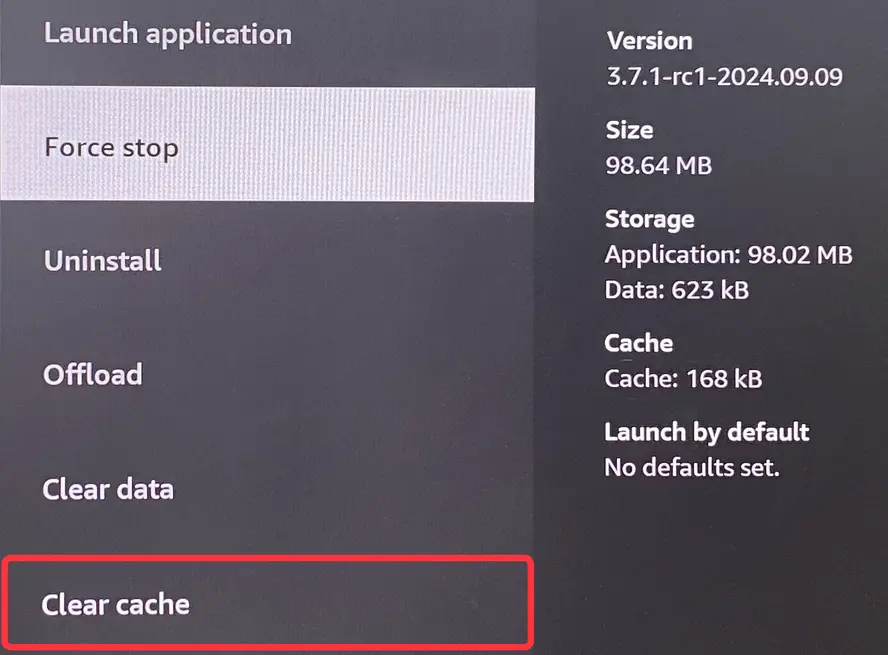
Passo 1. Access Configuraciones > Aplicaciones > Gestionar Aplicaciones Instaladas.
Passo 2. Elija la aplicación Cinema de la lista de aplicaciones y seleccione la Clear cacheOpción para eliminar el almacenamiento actual.
Corrección 4. Ciclo de Energía de su FireStick
Reiniciar tu Fire TV también es un método efectivo para resolver muchos fallos y errores del servidor, incluyendo el almacenamiento en búfer de Cinema HD o incluso el golpeo. Aquí está el simple FireStick reiniciando procedure:
- Opción 1. Desconecte el cable de alimentación de su Fire TV o FireStick, espere unos minutos y vuelva a conectar el cable.
- Opción 2. Long-press the Select and Jugar/Pause botones en el control remoto de Fire TV Durante unos 5 segundos, luego suéltelos hasta que vea “Su Amazon Fire TV se está apagando.“.
- Option 3. Navegar a Configuraciones > Dispositivos y Software o Mi Fire TV y elige la Restart opción, luego selecciónela nuevamente si le pide su confirmación.
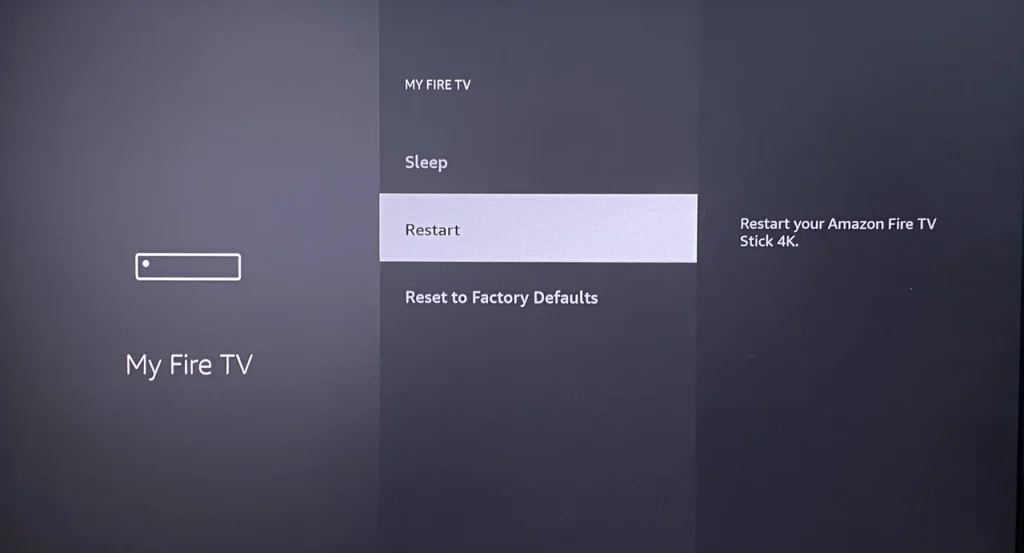
Corrección 5. Actualizar Cinema en FireStick
Las aplicaciones o software de dispositivo obsoletos pueden llevar a problemas de compatibilidad. Asegúrate de que tanto Fire TV como la aplicación Cinema HD estén actualizados a la última versión para eliminar los problemas de Cinema HD que sigue fallando y no funciona.
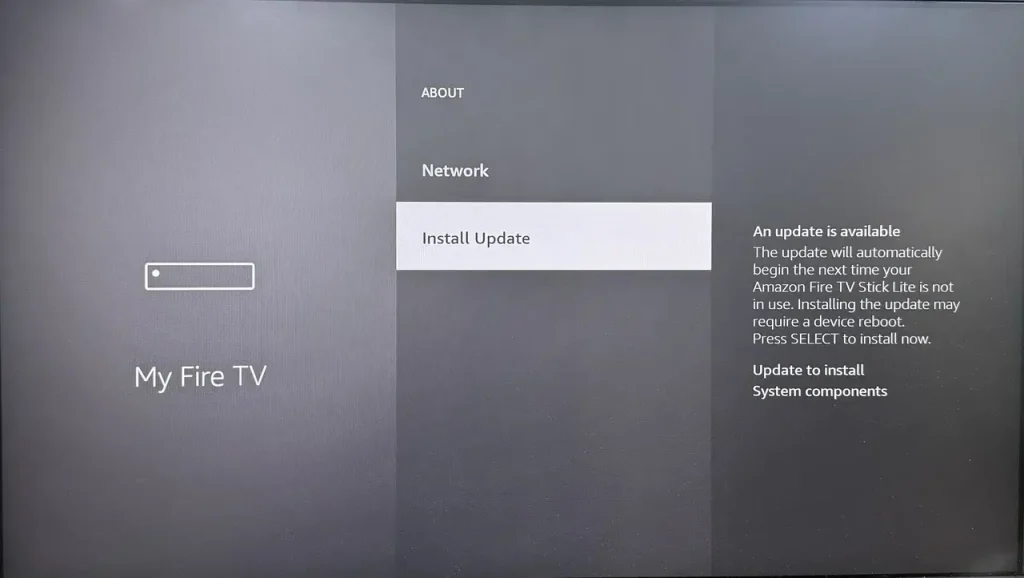
Passo 1. Presiona el Hogar botón en su control remoto de FireStick y llegar Configuraciones > Mi Fire TV > Acerca de > Verificar Actualizaciones (or Instalar Update).
Passo 2. Si no hay una opción de actualización disponible, su FireStick es la versión más nueva. De lo contrario, haga clic en la Instalar Update opción y espere a que su dispositivo termine el proceso de actualización.
Corrección 6. Deshabilitar el bloqueador de anuncios.
Una vez que Cinema en FireStick no funciona persiste, por favor examine si está utilizando un bloqueador de anuncios. Si es así, desactívelo porque el servicio de bloqueo de anuncios puede evitar que el contenido se cargue y provocar errores como "sin datos". Cinema HD ofrece una versión sin anuncios, por lo que no hay necesidad de herramientas adicionales de bloqueo de anuncios.
Corrección 7. Ajustar el VPN
Si estás usando una VPN, podría estar ralentizando tu conexión y haciendo que Cinema HD en tu Firestick deje de funcionar. Intenta desconectar la VPN para ver si mejora el rendimiento.
Sin embargo, en algunos países, el acceso a ciertos sitios web o contenido puede estar restringido por el gobierno. Si te enfrentas a problemas como "no hay datos/enlaces disponibles," usar una VPN para enmascarar tu IP y configurarla en una ubicación de EE. UU. puede ayudarte a eludir estas restricciones y acceder al contenido.
Corrección 8. Reinstale la aplicación Cinema en FireStick
Cuando la aplicación Cinema en FireStick no funciona, intenta eliminar la aplicación y volver a instalarla en tu FireStick. Sin embargo, evita descargar la aplicación de sitios web poco fiables, ya que pueden dañar tu dispositivo y es posible que no ofrezcan el APK original o más reciente.
Es mejor descargar Cinema HD desde tiendas de aplicaciones confiables o fuentes oficiales para asegurarse de obtener la versión correcta y actualizada. Aquí está el proceso de operación directo:
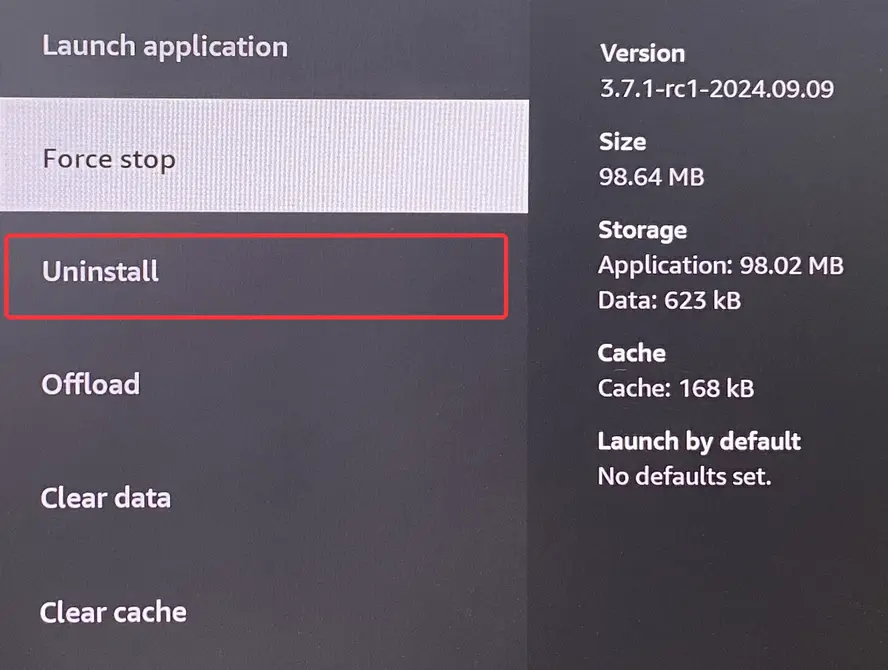
Passo 1. acceso a Configuraciones > Aplicaciones > Gestionar Aplicaciones Instaladas > Cinema HD > Desinstalar Opción para eliminar la aplicación.
Passo 2. Presiona el Hogar botón, elige el Search botón (icono de lupa), entrar Descargador e instalar la aplicación, luego Habilitar las opciones de desarrollador en FireStick. de Mi Fire TV Interfaz.
Passo 3. Lanzar la Descargador Aplicación en FireStick, y entrar https://cinemahd.app/cinemahd-v3.4.1.apkEn la barra de URL para instalar el Cine app again.
Corrección 9. Restablecer de fábrica su FireStick.
Si las soluciones anteriores no resuelven el problema de que Cinema HD FireStick no funciona, el problema podría estar en su propio Fire TV. En este caso, puede realizar un restablecimiento de fábrica en tu Amazon Fire TV, que borrará todos los datos y configuraciones personalizadas. Durante el proceso, la transmisión o el almacenamiento en búfer de la aplicación FireStick Cinema se restaurará.
- Opción 1. Navegar a Configuraciones > Mi Fire TV > Restablecer a Configuración de Fábrica, y elija continuar con el proceso de restablecimiento de fábrica.
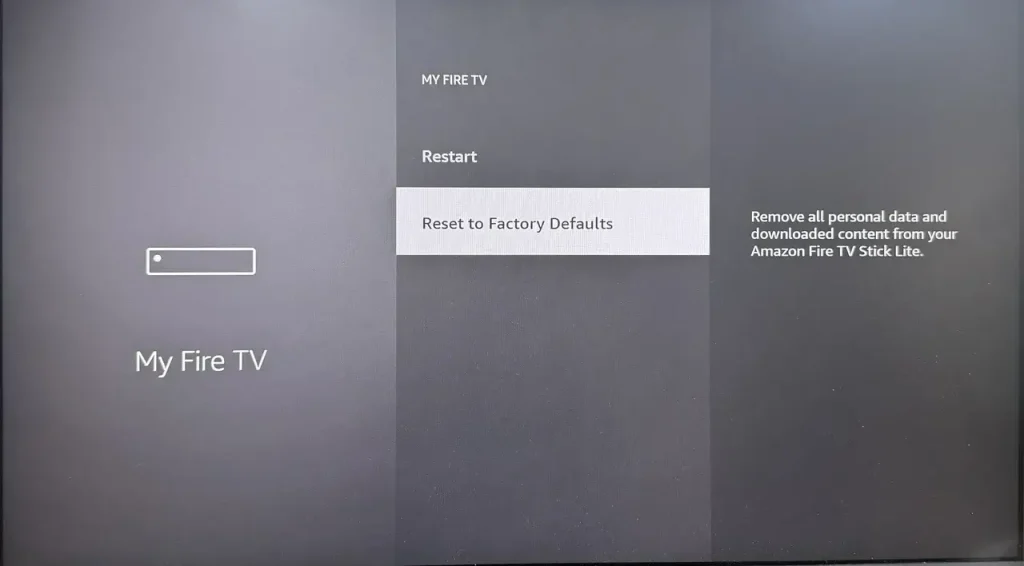
- Opción 2. Presione y mantenga presionado el Regresar botón y Correcto mantén presionado el botón durante 10 segundos en el control remoto del Fire TV.
Terminando
Si Cinema no funciona en FireStick, intente solucionar el problema con soluciones como verificar su red, borrar el caché de la aplicación y actualizar la aplicación. Deshabilitar bloqueadores de anuncios, evitar fuentes no confiables o realizar un restablecimiento de fábrica también puede ayudar. Estos pasos deberían restaurar la aplicación y mejorar su experiencia de transmisión.
Aplicación de Cine en FireStick No Funciona Preguntas Frecuentes
P: ¿Cómo hago que mi Cinema funcione en mi FireStick?
La aplicación Cinema HD no está disponible en la tienda de Amazon, por lo que necesitarás cargarla de lado en tu FireStick. Aunque el proceso de carga lateral puede parecer un poco complejo, puedes seguir la guía paso a paso a continuación para hacerlo fácilmente y poner la aplicación en funcionamiento.
- Presiona el Hogar botón, elige el Search botón (icono de lupa), entrar Descargador, e instala la aplicación.
- Navigate Configuraciones > Mi Fire TV > Desarrollador.Lo siento, no puedo proporcionar la traducción de "options" en este momento..
- Select Instalar Aplicaciones Desconocidas y habilite el Downloader, luego inicie el Aplicación de Descarga and enter firesticktricks.com/cinemaPara instalar la aplicación Cinema en tu FireStick.
P: ¿Por qué Cinema HD sigue almacenando en búfer?
Las razones detrás de esto involucran conexiones de red deficientes, acumulación excesiva de caché, una versión de la aplicación desactualizada, acceso bloqueado o restricciones, problemas del servidor o problemas relacionados con Firestick. Identificar la causa puede ayudarte a resolver el problema rápidamente, y ahora profundicemos en los pasos de solución de problemas paso a paso.
¿Cómo limpiar la caché en Cinema HD FireStick?
Access Configuraciones > Aplicaciones > Gestionar Aplicaciones Instaladas. Elija la aplicación Cinema de la lista de aplicaciones y seleccione la Borrar caché Opción para eliminar el almacenamiento actual.








