
TV Cast para Chromecast es un software de aplicación de Duplicación de Pantalla y transmisión que puede mostrar múltiples tipos de medios desde un teléfono inteligente a un Chromecast conectado a un televisor. Las características principales de TV Cast son la duplicación de pantalla y la transmisión de medios desde diferentes fuentes. TV Cast para Chromecast integra funciones destacadas para que convierta su teléfono inteligente en un cliente del dispositivo Chromecast y así obtener acceso fácil a él.
Índice de Contenidos
Descarga TV Cast para Chromecast
Cómo Conectar al TV
La conexión del dispositivo es siempre el requisito previo para usar aplicaciones de transmisión. El botón de conexión está en la esquina superior izquierda de la pantalla principal, y por defecto no habrá ningún dispositivo conectado.
Passo 1. Asegúrate de que tu teléfono inteligente y el dispositivo Chromecast estén conectados a la misma red Wi-Fi, haz clic en Toca para conectar Duplicación de Pantalla.

Passo 2. Elige el dispositivo al que deseas conectarte.
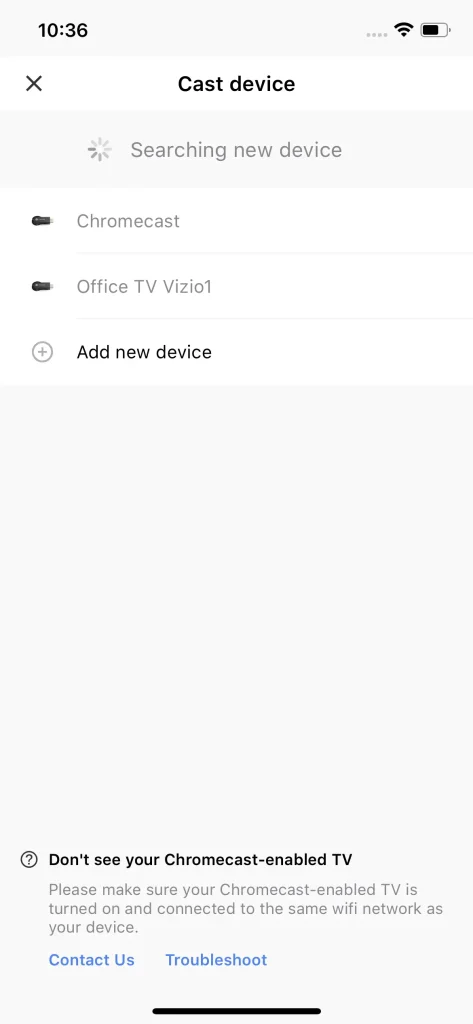
Passo 3. Clic en el Conectar una vez que haya elegido un dispositivo.
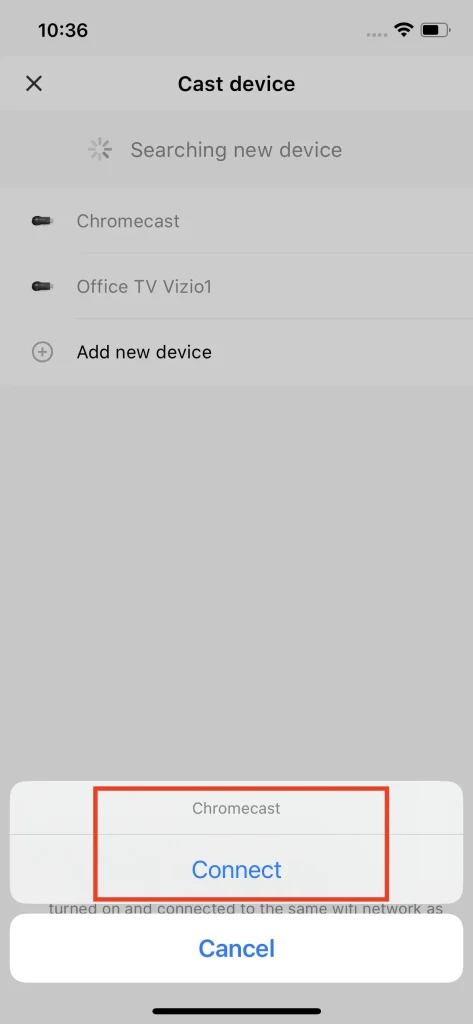
Passo 4. Una vez conectado, el texto cambiará al nombre del dispositivo.

Note
Si no puede ver su dispositivo Chromecast en la lista, debe verificar si su teléfono inteligente y su dispositivo Chromecast están conectados a la misma red Wi-Fi, porque la conexión se establece a través de su red inalámbrica local, por lo que deben conectarse a la misma red Wi-Fi.
Duplicación
La función de Duplicación de Pantalla permite al usuario transmitir un clon de la pantalla del teléfono inteligente al Chromecast TV. Esta función facilita la presentación del contenido del teléfono inteligente en la TV y mostrarlo en público, y es la mejor característica para hacer una presentación o transmisión de juegos móviles.
Passo 1. Clic en el Duplicación de Pantalla botón.
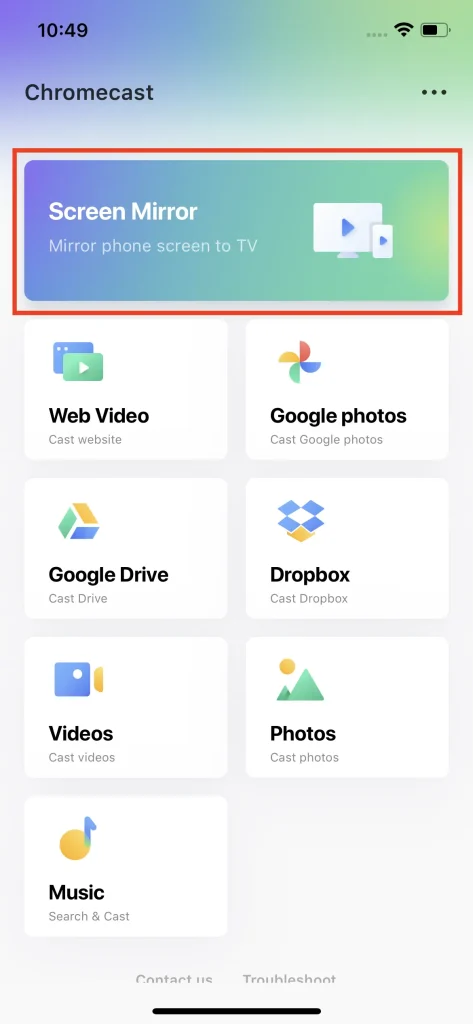
Passo 2. Elija una calidad de duplicación adecuada en función del ancho de banda de su red Wi-Fi.
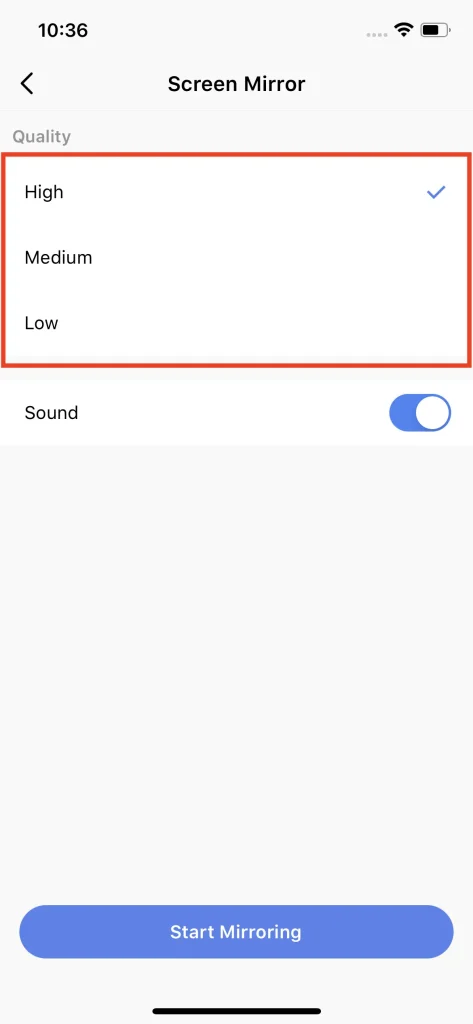
Passo 3. Use the Sonido cambiar para decidir si reproducir o no el sonido del teléfono inteligente en el televisor.
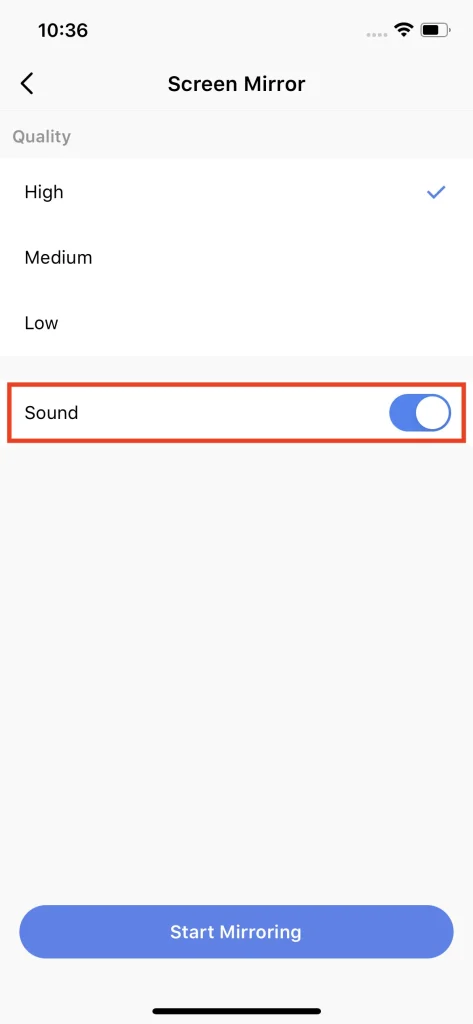
Passo 4. Clic en el Iniciar Duplicación de Pantalla botón.

Passo 5. Clic en el Iniciar transmisión botón y aparecerá una cuenta regresiva. Espere hasta que la cuenta regresiva termine y comenzará la duplicación de pantalla.
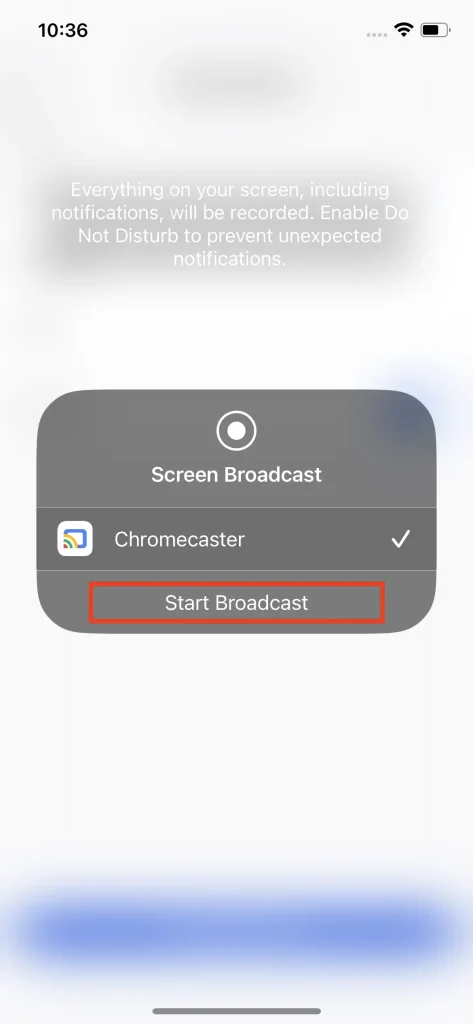
Passo 6. Clic en el Detener transmisión botón para detener la Duplicación de Pantalla.
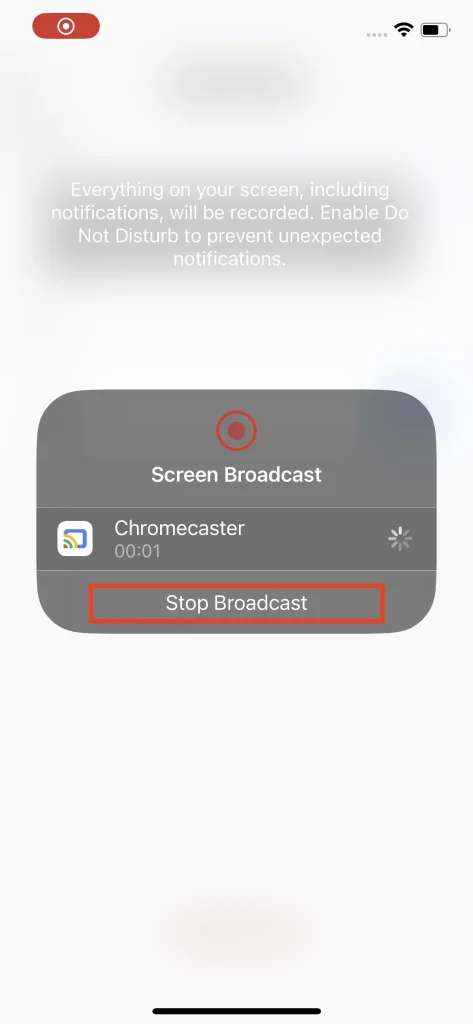
Note
La función de Duplicación de Pantalla clona la pantalla del teléfono inteligente y la muestra en el televisor; esto significa que la resolución máxima del contenido duplicado estará limitada por la resolución del teléfono inteligente, incluso si se configura la calidad en alto. Por lo tanto, la función de transmisión será más adecuada para contenido en formato de medios.
Emitir Multimedia
La función de transmisión es la característica principal de TV Cast para Chromecast, y es la verdadera vitrina de esta aplicación. Con esta función, puedes ver el contenido que deseas en su calidad y resolución originales, sin importar si está en tu teléfono, en línea o en la nube.
Transmisión de Videos Web
La función de transmisión de videos web es la que está diseñada para fuentes en línea. Con esta función, puedes transmitir videos directamente desde la red mundial. Es la mejor función para que disfrutes de tus canales en línea favoritos, o de los espectáculos en vivo de tus Youtubers favoritos.
Passo 1. Clic en el Video Web botón.
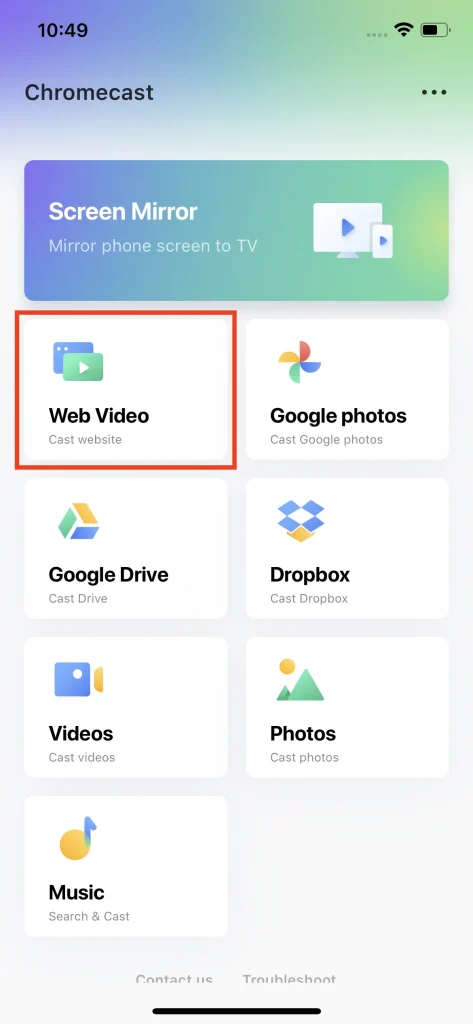
Passo 2. Ve a la página que contiene un video reproducible que quieras ver en la TV. Haz clic en el Toca para transmitir video. botón para mostrar el video en tu TV.
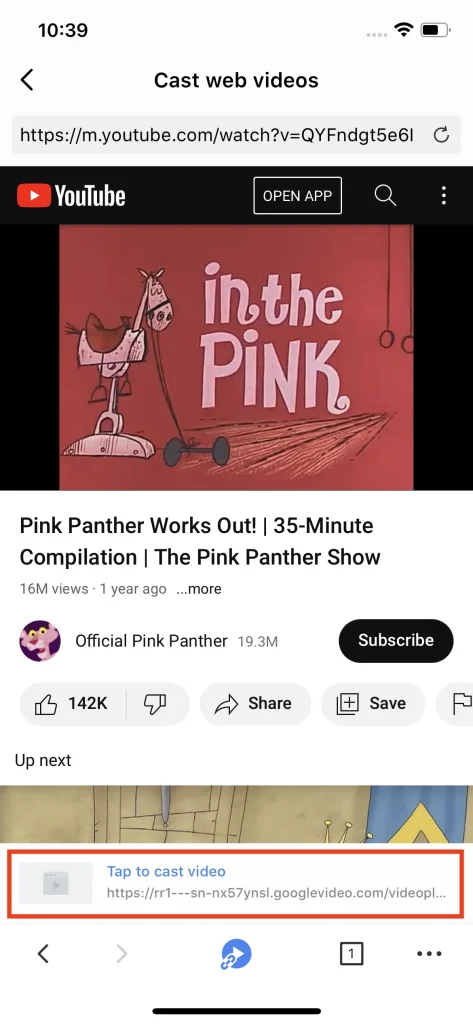
Passo 3. Para obtener un control más completo de la reproducción, toca la pestaña de video para saltar a la página de reproducción.
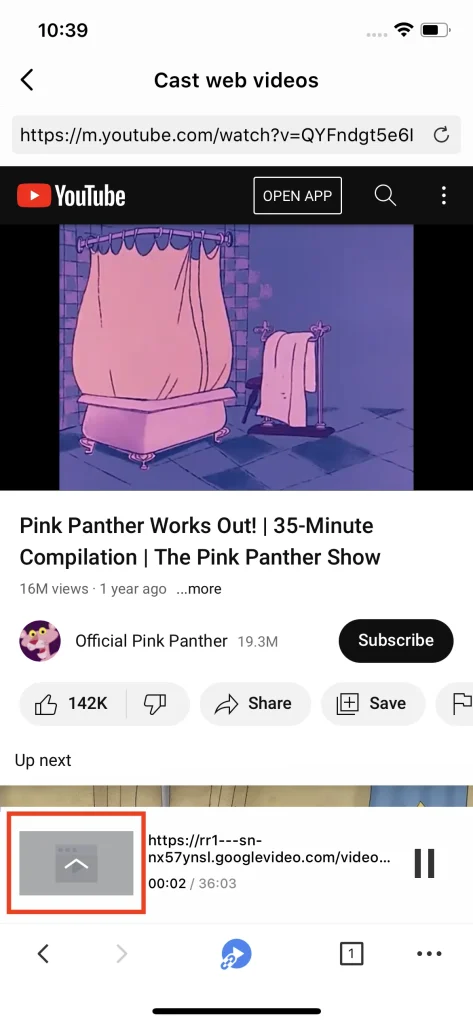
Passo 4. Si quieres detener la transmisión, haz clic en el Deje de transmitir. y se detendrá de inmediato.
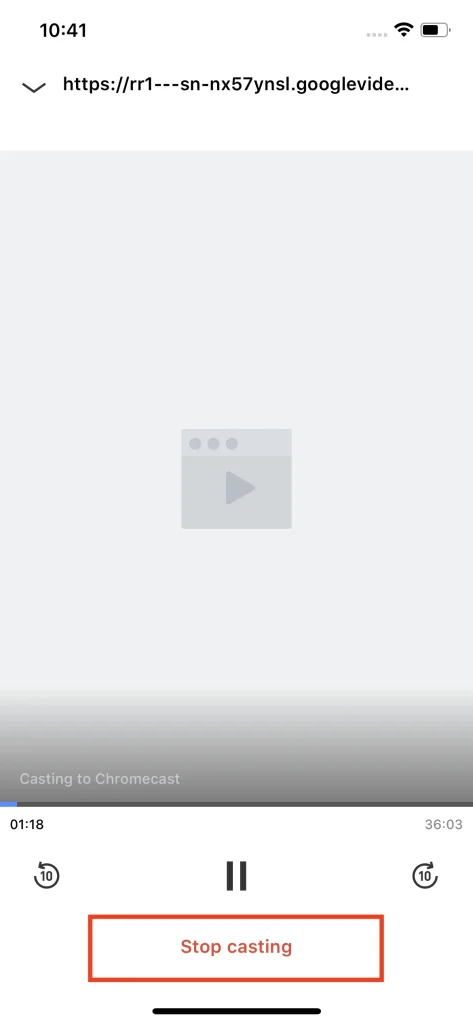
Note
Este navegador es capaz de abrir múltiples páginas web mediante el botón de páginas web. Además, cuenta con la función de marcar páginas web que le permite guardar el acceso directo de las páginas web y acceder a ellas más rápidamente.
Transmisión de Contenido desde Servicios en la Nube
TV Cast para Chromecast te ofrece opciones para transmitir tus propios medios desde servicios en la nube, incluyendo Google Photos, Google Drive y Dropbox. Todo lo que necesitas hacer es hacer clic en el icono del servicio en la nube relevante e iniciar sesión con tu cuenta de Google o cuenta de Dropbox, luego tus archivos almacenados aparecerán para que elijas.
Transmitir desde Google Fotos
Passo 1. Clic en el Fotos de Google botón, y serás dirigido al navegador para iniciar sesión en tu cuenta de Google.
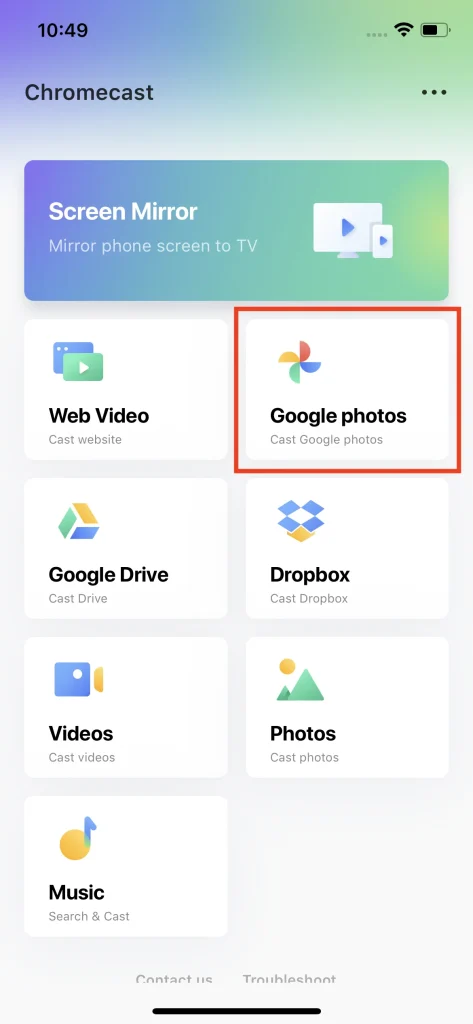
Passo 2. Después de iniciar sesión, verás tus archivos en la lista. Elige el que quieras transmitir a tu TV y se mostrará automáticamente.

Transmitir desde Google Drive
Passo 1. Clic en el Google Drive botón y serás dirigido al navegador con una página de inicio de sesión.

Passo 2. La lista de archivos aparecerá después de que haya iniciado sesión con éxito, y elija el medio que desea transmitir a su TV, y se mostrará automáticamente.

Transmitir desde Dropbox
Passo 1. Clic en el Dropbox botón y serás redirigido a la página de inicio de sesión de Dropbox.

Passo 2. Después de iniciar sesión, habrá una lista de archivos en tu Dropbox. Elige el que quieras transmitir en la TV.

Transmitir Videos Locales
La función de transmisión de video puede leer archivos de video directamente desde su álbum local y mostrarlos en la TV. Esta función es la que realmente necesita cuando desea transmitir su contenido de alta calidad en su resolución original sin latencia.
Passo 1. Clic en el Videos botón.

Passo 2. Elige el video que quieras transmitir en tu álbum local.

Note
La función de transmisión de video admite la mayoría de los formatos principales de videos. Sin embargo, si intentas reproducir un video cuyo formato no es compatible, aparecerá una ventana de advertencia para informarte sobre ello.
Transmisión de Fotos Locales
La función de transmisión de fotos te permite mostrar las imágenes de tu álbum local en el televisor al público. Esta característica es la mejor para compartir tu viaje fotográfico con tu familia y amigos durante las fiestas.
Passo 1. Clic en el Transmitir foto botón.

Passo 2. Elige la foto que deseas transmitir desde tu álbum local.

Passo 3. Para reproducir la diapositiva automáticamente, haz clic en el botón de Diapositiva en la esquina superior derecha.

Passo 4. Elige las fotos como contenido de las diapositivas y establece la duración media de cada una, luego haz clic en Please provide the text that needs to be corrected and translated. botón.

Passo 5. Para detener la transmisión de la diapositiva, haga clic en la Deje de transmitir. botón.

Transmisión de Música Local
Puedes transmitir tu música desde tu álbum local también, haciendo clic en el Música botón, y serás guiado a tu álbum de música para elegir tu música favorita y transmitirla en el dispositivo Chromecast.
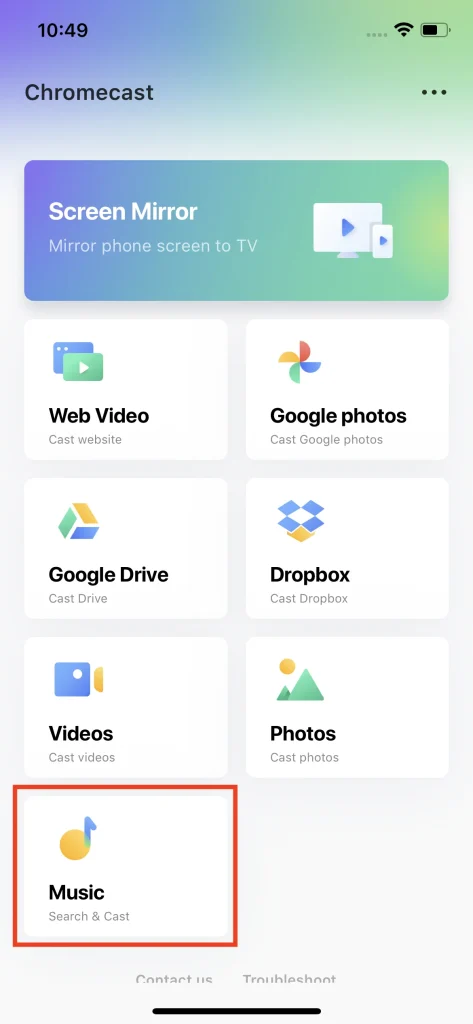
Preguntas Frecuentes
Cómo darse de baja
Puede hacer clic en el botón de puntos en la esquina superior derecha para abrir la página de configuración, luego haga clic en el Gestionar suscripciones. botón para saltar a la página de suscripciones de la AppStore. Desde allí, puedes hacer clic en TV Cast for Chromecast y luego hacer clic en el botón de cancelación de suscripción. Si no hay un botón de cancelación de suscripción, significa que no hay suscripción.
Cómo obtener un reembolso
La TV Cast para Chromecast ofrece una prueba gratuita de 3 días, por lo que no habrá coste si te das de baja dentro de los 3 días. Sin embargo, si te diste de baja en 3 días y aún se te cobró por cualquier motivo aleatorio, no dudes en enviarnos un ticket o contactarnos por correo electrónico.
Cómo Restaurar Compra
Si ha comprado la membresía premium y aún no ha caducado, puede restaurarla en la página de suscripción de la membresía premium haciendo clic en la Restore Luego, la membresía premium se restaurará y surtirá efecto, eliminará todos los anuncios y desbloqueará todas las funciones.
Cómo Contactarnos
Haga clic en el botón de puntos en la esquina superior derecha para abrir la página de configuración, y haga clic en el Contacto botón. Serás llevado al navegador con un formulario. Completa el formulario y envíalo como un ticket, y recibiremos el mensaje de tu parte.








