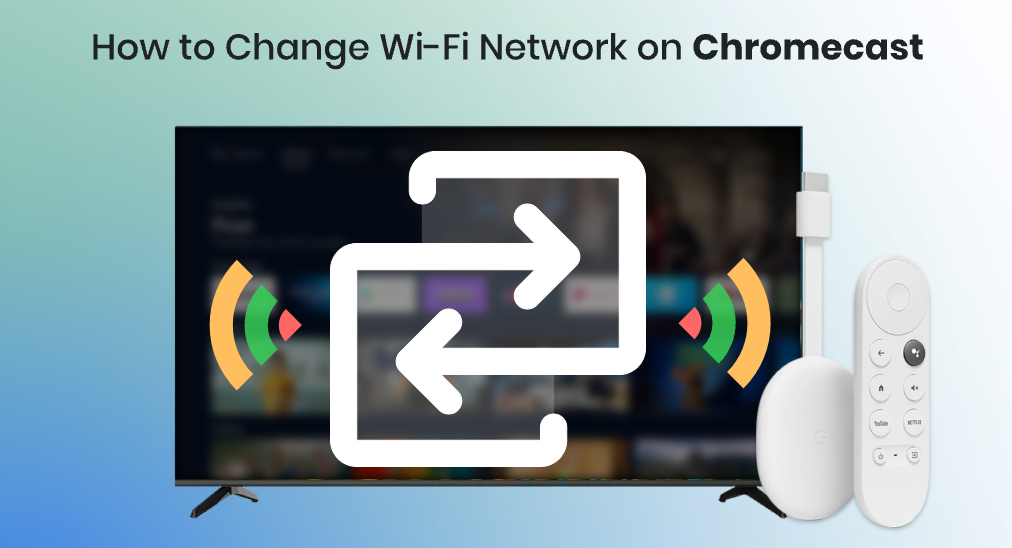
Chromecast es un dispositivo de transmisión que viene con instalaciones y configuraciones muy convenientes. Cuando obtienes un dispositivo Chromecast, todo lo que necesitas hacer es conectar los cables en el televisor y luego puedes usar su control remoto para navegar a través de su menú.
Cada movimiento que interactúas con el Chromecast es a velocidad en tiempo real, ya que la señal se transfiere por Wi-Fi, lo que lo hace lo suficientemente rápido para guiarte hacia las películas o programas que deseas. Sin embargo, cuando tu Wi-Fi tiene problemas o ya has cambiado a otra red Wi-Fi, podrías pensar en cómo cambiar la configuración de Wi-Fi del Chromecast.
Índice de Contenidos
Método 1. Cámbielo directamente en el menú de configuración.
Si tienes un Chromecast con Google TV, que viene con un control remoto, puedes usar el control remoto para cambiar el Wi-Fi de Chromecast directamente desde su menú de configuración. Dado que no hay un botón de menú en el control remoto, tendrás que navegar a través del menú del sistema y llegar a la página de configuración siguiendo los pasos siguientes.
Passo 1. Ve a la pantalla de inicio, mueve el cursor hacia ícono de engranaje and hit enter.
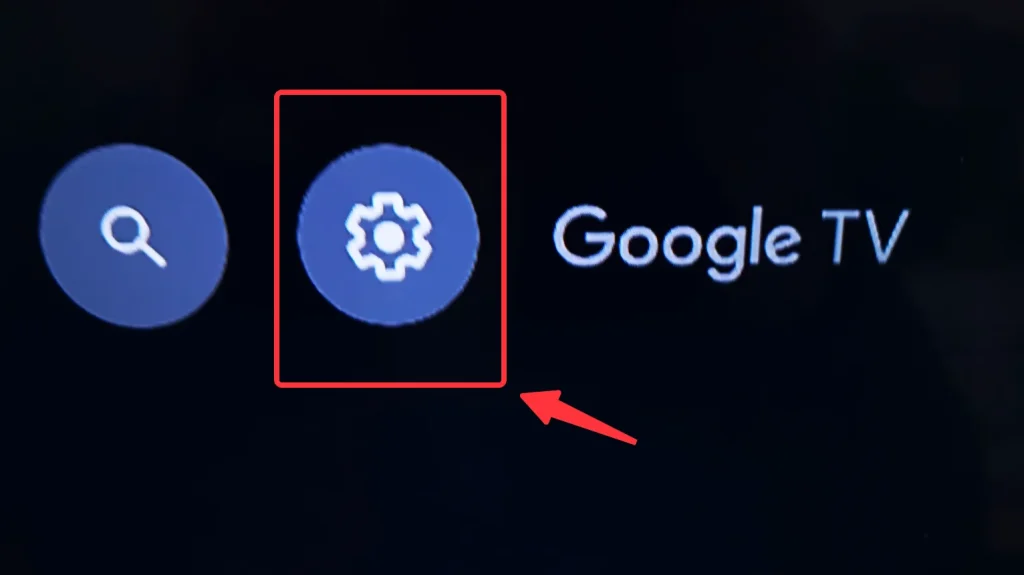
Passo 2. Clic en el Wi-Fi ícono.
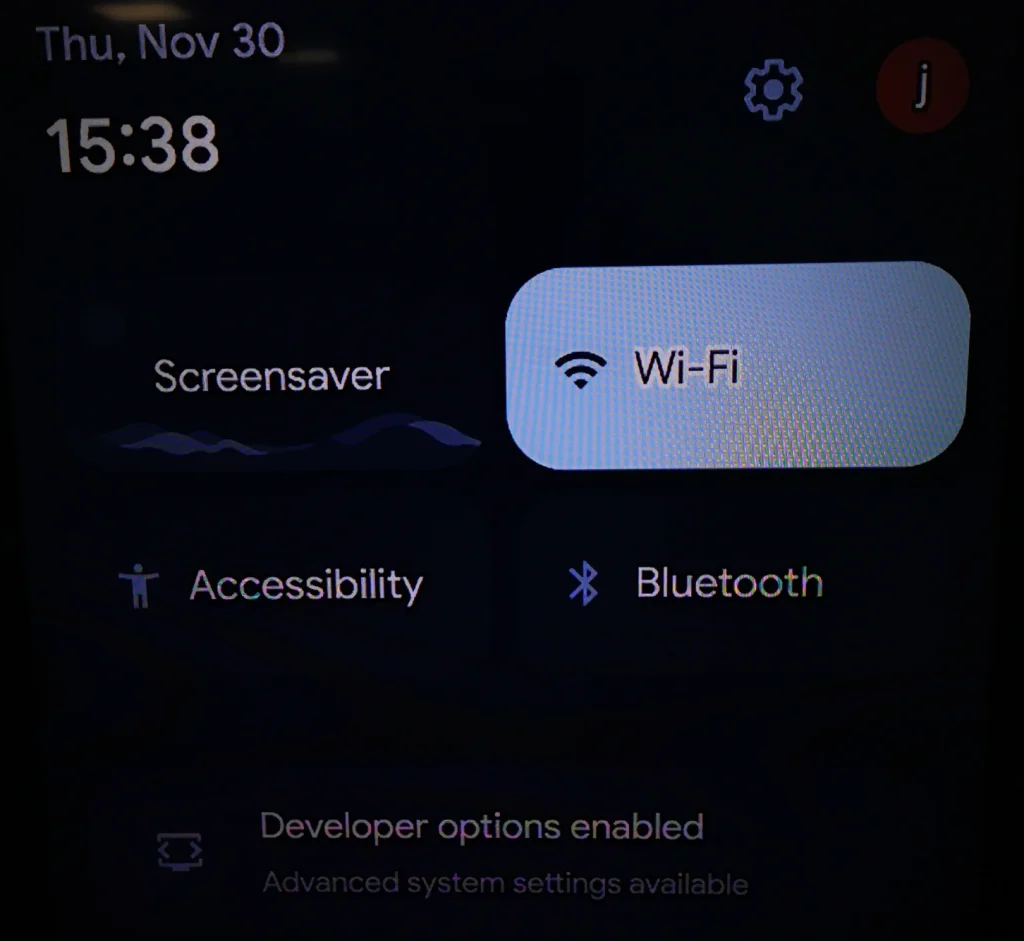
Método 2. Cambiar con la aplicación Google Home.
Si tienes el Chromecast de 2da generación o el Chromecast de 3ra generación, que no vienen con un control remoto, podrías necesitar usar la aplicación Google Home para cambiar la red Wi-Fi del Chromecast. Google Home es una de las aplicaciones básicas para dispositivos inteligentes de Google, y puedes monitorear la conexión de los dispositivos, incluido el Chromecast.
Passo 1. Asegúrate de que tu Chromecast esté conectado al puerto HDMI de tu televisor y esté encendido, y también asegúrate de que tu dispositivo esté utilizando el Wi-Fi que tu Chromecast está usando actualmente.
Passo 2. Abre la aplicación Google Home y haz clic en la Dispositivos tab.

Passo 3. Elige el dispositivo con el que deseas cambiar el Wi-Fi, y haz clic en el icono de engranaje en la esquina superior derecha.
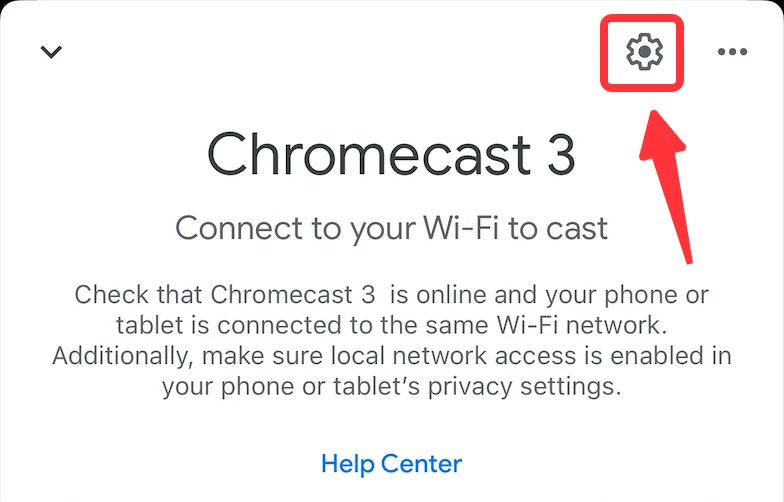
Passo 4. Clic en el Información del Dispositivo.
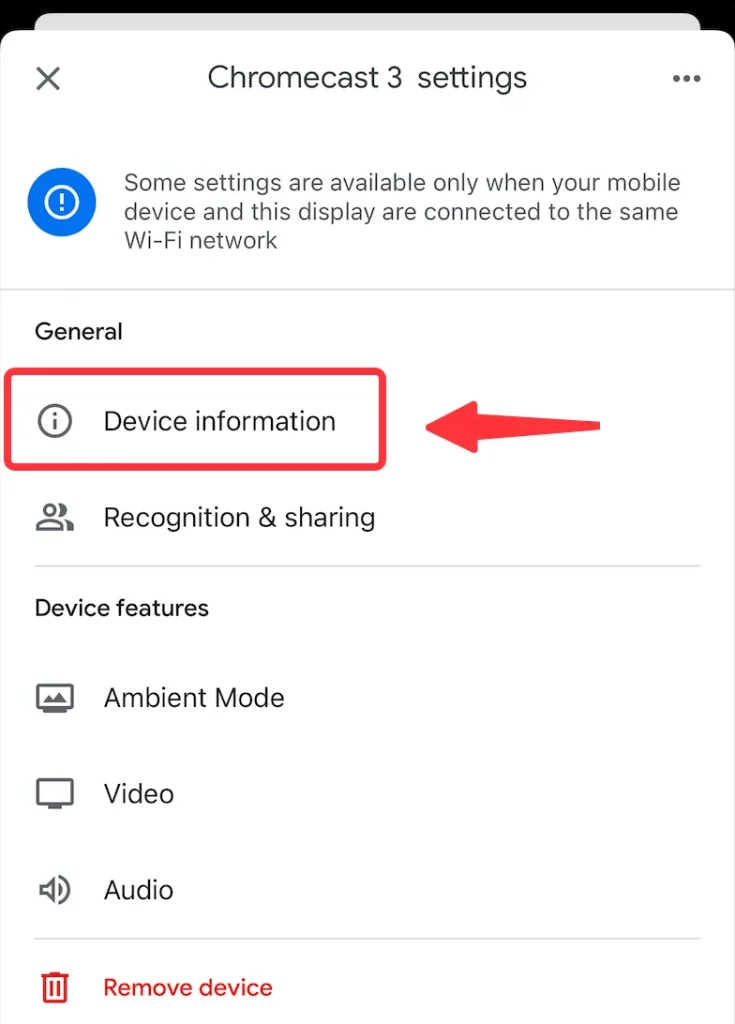
Passo 5. Click Wi-Fi.
Passo 6. Click Olvida esta red.
Paso 7. Luego serás llevado a la pantalla de inicio, haz clic en Add(+) ícono.
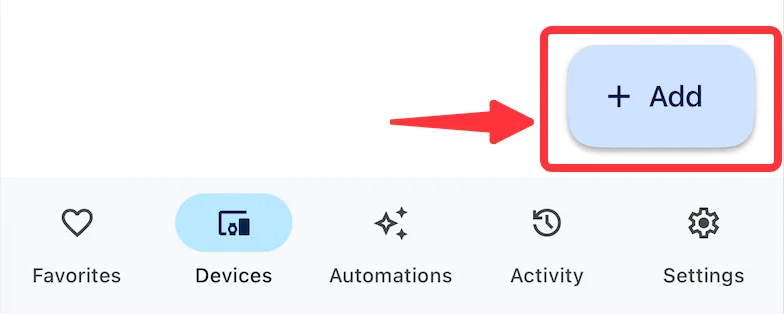
Paso 8. Click Configurar dispositivo.
Paso 9. Click Nuevos dispositivos.
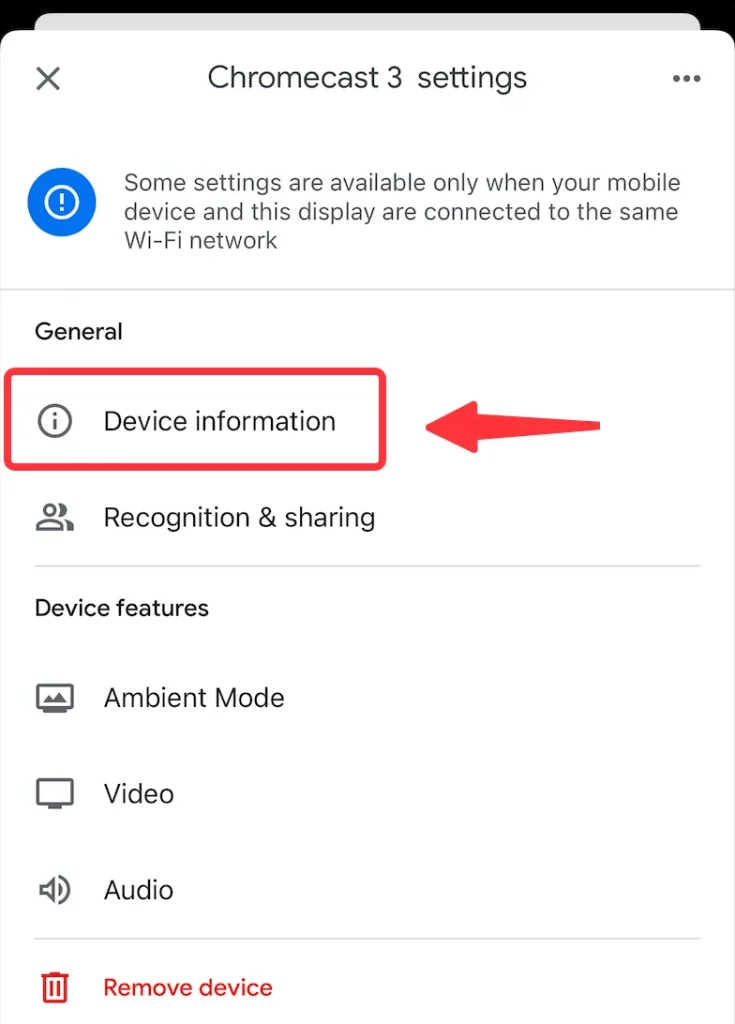
Paso 10. Siga la guía de configuración y se le dirigirá para conectar su Chromecast a la nueva red Wi-Fi.
Aquí recomiendo BoostVision‘s Aplicación de TV Cast para Chromecast. Para obtener más información, puedes leer Una Revisión Exhaustiva de la Transmisión para Chromecast.
Conclusión
Cómo cambiar la Wi-Fi de Chromecast no es una pregunta difícil de responder, pero no hay muchos métodos que puedas usar. Si tienes un control remoto, puedes usar el control y navegar a la página de configuración de Wi-Fi, y cambiar a la red Wi-Fi que deseas usar. Si no tienes un control remoto, puedes intentar usar la aplicación Google Home para cambiar la Wi-Fi de Chromecast.
Preguntas Frecuentes sobre Cambiar WiFi en Chromecast
¿Cómo cambio mi Chromecast a una nueva WiFi?
Para cambiar Chromecast a una nueva Wi-Fi, debes abrir la aplicación Google Home, ir a Información del dispositivo -> Wi-Fi -> Olvidar esta red, y el sistema te llevará a la pantalla de inicio y tendrás que configurar una nueva red Wi-Fi.
¿Cómo restablezco mi Chromecast?
Para restablecer tu Chromecast, si tienes un control remoto, puedes usarlo para navegar a través del menú. Mueve tu cursor al icono de engranaje y abre el menú de configuración. Luego, mueve el cursor a Wi-Fi y entra al menú de configuración de Wi-Fi. De esta manera, serás guiado a una lista de redes Wi-Fi disponibles. Lo último que necesitas hacer es elegir la Wi-Fi que quieres cambiar y estarás listo para continuar.








