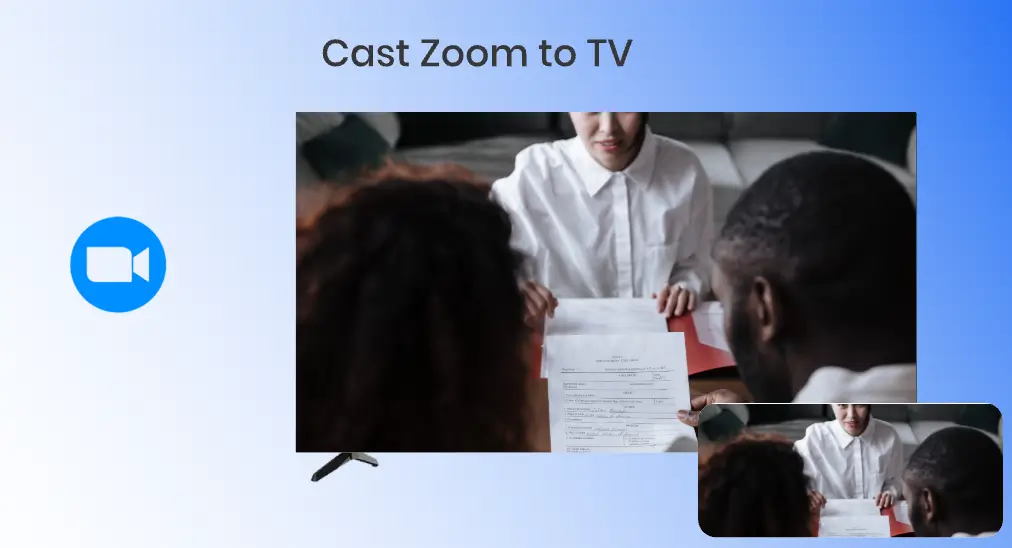
Como avanza la tecnología, las personas pueden tener comunicación cara a cara a través de Zoom sin importar la distancia. Sin embargo, la comunicación podría no ser tan agradable porque mirar la pequeña pantalla del teléfono durante horas es agotador para los ojos. Afortunadamente, hay una salida, eso es transmission Zoom to TV.
La siguiente guía te lleva a través del proceso de transmisión de Zoom a TV desde iPhone y Android. Todo el proceso es simple, y puedes intentarlo.
Índice de Contenidos
¿Qué es Zoom?
Como servicio de videoconferencia basado en la nube, Zoom facilita la interacción entre personas de todo el mundo. Llegó a la vista del público en 2013 y logró brillantes logros durante la epidemia del coronavirus: la aplicación móvil de Zoom se descargó 485 millones de veces solo en 2020.
Zoom ofrece las características de reuniones individuales y conferencias de video grupales. Aprovechando estas características, las personas participan en diferentes actividades con solo unos pocos toques, como tener una conferencia o tomar una lección de Yoga.
¿Por qué transmitir Zoom en la TV?
La transmisión de Zoom desde el teléfono a la TV genera muchos beneficios:
- Las reuniones de Zoom suelen tener lugar en pantallas más pequeñas, como smartphones o tabletas. Transmitir Zoom a un televisor te permite disfrutar de la reunión en una pantalla mucho más grande, lo que puede mejorar la visibilidad y facilitar ver a los participantes, las presentaciones y el contenido compartido.
- El audio mejorado: Los televisores suelen ofrecer una mejor calidad de audio y una experiencia más inmersiva gracias a sus mejores altavoces en comparación con los smartphones. Esto puede ser particularmente beneficioso si tienes varios participantes reunidos alrededor del televisor.
- Comodidad y conveniencia: Mientras ves reuniones de Zoom en una TV, puedes recostarte en un sofá, relajándote y cómodo. Más importante aún, mantener una distancia cómoda de la pantalla reduce la fatiga visual, especialmente durante una reunión larga.
- Accesibilidad: Para las personas con discapacidades visuales, transmitir Zoom a la TV ofrece mejor accesibilidad. La gran pantalla permite una lectura más fácil del texto, visualización del contenido compartido e identificación de los participantes mediante video.
- La colaboración mejorada: Transmitir Zoom al televisor crea un entorno más colaborativo, especialmente durante presentaciones o sesiones de lluvia de ideas. A través de la gran pantalla, los participantes encuentran fácil ver el contenido compartido y participar en discusiones, lo que resulta en una experiencia de reunión más productiva.
Cómo transmitir Zoom desde iPhone a TV?
Si tienes Zoom en un iPhone, puedes probar AirPlay Zoom a TV. AirPlay es un conjunto de protocolos de comunicación inalámbrica propietario desarrollado por Apple. Con AirPlay, puedes habilitar la Duplicación de Pantalla para compartir el contenido de la pantalla de tu iPhone en otro dispositivo Apple.
AirPlay Zoom a Apple TV
Seguramente, Apple TV soporta AirPlay. Por lo tanto, usa AirPlay para transmitir Zoon desde el iPhone a Apple TV. El proceso es el siguiente:
Passo 1. En tu Apple TV, ve a Configuraciones > AirPlay y HomeKit. y habilitar AirPlay Si no está ya activado.
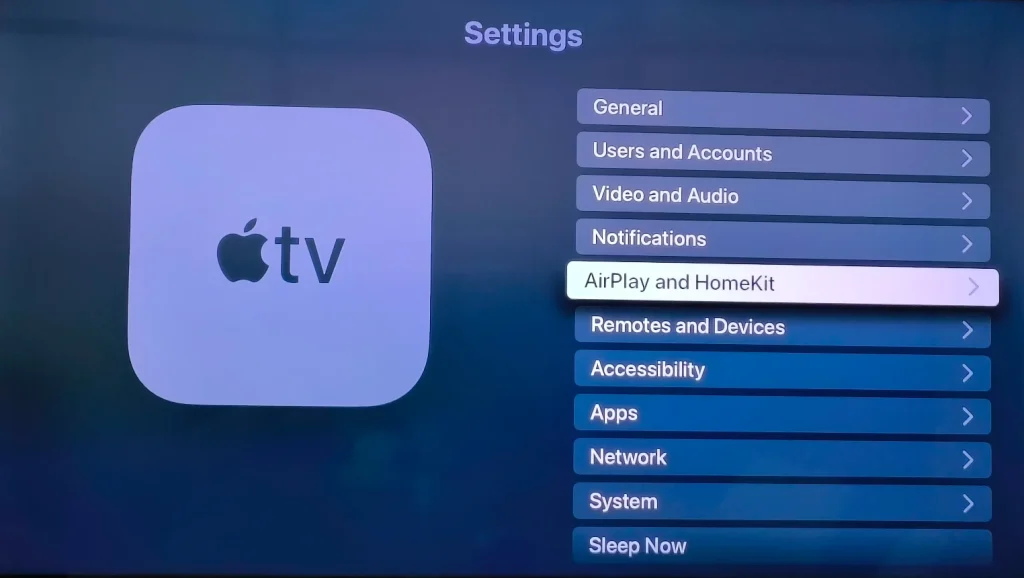
Passo 2. Elige el tipo de acceso que deseas permitir. Apple TV te ofrece cuatro tipos de acceso como sigue, y lo mejor es permitir el acceso a cualquiera en la misma red.
- “Todos"Duplicación de Pantalla" permite a cualquiera transmitir o reflejar contenido en tu Apple TV.
- “Cualquiera en la Misma Red"Duplicación de Pantalla" requiere que tu iPhone y Apple TV estén en la misma red.
- “Solo Personas Compartiendo Este Hogar"Limits streaming and mirroring to just those in your Apple Family."
- “Requiere Contraseña": requiere una contraseña para transmitir contenido a través de AirPlay.
Passo 3. Desliza hacia abajo desde la esquina superior derecha de la pantalla de tu iPhone para llamar al. Centro de Control y toca el ícono de Duplicación de Pantalla (dos iconos de rectángulos superpuestos).
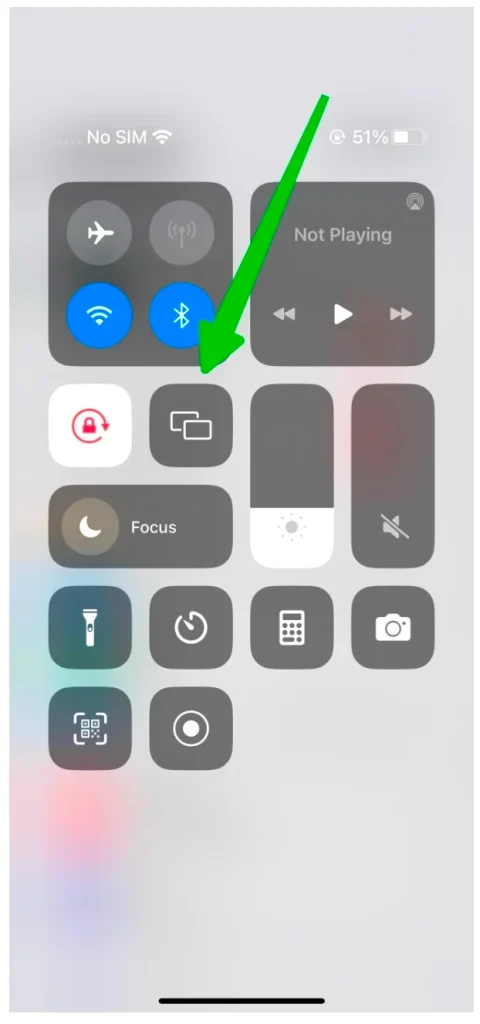
Passo 4. Elige tu Apple TV de la lista.
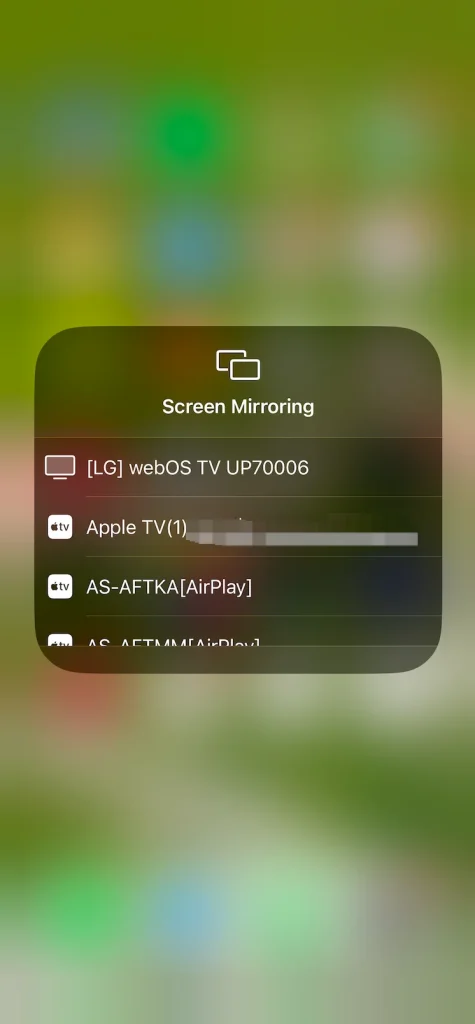
Passo 5. Toca en cualquier lugar fuera del cuadro del menú de Duplicación de Pantalla para volver a la pantalla principal y unirte a una reunión de Zoom.
Zoom con AirPlay en TV con AirPlay Habilitado
Apple lanzó AirPlay 2, una versión actualizada de AirPlay, en 2018. AirPlay 2 está disponible en una variedad de televisores., incluyendo algunos modelos de TV de Roku, Samsung, Vizio, LG, Sony, y otros, que te permiten duplicar tu iPhone en un dispositivo no Apple fácilmente.
Si tu TV tiene AirPlay activado, puedes transmitir Zoom a la TV a través de AirPlay siguiendo unos pocos pasos. Aquí me gustaría mostrarte cómo transmitir Zoom a Roku de esta manera.
Passo 1. Comprueba si AirPlay está habilitado en Roku TV yendo a Configuraciones > Apple AirPlay y HomeKit > Configuración de AirPlay y HomeKit. > AirPlaySi la función AirPlay está desactivada, actívela.
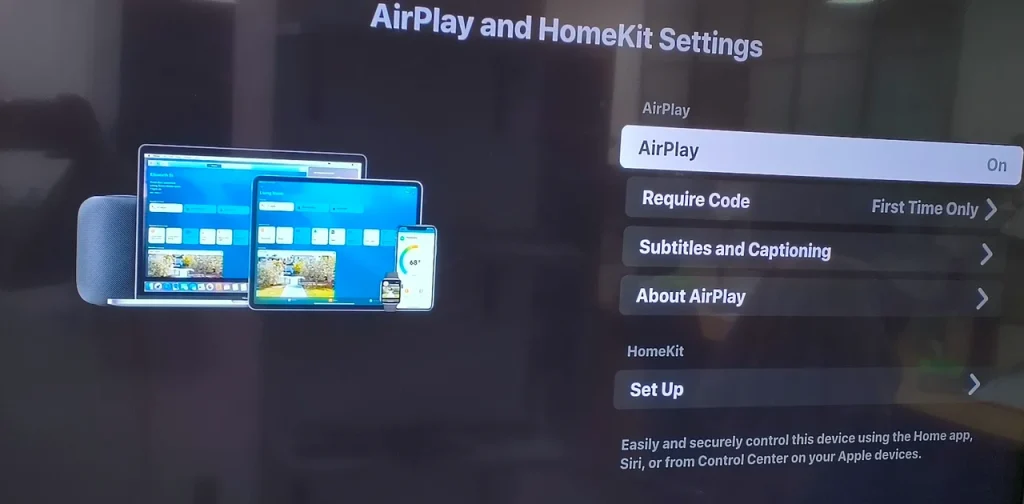
Passo 2. Verifique si su Roku y iPhone utilizan la misma red. La misma red es el requisito previo para un proceso de transmisión exitoso. Si hay una diferencia, cambiar la conexión de red en Roku para iPhone para mantenerlo en conformidad.
Nota: Una red estable y rápida contribuye a una mejor experiencia de transmisión. Por lo tanto, conecta tu Roku y iPhone a una mejor red.
Passo 3. Desliza hacia abajo la pantalla de tu iPhone para acceder al Centro de Control y toca en el ícono de Duplicación de Pantalla (dos rectángulos superpuestos).
Passo 4. Elige el nombre de tu dispositivo Roku de la lista e introduce el código de emparejamiento.
Passo 5. Cuando tu iPhone esté emparejado con el televisor, inicia la aplicación Zoom y únete a la reunión. Puedes ver la reunión de Zoom en la pantalla de tu televisor.
Transmitir Zoom a TV Sin AirPlay Habilitado
No todos los dispositivos de transmisión admiten AirPlay, como Firestick y algunos televisores basados en el sistema operativo Android. A pesar de eso, aún puedes transmitir Zoom a la TV desde tu iPhone mediante AirPlay. Para hacerlo, necesitas instalar una aplicación en tu TV para recibir las señales del AirPlay de tu iPhone.
The Transmisión AirPlay aplicación desarrollada por BoostVision Es una aplicación receptora de transmisión inalámbrica que te permite duplicar y transmitir sin problemas desde iPhones, iPads y Macbooks a Android TV y Fire TV Stick a través de una red Wi-Fi. Entonces, con la aplicación, puedes transmitir fácilmente Zoom a uno de estos dispositivos desde un iPhone mediante AirPlay.
Here is the detailed process:
Passo 1. Descargue la aplicación AirPlay Cast en el televisor.
- Si usas un Fire TV Stick, ve a Tienda de aplicaciones de Amazon, busque la aplicación y descárguela.
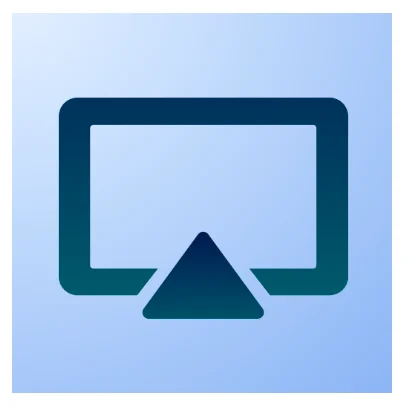
- Si usas un Android TV, ve a Tienda Google Play, busca AirMirror y descárgalo.
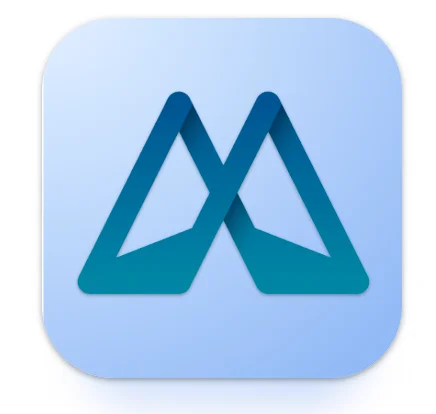
Passo 2. Asegúrate de que tu TV y iPhone estén conectados a la misma red Wi-Fi.
Passo 3. Lanza la aplicación AirPlay Cast en tu TV y recuerda el nombre del TV que aparecerá en el menú principal de la aplicación.
Passo 4. Activa el ícono de Duplicación de Pantalla desde el Centro de Control de tu iPhone, elige el nombre de tu TV y escribe el código de emparejamiento.
Passo 5. Cuando la pantalla de tu iPhone se duplica en tu televisor, puedes iniciar Zoom en el iPhone y unirte a la reunión.
Cuando la reunión de Zoom finalice, puedes volver al Centro de Control y desactivar AirPlay para terminar la compartición de pantalla.
¿Cómo transmitir Zoom desde Android a la TV?
Un iPhone tiene AirPlay para transmitir contenido a la TV, mientras que un teléfono Android tiene la función de Duplicación de Pantalla para completar esto. La función en el teléfono Android de diferentes fabricantes tiene diferentes nombres, como Smart View, Quick Content, Smartshare, AllShare Cast, Wireless display y más. Por ejemplo, en mi teléfono Android, la función se llama Screencast.
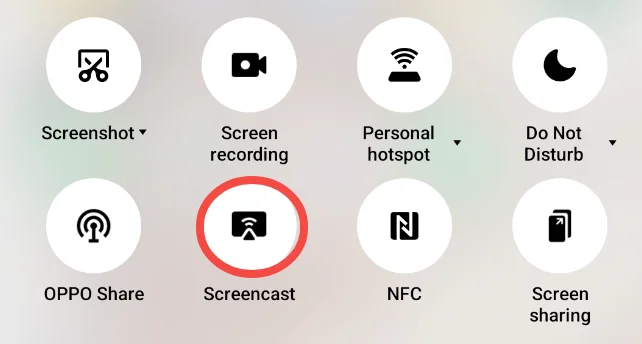
¿Cómo transmitir Zoom a la TV desde Android usando la característica de Duplicación de Pantalla? Aquí también me gustaría usar Roku como el dispositivo objetivo para mostrarles cómo completar la transmisión.
Passo 1. En Roku TV, ve a Configuraciones > System > Duplicación > Modo de Duplicación de Pantalla.
Passo 2. Duplicación de PantallaPrompt” o “Siempre permitirSi "Nunca permitir" está seleccionado, el Roku TV no recibirá ninguna solicitud de Duplicación de Pantalla desde ningún dispositivo y no aparecerá ningún aviso, lo que significa que la función de Duplicación de Pantalla de Roku está prohibida.
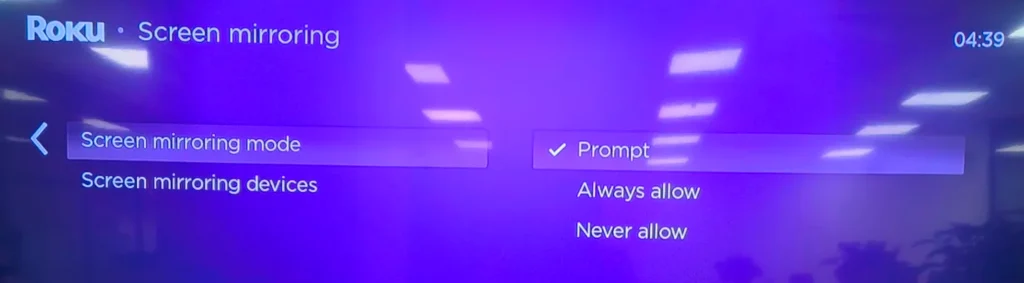
Passo 3. La función de Duplicación de Pantalla de Android también depende de una red inalámbrica para funcionar, y por lo tanto, necesitas confirmar que el emisor y el receptor compartan la misma red.
Passo 4. Deslice hacia abajo la pantalla de inicio de su teléfono Android y active la función de Duplicación de Pantalla.
Passo 5. Elige Roku como el dispositivo objetivo y elige Allow o Siempre permitir cuando aparece un aviso en Roku.
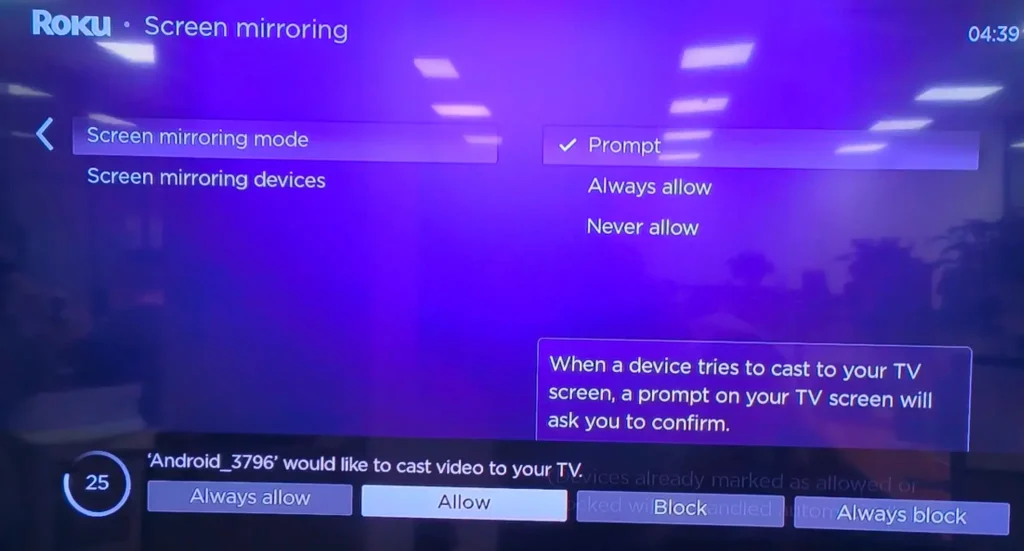
Passo 6. Inicie la aplicación Zoom en su teléfono y comience o únase a una reunión. Cuando la reunión termine, puede desactivar la función de Duplicación de Pantalla en su teléfono Android para usar su televisor como de costumbre.
¿Cómo transmitir Zoom desde iPhone y Android a la TV?
iPhone y Android tienen características propias para la Duplicación de Pantalla y la transmisión, pero a veces pueden no funcionar bien, como La Duplicación de Pantalla del iPhone no funciona..
Cuando la función de AirPlay o Duplicación de Pantalla se vuelve disfuncional en tu smartphone o tablet, no te preocupes, ya que BoostVision te ofrece una solución rápida: su Duplicación de Pantalla app te permite transmitir contenido desde iPhones y teléfonos Android a modelos de TV populares a través de una red Wi-Fi.
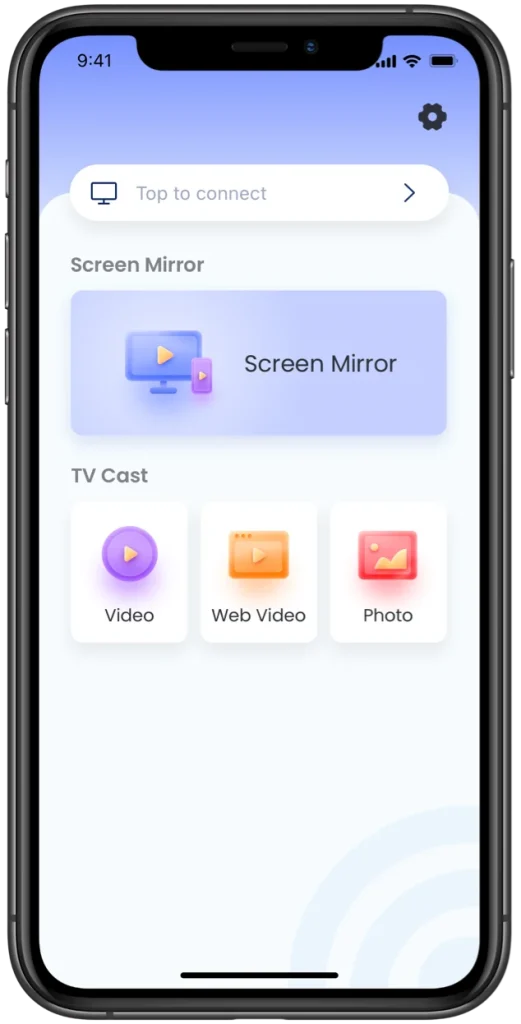
Como puede ver, la aplicación integra la Duplicación de Pantalla y la transmisión de TV. La Duplicación de Pantalla le ayuda a proyectar toda la pantalla de su dispositivo móvil en Roku TV y otros televisores, mientras que la transmisión de TV le permite transmitir videos o imágenes en línea o fuera de línea entre los dos dispositivos.
Por lo tanto, también puedes duplicar Zoom en la TV con la aplicación. Veamos cómo usar la aplicación para duplicar Zoom en una pantalla grande sin más preámbulos.
Passo 1. Instalé la aplicación en tu teléfono móvil para reemplazar la función incorporada del dispositivo.
Descarga la Aplicación de Duplicación de Pantalla
Passo 2. Mientras esperas a que la aplicación se descargue e instale en tu teléfono, verifica si el dispositivo utiliza la misma red que tu televisor.
Passo 3. Comprueba si el modo de Duplicación de Pantalla está habilitado en tu TV consultando el manual de tu TV. De lo contrario, problemas como La Duplicación de Pantalla de Roku no funciona. .
Passo 4. Lanza la aplicación de Duplicación de Pantalla en tu teléfono y haz clic en el Toca para conectar zona.
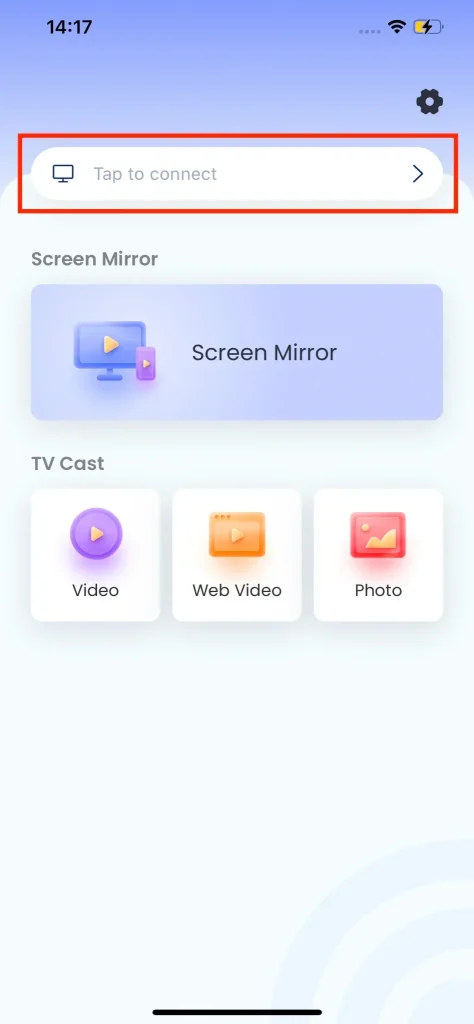
Passo 5. La aplicación enumera todos los dispositivos disponibles, entre los que encuentras tu TV y lo seleccionas, luego haces clic en el botón Conectar para establecer la conexión entre tu teléfono y el TV elegido. La aplicación mostrará una señal de conexión exitosa: el texto de Tocar para conectar se cambia por el nombre del TV.
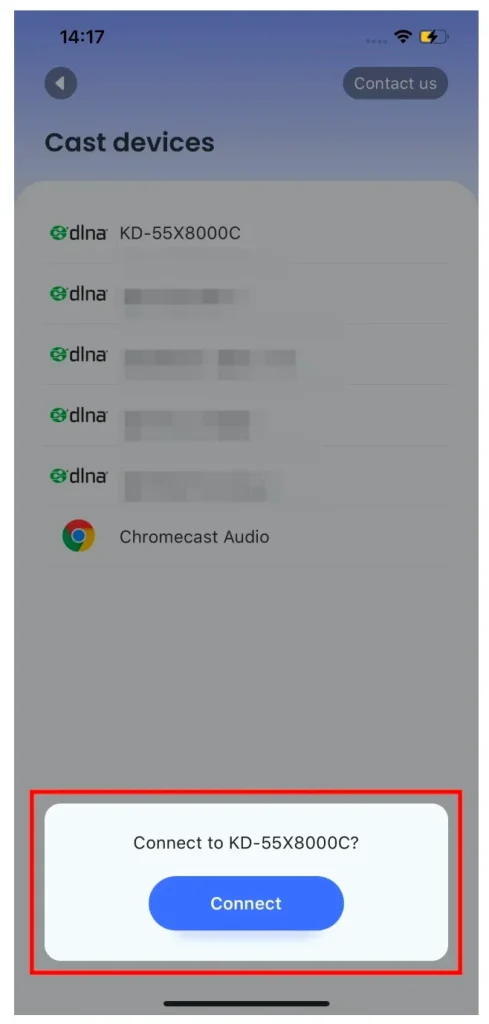
Passo 6. Activa la función de Duplicación de Pantalla en la aplicación, elige la calidad de la duplicación, mantén la Sonido configuración activada, y toca Iniciar Duplicación de Pantalla.
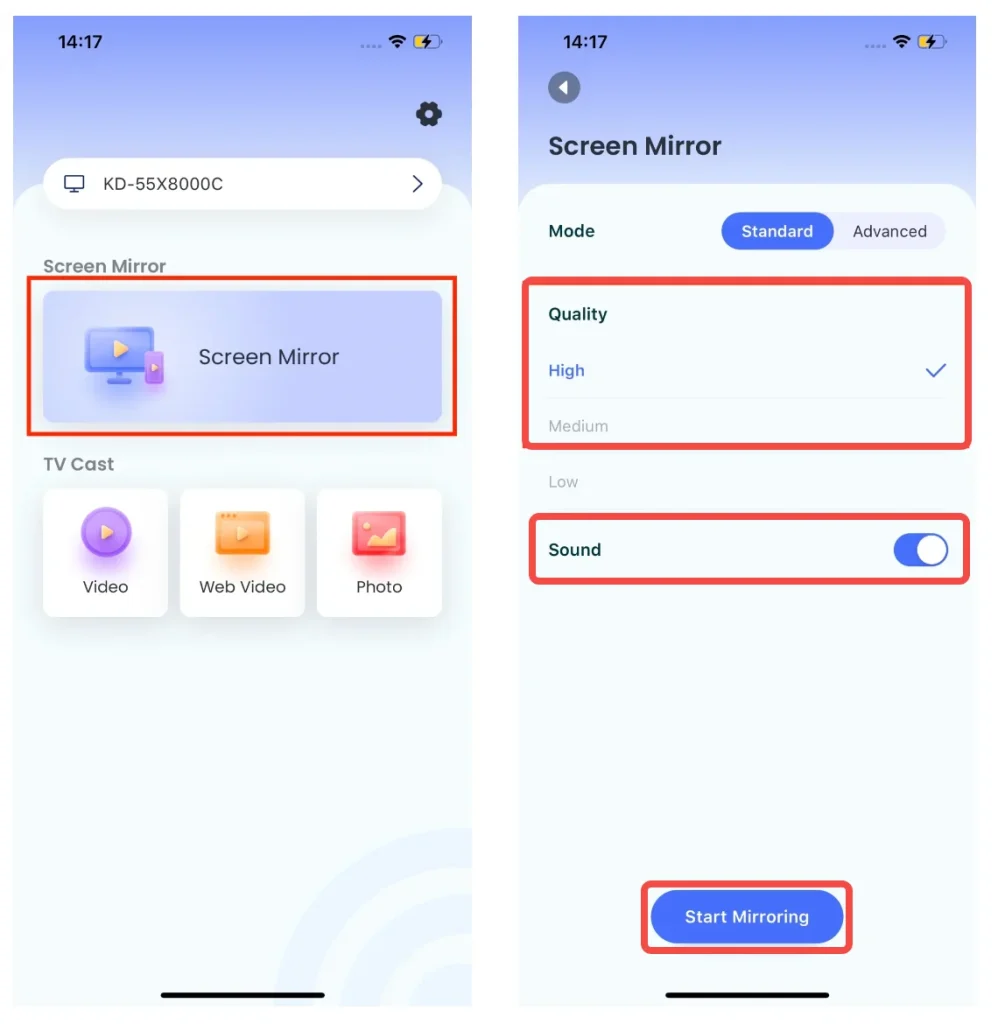
Paso 7. Clic en el Iniciar transmisión botón, y aparece una cuenta regresiva. Espera a que la cuenta regresiva termine, la pantalla de tu teléfono se mostrará en la pantalla del televisor.
Paso 8. Abre la aplicación Zoom en tu teléfono y únete a la reunión.
Paso 9. Toca el Detener transmisión botón para detener la compartición de pantalla.
Palabras Finales
Casting to Zoom to TV is not a hard task. From iPhone to TV, you can use AirPlay, while for Android to TV, you can use the screen mirroring feature. Certainly, you can also use a screen mirroring app to complete the task. No matter which way you choose, make sure that the two devices are connected to the same network, which guarantees a successful casting process.
Espero que tengas una mejor experiencia al participar en una reunión de Zoom en una pantalla grande.
Transmisión a Zoom FAQ
A: ¿Cómo veo Zoom en mi televisor?
Puedes transmitir Zoom a tu televisor. Por ejemplo, activa AirPlay para duplicar la pantalla de tu teléfono en el televisor y lanza la aplicación Zoom en tu teléfono, entonces Zoom aparece en tu televisor.
A: ¿Puedes hacer Duplicación de Pantalla de Zoom desde un iPhone a la TV?
Es factible duplicar Zoom desde un iPhone a un televisor. Si tienes un televisor compatible con AirPlay, puedes hacerlo a través de AirPlay. Si tu televisor no admite AirPlay, también puedes usar AirPlay para duplicar Zoom desde un iPhone a un televisor, pero en este caso, necesitas instalar una aplicación (como la aplicación AirPlay Cast de BoostVision) para recibir las señales de AirPlay.
A: To mirror your iPhone to your TV without WIFI, you can use a HDMI adapter or an app like BoostVision that allows screen mirroring via a direct cable connection. Make sure your TV and iPhone are compatible with the chosen method before proceeding.
Puedes utilizar dispositivos externos (un cable HDMI y un adaptador de cable lightning a HDMI) para establecer una conexión entre tu iPhone y tu TV. Consulta Cómo duplicar el iPhone en Roku TV con o sin Wi-Fi para configurar la conexión.
P: ¿Cómo transmitir sin AirPlay?
Usa una aplicación de Duplicación de Pantalla para transmitir contenido desde un iPhone o iPad a un televisor. Por ejemplo, puedes usar la aplicación de Duplicación de Pantalla de BoostVision para transmitir contenido desde el dispositivo iOS a un televisor (Roku, LG, Samsung, etc.) a través de una red Wi-Fi. La aplicación también es compatible con teléfonos Android.
- Instala la aplicación en tu iPhone.
- Establece una conexión entre tu iPhone y tu TV.
- Habilite la función de Duplicación de Pantalla o transmisión de TV.
Para obtener más detalles, consulte. Guía de la Aplicación para Duplicación de Pantalla y Transmisión en TV.








