
Chromecast es una excelente alternativa a AirPlay, lo que plantea una de las preguntas más preocupantes: ¿cómo usar AirPlay en Chromecast? Imposible. Los dispositivos Chromecast no admiten la función AirPlay y, por lo tanto, es imposible usar AirPlay en Google Chromecast.
¿No hay forma de duplicar o transmitir un iPhone a un dispositivo Chromecast? Si tienes estas preguntas, has llegado al lugar correcto. Esta publicación revela el misterio de "AirPlay a Chromecast".
Índice de Contenidos
AirPlay vs. Chromecast
AirPlay y Chromecast son tecnologías de transmisión, pero tienen muchas diferencias.
Diferencia en la Naturaleza
AirPlay Es una característica incorporada para dispositivos Apple, incluidos iPhones, iPads y Macs, mientras que Chromecast es un pequeño dispositivo diseñado por Google. Esta es la diferencia fundamental entre AirPlay y Chromecast.

Hace más de 13 años, Apple presentó inicialmente la función AirPlay. La funcionalidad de la característica se ha enriquecido desde solo transmitir audio y video al Apple TV hasta la Duplicación de Pantalla de la pantalla del dispositivo iOS a otros dispositivos compatibles con AirPlay.
En 2013, aproximadamente dos años después del año de lanzamiento de AirPlay, Google lanzó Chromecast. Chromecast es un pequeño dispositivo con un conector HDMI y está diseñado para reproducir contenido audiovisual transmitido por internet en televisores HD o sistemas de audio domésticos.
Diferencia en el Límite de Función
La segunda diferencia radica en la característica de la función. Mientras realizas la Duplicación de Pantalla de tu dispositivo Apple usando AirPlay, AirPlay no te permite realizar otras tareas en el dispositivo hasta que se deshabilite. Pero esto no sucede con Chromecast. Al transmitir contenido desde un teléfono a la TV a través de Chromecast, aún puedes usar tu teléfono para otras tareas e incluso utiliza el teléfono como un control remoto.
Diferencia en Compatibilidad
La función AirPlay transmite el contenido desde dispositivos iOS y macOS hacia otro dispositivo compatible con AirPlay sin hardware externo. Entonces, si tienes un dispositivo Apple y quieres disfrutar del contenido del dispositivo en una pantalla grande como un Apple TV, AirPlay es la solución principal.
Chromecast es un dispositivo HDMI, lo que significa que puede funcionar con cualquier pantalla que tenga un puerto HDMI y transmitir contenido de un teléfono inteligente o computadora a la pantalla del televisor. En otras palabras, si tienes una mezcla de dispositivos y deseas apreciar contenido de estos dispositivos en una pantalla grande, Chromecast podría ser la mejor solución.
Por lo tanto, otra diferencia entre AirPlay y Chromecast surge: la compatibilidad. Chromecast ofrece una compatibilidad más amplia que AirPlay.
Esa es toda la diferencia notable entre AirPlay y Chromecast. Aquí hay una revisión rápida de estas diferencias:
| AirPlay | Chromecast | |
| Naturaleza | Una función integrada en iPhones, iPads y Macs. | Un dispositivo de Google. |
| Compatibilidad | Solo dispositivos Apple. | Funciona con muchos otros dispositivos como smartphones Android, Smart TVs y iOS. |
| Televisores compatibles | Incluido en muchos televisores modernos, incluidos Samsung, LG, Sony y Vizio. | Incluido en televisores más modernos. |
| Funciones | Duplicación de Pantalla y transmisión | Duplicación de Pantalla (se requiere una aplicación de terceros) y transmisión. |
¿Cómo transmitir iPhone con AirPlay?
Como se mencionó anteriormente, transmitir su iPhone a un televisor compatible con AirPlay mediante la función AirPlay es la solución principal. Si tiene dicho televisor, complete los pasos a continuación, luego disfrute del contenido de su iPhone en una pantalla grande.
Passo 1. Acceda al Centro de Control deslizando hacia abajo la pantalla de tu iPhone.
Passo 2. Toca el duplicación de pantalla ícono.
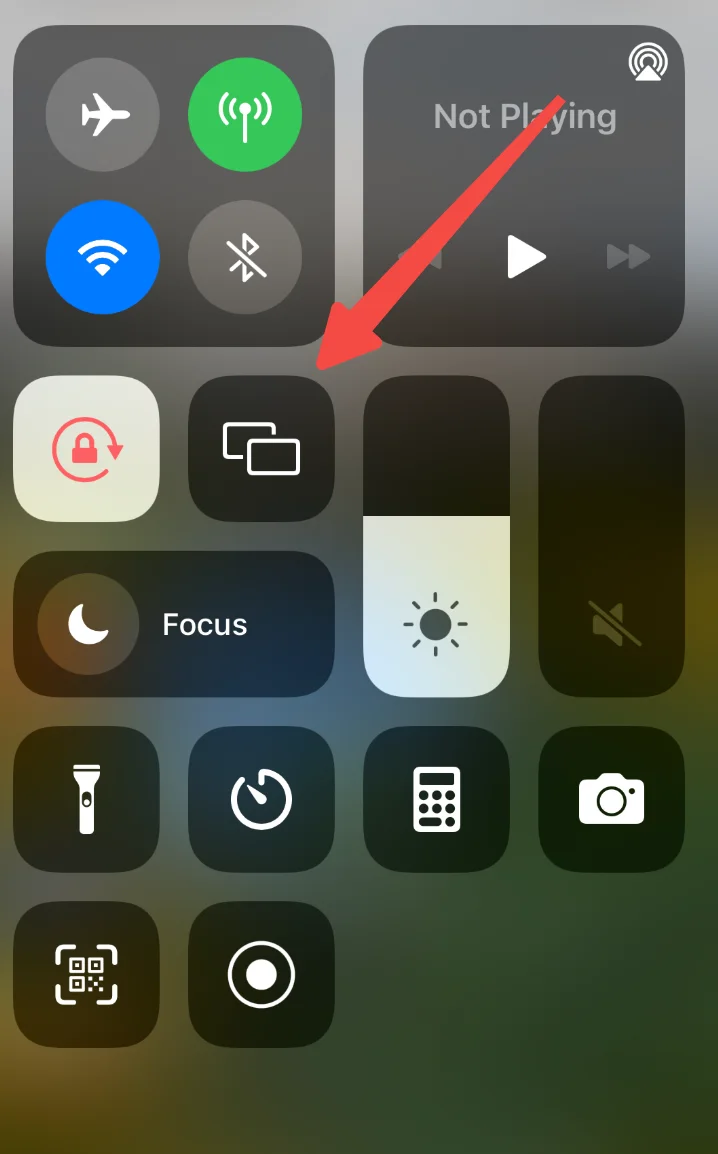
Passo 3. Elige el dispositivo al que quieres transmitir desde la lista de dispositivos disponibles.

Passo 4. Cuando el dispositivo seleccionado está seguido por un símbolo de marca de verificación, la conexión se establece, y la pantalla de tu iPhone debería mostrarse en tu dispositivo compatible con AirPlay.
Cómo transmitir desde iPhone a Chromecast?
iPhones vienen con la función AirPlay, pero Chromecast no admite la función. Afortunadamente, esto no significa que no haya manera de transmitir tu iPhone a Chromecast.
Para duplicar tu iPhone en Chromecast y disfrutar de tu contenido favorito en una pantalla más grande, puedes instalar aplicaciones de terceros de Duplicación de Pantalla en tu iPhone. Puedes intentar usar Google Home o Aplicación de TV Cast para Chromecast by BoostVision. Se recomienda encarecidamente aquí.
Usar Google Home
The Google Home La app te ayuda a configurar y controlar los productos de Google, incluidos los Chromecasts. Por lo tanto, también puedes aprovechar la app para transmitir tu iPhone a Chromecast. Aquí te explicamos cómo completarlo:
Primero, conecta tu Chromecast a la misma red Wi-Fi que tu iPhone.
Passo 1. Ir a la App Store para descargar e instalar Google Home BoostVision.
Passo 2. Cuando la instalación de la aplicación finalice, inicia la aplicación e inicia sesión con tu cuenta de Gmail.
Passo 3. Toca el Hogar opción en la pantalla.
Passo 4. Elige el Permitir Mientras se Usa la Aplicación cuando se le pide que dé acceso a la ubicación.
Passo 5. Espera a que la aplicación busque dispositivos Chromecast cercanos o toca manualmente el. Chromecast/Google TV cuando muestra el menú "¿Qué estás configurando?" y toca el Next botón.
Passo 6. Cuando Código QR aparece en la pantalla de tu TV, escanéalo usando tu iPhone y conéctate a tu red inalámbrica.
Luego, puedes transmitir desde tu iPhone a Chromecast.
Passo 1. Abre la aplicación que admite la transmisión, como YouTube, Netflix o Spotify.
Passo 2. Debería haber un ícono de transmisión en la aplicación. Toca el ícono y elige conectarte a tu Chromecast.
Passo 3. Espere a que se establezca la conexión. Normalmente, se requieren unos segundos.
Passo 4. Ahora, la pantalla de tu iPhone debería aparecer en tu TV que está conectada a un Chromecast, y puedes elegir algo para ver desde la aplicación de transmisión de video.
La aplicación Google Home nos ayuda a transmitir desde iPhone a Chromecast. Pero hay una mejor manera de duplicar y transmitir tu iPhone a Google Chromecast, y es usando la aplicación TV Cast for Chromecast de BoostVision.
Usa TV Cast para Chromecast por BoostVision.
BoostVision es un desarrollador profesional de software para control remoto de TV y Duplicación de Pantalla que está dedicado a mejorar su experiencia de visualización y ha emitido muchas aplicaciones potentes y confiables, incluyendo TV Cast para Chromecast.

La aplicación TV Cast para Chromecast integra dos potentes funciones, a saber, Duplicación de Pantalla y transmisión de medios. Ambas características pueden duplicar la pantalla de tu teléfono y tablet en un televisor que está conectado a un Chromecast. Pero también tienen algunas diferencias.
La función de Duplicación de Pantalla clona todo lo que sucede en tu dispositivo y lo muestra en tu pantalla de TV sin latencia, mientras que la función de transmisión de medios transmite el contenido desde un navegador, servicio en la nube y tu álbum local a tu pantalla de TV.
La aplicación se centra en la alta compatibilidad. Es compatible con dispositivos Android y iOS, lo que significa que puedes duplicar la pantalla de tus dispositivos Android o iOS en un Chromecast.
El proceso de configuración fácil es el tercer mérito de la aplicación. Solo hay tres pasos: descargar la aplicación, conectar la aplicación a tu Chromecast y activar la función de Duplicación de Pantalla o transmisión de medios.
Consejo: Si te preguntas por más razones para probar la aplicación, puedes encontrarlas en Una Revisión Exhaustiva de la Transmisión para Chromecast.
Aquí está cómo transmitir tu iPhone a un televisor que está conectado a Chromecast usando la aplicación:
Passo 1. Descarga la aplicación haciendo clic en el siguiente botón.
Descarga TV Cast para Chromecast
Passo 2. Clic en el Toca para conectar zona, elige tu dispositivo Chromecast y toca la Conectar opción.
Nota: si tu Chromecast no aparece en la lista de dispositivos, por favor verifica si tu iPhone está conectado a la misma red que tu Chromecast.
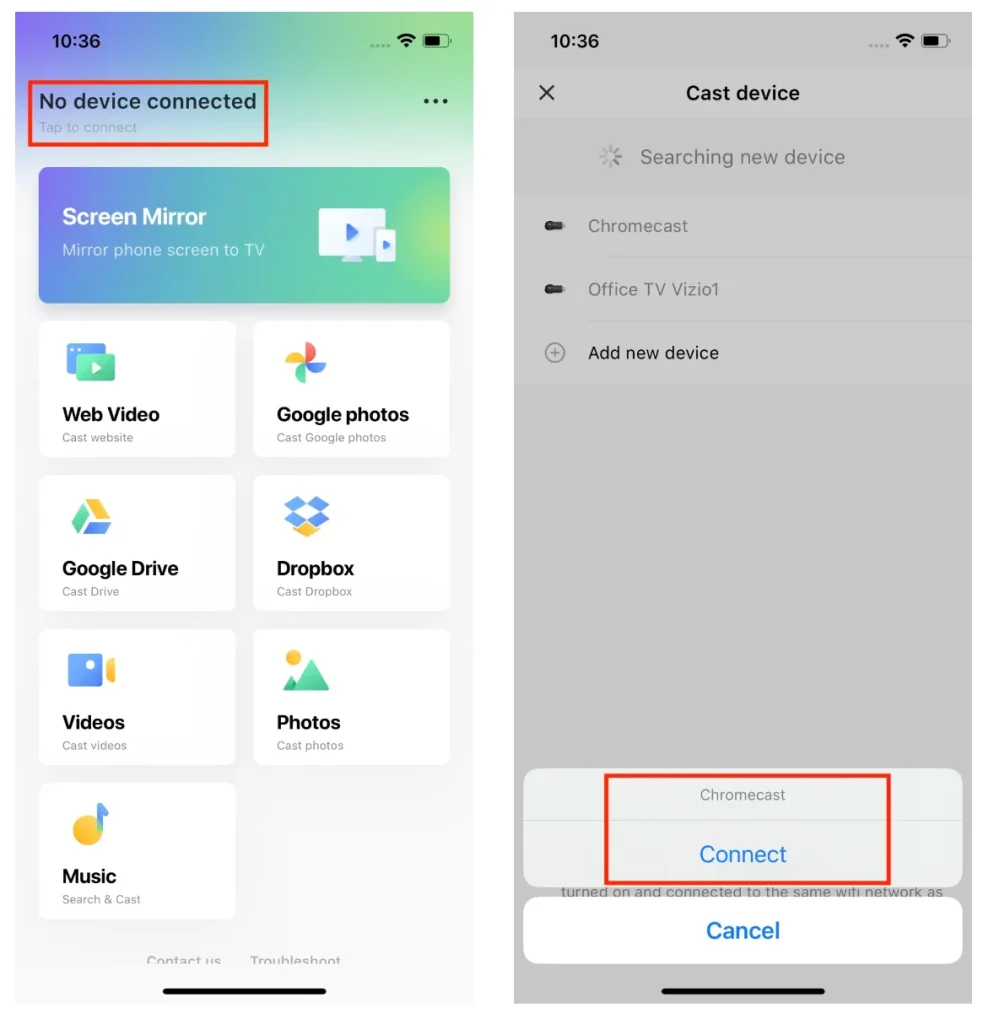
Passo 3. Cuando el nombre de tu Chromecast aparece en la pantalla de la aplicación, la conexión se establece con éxito. Luego, toca Duplicación de Pantalla u otras partes en tu pantalla para duplicar tu iPhone a Chromecast.
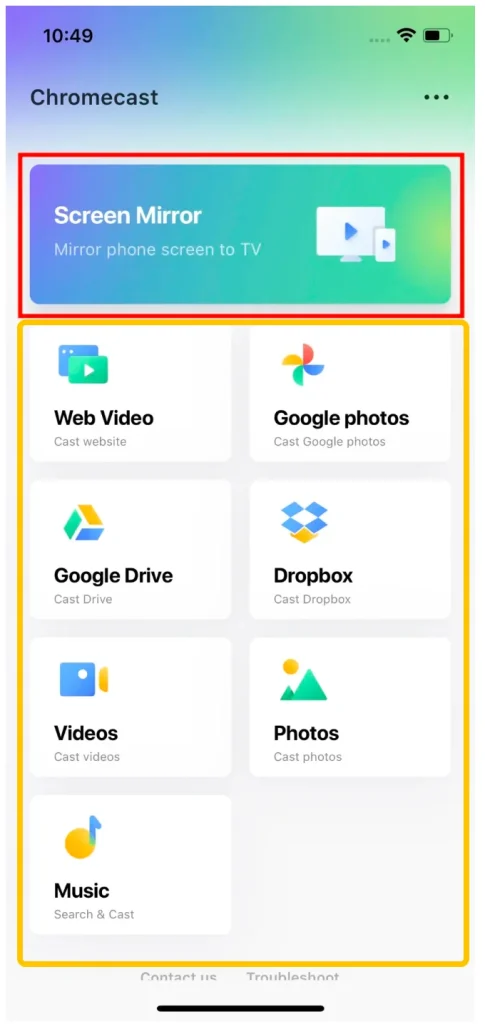
Aquí te muestra cómo usar la característica de Duplicación de Pantalla:
- Toca el Duplicación de Pantalla zona.
- Elige la calidad de duplicación adecuada entre High, Medio, y Bajo, y activa la Sonido botón.
- Toca el Iniciar Duplicación de Pantalla botón.
- Clic en el Iniciar transmisión botón y aparece una cuenta regresiva.
- Espere a que finalice la cuenta regresiva y comenzará la duplicación.
- Para finalizar la duplicación de pantalla, toca el Detener transmisión opción.

La función de transmisión también es útil. Te ayuda a transmitir contenido de diferentes fuentes, incluyendo sitios web, servicios en la nube como Google Photo, Google Drive y Dropbox, y bibliotecas de medios locales. Para obtener más detalles sobre la transmisión de medios, por favor consulta el manual de TV Cast para Chromecast..
Conclusión
¿Cómo usar AirPlay con Google Chromecast? Puede que tenga una respuesta clara a la pregunta después de leer la publicación. Aunque es imposible usar AirPlay con Chromecast, es factible transmitir su iPhone a un televisor compatible con AirPlay mediante la función AirPlay y transmitir su iPhone a Chromecast usando la aplicación TV Cast for Chromecast de BoostVision o Google Home.
Si crees que esta publicación o la aplicación TV Cast para Chromecast es beneficiosa, por favor comparte la publicación o la aplicación con otras personas que tengan una pregunta sobre AirPlay para Google Chromecast.
Preguntas frecuentes sobre AirPlay a Chromecast
¿Puedo hacer Duplicación de Pantalla en Chromecast?
Puede realizar la Duplicación de Pantalla en Chromecast instalando una aplicación de terceros, y aquí se recomienda la aplicación TV Cast for Chromecast diseñada por BoostVision. Puede descargarla e instalarla desde Google Play Store y App Store, y seguir las instrucciones en pantalla para duplicar todo lo que está en la pantalla de su teléfono en el televisor conectado a su Chromecast.
¿Cómo conecto mi iPhone a Chromecast?
- Enchufa tu Chromecast.
- Descarga la Google Home descarga la aplicación desde la App Store.
- Lanza la aplicación Google Home y toca la icono de más.
- Elige el Configurar dispositivo opción.
- Toca el Nuevos dispositivos Opción. Para completar el paso, permite que la aplicación acceda a tu ubicación.
- Elegir Hogar o Crear otro hogar. y toca el Next botón.
- Elige el Chromecast/Google TV opción si la aplicación no detecta automáticamente tu Chromecast.
- Siga las instrucciones en pantalla para finalizar la configuración.
¿Apple tiene Miracast?
Lamentablemente, Miracast está diseñado para dispositivos Windows y Android; los dispositivos iOS, como los iPhones, no lo tienen. Pero los iPhones cuentan con la función AirPlay para la Duplicación de Pantalla.
¿Cómo transmito la pantalla de mi teléfono a mi televisor?
Para transmitir su teléfono a su TV, puede utilizar la Smart TV Cast La aplicación de BoostVision puede transmitir la pantalla de un Android a marcas de televisores principales con baja latencia, incluyendo Roku, FireStick, Samsung, LG, Sony, Vizio, y así sucesivamente.








