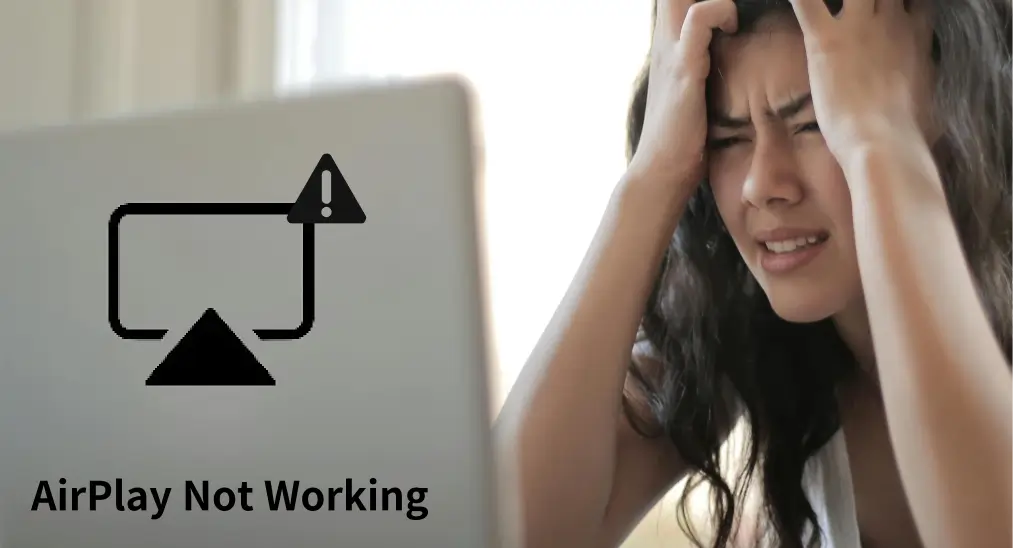
AirPlay facilita la conexión de tus dispositivos Apple con solo uno o dos toques. Sin embargo, muchos usuarios encuentran problemas como desconexiones, falta de sonido o video, o iconos faltantes, todos los cuales caen bajo el paraguas de AirPlay no funciona. Si tienes problemas al transmitir contenido desde tu iPhone a tu TV a través de AirPlay, sigue esta guía para que funcione de nuevo. Además, compartiremos un método alternativo para la transmisión de tu contenido.
Tabla de Contenido
¿Por qué no funciona mi AirPlay?
Apple AirPlay es increíblemente útil para la transmisión de contenido, pero hay varias razones por las que podría no funcionar como se espera. Aquí hay algunos escenarios comunes donde AirPlay puede fallar:
- El dispositivo de destino no es compatible con AirPlay.: AirPlay solo funciona con dispositivos que lo soportan, como ciertos televisores inteligentes, Apple TVs y altavoces compatibles. Si el dispositivo de destino no soporta AirPlay, no podrás transmitir contenido directamente a él.
- AirPlay no está habilitado.: Si AirPlay no está habilitado en el dispositivo emisor o receptor, la conexión no se establecerá. Asegúrese de que AirPlay esté activado en ambos dispositivos.
- Los dos dispositivos están lejos uno del otro.: AirPlay requiere una conexión inalámbrica estable, que puede verse afectada por la distancia. Si tus dispositivos están demasiado separados, la señal podría ser demasiado débil para establecer una conexión.
- Los dos dispositivos no están en la misma red Wi-Fi.: Ambos dispositivos deben estar conectados a la misma red Wi-Fi para que AirPlay funcione. Una discrepancia en las redes puede impedir que AirPlay funcione.
- La conexión de red Wi-Fi es inestable.: AirPlay depende de una conexión Wi-Fi estable. Si tu red Wi-Fi es lenta, intermitente, o está experimentando interrupciones, AirPlay puede no funcionar correctamente. Asegúrate de que tu red sea fuerte y confiable para una transmisión fluida.
- Las actualizaciones de software están pendientes.A veces, Apple AirPlay no funciona debido a software desactualizado. Asegúrate de que ambos dispositivos tengan las últimas actualizaciones instaladas.
- Interferencia de Bluetooth: AirPlay utiliza tanto Wi-Fi como Bluetooth para descubrir dispositivos. Si Bluetooth está deshabilitado o hay interferencia de otros dispositivos, AirPlay puede no detectar el dispositivo de destino.
- Las restricciones de AirPlay están establecidas.: Si AirPlay ha sido restringido en el dispositivo de destino (como en la configuración de un televisor o en una configuración de control parental), se impedirá que la conexión se establezca.
- Incompatibilidad del dispositivo debido a problemas con el firmware.Ocasionalmente, un problema con el firmware en el dispositivo Apple o en el dispositivo de destino puede causar que AirPlay funcione incorrectamente. Una actualización de firmware o el restablecimiento de los dispositivos puede ser necesario en tales casos.
Ahora puede tener una respuesta clara a la pregunta: “¿Por qué no funciona AirPlay?”. Desplácese hacia abajo para explorar los pasos de solución de problemas.
Cómo arreglar mi AirPlay que no está funcionando
Si tienes problemas con AirPlay, como Duplicación de Pantalla a TV no funciona, es importante solucionar los posibles problemas mencionados anteriormente para restaurar la conexión y reanudar la transmisión. A continuación se muestran consejos para la solución de problemas paso a paso.
#1. Compruebe la compatibilidad con AirPlay
Para usar AirPlay para transmitir contenido entre tus dispositivos, primero asegúrate de que tus dispositivos sean compatibles con AirPlay. Esto incluye asegurarte de que tu dispositivo de destino, como un Apple TV o un televisor inteligente con AirPlay, sea compatible con la función AirPlay. Puedes consultar a Lista de compatibilidad de Apple AirPlay o el manual de su televisor para confirmar esto.
Si tu televisor no admite AirPlay, aún puedes usarlo instalando un Aplicación receptora de AirPlay. Una vez que la aplicación esté instalada, podrás transmitir contenido desde tu iPhone o iPad al televisor sin problemas de compatibilidad.
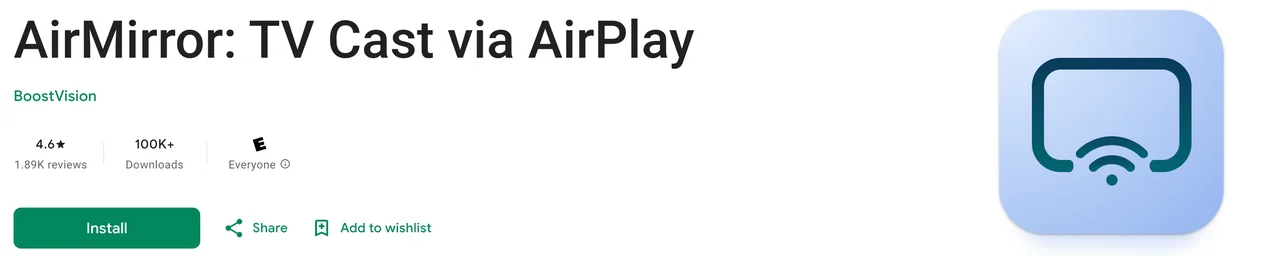
Cómo hacer que tu TV sea compatible con AirPlay, sigue los pasos a continuación:
Passo 1. Instale la aplicación receptora de AirPlay en su TV y ejecútela.
Consejo: Firestick no admite AirPlay., pero puedes hacerlo compatible con AirPlay instalando el Aplicación AirPlay Transmission para Fire TV de la tienda de Amazon.
Passo 2. Comprueba el nombre de tu TV que muestra la aplicación.
Passo 3. Habilitar AirPlay en tu iPhone o iPad.
Passo 4. Elige el nombre de tu televisor de la lista de dispositivos.
Passo 5. Espera, y lo que quieras Duplicación de Pantalla debería aparecer en la pantalla de tu TV.
#2. Activa AirPlay en tus dispositivos.
La duplicación de pantalla de Apple AirPlay no funciona cuando la función está deshabilitada en tu iPhone o TV. Por lo tanto, en tu iPhone, ve a Configuraciones > General > AirPlay y Handoff y enciéndelo para permitir la recepción de AirPlay.

Para Apple TV, AirPlay generalmente está habilitado de forma predeterminada. Sin embargo, para algunos televisores inteligentes o dispositivos de terceros, es posible que necesites activar manualmente AirPlay en la configuración del dispositivo. Entonces, ve a tu televisor, navega hasta AirPlay en el menú de Configuración y activa AirPlay. Podrías estar interesado en la guía sobre Cómo Activar AirPlay en Vizio TV.
Además, asegúrese de que los dos dispositivos estén cerca el uno del otro cuando intente transmitir contenido a través de AirPlay.
#3. Comprobar Conexión a la Red Wi-Fi
AirPlay requiere la misma conexión de red Wi-Fi en tus dispositivos para establecer una conexión estable. Por lo tanto, verifica la conexión de red Wi-Fi en tus dos dispositivos en caso de que el televisor no aparezca en AirPlay. Si tus dos dispositivos están en la misma conexión de red Wi-Fi pero AirPlay no funciona, se recomienda que desconectes tus dispositivos de la red y luego los vuelvas a conectar.
#4. Enciende el Bluetooth en tus dispositivos.
Como se indicó anteriormente, AirPlay depende de Wi-Fi y Bluetooth para descubrir dispositivos. Por lo tanto, continúa verificando la configuración de Bluetooth en tus dispositivos cuando la transmisión de contenido se atasque debido a que AirPlay del iPhone no funciona.
En tu iPhone, desliza hacia abajo en la esquina superior derecha y habilita Bluetooth en el Centro de Control. Alternativamente, vaya a Configuraciones > Bluetooth y enciéndelo.
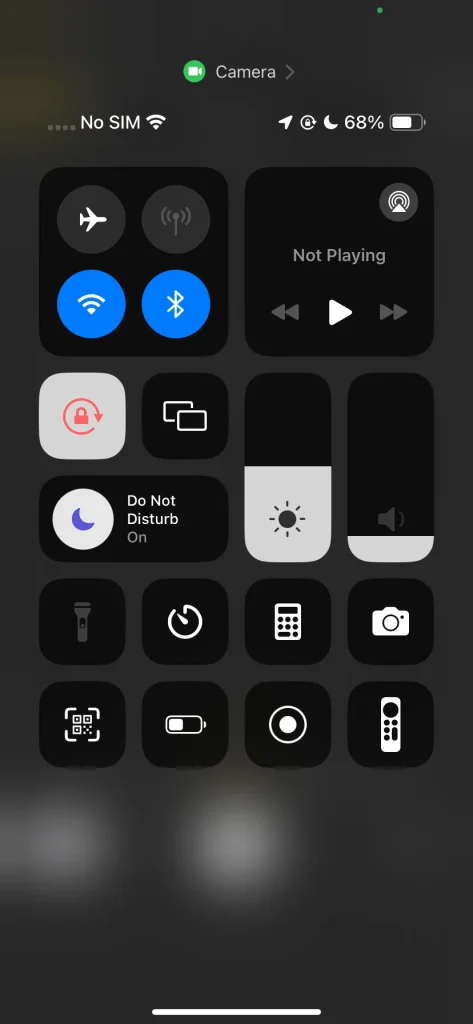
#5. Mantenga sus dispositivos actualizados.
¿Tu video de AirPlay no funciona? ¿O el sonido de AirPlay no funciona? En estos casos, asegúrate de que tu iPhone o iPad esté ejecutando la última versión del sistema operativo, ya que las versiones anteriores no dotan a AirPlay de plena capacidad:
- Audio AirPlay: el iPhone o iPad debe estar ejecutando iOS 11.4 o posterior.
- Video AirPlay: iPhone o iPad deben estar ejecutando iOS 12.3 o posterior.
A Actualiza tu iPhone o iPad., ve a Configuraciones > General, luego toca Actualización de Software. Si hay más de una opción de actualización de software disponible, elige la que deseas instalar tocando Instale Ahora.

Además, asegúrate de que tu dispositivo de destino esté actualizado con el software más reciente. Generalmente, puedes completar esto yendo a Configuraciones > System > Verifique las actualizaciones.
#6. Reinicie sus dispositivos.
¿AirPlay no aparece? Puede intentar solucionar problemas similares de AirPlay reiniciando sus dispositivos. Simplemente apague su iPhone o iPad, así como su dispositivo compatible con AirPlay (como Apple TV o su smart TV), y luego vuelva a encenderlos. Esto puede ayudar a restablecer la conexión y resolver cualquier falla temporal que impida que AirPlay aparezca.
#7. Verifique la Configuración de la Aplicación de Inicio
Si intentas transmitir contenido a un dispositivo que está configurado en la aplicación Home (como un Apple TV, un altavoz inteligente u otro dispositivo compatible con AirPlay), es posible que ciertos ajustes de Home estén restringiendo AirPlay.
Para verificar y ajustar estas configuraciones en la aplicación Home:
Passo 1. Open the Aplicación Home En su iPhone o iPad. Esta aplicación es donde puede controlar todos sus dispositivos inteligentes para el hogar, desde luces y termostatos hasta cámaras de seguridad y dispositivos multimedia.
Passo 2. Tap or click the Botón Más (tres puntos o icono de engranaje, dependiendo de su dispositivo).
Passo 3. Select Configuración de Inicio desde el menú.
Passo 4. Elegir Altavoces & TV.
Passo 5. Asegúrese de que AirPlay no está restringido y ajuste cualquier configuración según sea necesario para permitir la transmisión.
Al verificar estos ajustes, puedes asegurarte de que AirPlay no esté siendo bloqueado por tus preferencias de la aplicación Home, lo que te permitirá transmitir contenido a tus dispositivos habilitados para AirPlay sin problemas.
#8. Contact Apple Support
Si todavía no puedes usar AirPlay después de probar los consejos de solución de problemas anteriores, contactar con el Soporte de Apple. O puede usar la alternativa AirPlay mostrada a continuación para ver el contenido de su iPhone o iPad en una pantalla de TV grande.
Cómo solucionar que el sonido de AirPlay no funcione.
Si ves el video pero no escuchas el audio, asegúrate de que el volumen esté subido y no silenciado en tus dispositivos. Si todavía no hay sonido, sigue estos pasos para solucionar el problema:
Passo 1. Restablece la conexión de AirPlay. A veces, desconectar y volver a conectar puede resolver problemas de sonido.
Passo 2. Verifique el dispositivo de salida de audio. En su iPhone o iPad, deslice hacia abajo desde la esquina superior derecha (para iPhone X o posterior) para abrir el Centro de Control. Toque el botón de salida de audio (la pequeña nota musical o el icono de AirPlay) y asegúrese de que el dispositivo de audio correcto (su televisor o dispositivo AirPlay) esté seleccionado.
Passo 3. Compruebe la interferencia de Bluetooth. Si está utilizando auriculares o altavoces Bluetooth, asegúrese de que estén conectados correctamente y que no estén causando conflictos con AirPlay.
Passo 4. Reinicie los dispositivos. Si el problema persiste, reinicie tanto su iPhone/iPad como el receptor de AirPlay (Apple TV o televisor inteligente).
Cómo solucionar que mi AirPlay no muestre video
Si AirPlay no está mostrando video, pero escuchas el sonido o no experimentas ninguna salida en absoluto, intenta los siguientes pasos de solución de problemas:
Passo 1. Verifique la configuración de video. En su iPhone o iPad, asegúrese de que haya seleccionado el medio correcto (por ejemplo, fotos, videos, etc.). Si está intentando transmitir una aplicación específica como YouTube o Netflix, asegúrese de que la aplicación sea compatible con AirPlay.
Passo 2. Compruebe la configuración de video de AirPlay. Asegúrese de que su dispositivo sea compatible con la salida de video para AirPlay. Puede verificar esto en la configuración del dispositivo o en la lista de compatibilidad de Apple. Asegúrese de estar ejecutando iOS 12.3 o posterior para una transmisión de video fluida.
Passo 3. Reiniciar dispositivos. Al igual que con otros problemas de AirPlay, reiniciar sus dispositivos puede a menudo resolver fallos que impiden la transmisión de video.
Passo 4. Verifique la configuración del televisor. Asegúrese de que su televisor tenga la entrada de video adecuada seleccionada para la conexión AirPlay. Si está utilizando un televisor inteligente, verifique su firmware y asegúrese de que AirPlay esté habilitado correctamente.
Passo 5. Reconfigure AirPlay en iPhone. Abre el Centro de Control en tu iPhone o iPad y presiona el botón de “Duplicación de Pantalla”. Asegúrate de que el dispositivo objetivo esté seleccionado y que no muestre ningún error de “desconectado”.
Cómo solucionar que los subtítulos de AirPlay no funcionen.
Si los subtítulos no aparecen al transmitir contenido a través de AirPlay, pruebe estos pasos:
Passo 1. Verifique la configuración de subtítulos. En su iPhone o iPad, asegúrese de que los subtítulos estén activados para el contenido que está transmitiendo. Esto generalmente se puede encontrar en la aplicación de Configuración bajo Accesibilidad > Subtitles & Captioning.
Passo 2. Comprueba la configuración del reproductor de video. En algunas aplicaciones (como Netflix, Apple TV+ o YouTube), los subtítulos deben habilitarse directamente dentro del reproductor de video. Asegúrate de que los subtítulos estén activados dentro de la aplicación antes de la transmisión.
Passo 3. Reconectar AirPlay. Desconecta y vuelve a conectar la sesión de AirPlay. A veces, reinicializar la transmisión resuelve problemas de sincronización de subtítulos.
Passo 4. Actualice su software. Asegúrese de que sus dispositivos estén actualizados con las últimas versiones de firmware y software, ya que las funciones de subtítulos pueden no funcionar correctamente en sistemas obsoletos.
Passo 5. Verificar la configuración de subtítulos de TV. Algunos televisores inteligentes tienen sus propios ajustes de subtítulos. Asegúrate de que los subtítulos estén habilitados en el televisor de destino, no solo en el iPhone/iPad.
Cómo solucionar que mi código de AirPlay no se muestre
Si estás intentando usar AirPlay pero el código para conectarte a tu dispositivo no aparece, sigue estos pasos:
Consejo: En algunos casos, desactivar el requisito de contraseña para AirPlay en tu Apple TV o Smart TV puede permitir conexiones más fáciles sin necesidad de un código cada vez..
Passo 1. Verifique las actualizaciones de software. Tanto el dispositivo de origen como el de destino deben tener el software más reciente. Si no ha actualizado sus dispositivos recientemente, proceda a buscar actualizaciones tanto en su iPhone como en su Apple TV (o cualquier otro dispositivo compatible con AirPlay).
Passo 2. Apaga y enciende AirPlay. En tanto el iPhone como el dispositivo receptor (Apple TV o smart TV), apaga AirPlay y luego vuelve a encenderlo. Esto a veces puede solucionar problemas con los códigos de conexión faltantes.
Passo 3. Reinicie ambos dispositivos. Si el código de AirPlay aún no aparece, intente reiniciar tanto su iPhone/iPad como el dispositivo de destino de AirPlay.
Passo 4. Verifique la interferencia del dispositivo. Asegúrese de que no haya otros dispositivos intentando conectarse a su objetivo AirPlay. A veces, otro dispositivo puede interferir con el proceso de conexión, impidiendo que el código aparezca.
Passo 5. Verifique la conectividad de la red. Asegúrese de que ambos dispositivos estén en la misma red Wi-Fi, ya que diferentes redes o problemas de conexión pueden causar demoras o errores en la generación de código de AirPlay.
Consejo: Use la aplicación de Duplicación de Pantalla para la transmisión de contenido.
AirPlay facilita la transmisión de contenido entre dispositivos compatibles con AirPlay. Sin embargo, a veces causa muchos desafíos en esto, como los problemas que discutimos anteriormente. Por lo tanto, prueba una alternativa de AirPlay. La aplicación gratuita de Duplicación de Pantalla es una de las mejores opciones, transmitiendo contenido desde iPhone o iPad a casi todos los televisores y dispositivos de transmisión populares.
La aplicación de terceros también requiere la misma conexión de red Wi-Fi entre tu iPhone o iPad y el dispositivo de destino. Además, asegúrate de que el dispositivo de destino permita la Duplicación de Pantalla desde otros dispositivos. Luego, puedes Conecta tu iPhone a tu TV. with the app as follows:
Passo 1. Instala la aplicación de Duplicación de Pantalla en tu iPhone.
Descarga la Aplicación de Duplicación de Pantalla
Passo 2. Lanza la aplicación y toca el Transmisión botón.
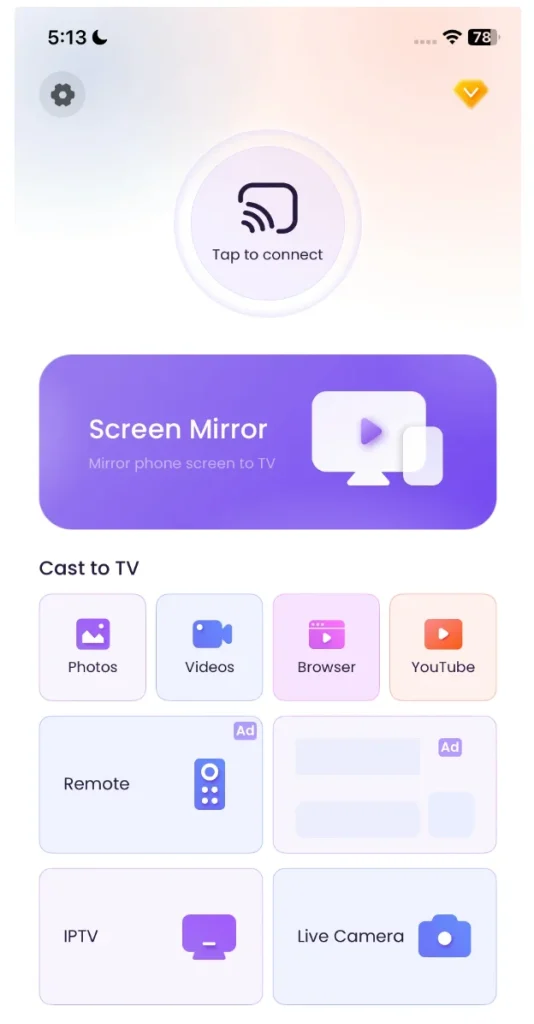
Passo 3. Elige tu televisor de la lista de dispositivos y toca el Conectar botón.
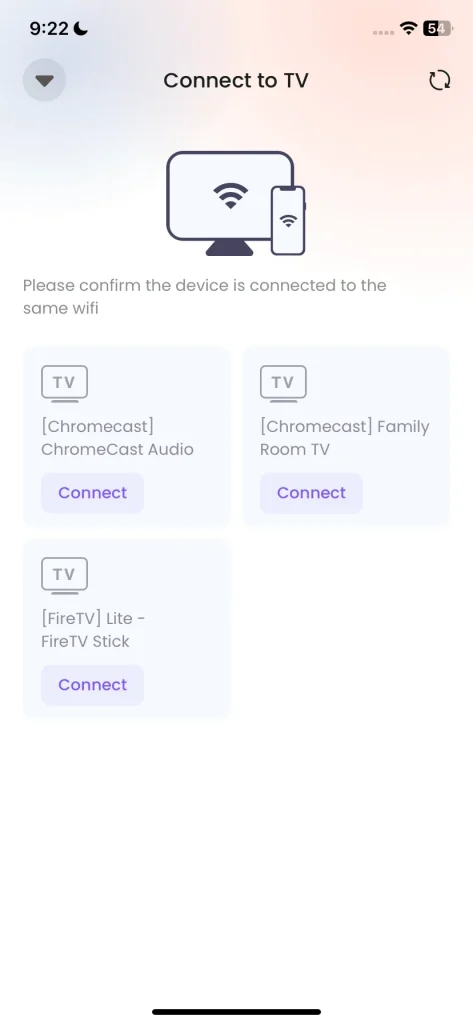
Passo 4. Una vez conectado, puedes habilitar cualquier función para transmitir diferentes medios desde tu iPhone al dispositivo objetivo.
Usar una aplicación de terceros puede evitar algunos de los problemas comunes de AirPlay, tales como conexiones caídas o problemas de compatibilidad con televisores que no son de Apple.
El Fin
Si te encuentras preguntándote "¿por qué no funciona AirPlay?", no entres en pánico. Los problemas son comunes y generalmente tienen soluciones simples. Siguiendo los pasos de solución de problemas descritos anteriormente, puedes resolver fácilmente la mayoría de los problemas de conectividad, sonido, video o compatibilidad. Ya sea asegurándote de que tus dispositivos estén en la misma red Wi-Fi, revisando la configuración de AirPlay o actualizando tu software, estas soluciones son sencillas y efectivas.
Y si AirPlay todavía no está cooperando, considere usar métodos alternativos como una aplicación de Duplicación de Pantalla para continuar con la transmisión de su contenido sin frustración.
Preguntas Frecuentes sobre AirPlay que no Funciona
P: ¿Cómo hacer que AirPlay funcione?
Asegúrese de que ambos dispositivos estén en la misma red Wi-Fi, AirPlay esté habilitado en ambos dispositivos de envío y recepción, y el Bluetooth esté activado. Luego, seleccione la opción AirPlay en su iPhone o iPad y elija el dispositivo de destino para comenzar la transmisión.
P: ¿Por qué no funciona mi AirPlay?
Las razones comunes incluyen dispositivos incompatibles, AirPlay desactivado, dispositivos en diferentes redes Wi-Fi, Wi-Fi débil, software desactualizado o interferencia de Bluetooth. Solucionar estos factores debería resolver el problema.
P: ¿Cómo puedo restaurar AirPlay en mi iPhone?
Para restaurar AirPlay, asegúrate de que esté habilitado en Configuración > General > AirPlay & Handoff. Reinicie su iPhone, asegúrese de que esté en la misma red Wi-Fi que el dispositivo de destino y verifique si hay actualizaciones de software.
P: ¿Puedo duplicar la pantalla del iPhone sin AirPlay?
Sí, puedes usar aplicaciones de terceros como Duplicación Para duplicar la pantalla de tu iPhone en un televisor u otro dispositivo sin usar AirPlay. Estas aplicaciones requieren que ambos dispositivos estén en la misma red Wi-Fi.








