
Los principales fabricantes de televisores integran AirPlay en sus televisores, incluido Samsung, para que las personas puedan compartir casi cualquier cosa desde dispositivos Apple hasta televisores inteligentes compatibles con AirPlay. Por ejemplo, puedes disfrutar de tus canciones favoritas desde tu iPhone en tu televisor Samsung a través de AirPlay。
Sin embargo, muchas personas se pierden este entretenimiento porque AirPlay no funciona en los televisores Samsung. ¿Por qué no funciona AirPlay en el televisor Samsung? ¿Cómo solucionar el problema de AirPlay en el televisor Samsung? Empiece a leer.
Índice de Contenidos
¿Por qué no funciona AirPlay en el televisor Samsung?
AirPlay es una tecnología basada en WiFi, por lo que su mal funcionamiento siempre es causado por problemas de conexión a la red inalámbrica. Otras razones comunes incluyen interferencias de Bluetooth y VPN, software desactualizado, problemas de incompatibilidad, y así sucesivamente.
Si tienes problemas para conectar AirPlay con el televisor Samsung, puedes considerar estas razones y, para encontrar al culpable, puedes probar las siguientes soluciones una por una.
Corrección 1. Asegúrate de que tu TV Samsung sea compatible con AirPlay.
Cuando te encuentres con que Apple AirPlay no funciona en el televisor Samsung, primero asegúrate de que el televisor sí admita AirPlay. La mayoría de los televisores Samsung modernos admiten la función Apple AirPlay, pero no todos los televisores Samsung lo hacen. Por lo tanto, lo primero y más importante, verifica la compatibilidad cuando tengas un problema con la función.
Puedes ir a la Apple website o La página de soporte de AirPlay de Samsung para averiguar la compatibilidad de tu Samsung TV.
Corrección 2. Revisa la función AirPlay en el televisor Samsung.
La segunda en la lista de verificación es confirmar que la función AirPlay ha sido activada en su televisor Samsung. Activar la función AirPlay en ambos dispositivos es el requisito previo para transmitir contenido.
Entonces, verifica si AirPlay está activado en tu Samsung TV:
Passo 1. Presiona el Hogar botón en tu control remoto Samsung.
Consejo: ¿Qué hacer si tu control remoto de Samsung no funciona? Verifica Reemplace su control remoto de TV Samsung para controlar el televisor fácilmente [5 Recomendaciones].
Passo 2. Ir a Configuraciones > General (or Conexión)> Configuración de Apple AirPlay > AirPlay.
Passo 3. Encienda la función AirPlay si está desactivada. Si está activada, por favor, apáguela y vuelva a encenderla.
Vea si puede duplicar la pantalla de su iPhone en su TV Samsung a través de la función AirPlay. Si enfrenta el mismo fracaso nuevamente, no se desanime y proceda a la siguiente solución.
Corrección 3. Compruebe la conexión de red para ambos dispositivos.
Apple AirPlay no puede funcionar como debería cuando tu iPhone y tu Samsung TV están en diferentes redes. Por lo tanto, revisa la lista de verificación para asegurarte de que estos dos dispositivos estén conectados a la misma red.
Para verificar la conexión de red del televisor Samsung, necesitas:
Passo 1. Acceda al Hogar menú de su Samsung TV presionando el botón Home en su control remoto.
Passo 2. Ir a Configuraciones > General > Red > Abrir Configuración de Red. La ruta es ligeramente diferente en diferentes modelos de televisores Samsung.
Passo 3. Vea a qué red se ha conectado su televisor Samsung.
Luego, cambia a tu iPhone, abre la aplicación de Ajustes y elige la opción de Wi-Fi para ver en qué red está el dispositivo. Si utiliza una red diferente a la de tu televisor Samsung, cambia su conexión de red a la que usa el televisor.
Corrección 4. Mantén ambos dispositivos más cerca.
AirPlay se basa en una conexión inalámbrica, lo que significa que una distancia demasiado larga entre tu iPhone u otro dispositivo iOS y tu Samsung TV puede provocar problemas de conexión. Por lo tanto, acerca tu dispositivo iOS a tu Samsung TV. Según el soporte de Apple, para tener una mejor experiencia con AirPlay, los dispositivos deben estar a una distancia de entre 25-30 pies (o 7.6-9.1 metros) uno del otro.
Además, acerque estos dos dispositivos a la conexión Wi-Fi, lo que también puede evitar problemas de conexión.
Corrección 5. Elimine las interferencias de Bluetooth y VPN
Algunas personas descubrieron que las conexiones Bluetooth y VPN pueden interferir con AirPlay. Por lo tanto, desactiva el Bluetooth y desconecta la VPN de tu dispositivo iOS mientras usas la función Apple AirPlay.
Una forma rápida de desactivar el Bluetooth en tu iPhone es abrir la Centro de Control y toca el ícono azul de Bluetooth. Para apagar el VPN en el dispositivo, ve a la Configuraciones app, find VPN en la lista y activa el interruptor para apagarlo.
Corrección 6. Use 2.4GHz Band of Your Router Instead of 5GHz.
Después de revisar algunos productos de Apple y Comunidades relacionadas con Samsung., recibí una información importante: AirPlay no está disponible en el televisor cuando se usa la red Wi-Fi de 5 GHz. Si no puedes conectar AirPlay al televisor Samsung, puedes considerar esta posibilidad y deja que tu router use la banda de 2.4GHz.
Corrección 7. Reiniciar todos los dispositivos involucrados.
Si aún tienes problemas con AirPlay, es hora de reiniciar tus dispositivos, incluyendo el televisor Samsung, el dispositivo iOS y el router, lo que puede eliminar los errores temporales que causan que AirPlay no funcione en el televisor Samsung.
Passo 1. Reinicia tu Samsung TV. Apaga tu Samsung TV, desconecta el enchufe del tomacorriente y vuelve a conectar el TV al tomacorriente después de un minuto.
Passo 2. Reinicia tu dispositivo iOS, como un iPhone. Presiona y mantén Vol – botón y el lado presione el botón en el dispositivo simultáneamente hasta que aparezca el control deslizante de apagado, espere 30 seconds para que el dispositivo se apague, y presione y mantenga presionado el lado botón para encenderlo.

Passo 3. Reinicia tu router. Desenchufa el dispositivo del enchufe, espera aproximadamente 1 minuto y vuelve a enchufarlo al enchufe.
Cuando todos tus dispositivos se reinicien, intenta conectar AirPlay a tu televisor Samsung de nuevo.
Corrección 8. Deshabilitar el Tiempo de Protección Automática del TV Samsung.
Samsung TV activará automáticamente su protector de pantalla interno cuando detecte una imagen fija en la pantalla si activa la función de Tiempo de Protección Automática. Las imágenes fijas pueden dejar imágenes residuales quemadas en la pantalla si se dejan durante mucho tiempo, y por lo tanto, se sugiere que los usuarios de Samsung TV aprovechen al máximo esta función.
Sin embargo, habilitar esta función puede hacer que AirPlay funcione mal. Por lo tanto, si has habilitado esta función, verifica si puedes usar AirPlay después de deshabilitarlo.
Passo 1. Presiona el Hogar botón en su control remoto para acceder al menú principal.
Passo 2. Ir a General > Gerente de Sistema > Tiempo de Protección Automática.
Passo 3. Apague el Tiempo de Protección Automática opción.
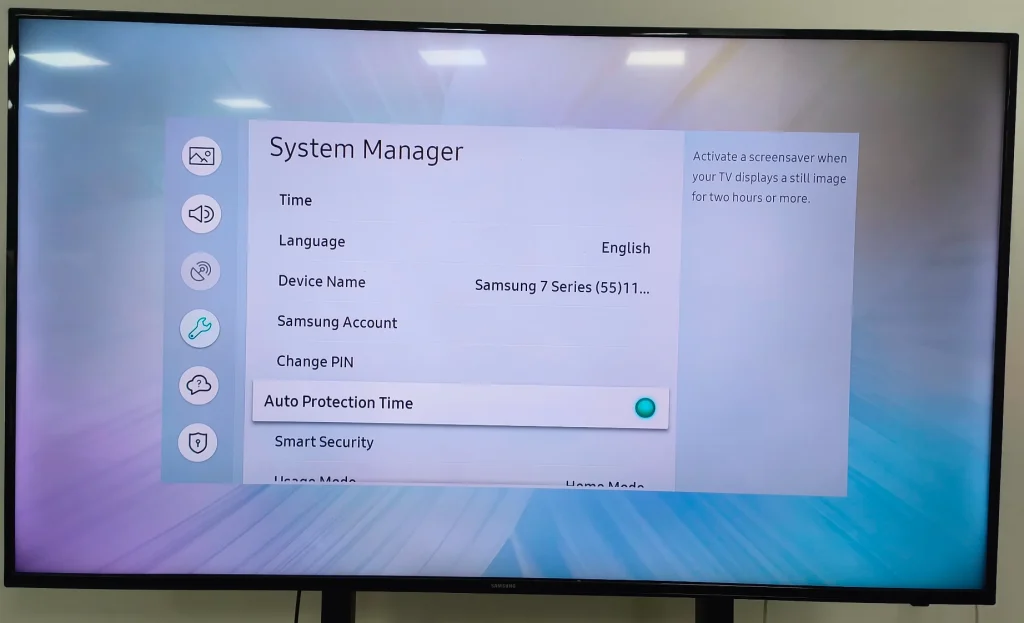
Corrección 9. Habilita la función de IP Remoto en el televisor Samsung.
Si no es útil desactivar la función Tiempo de Protección Automática en su televisor Samsung, entonces continúe activando la función de Control Remoto IP. ¿Por qué? Activar la función de Control Remoto IP ha ayudado a algunos usuarios de Samsung a solucionar el problema de AirPlay. Así que, pruebe esta solución.
Acceda al menú principal de su Samsung TV, navegue hasta Configuraciones > General > Red > Configuración Experta > IP remoto, y elige hacerlo habilitar IP remota.
Corrección 10. Actualiza el Sistema de tus Dispositivos.
El sistema obsoleto podría ser el culpable de que AirPlay en el televisor Samsung no funcione. Ahora actualiza el sistema de tus dispositivos a la última versión y verifica si el problema de AirPlay desaparecerá.
Aquí necesitas actualizar los sistemas de tu televisor Samsung, dispositivo iOS y router.
Passo 1. Para actualizar el sistema de tu Samsung TV, ve a Configuraciones > Soporte > Actualización de Software > Actualiza Ahora, y descargue e instale la actualización disponible.
Passo 2. Para actualizar iOS (como en el iPhone), navega a Configuraciones > General > Actualización de Software, y toca Descargar e Instalar si hay una nueva actualización disponible.
Passo 3. Para actualizar el firmware de tu router, verifica el tutorial.
Corrección 11. Restablecimiento de Fábrica de tu Televisor Samsung.
¿Cómo solucionar el problema de AirPlay que no funciona en un televisor Samsung? La última solución que puedes probar es devolver el televisor a su estado inicial. En general, esto puede resolver la mayoría de los problemas de los televisores Samsung, por lo tanto, inténtalo. Pero antes de restablecer tu televisor Samsung, es necesario hacer una copia de seguridad de tus datos importantes en el dispositivo.
Aquí le mostramos cómo restablecer de fábrica su televisor Samsung:
Passo 1. Ir a Configuraciones > Soporte > Diagnóstico automático > Reiniciar. Si no puede encontrar la opción de Restablecimiento de esta manera, por favor, vaya a Configuraciones > General.
Passo 2. Ingrese el código PIN de su TV si se le solicita y espere a que el televisor se reinicie.
Passo 3. Una vez que el televisor se reinicie, configúralo como un nuevo dispositivo e intenta conectar AirPlay al televisor Samsung.
¿Puedes usar AirPlay en tu televisor Samsung ahora? Si lo que esperas no sucede, por favor contacta al soporte de Samsung o al soporte de Apple.
Truco Rápido: Usa una Alternativa a Airplay
Aunque no puedes resolver el problema de AirPlay en tu Samsung TV, puedes optar por evitarlo utilizando una alternativa a AirPlay. ¿Qué alternativa elegir? Aquí la Duplicación de Pantalla TV Transmission aplicación desarrollada por BoostVision es altamente recomendado.
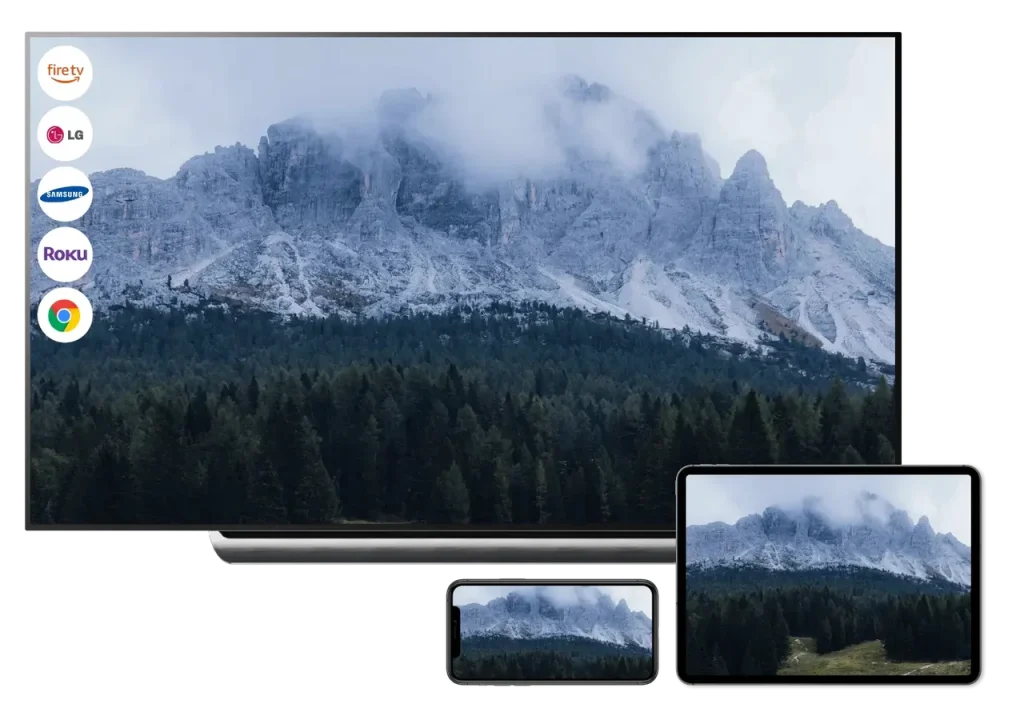
La aplicación cuenta con dos características útiles, a saber, Duplicación de Pantalla y transmisión de TV. La función de Duplicación de Pantalla te ayuda a duplicar todo lo que sucede en la pantalla de tu iPhone o iPad y transmitirlo en una pantalla de smart TV, incluidos Samsung, Roku, LG, etc., mientras que la función de transmisión de TV te permite transmitir videos y fotos.
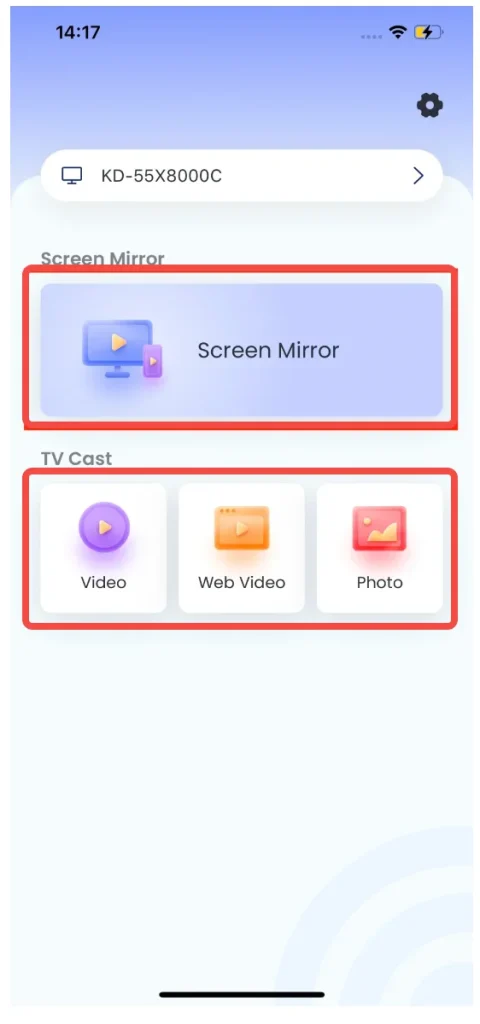
Entonces, cuando AirPlay en tu Samsung TV se niega a funcionar, puedes probar la aplicación para recuperar la alegría de ver contenido desde tu iPhone en una gran pantalla de Samsung TV.
Descarga la Aplicación de Duplicación de Pantalla
Cómo usar la aplicación? Las operaciones son bastante simples. Consulta el Guía de la Aplicación para Duplicación de Pantalla y Transmisión en TV para ver lo fácil que es.
Conclusión
¿Por qué no funciona AirPlay en el televisor Samsung? ¿Cómo solucionar el problema de AirPlay? Las razones comunes y 11 soluciones han sido enumeradas. Puedes probar estas soluciones una por una para encontrar la causa de tu problema con AirPlay. Si nada funciona, por favor contacta al soporte de Samsung o al soporte de Apple o reemplaza el AirPlay disfuncional con la aplicación Duplicación de Pantalla TV Cast desarrollada por BoostVision.
Si esta publicación te ayuda, por favor compártela con otros que tengan el problema de AirPlay.
Preguntas Frecuentes sobre AirPlay que no Funciona en TV Samsung
¿Por qué AirPlay no funciona en mi televisor Samsung?
Los motivos comunes incluyen problemas con la conexión de red inalámbrica, interferencias de Bluetooth y VPN, software desactualizado, problemas de incompatibilidad, y así sucesivamente.
¿Es mi Samsung TV compatible con AirPlay?
La mayoría de los televisores Samsung modernos son compatibles con Airplay. Si el modelo de tu televisor Samsung está en la lista a continuación, el televisor sí admite Airplay.
- Samsung Crystal UHD Serie 6 (2018, 2019, 2020, 2021, 2022, 2023)
- Samsung Crystal UHD Series 7 (2018, 2019, 2020, 2021, 2022, 2023)
- Samsung Crystal UHD Serie 8 (2018, 2019, 2020, 2021, 2022, 2023)
- Samsung FHD/HD Serie 4 (2018, 2020)
- Samsung FHD/HD Serie 5 (2018, 2020)
- Monitores de Juegos Samsung Serie Odyssey Ark (2022, 2023)
- Monitores para Juegos Samsung Serie Odyssey G6 (2022, 2023)
- Monitores de Juegos Samsung Odyssey Series G7 (2022, 2023)
- Monitores para Juegos Samsung Odyssey Series G8 (2022, 2023)
- Monitores para juegos Samsung Odyssey Series G9 (2022, 2023)
- Samsung MICROLED Series (2023)
- Samsung Neo QLED 4K Serie QN85 (2021, 2022, 2023)
- Samsung Neo QLED 4K Serie QN90 (2021, 2022, 2023)
- Samsung Neo QLED 4K QN95 Series (2022, 2023)
- Samsung Neo QLED 8K Serie QN700 (2021, 2022, 2023)
- Samsung Neo QLED 8K Serie QN800 (2021, 2022, 2023)
- Samsung Neo QLED 8K Serie QN900 (2021, 2022, 2023)
- Samsung QLED 4K Q6/60 Series (2018, 2019, 2020, 2021, 2022, 2023)
- Samsung QLED 4K Q7/70 Series (2018, 2019, 2020, 2021, 2022, 2023)
- Samsung QLED 4K Serie Q8/80 (2018, 2019, 2020, 2021, 2022, 2023)
- Samsung QLED 4K Q9 Series (2018)
- Samsung QLED 8K Serie Q900 (2019)
- Samsung Serif Series (2019, 2020, 2022)
- Samsung Smart Monitor Serie M5 (2021, 2022, 2023)
- Samsung Smart Monitor M7 Series (2021, 2022, 2023)
- Samsung Smart Monitor Serie M8 (2022, 2023)
- Samsung The Frame Series (2018, 2019, 2020, 2021, 2022, 2023)
- Samsung The Freestyle Series (2022, 2023)
- Samsung The Premiere Series LSP7 (2020)
- Samsung The Premiere Series LSP9 (2020)
- Samsung The Sero Series (2020, 2022)
P: ¿Cómo duplico mi iPhone en mi televisor Samsung?
Si su Samsung TV es compatible con AirPlay, puede duplicar fácilmente su iPhone en su Samsung TV con la ayuda de AirPlay.
Passo 1. Asegúrate de que los dos dispositivos estén en la misma red.
Passo 2. Habilita AirPlay en ambos dispositivos.
Passo 3. Abre la aplicación en tu iPhone que deseas duplicar.
Passo 4. Toca el AirPlay Toque el logotipo en la pantalla de su iPhone y siga las instrucciones en pantalla para completar esta duplicación de pantalla.
Cómo conecto mi teléfono a mi televisor Samsung?
Para configurar la conexión, puedes elegir use la aplicación Smart Things. Alternativamente, puedes prueba la aplicación Samsung TV Remote de BoostVision, que le ayuda a configurar la conexión a través de una red inalámbrica. Después de la conexión, puede usar su teléfono para controlar su televisor Samsung y duplicar su teléfono en el televisor.








