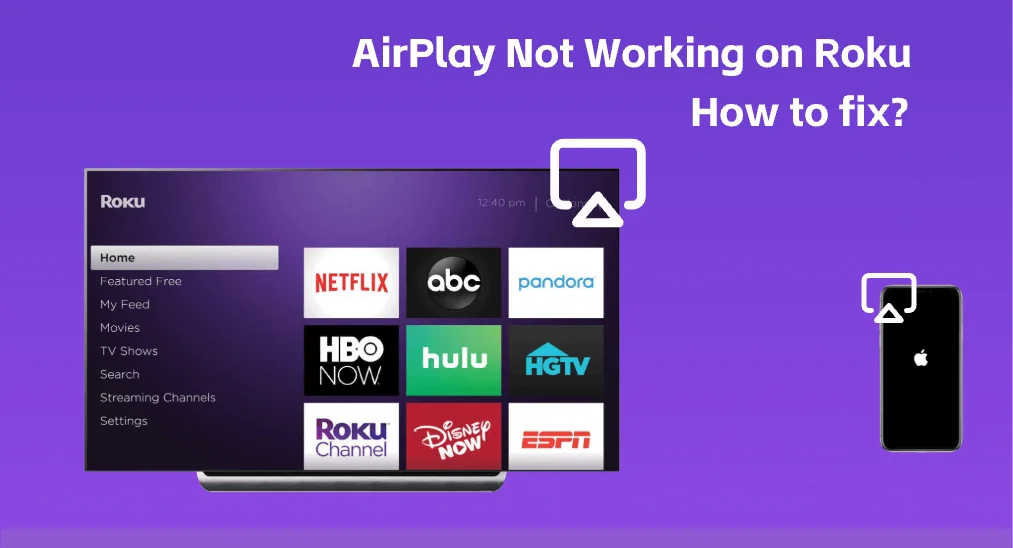
Una buena noticia para los usuarios de Apple y Roku es que Apple AirPlay les permite transmitir, controlar y compartir contenido desde su iPhone, iPad o Mac a un dispositivo con Roku OS 9.4 o posterior. Gracias a eso, esas personas pueden disfrutar del contenido en una pantalla grande para tener una mejor experiencia de visualización.
Sin embargo, una triste historia le ocurrió a algunos usuarios de Apple y Roku, AirPlay no funciona en Roku. El problema con AirPlay podría ser decepcionante, pero las razones del problema no son complicadas, y solucionarlo no es difícil.
Índice de Contenidos
¿Por qué AirPlay no funciona en Roku?
Para buscar una comodidad incomparable en cuanto a entretenimiento, muchas personas eligen dispositivos Roku, y desde Roku OS 9.4, la elección es más convincente ya que el dispositivo que ejecuta Roku OS 9.4 y posteriores admite la función AirPlay incorporada en iOS 12.3 y posteriores y macOS Mojave 10.14.5 y posteriores.
Sin embargo, las personas enfrentan un problema al conectar AirPlay con Roku, y el problema es conocido como AirPlay no funciona en Roku. ¿Qué causa que AirPlay no funcione en Roku? Si tus dispositivos son compatibles con AirPlay, revisa las razones a continuación.
Las razones comunes por las cuales AirPlay no funciona en Roku TV son las siguientes:
- La función AirPlay no está habilitada en Roku TV.
- Ambos dispositivos no están conectados a la misma red. La conexión a la misma red es uno de los requisitos previos para conectar AirPlay con Roku.
- La distancia entre el dispositivo Apple y el dispositivo Roku es demasiado larga.
- La conexión a internet es demasiado lenta para conectar AirPlay con Roku.
- Su dispositivo tiene problemas de conexión a internet.
- El sistema en el Roku TV o dispositivo Apple está desactualizado.
¿Cómo solucionar el problema de AirPlay que no funciona en Roku?
Si no puedes duplicar tu iPhone u otros dispositivos Apple en tu dispositivo Roku a través de la función AirPlay, no temas y puedes intentar resolver el problema por ti mismo. Algunas soluciones comunes pero efectivas se comparten contigo a continuación.
Corrección 1. Asegúrate de que AirPlay esté habilitado en Roku.
Cuando la función AirPlay en su dispositivo Apple y Roku está activada, puede cambiar de una pantalla pequeña a una grande. Entonces, verifique si la función AirPlay está desactivada en su dispositivo Roku.
Presiona el Hogar botón en el control remoto de Roku para acceder al menú principal, ir a Configuraciones > Apple AirPlay y HomeKit > AirPlay, y activa AirPlay si ha sido deshabilitado.

Consejo: También puedes usar tu smartphone para controlar tu dispositivo Roku. Para más detalles, por favor, consulta Mejor reemplazo de control remoto Roku | Cómo reemplazar un control remoto Roku.
Si ha habilitado la función AirPlay en su Roku, pase a la siguiente solución.
Corrección 2. Comprueba la conexión a Internet
Para la conectividad automática, Roku TV a veces puede conectarse a otras redes. Si ha conectado su Roku TV a más de una red, la posibilidad se vuelve más amplia. Por lo tanto, verifique si su Roku TV y su dispositivo Apple están compartiendo la misma red. Si no, ajuste la conexión de red e intente conectar AirPlay a Roku.
Si el problema de AirPlay en Roku sigue sin funcionar, pase a la siguiente solución.
Corrección 3. Mueve tus dispositivos más cerca.
Una distancia adecuada entre tus dispositivos es necesaria para conectar AirPlay con Roku exitosamente, porque acercar tu dispositivo Apple y Roku puede reducir las interferencias. Además, deberías acercar tus dispositivos a tu router también.
Corrección 4. Reinicia todos tus dispositivos.
Si aún no puede duplicar la pantalla de su iPhone en Roku a través de la función AirPlay, intente reiniciar todos los dispositivos involucrados, incluyendo el teléfono, el dispositivo Roku y el router. Esto es para eliminar los datos temporales que pueden causar el problema en estos dispositivos.
Primero, reinicia tu Roku. Se sugiere que reinicies tu Roku desde el menú de Configuración.
Passo 1. Presiona el Hogar botón en su control remoto y elija la Configuraciones opción.
Passo 2. Ir a System > Poder > Reinicio del sistemaNota, si no hay un submenú de energía, busca directamente la opción de reinicio del sistema.

Passo 3. Espere a que el dispositivo Roku se reinicie.
Luego, reinicia tu iPhone. Los siguientes pasos se pueden aplicar al iPhone X y al iPhone 11 en adelante. Si usas otros modelos, sigue la guía de Apple.
Passo 1. Presiona y mantén presionado uno volume botón y el lado Pulse el botón hasta que aparezca el control deslizante de apagado.

Passo 2. Desliza el control deslizante y espera. 30 seconds permitir que el dispositivo se apague.
Passo 3. Presione y mantenga presionado el lado hasta que aparezca el logotipo de Apple.
Por último, reinicie su enrutador y módem. AirPlay es una tecnología basada en redes inalámbricas, por lo que si no puede conectar su AirPlay a Roku, reiniciar los dispositivos de red puede eliminar los fallos temporales que afectan la conexión a internet.
Passo 1. Desenchufa el enrutador y el módem.
Passo 2. Espere al menos 30 seconds.
Passo 3. Enchufa el módem de nuevo en el enchufe y espera al menos 60 segundos..
Passo 4. Enchufe el router en el enchufe y espere unos 2 minutos..
Cuando todos los dispositivos involucrados se reinicien, intenta duplicar tu iPhone a tu Roku a través de AirPlay de nuevo.
Corrección 5. Restablecer Conexión de Red
Si AirPlay sigue sin funcionar en tu dispositivo Roku, intenta restablecer la conexión de red en tu teléfono y Roku, lo que puede eliminar los problemas persistentes de conexión de red.
Para restablecer la conexión de red de Roku, necesitas:
Passo 1. Presiona el Hogar botón en tu control remoto de Roku.
Passo 2. Ir a Configuraciones > Configuración Avanzada del Sistema > Restablecimiento de la Conexión de Red > Restablecer Conexión.

Passo 3. Su Roku se reiniciará inmediatamente. Cuando se reinicie, conecta el dispositivo a Wi-Fi again.
Luego, restablece la conexión de red de tu iPhone siguiendo los siguientes pasos:
Passo 1. Ir a Configuraciones > General > Transferir o Restablecer iPhone > Reiniciar > Restablecer la Configuración de Red.
Passo 2. Sigue la indicación para ingresar el código de acceso de tu iPhone. También, introduce tu código de Tiempo de Pantalla si se solicita.
Passo 3. Toca el Restablecer la Configuración de Red opción.
Passo 4. Tu iPhone se reiniciará automáticamente. Una vez que se reinicie, ve a Configuraciones > Wi-Fi para conectar el dispositivo a la red inalámbrica que utiliza su dispositivo Roku.
Ahora comprueba si el problema se ha resuelto después de restablecer la conexión de red para tu iPhone y Roku. Si no se resuelve, por favor procede a la siguiente solución.
Corrección 6. Actualización de los Dispositivos
Según el soporte de Apple, el problema de que AirPlay no funcione en Roku TV puede deberse al software desactualizado en los dispositivos involucrados. Por lo tanto, actualiza tu iPhone y Roku al último software y verifica si esto funciona.
Primero, actualice su iPhone al software más reciente.
- Conecte su dispositivo a la corriente y asegúrese de que esté conectado a un internet inalámbrico.
- Ir a Configuraciones > General > Actualización de Software.
- Si se encuentra una nueva actualización de software, selecciónela, descárguela e instálela.
- Deje que su dispositivo complete la actualización.
Luego, actualiza tu Roku al software más reciente.
- Acceda al menú principal presionando la Hogar botón en tu control remoto de Roku.
- Ir a Configuraciones > System > Actualización del Sistema > Compruebe Ahora.
- Descarga e instala la actualización disponible.
Corrección 7. Restablecimiento de Fábrica del Roku
La última solución para que AirPlay no funcione en Roku es restablecer de fábrica tu dispositivo Roku. Si has probado todas las soluciones anteriores, puedes intentar esta solución. Pero ten en cuenta que esta solución devolverá tu Roku a su estado de fábrica, así que haz una copia de seguridad de tus datos importantes antes de restablecer de fábrica el dispositivo.
Para los pasos de restablecimiento, consulte Cómo Restablecer un Roku TV Sin un Control Remoto: Una Guía Paso a Paso en 2023.
Un restablecimiento de fábrica puede solucionar múltiples problemas en el propio software del sistema Roku actual. Si todavía estás atrapado en el problema de AirPlay que no funciona en Roku, por favor contacta al soporte de Roku o al soporte de Apple para obtener más ayuda.
Intenta duplicar tu dispositivo iOS en Roku sin AirPlay.
Duplicación de Pantalla a Roku es impresionante, pero no es la única manera conveniente de duplicar tu dispositivo iOS a Roku. Por ejemplo, puedes probar una aplicación de Duplicación de Pantalla, y aquí mi recomendación es la Duplicación de Pantalla TV Transmission BoostVision BoostVision.
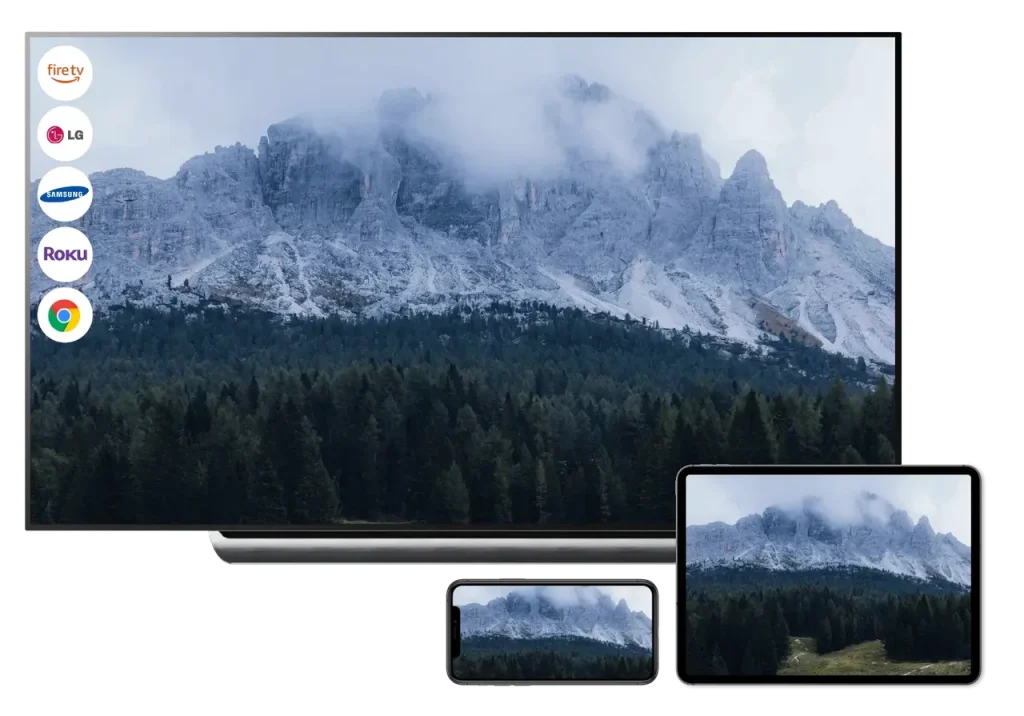
¿Por qué usar la aplicación de Duplicación de Pantalla? La aplicación de Duplicación de Pantalla establece la conexión entre tus dispositivos iOS y múltiples marcas de televisores (como Fire TV, LG, Samsung y Roku) a través de una conexión de red inalámbrica, lo que te permite deshacerte de equipos y cables engorrosos. Además, la aplicación integra las funciones de duplicación de pantalla y transmisión a TV que te ayudan a cambiar a una pantalla grande fácilmente.
La app se centra en mantenerlo simple. Mira lo fácil que es usar la app para duplicar la pantalla de tu iPhone en tu pantalla Roku.
Configura la App y una Conexión
Passo 1. Descarga la Duplicación de Pantalla haciendo clic en el siguiente botón.
Descarga la Aplicación de Duplicación de Pantalla
Passo 2. Asegúrate de que tu iPhone y Roku estén conectados a la misma red inalámbrica.
Passo 3. Lanza la aplicación y haz clic en el Pulsa para conectar zona.

Passo 4. Elige tu dispositivo Roku de la lista y haz clic en el Conectar botón en la ventana emergente.
Cuando el texto en la parte superior de la pantalla de inicio de la aplicación cambia al nombre de tu Roku, la conexión se establece con éxito y puedes duplicar la pantalla de tu iPhone en la pantalla de tu Roku.
Duplicar la pantalla del iPhone en la pantalla de Roku.
La aplicación de BoostVision te ofrece dos opciones: habilitar la función de Duplicación de Pantalla o usar la función de Transmisión de TV.
Para mostrar todo lo que sucede en la pantalla de su teléfono en su pantalla Roku, elija la función de Duplicación de Pantalla. Para mostrar contenido específico de su iPhone en la pantalla grande, habilitar la función de Transmisión de TV es la forma óptima.
Utiliza la función de Duplicación de Pantalla.
Passo 1. Toca el Duplicación de Pantalla opción desde la pantalla de inicio de la aplicación.
Passo 2. Elija la calidad entre High, Medio, y Bajo, decide si activar o desactivar el sonido de tu teléfono en Roku y toca el Iniciar Duplicación de Pantalla botón.

Passo 3. Clic en el Iniciar transmisión opción para iniciar el proceso de Duplicación de Pantalla.
Usa la función de transmisión en TV.
La función de transmisión de TV ofrece tres opciones para transmitir diferentes contenidos. Puedes transmitir videos y fotos desde tu álbum local o transmitir videos en línea a tu Roku.
Por ejemplo, para compartir tus fotos con otros, toca el Foto opción y elige las fotos que quieres compartir.

Conclusión
La función de AirPlay no funciona en Roku TV, lo cual es molesto, pero siempre es causado por problemas de conexión de red o algunos fallos temporales de los dispositivos involucrados. Los pasos detallados de resolución de problemas se han mostrado arriba, y puedes realizarlos para solucionar el problema de AirPlay.
¿Puedes duplicar la pantalla de tu iPhone en Roku a través de AirPlay ahora? Si todas las soluciones compartidas fallan, por favor, contacta con el soporte oficial. Mientras esperas comentarios, puedes intentar usar la aplicación Duplicación de Pantalla TV Cast diseñada por BoostVision como reemplazo de AirPlay.
Preguntas Frecuentes sobre Por Qué AirPlay no Funciona en Roku
P: ¿Por qué AirPlay no funciona en mi dispositivo Roku?
Las razones comunes incluyen que AirPlay no está activado en Roku, el uso de diferentes redes, una larga distancia entre dispositivos, conexión a internet lenta, problemas de conexión a internet y software del sistema desactualizado.
P: ¿Cómo duplico mi iPhone en Roku?
Si su iPhone tiene iOS 12.3 o posterior y Roku tiene Roku OS 9.4 o posterior, puede usar la función Airplay para duplicar su iPhone en Roku. Alternativamente, también puede aprovechar una aplicación como la aplicación Screen Mirroring TV Cast lanzada por BoostVision. Independientemente de la opción que elija, debe asegurarse de que su smartphone y Roku estén conectados a la misma red inalámbrica.
P: ¿Puedes usar Roku sin WIFI?
Sí, es factible utilizar Roku sin una conexión de red. Pero Roku es un dispositivo de transmisión, y cuando está conectado a Internet, puede proporcionarnos varios entretenimientos. Para más detalles sobre el uso de Roku sin WiFi, por favor consulte. Cómo utilizar Roku TV sin Wi-Fi.
P: ¿Es AirPlay una aplicación?
AirPlay no es una aplicación, sino una función integrada en iPhone, iPad y Mac. Puedes usar la función para transmitir contenido entre estos dispositivos.








