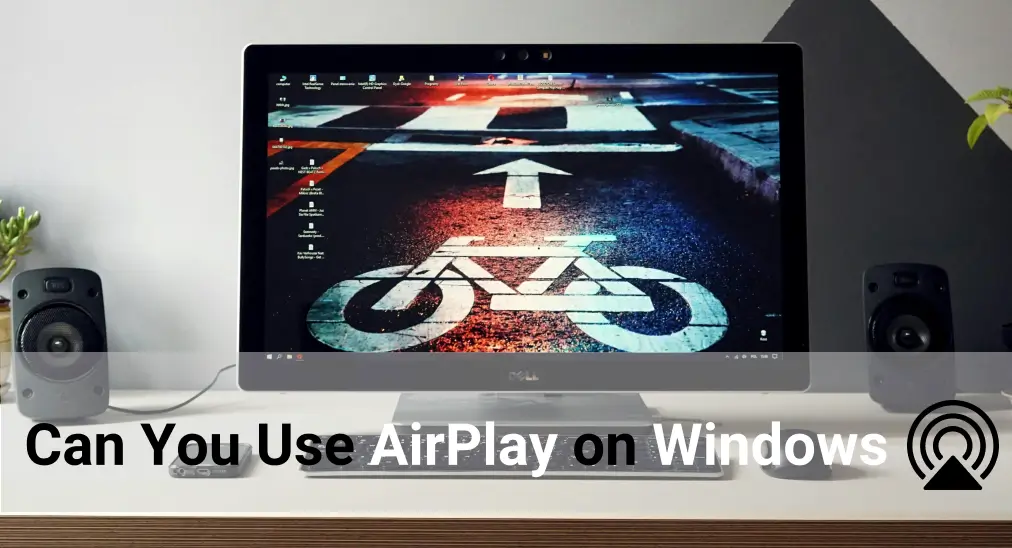
Duplicación de Pantalla para Windows permite a los usuarios transmitir contenido desde dispositivos Apple a una PC con Windows. Originalmente diseñado para el ecosistema de Apple, AirPlay permite una duplicación inalámbrica y compartición de medios sin problemas. Sin embargo, dado que Windows no admite AirPlay de forma nativa, los usuarios a menudo luchan por encontrar formas de habilitar esta función. Afortunadamente, esta guía proporciona todo lo que necesita saber durante el proceso de duplicación.
Tabla de Contenido
¿Qué es AirPlay?
AirPlay Es la tecnología de transmisión inalámbrica propietaria de Apple. Fue introducida por primera vez en 2010 como parte de iOS 4, permitiendo a los usuarios transmitir audio, video y contenido de pantalla entre dispositivos Apple. Con el tiempo, AirPlay evolucionó, añadiendo Duplicación de Pantalla y reproducción de audio en varias habitaciones.
AirPlay funciona perfectamente dentro del ecosistema de Apple, compatible con Macs, iPhones, iPads y Apple TVs. Permite la transmisión de medios desde su dispositivo Apple a un receptor compatible con AirPlay sin cables. Aunque está diseñado para usuarios de Apple, aplicaciones de terceros han hecho posible extender el soporte de AirPlay a dispositivos que no son de Apple, incluidos las PCs con Windows.
¿Puedes AirPlay Windows?
De forma predeterminada, Windows no tiene soporte integrado para AirPlay. Apple diseñó AirPlay para funcionar exclusivamente dentro de su ecosistema, lo que significa que los usuarios de Windows deben depender de software externo para habilitar esta función.
A pesar de esta limitación, hay varias maneras de llevar la funcionalidad de AirPlay a una PC con Windows. Las aplicaciones de terceros pueden transformar una PC con Windows en un receptor de AirPlay, permitiéndote AirPlay para Windows 11 de forma inalámbrica. Estas alternativas varían en características y compatibilidad, pero efectivamente cierran la brecha entre Windows y AirPlay.
Alternativas a AirPlay para Windows Gratis
Aunque Windows carece de soporte AirPlay incorporado, varias alternativas gratuitas pueden lograr Apple AirPlay para Windows. Puedes elegir entre múltiples métodos según tus necesidades, ya sea que desees Duplicación de Pantalla, transmisión de medios o capacidades de pantalla inalámbrica.
Usar Smart Mirror Receiver
Este Aplicación gratuita de Duplicación de Pantalla para Windows. Está diseñado para una conectividad fluida, permitiéndote la Duplicación de Pantalla de tu iPhone, iPad o Mac a tu PC con facilidad. Soporta múltiples protocolos de transmisión, haciéndolo simple para transmitir videos, compartir presentaciones o transferir archivos multimedia entre tus dispositivos Apple y la computadora con Windows, todo sin una configuración complicada.
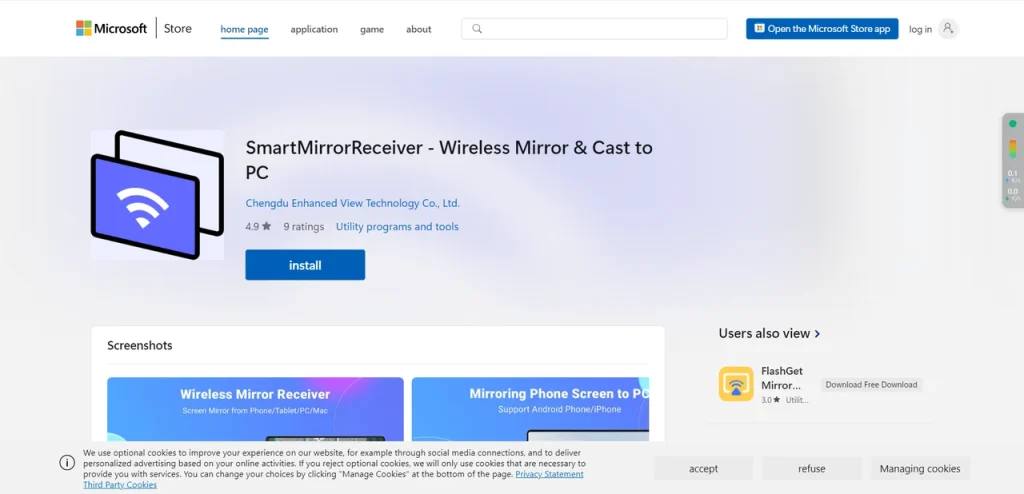
Passo 1. Obtén la aplicación de la Microsoft Store e instálala en tu computadora con Windows.

Passo 2. Inicie la aplicación en su computadora con Windows y anote el nombre de la computadora que muestra la aplicación.
Passo 3. Asegúrese de que su dispositivo Apple y Windows 11 o 10 estén en la misma red Wi-Fi.

Passo 4. Habilitar AirPlay desde el Centro de Control > Duplicación.
Passo 5. Elija su computadora con Windows de la lista de dispositivos, y la Duplicación de Pantalla o la transmisión comienza.
Use 5KPlayer
5KPlayer también es un reproductor multimedia gratuito que admite la transmisión y la Duplicación de Pantalla de AirPlay. Te permite transmitir videos, duplicar pantallas de iOS y reproducir música a través de AirPlay en PC.
Passo 1. Descargue e instale 5KPlayer desde su sitio web oficial.
Passo 2. Inicie la aplicación y habilite el servicio AirPlay desde el menú de configuraciones.
Passo 3. Asegúrese de que su iPhone/iPad y su PC con Windows estén conectados a la misma red Wi-Fi.
Passo 4. En su dispositivo Apple, abra Centro de Control y toca Duplicación. Selecciona tu PC con Windows de los dispositivos disponibles. La pantalla de tu iPhone/iPad ahora aparecerá en tu computadora.
Usar LonelyScreen
LonelyScreen es un receptor AirPlay para Windows que permite la Duplicación de Pantalla desde dispositivos iOS. Funciona como un Apple TV virtual, permitiéndote la transmisión en Windows. Aquí está el sencillo proceso de operación:
Passo 1. Descargue LonelyScreen desde su sitio web oficial y abra la aplicación. Se iniciará automáticamente como receptor de AirPlay.
Passo 2. Conecte tanto su dispositivo iOS como su PC con Windows a la misma red Wi-Fi.
Passo 3. En su iPhone/iPad, abra Centro de Control y toca Duplicación. Elegir LonelyScreen de la lista, y la pantalla de su dispositivo Apple se mostrará en su PC.
Usar Reflector
¿Cómo hacer AirPlay desde Windows? Reflector es otro excelente receptor de AirPlay que permite a las PC con Windows recibir transmisiones inalámbricas desde dispositivos Apple. Ofrece grabación de pantalla y Duplicación de Pantalla de múltiples dispositivos.
Passo 1. Descargue e instale Reflector desde el sitio oficial, y asegúrese de que esté ejecutándose en segundo plano.
Passo 2. Conecte ambos dispositivos a la misma red Wi-Fi.
Passo 3. En su dispositivo Apple, abra Centro de Control y toca Duplicación. Luego selecciona Reflector, y la pantalla de su iPhone/iPad aparecerá en su PC.
Línea de fondo
Windows AirPlay no es compatible de forma nativa, pero varias soluciones de terceros permiten a los usuarios realizar Duplicación de Pantalla y transmisión de medios de manera inalámbrica. Esta guía presenta varias alternativas gratuitas, y cada método ofrece características únicas, permitiendo a los usuarios elegir la mejor opción para sus necesidades.
Preguntas Frecuentes sobre AirPlay para Windows
P: ¿Puedo usar AirPlay en mi PC con Windows?
No, Windows no tiene soporte integrado de AirPlay. Sin embargo, puedes usar software de terceros como Smart Mirror Receiver, 5KPlayer, LonelyScreen o AirServer para habilitar AirPlay para Windows 10.
P: ¿Hay un equivalente de Windows a AirPlay?
Sí, Windows ofrece alternativas como Miracast y Google Cast para la Duplicación de Pantalla inalámbrica y la transmisión de medios. Estas opciones funcionan de manera similar a AirPlay y son compatibles con muchos dispositivos.








