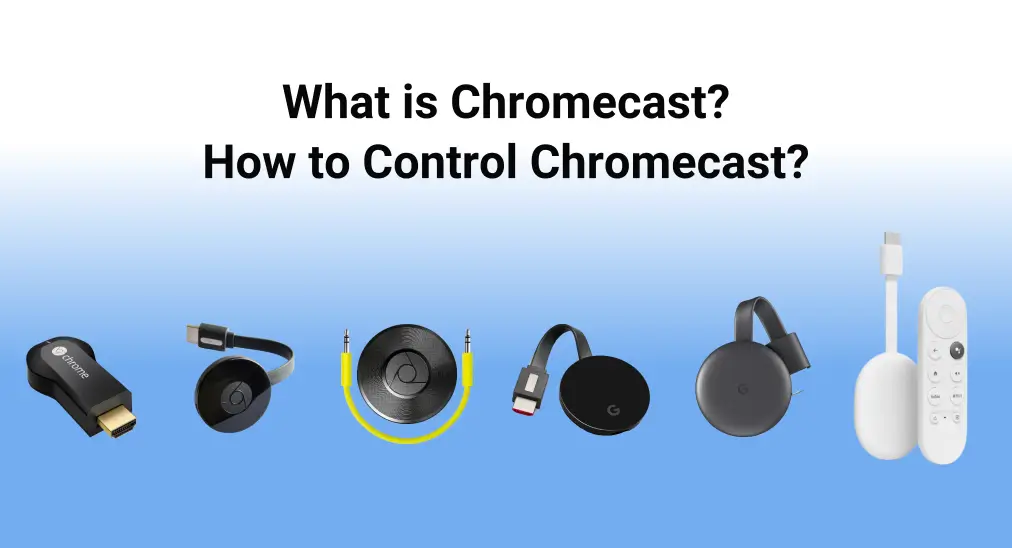
Are you looking for a new streaming device? Are you considering Chromecast? Or do you try to find the answer to the question "Was ist Chromecast??" Now please follow this post to make your decision about the best option for your streaming device.
Inhaltsverzeichnis
Was ist Chromecast?
Google's Chromecast is one of the earliest low-cost, low-profile digital media players. The adapter allows you to stream content from your smartphone, laptop, or tablet to a bigger television or other receiver with an available HDMI port. Moreover, the earlier Chromecast models were used strictly to stream content from other devices. Google, however, no longer sells Chromecast devices without Google TV now.
From 2013 to 2022, there are 7 variants of Google Chromecast, including Chromecast (1st generation), Chromecast (2nd generation), Chromecast Audio, Chromecast Ultra, Chromecast (3rd generation), Chromecast with Google TV (4k)(4th generation), Chromecast with Google TV (HD)(4th generation). Now let's have a closer look at them below.
Chromecast (1. Generation)

The first generation Chromecast was announced on July 24, 2013, and it provides a smart TV experience for about $35. It, however, has been ended support officially by Google since 2023. This key-sized device, with 512 MB memory and 2 GB storage, measures 2.83 inches (72mm) in length and has an HDMI plug built into the body. What's more, it is compatible with HDMI, Wi-Fi as well as Ethernet.
Wie man Chromecast (1. Generation) verwendet :
Schritt 1. Stecken Sie Chromecast in Ihren Fernseher, und verbinden Sie dann das USB-Stromkabel mit Ihrem Chromecast. Stecken Sie das andere Ende des USB-Stromkabels in einen offenen USB-Anschluss, den Sie in eine Steckdose stecken.
Schritt 2. Herunterladen Google Home-App auf Ihrem mobilen Gerät und folgen Sie den Einrichtungsschritten, um das Gerät zu starten.
Schritt 3. Stellen Sie sicher, dass Ihr Chromecast und Ihr mobiles Gerät mit demselben Wi-Fi-Netzwerk verbunden sind. Dann können Sie übertragen, was Sie von Ihrem mobilen Gerät auf Ihren Fernseher übertragen möchten.
Chromecast (2. Generation)

The second-generation Chromecast has a circular design for improved WiFi connectivity, and the HDMI cable is made from rubber and is a few centimeters long. Google decided to adopt this design because it allows you to move the Chromecast away from other WiFi-enabled dongles that you might have connected to the TV's HDMI and USB ports. Then it will get a better signal.
Wichtiger ist, dass der Chromecast der zweiten Generation das Problem der Überhitzung nach längerem Gebrauch löst und er kostet auch nur 35 $ mit 512 MB Speicher und 256 MB Speicherplatz. Ein weiterer Punkt: Neben der Grundfarbe Schwarz können Sie ihn auch in Korallenrot oder Zitronengelb kaufen.
Wie man Chromecast (2. Generation) verwendet :
Schritt 1. Stellen Sie sicher, dass Ihr Chromecast und Ihr Mobilgerät mit demselben Wi-Fi-Netzwerk verbunden sind.
Schritt 2. Plug the HDMI cable of Chromecast into your TV's HDMI port. Plug in the USB cable first to the Chromecast, and then into a compatible USB port or power outlet.
Schritt 3. Laden Sie die Google Home-App herunter. Schalten Sie Ihren Fernseher ein, wählen Sie den richtigen HDMI-Eingang für Ihren Chromecast aus, und folgen Sie den Einrichtungsschritten, um das Gerät zu betreiben.
Chromecast Audio
Als Antwort darauf hat die zweite Generation von Chromecast ein Audio-Only-Modell namens Chromecast Audio, das ebenfalls am 29. September 2015 veröffentlicht wurde.

Compared with Chromecast's 2nd generation, Chromecast Audio has the same storage with 256 MB, the same price at $35, but minor memory with 256 MB memory. Meanwhile, this audio device was designed only to stream audio content from the internet via your mobile device or computer to traditional speakers.
It comes with a four-inch-long stereo 3.5mm Analog audio cable with two male plugs, now let's check how to use it as follows:
Schritt 1. Stecken Sie ein Ende des Kabels in Ihr Chromecast Audio und das andere Ende des Kabels in den AUX Eingangsanschlüsse an Ihren Lautsprechern.
Schritt 2. Schließen Sie das USB-Netzkabel an Ihr Audiogerät an und stecken Sie das andere Ende in eine Steckdose.
Schritt 3. Laden Sie die Google Home-App auf Ihr mobiles Gerät herunter. Öffnen Sie sie und folgen Sie dann den Einrichtungseinführungen.
Schritt 4. Stellen Sie sicher, dass Ihre Geräte mit demselben Wi-Fi-Netzwerk verbunden sind. Öffnen Sie die App, wählen Sie das Gerät aus, auf das Sie Audio übertragen möchten, und tippen Sie auf die Übertragen Taste, um die Audio abzuspielen
Chromecast Ultra
Fast einen Monat später veröffentlichte Google Chromecast Ultra für 69 $ mit 1 GB Speicher.

Da der anfängliche Antrieb für die 4K HDR, Der Chromecast Ultra kann 4K Ultra HD-Bildqualität anzeigen, bietet jedoch eine zuverlässige, schnelle Leistung mit weniger Pufferung. Im Gegensatz zu früheren Modellen, die über einen USB-Anschluss mit Strom versorgt werden konnten, erfordert der Chromecast Ultra jedoch eine ständige Verbindung zu einer Steckdose, um zu funktionieren.
Wie man Chromecast Ultra verwendet:
Schritt 1. Stecken Sie Chromecast in Ihren Fernseher und verbinden Sie das USB-Stromkabel mit dem Chromecast, dann stecken Sie das andere Ende des USB-Stromkabels in eine Steckdose.
Schritt 2. Laden Sie die Google Home-App auf ein mobiles Gerät herunter und wählen Sie den richtigen HDMI-Eingang für Chromecast aus. Dann folgen Sie den Einrichtungsschritten, um das Gerät zu betreiben.
Schritt 3. Überprüfen Sie, ob der Chromecast und das mobile Gerät mit demselben Wi-Fi-Netzwerk verbunden sind, und dann können Sie den Fernseher durch Übertragung genießen.
Chromecast (3. Generation)

Der Chromecast der dritten Generation wurde 2018 veröffentlicht und bietet eine Wiedergabefähigkeit von 60 Bildern pro Sekunde bei einer Auflösung von 1080p sowie eine Geschwindigkeitssteigerung von 15 Prozent gegenüber dem Modell der zweiten Generation. Er kostet 35 $ und ist in fast schwarzer, dunkelgrauer Farbe und in weißer Kreide erhältlich.
Zudem entfernt es den Magneten am HDMI-Kabel, wodurch Sie das Gerät ordentlich gegen sich selbst stecken können. Dies wird das HDMI-Kabel im Laufe der Zeit belasten. Der Chromecast wird mit einem Micro-USB-Kabel und einem Netzadapter geliefert, und es gibt eine Taste, die kann Chromecast zurücksetzen wenn gedrückt gehalten.
Wie man Chromecast (3. Generation) verwendet:
Schritt 1. Stecken Sie das mitgelieferte USB-Stromkabel in den Chromecast und den Chromecast in einen freien HDMI-Anschluss am fernseher. Stecken Sie dann das Netzteil in eine freie Steckdose.
Schritt 2. Laden Sie die Google Home-App aus dem App Store herunter, öffnen Sie sie und folgen Sie den Setup-Schritten, um eine Verbindung zu Ihrem Chromecast-Gerät herzustellen. Denken Sie daran, sicherzustellen, dass der Chromecast und Ihr Mobilgerät mit demselben WLAN verbunden sind.
Schritt 3. Wenn die Einrichtung erfolgreich ist, können Sie diesen Chromecast genießen.
Achtung: Die Einrichtung von Chromecast auf einem Computer wird nicht unterstützt. Richten Sie Ihren Chromecast mit einem mobilen Gerät ein.
Chromecast (4. Generation)
Die 4. Generation von Chromecast hat zwei Modelle, einschließlich Chromecast mit Google 4K, der 2020 veröffentlicht wurde, und Chromecast mit Google HD, der 2022 veröffentlicht wurde.
Chromecast mit Google Fernseher 4K
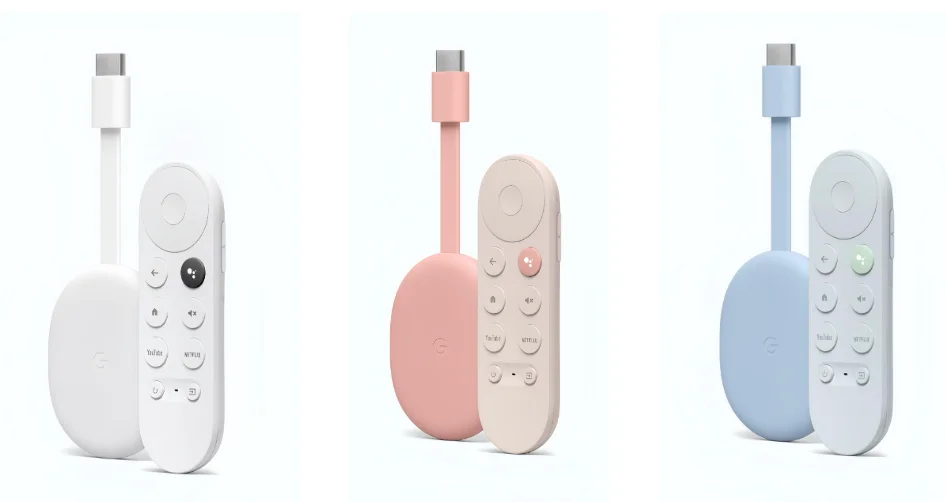
Wie bei den meisten Streaming-Geräten ist der Chromecast mit Google TV 4K ein Dongle, der in einen HDMI-Anschluss an Ihrem Fernseher eingesteckt wird, und er kommt mit einer speziellen Fernbedienung. Oben auf der Fernbedienung befindet sich ein rundes Pad, darunter befinden sich acht Tasten: Zurück, Google Assistant, Startseite, Stummschalten, YouTube, Netflix, Ein/Aus und Eingang. Außerdem gibt es zwei kleine Lautstärkeregelungstasten auf der rechten Seite.
Zusätzlich gibt es drei Farben, darunter Schnee, Himmel und Sonnenaufgang. Der Chromecast mit Google Fernseher 4K unterstützt auch viele Streaming-Geräte, darunter YouTube, Netflix, Spotify, Disney Plus, Hulu und mehr. Das Gerät kann Inhalte in Auflösungen von bis zu 4K/60 fps streamen und unterstützt HDR, Dolby Digital, Dolby Digital Plus und Dolby Atmos.
Chromecast mit Google Fernseher HD
Chromecast mit Google TV HD kostet 29,99 $, was 20 $ weniger ist als Chromecast mit Google TV 4K.

The HD Chromecast can only do up to 1080P in video resolutions and comes only in white. The only differences between HD and 4K are a 1080p resolution, the lack of Dolby Visio as well as the price. You don't need a 4K media hub if your TV isn't 4K, which is why Google offers Chromecast With Google TV HD then.
So verwenden Sie Chromecast (4. Generation):
Schritt 1. Laden Sie die Google Home App auf Ihr Telefon herunter und installieren Sie sie. Öffnen Sie die App und melden Sie sich mit Ihrem Google-Konto an.
Schritt 2. Insert batteries into your Google TV remote. Connect a USB-C cable to your Chromecast and plug it into an outlet within reach of your TV. Then connect to your TV's HDMI port and turn the screen on.
Schritt 3. Wählen Sie die Gerätesprache und öffnen Sie Google Home auf Ihrem Telefon, um die Kopplungsanweisungen zu befolgen.
Schritt 4. Open the Geräte Tippen Sie am unteren Bildschirmrand in der Google Home App auf die Registerkarte + Hinzufügen, und auswählen Google NestoderPartnergerät. Set up a new "Home" or pick from your list of existing options. The app will search for available nearby devices and allow you to scan the QR code from the previous step.
Schritt 5. Follow the steps in the Google Home app until you reach "Setup here is finished", then continue with the TV and remote. Check the TV screen for the status of the remote and follow the instructions to finish setup with the TV and remote. When it is over, the screen should show "Chromecast remote is ready".
Wie kontrolliert man Chromecast?
Nachdem wir wissen, was Chromecast ist, lassen Sie uns einen Blick darauf werfen, wie man es steuert. Es gibt echte Fernbedienungen und virtuelle Fernbedienungen, die unten vorgestellt werden, und Sie können auswählen, was Ihre beste Option ist, indem Sie sich auf diesen Teil beziehen.
Sprachfernbedienung für Chromecast mit Google-Fernseher
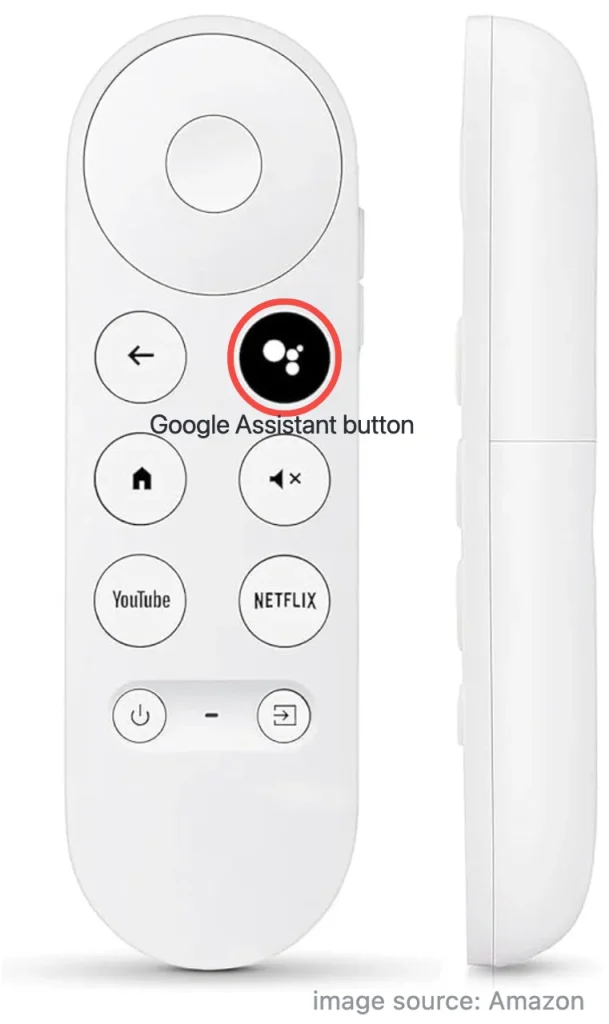
Mit der Sprachfernbedienung für Chromecast mit Google Fernseher, können Sie Sprachbefehle geben, indem Sie die Google Assistant . Abgesehen davon, Sprachbefehle mit der Fernbedienung zu erteilen, können Sie die Fernbedienung verwenden, um die Lautstärke zu regeln, Eingänge zu wechseln und Musik abzuspielen, um Ihre personalisierte Unterhaltung zu genießen.
Wie die Fernbedienung verwenden:
Schritt 1. Schalten Sie Ihren Fernseher ein und stecken Sie Ihren Chromecast in einen verfügbaren HDMI-Eingang an Ihrem Fernseher oder anderen Anzeigegeräten. Schalten Sie Ihren Fernseher auf den HDMI-Eingang, in den Ihr Chromecast eingesteckt ist. Stecken Sie ein Ende des Netzkabels in Ihren Chromecast und das andere Ende in eine freie Steckdose.
Schritt 2. Warten Sie, bis sich die Fernbedienung verbindet, und wählen Sie die gewünschte Sprache aus. Wählen Einrichten der Fernbedienung und folgen Sie den Schritten auf dem Bildschirm, um die entsprechenden Tasten einzurichten.
Achtung: The remote almost pairs automatically. But if the TV screen shows "Start pairing, press and hold the Zurück und Zuhause Drücken Sie die Tasten auf der Fernbedienung, bis das Licht auf der Fernbedienung zu pulsieren beginnt.
Schritt 3. When the screen shows "Chromecast remote is ready", it indicates you have finished setup with the remote.
Wie kann man Chromecast bildschirm spiegeln?
Es gibt auch virtuelle Spiegelungs-Apps, die Sie verwenden können, um Ihren Chromecast einfach und bequem zu übertragen und Bildschirm zu spiegeln.
Google-Startseite
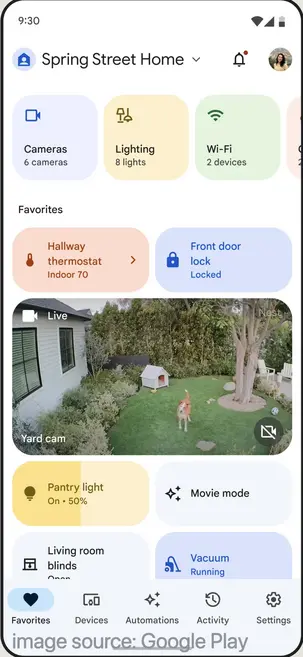
Die Google Home-App ermöglicht es Ihnen, Ihr Smart-Home-Gerät über eine einzige App einzurichten, zu verwalten und zu steuern. Sie können die App auf einem Android-Gerät, iPhone oder iPad herunterladen. Sie können auch hinzufügen viele andere kompatible Smart-Home-Produkte, wie Lichter, Kameras und Matter-fähige Geräte.
So verwenden Sie Google Home:
Schritt 1. Laden Sie die Google Home-App auf Ihr mobiles Gerät herunter.
Schritt 2. Stellen Sie sicher, dass Ihre Geräte dasselbe WLAN-Netzwerk verwenden und Ihr Chromecast eingesteckt und eingeschaltet ist.
Schritt 3. Melden Sie sich bei einem bestehenden Konto an oder erstellen Sie ein neues, und tippen Sie dann auf die + Symbol in der oberen linken Ecke und wählen Schritte up Gerät und Neue Geräte Um ein nahegelegenes Gerät zum Verbinden zu suchen.
Chromecast Bildschirmspiegelung App
This TV Cast für Chromecast App ist eine pragmatische Sicherung für Google Home zur Steuerung Ihres Chromecast, und es unterstützt alle Chromecast-Geräte.
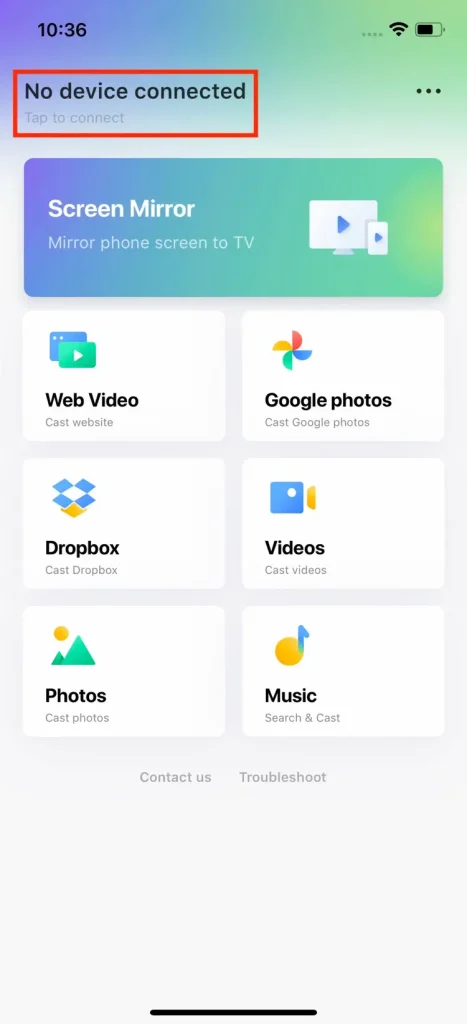
Die Drittanbieter-App von BoostVision Ermöglicht es Ihnen, webvideos auf ihren heimfernseher zu bildschirmspiegelung, übertragen oder streamen. Es ermöglicht Ihnen, lokale Alben, webvideos und Cloud-Mediendateien vom Telefon auf den fernseher zu übertragen. Zusätzlich können Sie mobile Apps, Spiele, persönliche Fotos und Videos auf einem größeren Bildschirm streamen.
Laden Sie TV Cast für Chromecast herunter
Wie man TV übertragen für Chromecast verwendet:
Schritt 1. Laden Sie diese App über die obigen Download-Schaltflächen herunter und öffnen Sie sie. Stellen Sie sicher, dass Ihre mobilen Geräte und Chromecast mit demselben drahtlosen Netzwerk verbunden sind.
Schritt 2. Tap the Tippen Sie, um eine Verbindung herzustellen Um das Chromecast-Gerät aus der Geräteliste auszuwählen, zu dem du eine Verbindung herstellen möchtest, und klicken Sie auf den Verbinden option.
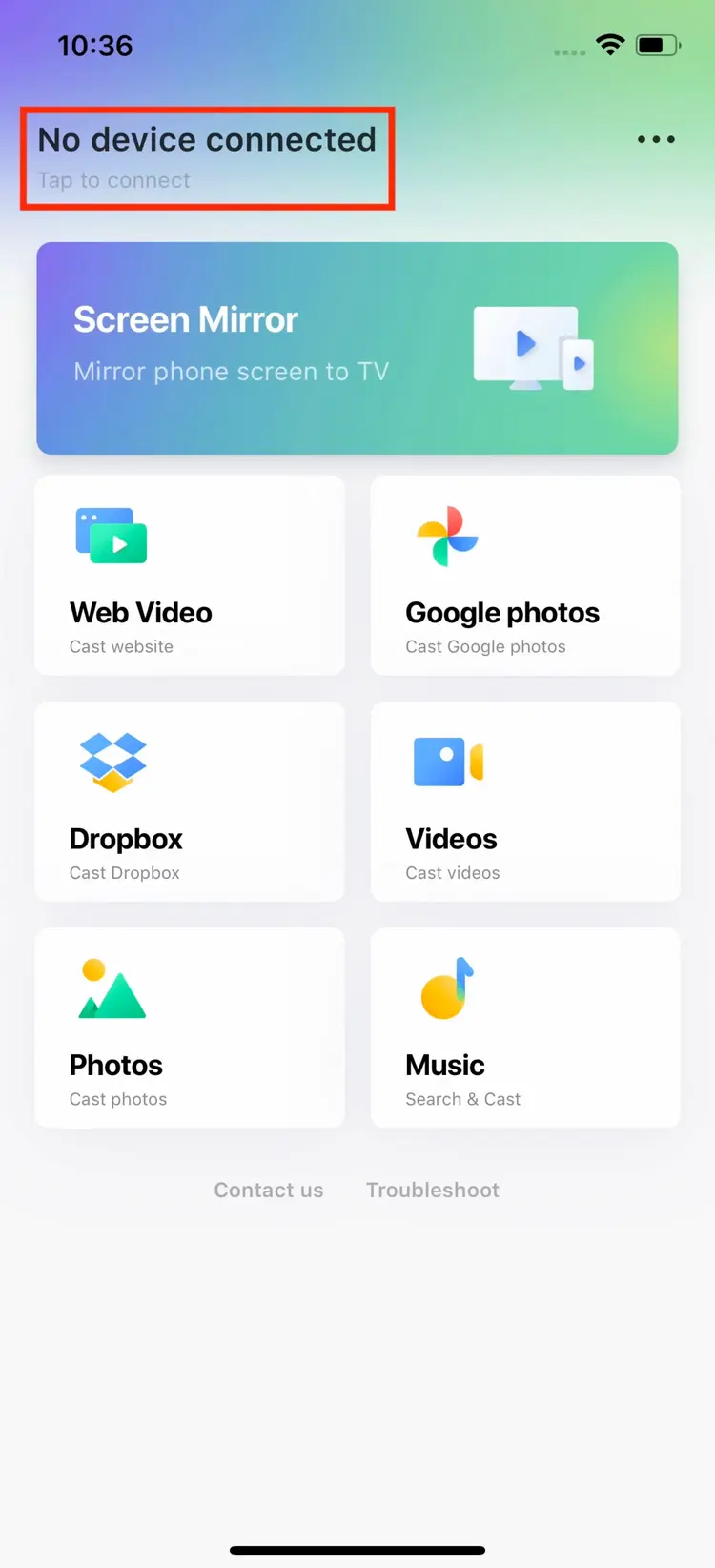
Schritt 3. Sobald die Verbindung hergestellt ist, ändert sich der Text in den Namen des Geräts. Dann können Sie Befehle von dieser App aus starten, um Ihre Zeit zu genießen. Um Bildschirmspiegelungsaktivitäten durchzuführen, tippen Sie einfach auf die Bildschirm spiegeln Knopf.
Zusammenfassend
Was ist Chromecast? Dieser Beitrag bietet eine umfassende Einführung in die sieben Chromecast-Modelle und erklärt, wie man sie sowie die dazugehörige Fernbedienung benutzt. Ich hoffe, dass Sie Unterstützung erhalten, um Ihren Chromecast zu nutzen und ein intensiveres Seherlebnis zu haben.
Was ist Chromecast FAQ?
F: Gibt es eine monatliche Gebühr für die Nutzung von Chromecast?
Leider lautet die Antwort nein. Sie müssen weiterhin monatliche Gebühren zahlen, um bestimmte Apps wie Netflix, Hulu und Disney+ zu nutzen. Oder Sie können einige kostenlose Kanäle wie YouTube, Crackle und so weiter wählen.
F: Brauche ich einen Chromecast, wenn ich einen Smart-Fernseher habe?
Wenn Sie etwas von Ihrem Telefon auf einen größeren Bildschirm übertragen möchten, dann ist Chromecast ein lohnenswertes Gerät. Sie können diesen Artikel lesen, um auszuwählen, welchen Sie am meisten möchten, und führen Sie gemäß den entsprechenden Schritten Ihre bildschirmspiegelungsaktivitäten durch.








